- Как работать и решать проблемы «Панели управления» на Windows 7
- Как попасть в «Панель управления» Windows 7
- Как запустить «Панель управления» от имени администратора
- Как запустить «Панель управления» из командной строки
- Как изменить внешний вид «Панели управления»
- Фотогалерея: возможные варианты внешнего вида «Панели управления»
- Почему исчезла «Панель управления»
- Как включить/отключить «Панель управления»
- Проблемы с «Панелью управления»
- Что делать, если не открывается «Панель управления» или она открывается пустой
- Видео: решение проблемы с пустой «Панелью управления»
- Скрыть, показать, добавить, удалить указанные апплеты панели управления в Windows 10/8/7
- Удалить или скрыть апплеты панели управления
- Добавьте свою собственную панель управления апплетами
- Удалить или скрыть панель управления апплетами
Как работать и решать проблемы «Панели управления» на Windows 7
«Панель управления» — святая святых всего, чем только можно управлять. Будь то космический аппарат или персональный компьютер, даже у запряжённой лошадьми повозки есть своя панель управления — поводья. Хорошо, когда этот инструмент взаимодействия с устройством простой, но чем дальше идёт прогресс, тем больше кнопочек, переключателей, настроек и режимов имеет интерфейс управления. А значит, разобраться в нём не всегда может быть легко.
Как попасть в «Панель управления» Windows 7
При стандартных настройках в свежеустановленной операционной системе «Панель управления» (ПУ) легко можно найти в меню «Пуск».
- Нажимаем кнопку Win на клавиатуре или же на соответствующий значок в левом нижнем углу.
- Затем кликаем по ссылке на нужный вам элемент открывшейся менюшки.
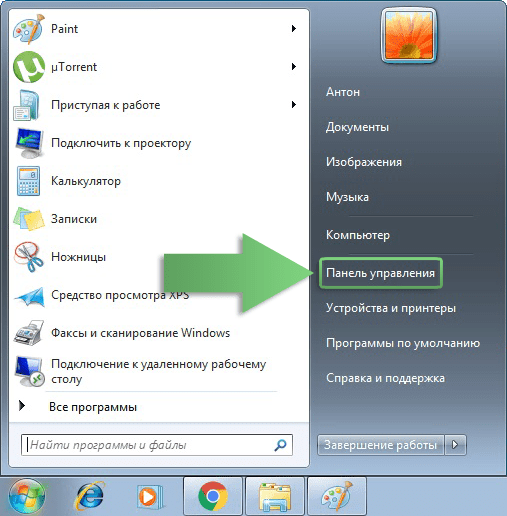
Вот только это не все возможные способы для открытия «Панели управления» и взаимодействия с ней.
Как запустить «Панель управления» от имени администратора
К сожалению, никак. В ОС Windows 7 не предусмотрена такая функция. Блажь разработчиков или ошибка — неясно, так как отдельные элементы ПУ вполне себе открываются с правами администратора, в то время как сама панель категорически отказывается.
Чтобы открыть отдельный элемент (апплет) «Панели управления» с правами администратора:
- Достаточно зайти в меню «Пуск», в поле для поиска файлов и программ ввести имя соответствующего файла — к примеру, appwiz.cpl (удаление и установка программ).
- Затем щёлкнуть правой кнопкой по найденному файлу и вызвать контекстное меню. В нём выбрать пункт «Запуск от имени администратора».
Список основных файлов-апплетов «Панели управления»:
- appwiz.cpl — апплет удаления и установки программ;
- desk.cpl — настройки дисплея;
- intl.cpl — настройки даты и времени;
- main.cpl — настройки устройств (мышки, клавиатуры, принтеры и т. п.);
- mmsys.cpl — настойки звука;
- netcpl.cpl — настройки сети;
- themes.cpl — настройка и выбор темы оформления Windows;
- sysdm.cpl — свойства «Мой компьютер».
И многие другие. Все элементы настройки вашего девайса находятся в папке system32, что в каталоге Windows, и имеют расширение *.cpl.
Как запустить «Панель управления» из командной строки
Если вы удалили ссылку на ПУ из меню «Пуск» или же просто нужна практика в работе с командной строкой, есть простая возможность открытия окна «Панели управления».
- Запускаем командную строку, следуя по пути «Пуск — Все программы — Служебные– Командная строка».
- В открывшемся окне вводим команду control и запускаем её нажатием клавиши Enter.
С помощью команды control в «Командной строке» вызываем «Панель управления»
Как изменить внешний вид «Панели управления»
К сожалению или к счастью, настроек внешнего вида у ПУ не так много. На самом деле она всего одна, состоит из фильтра «Просмотр», что в верхнем правом углу окна «Панели управления»:
- категория;
- мелкие значки;
- крупные значки.
Фотогалерея: возможные варианты внешнего вида «Панели управления»
Первая вариация внешнего вида более обширна и разработана для ассоциативного направления пользователя в раздел, если он точно не знает, где находятся именно те настройки, которые ему нужны. К примеру, категория «Программы» открывает доступ к удалению и установке программ, назначению программ для запуска работы файлов с определённым расширением и многое другое. В категориях значков за всю категорию программ отвечает только пункт с основным функционалом удаления программ из списка установленных.
Почему исчезла «Панель управления»
Прежде всего нужно понять, действительно ли она пропала или же просто исчезла ссылка из меню «Пуск». Попробуйте вызвать ПУ через «Командную строку», как было показано в примере выше. Если же «Панель управления» не открылась, тогда у вас действительно проблемы и, возможно, придётся переустановить операционную систему или обратиться к специалисту. В случае если окно ПУ открылось, то стоит проверить всего один пункт настройки в меню «Пуск».
Как включить/отключить «Панель управления»
Оказывается, отображение ПУ в меню «Пуск» можно включить всего в несколько кликов.
- Вызываем контекстное меню у кнопки «Пуск», кликнув по ней правой кнопкой. Щёлкаем по пункту «Свойства».
- Переходим во вторую вкладку, меню «Пуск», один раз кликаем по кнопке «Настроить».
В «Свойствах» панели задач и меню «Пуск» переходим во вкладку меню «Пуск» и нажимаем кнопку «Настроить»
- Вам откроется окошко с кучей всевозможных настроек для отображения и сокрытия элементов и ссылок в меню «Пуск». Нас интересует графа «Панели управления», который делится на три пункта:
- не отображать этот элемент (скрывает ПУ в меню «Пуск»);
- отображать как меню (показывает ПУ в меню «Пуск», если навести курсор на кнопку панели, выводятся все её элементы списком);
- отображать как ссылку (показывает ПУ в меню «Пуск» ссылкой, то есть клик по этому элементу откроет окно с категориями «Панели управления»).
- Выбираем нужный вам пункт и принимаем изменения нажатием кнопки OK.
Подтверждаем выбранный вариант отображения «Панели управления» кнопкой ОК
Проблемы с «Панелью управления»
Настоящие проблемы с «Панелью управления» случаются крайне редко. Недаром считается, что ПУ является наиболее проработанным элементом в Windows. Однако бывают случаи повреждения и этой службы вирусами или случайными действиями пользователей. Это приводит к разным последствиям вроде пустого меню ПУ или отсутствием её отклика при вызове.
Что делать, если не открывается «Панель управления» или она открывается пустой
Первое, что нужно сделать, – это проверить компьютер на наличие вирусов двумя или тремя разными антивирусами. Потому что ни одна из программ-защитников не даёт полной гарантии безопасности. После проверки и удаления возможных вирусов, червей и прочих «радостей» приступаем к возвращению ПУ в рабочее состояние.
- Нажимаем комбинацию клавиш Win+R, в поле «Открыть» вводим gpedit.msc и нажимаем ОК.
Вызываем «Редактор локальной групповой политики» командой gpedit.msc
- Нам откроется окно «Редактора локальной групповой политики». Нажимаем на «Административные шаблоны» во вкладке «Конфигурация пользователя».
Выбираем «Административные шаблоны» во вкладке «Конфигурация пользователя»
- Выбираем подкаталог «Панель управления».
В выпавшем меню папок щёлкаем по папке «Панель управления»
- Видим несколько папок и четыре элемента настройки. Нас интересуют именно эти настройки, двойной щелчок открывает окно, где можно менять параметры между «Не задано», «Включено» и «Отключено».
Выбираем параметр службы «Панели управления»
- Изменяем настройки служб по шаблону:
- «Скрыть указанные элементы панели управления» — отключена;
- «Всегда открывать все элементы панели управления при её открытии» — включена;
- «Запретить доступ к панели управления и параметрам компьютера» — отключена;
- «Отображать только указанные элементы панели управления» — не задана.
Шаблон, по которому гарантируется корректная работа «Панели управления»
По умолчанию при закрытии окна редактора в меню «Пуск» должна появиться работающая «Панель управления», но для верности рекомендуется перезагрузить компьютер.
Видео: решение проблемы с пустой «Панелью управления»
Работать с «Панелью управления» очень легко. Наши инструкции помогут настроить ваш девайс по удобному шаблону, а также решить возможные проблемы быстро и надолго.
Скрыть, показать, добавить, удалить указанные апплеты панели управления в Windows 10/8/7
Если по соображениям безопасности вы хотите скрыть, показать, добавить или удалить указанную или существующую панель управления по умолчанию Апплеты Панель управления Апплеты в Windows 10/8/7, или для удобства добавьте ВАШИ СВОИ апплеты в Панель управления, здесь как ты можешь это сделать.
Удалить или скрыть апплеты панели управления
Введите gpedit.msc в строке поиска меню Пуск Windows, нажмите Enter, чтобы открыть Редактор групповой политики> Конфигурация пользователя. Разверните Административные шаблоны> Нажмите Панель управления> Показать только указанные апплеты панели управления > Свойства.
Откроется диалоговое окно. Нажмите на Включить. Кнопка Показать оживет.
Нажмите на Показать, и откроется новое диалоговое окно.
Те элементы, которых нет в этом списке, НЕ будут отображаться, ЕСЛИ это включено. Вам нужно ДОБАВИТЬ ИМЯ апплета панели управления (например, appwiz.cpl ), которое вы ХОТИТЕ отобразить на панели управления. Но это легче сказать, чем сделать, и это довольно кропотливая работа, так как вам нужно знать имена! Нажмите и прочитайте все, что написано на вкладке «Объяснение». Таким образом, вы можете выбрать, какие апплеты скрыть или показать на панели управления.
Вот неполный список всех апплетов панели управления Windows.
- Добавить Удалить Программы
- Добавить оборудование
- Инструменты управления
- Автовоспроизведение
- Центр резервного копирования и восстановления
- Управление цветом
- Дата и время
- Стандартные программы
- Диспетчер устройств
- Центр Простоты Доступа
- Свойства папки
- шрифты
- Игровые контроллеры
- Параметры индексации
- настройки интернета
- Инициатор iSCSI
- клавиатура
- почта
- мышь
- Центр коммуникаций и передачи данных
- Автономные файлы
- Ручка и устройства ввода
- Люди рядом со мной
- Информация о производительности и инструменты
- воплощение
- Параметры телефона и модема
- Варианты питания
- Принтеры
- Отчеты о проблемах и решения
- Обновления программы
- Программы и особенности
- Региональные и Языковые Настройки
- Сканеры и камеры
- Центр безопасности
- звук
- Варианты распознавания речи
- Центр синхронизации
- система
- Настройки планшетного ПК
- Панель задач и меню Пуск
- Текст в речь
- Учетные записи пользователей
- Добро пожаловать Центр
- Windows Anytime Upgrade
- Windows CardSpace
- Защитник Windows
- Брандмауэр Windows
- Свойства боковой панели Windows
- Windows SideShow
- Центр обновления Windows
Чтобы узнать имена апплетов панели управления, откройте папку system32 и найдите файл * .cpl. Ваши результаты будут выбрасывать элементы панели управления. Я попытался составить список некоторых из них ниже для справки:
- Установка и удаление программ – appwiz.cpl
- Администрирование – управление admintools
- Добавить оборудование – hdwwiz.cpl
- Настройки внешнего вида – контроль цвета
- Аудиоустройства и звуковые темы – mmsys.cpl
- Устройства Bluetooth – bthprop.cpl
- Дата и время – timedate.cpl
- Настройки отображения – desk.cpl
- Администратор источника данных ODBC – ODBCCP32.cpl
- Межсетевой экран – firewall.cpl
- Параметры папки – папки
- Игровые контроллеры – joy.cpl
- Infocard – контроль infocardcpl.cpl
- Управление параметрами Интернета – inetcpl.cpl
- Клавиатура – управление main.cpl Клавиатура
- Мышь – управление main.cpl
- Сетевые подключения – ncpa.cpl
- Перо и устройства ввода – tabletpc.pcl
- Люди рядом со мной – collab.pcl
- Параметры телефона и модема – telephon.cpl
- Опции электропитания – powercfg.cpl
- Принтеры и факсы – управляющие принтеры
- Региональные и языковые параметры – intl.cpl
- Сканеры и камеры – sticpl.cpl
- Центр безопасности Windows – wscui.cpl
- Планировщик заданий – контрольные задачи
- Текст в речь – контрольная речь
- Система – sysdm.cpl
- Аккаунты пользователей – lusrmgr.cpl
Добавьте свою собственную панель управления апплетами
Добавление и регистрация ВАШЕГО СОБСТВЕННОГО апплета и задач на панели управления стало проще в Windows 8 | 7. Разработчики программного обеспечения могут легко добавлять свои собственные апплеты и задачи в Панель управления.
Существует три типа апплетов панели управления: объекты команд, папки оболочки и списки лицензий. Объекты команд – это апплеты, которые запускают команды, указанные в реестре. Папки оболочки – это апплеты, которые открываются на панели управления. CPL реализуют функцию CplApplet. Командные объекты проще всего реализовать.
Процесс добавления апплетов в панель управления в предыдущих версиях Windows не так прост, как использование объектов команд, поскольку апплеты должны реализовывать интерфейс CplApplet. Хотя интерфейс CplApplet все еще поддерживается в Windows Vista, использование объектов команд приветствуется, поскольку его легче реализовать.
Теперь в Windows вы можете просто написать исполняемый файл (.exe), зарегистрировать его как объект команды, и апплет появится на панели управления. Для получения дополнительной информации о том, как добавить и зарегистрировать свой собственный апплет в Панели управления, см. Разработка для Панели управления. Вы также хотите увидеть Команды оболочки Windows 7.
В условиях, когда компьютеры в сети используются не так часто, как для официальных целей, лучше всего скрывать некоторые элементы панели управления (апплеты). Это поможет вам запретить пользователям вносить нежелательные административные изменения, сохраняя при этом основные настройки.
Вот небольшой учебник, в котором показано, как скрыть апплеты панели управления в Windows 7/8.
Удалить или скрыть панель управления апплетами
Некоторые из нас могут хотеть или не хотеть, чтобы некоторые апплеты (значки) отображались на панели управления, в целях безопасности или по каким-либо причинам. Вот небольшой урок, чтобы показать, как их скрыть. Есть инструменты, которые делают это, но таким образом вы можете скрыть любой, вручную.
Допустим, вы хотите скрыть апплет «Параметры папки» в элементе управления, который вы можете сделать так:
Откройте редактор групповой политики: Нажмите Пуск> Выполнить> gpedit.msc> ОК.
Откройте редактор групповой политики, нажмите «Конфигурация пользователя» и выберите «Административные шаблоны».
Затем выберите элемент «Панель управления» и выберите « Скрыть указанные элементы панели управления ».
После перехода в новое окно установите флажок «Включено». Затем отобразите список запрещенных элементов панели управления> Добавить> Параметры папки> ОК> Применить> ОК.
Если в вашей редакции Windows нет редактора групповой политики, вы можете увидеть этот пост о том, как скрыть апплеты панели управления с помощью реестра Windows. Перейдите по этой ссылке, если окно панели управления или восстановления системы пустое.
Сообщение размещено с WVC, обновлено и размещено здесь.
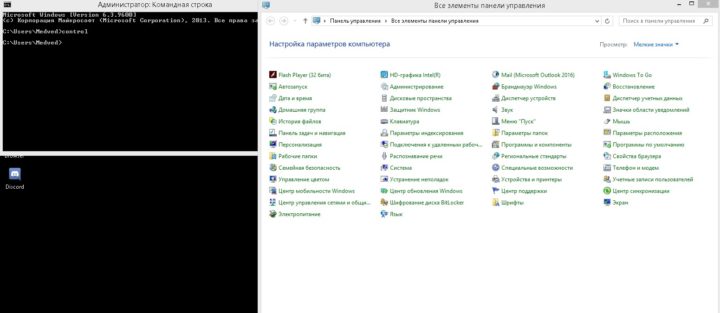 С помощью команды control в «Командной строке» вызываем «Панель управления»
С помощью команды control в «Командной строке» вызываем «Панель управления»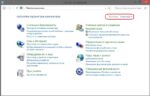
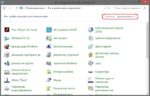
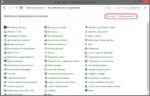
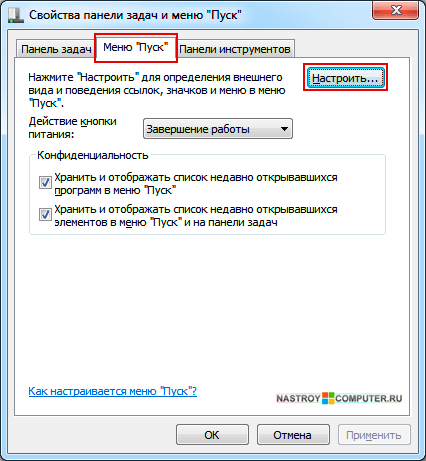 В «Свойствах» панели задач и меню «Пуск» переходим во вкладку меню «Пуск» и нажимаем кнопку «Настроить»
В «Свойствах» панели задач и меню «Пуск» переходим во вкладку меню «Пуск» и нажимаем кнопку «Настроить»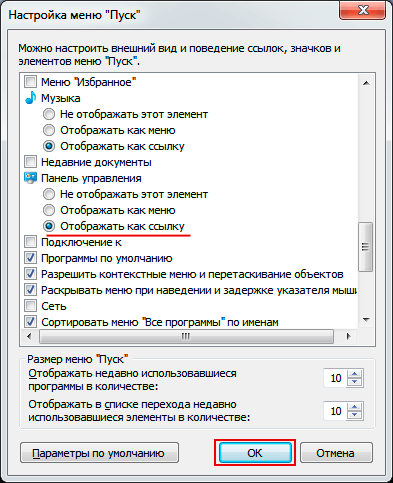 Подтверждаем выбранный вариант отображения «Панели управления» кнопкой ОК
Подтверждаем выбранный вариант отображения «Панели управления» кнопкой ОК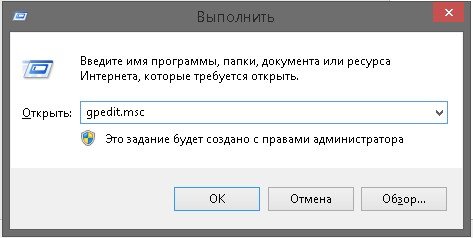 Вызываем «Редактор локальной групповой политики» командой gpedit.msc
Вызываем «Редактор локальной групповой политики» командой gpedit.msc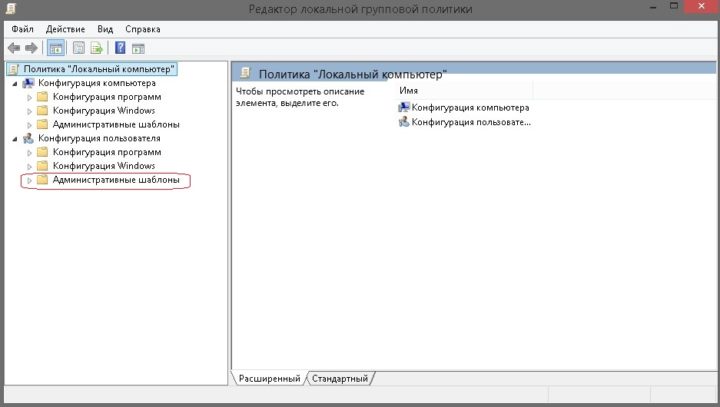 Выбираем «Административные шаблоны» во вкладке «Конфигурация пользователя»
Выбираем «Административные шаблоны» во вкладке «Конфигурация пользователя»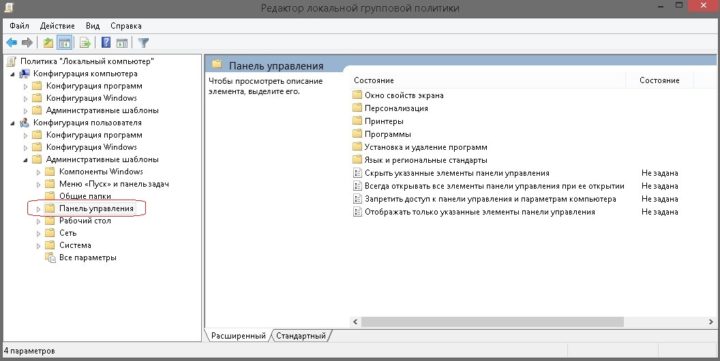 В выпавшем меню папок щёлкаем по папке «Панель управления»
В выпавшем меню папок щёлкаем по папке «Панель управления»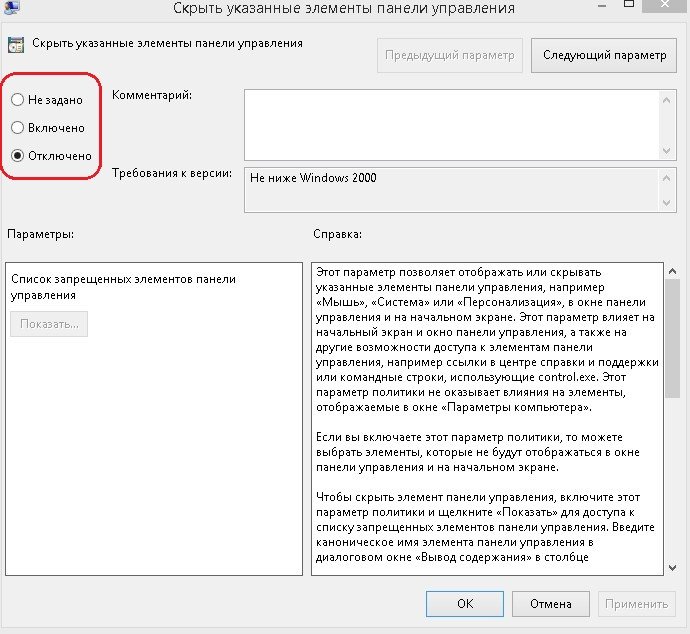 Выбираем параметр службы «Панели управления»
Выбираем параметр службы «Панели управления»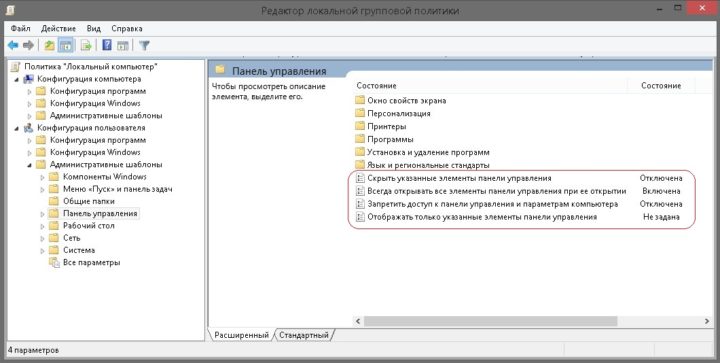 Шаблон, по которому гарантируется корректная работа «Панели управления»
Шаблон, по которому гарантируется корректная работа «Панели управления»



