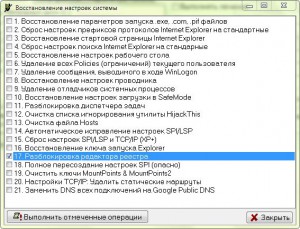- Решение: редактирование реестра запрещено администратором системы
- 1. Использование команд.
- 2. Использование утилиты AVZ.
- 3. Групповая политика.
- 4. Другие решения.
- Редактирование реестра запрещено администратором системы windows
- Способ 1.
- Способ 2.
- Способ 3.
- Способ 5.
- Вам также может понравиться
- Не загружается рабочий стол [решение]
- Завершение сеанса при входе в систему [Часть 2]
- BSOD — Amon.sys (синий экран смерти)
- У этой записи один комментарий
- Устранение ошибки «Редактирование реестра запрещено администратором системы»
- Восстановление доступа к реестру
- Способ 1: Удаление вирусов
- Способ 2: Настройка редактора локальной групповой политики
- Способ 3: Командная строка
- Способ 4: BAT-файл
- Способ 5: INF-файл
Решение: редактирование реестра запрещено администратором системы

Вот такое окошко выходит в Windows 7, Vista:

А такое в Windows XP:

Такая проблема возникает обычно из-за вредоносного ПО, т.е. вирус который прописался в реестр еще и запретил его редактировать, о похожей проблеме и ее решении я писал раньше, только — диспетчер задач отключен администратором , а тут уже с реестром, надеюсь мои советы помогут Вам избавиться от этого маленького недоразумения. Вот, собственно и способы решения.
1. Использование команд.
Эти способы достаточно просты и в принципе одинаковы, но не всегда они помогают. Для начала попробуйте сделать так:
- Запустить блокнот.
- Скопировать и вставить туда текст:
Обязательно должно быть в конце названия расширение .REG
Если этот рег-файл не помог с проблемой «Изменение реестра запрещено администратором», можно попробовать сделать так:
- Запустить «Выполнить» (Win+R).
- Скопировать/Вставить:
REG DELETE HKEY_CURRENT_USER\Software\Microsoft\Windows\CurrentVersion\Policies\System /v DisableRegistryTools /f
Если и это не помогло, то можно еще попробовать сделать так:
- Запустить командную строку (Win+R и ввести cmd , ок).
- Скопировать текст и в вставить в окно командной строки:
REG DELETE HKEY_CURRENT_USER\Software\Microsoft\Windows\CurrentVersion\Policies\System /v DisableRegistryTools
Закрываем окно командной строки, перезагружаем компьютер.
Если эти команды не помогли после перезагрузки компьютера, пробуйте следующие способы исправить проблему, если изменение реестра запрещено администратором .
2. Использование утилиты AVZ.
Про эту удивительную утилиту я уже рассказывал несколько раз, например в посте удаление вирусов , так вот и здесь она нам может помочь.
- Скачиваем AVZ.
- Далее запускаем утилиту, выбираем «Файл>>Восстановление системы>>Разблокировка редактора реестра».
- Нажимаем «Выполнить отмеченные операции».
Этот способ так же достаточно прост и пожалуй самый действующий, чтобы иправить проблему Редактирование реестра запрещено администратором системы.
3. Групповая политика.
Конечно, чаще всего этот способ вернуть разрешение на редактирование реестра не помогает. Но попробовать можно и даже нужно. И так для того, чтобы исправить проблему Редактирование реестра запрещено администратором системы в Windows 7 или XP сделаем следующее:
- Запускаем «Выполнить» (Win+R)
- Вводим:
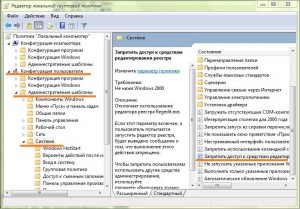
Потом в правой части окна находим «Сделать недоступными средства редактирования реестра». Нажимаем правой кнопкой мыши и выбираем «Изменить» в Windows 7 или «Свойства» в Windows XP. В открывшемся окне указываем на параметр «Не задано», далее применить и ок. Презагружаем компьютер.
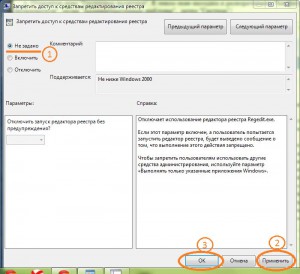
4. Другие решения.
Есть так же способ вернуть редактор реестра в Windows XP, если изменение реестра запрещено администратором, с помощью программы XPTweaker.
- Для начала скачайте XPTweaker.
- Запускаем XPTweaker, переходим «Защита >> Система».
- Далее нужно убрать галочку с пункта «Запретить редактирование реестра».
- Перезагружаем компьютер.
Вот в принципе и все советы, которые я могу Вам предложить для решения проблемы: Редактирование реестра запрещено администратором системы.
Редактирование реестра запрещено администратором системы windows
p, blockquote 1,0,0,0,0 —>
Если при попытке запустить Редактор реестра (Пуск –> Выполнить –> regedit –> OK) или при попытке загрузить reg-файл появляется окно с сообщением «Редактирование реестра запрещено администратором системы», то это, как правило, говорит о последствиях вероятного заражения системы вирусами. Обычно вирусы «прописываются» в реестре Windows и, чтобы их нельзя было оттуда удалить, блокируют запуск Редактора реестра Windows. А как сделать доступным запуск Редактора реестра?Есть несколько способов, в различных ситуациях может помочь тот или иной.
p, blockquote 2,0,0,0,0 —>
Способ 1.
1. нажмите Пуск –> Выполнить –> Запуск программы –> cmd –> OK;
2. переключите (при необходимости) раскладку клавиатуры на EN;
3. после приглашения системы C:\Documents and Settings\Администратор>
введите:
p, blockquote 3,0,1,0,0 —>
REG DELETE HKEY_CURRENT_USER\Software\Microsoft\Windows\CurrentVersion\Policies\System /v DisableRegistryTools
p, blockquote 4,0,0,0,0 —>
4. нажмите Enter;
5. на появившийся запрос системы Delete the registry value DisableRegistryTools (Y/N)? введите «y», нажмите Enter;
6. появится сообщение Операция успешно завершена;
7. на приглашение системы C:\Documents and Settings\Администратор> введите «exit» и нажмите Enter (или просто закройте окно интерпретатора команд);
8. Перезагрузите компьютер.
p, blockquote 5,0,0,0,0 —>
Способ 2.
1. нажмите Пуск –> Выполнить –> в поле Открыть: введите gpedit.msc –> OK
2. перейдите в Конфигурация пользователя –> Административные шаблоны –> Система
3. в правом окошке двойным щелчком левой кнопки мыши по строке Сделать недоступными средства редактирования реестра вызовите окно Свойства. Если значение установлено как Включен –> поставьте Отключен –> Применить –> OK;
4. перезагрузите компьютер.
p, blockquote 6,1,0,0,0 —>
Способ 3.
В альтернативном редакторе реестра (есть модули у Far Manager, Total Commander…) выберите ветку:
p, blockquote 7,0,0,0,0 —>
p, blockquote 8,0,0,0,0 —>
и удалите параметр DisableRegistryTools. Или установите его значение в «0″ (ноль).
p, blockquote 9,0,0,1,0 —>
Способ 4.
p, blockquote 10,0,0,0,0 —>
1. скачать и запустить программу AVZ;
2. выбрать в меню «Файл» -> «Восстановление системы» -> «Разблокировка редактора реестра» (пункт 17);
3. нажать выполнить отмеченные операции.
p, blockquote 11,0,0,0,0 —>
Способ 5.
Попробовать применить этот reg-файл. Редко, но бывает, что Редактор реестра запустить нельзя, но твики загружаются.
Вам также может понравиться
Не загружается рабочий стол [решение]
Завершение сеанса при входе в систему [Часть 2]
BSOD — Amon.sys (синий экран смерти)
У этой записи один комментарий
Обычно этого достаточно, чтобы редактор реестра Windows стал доступен. Однако, если этого не произошло, перезагрузите компьютер: редактирование реестра станет доступным.
Устранение ошибки «Редактирование реестра запрещено администратором системы»
Реестр позволяет гибко настраивать операционную систему и хранит в себе информацию практически обо всех установленных программах. У некоторых пользователей, желающих открыть редактор реестра, может появиться сообщение с уведомлением об ошибке: «Редактирование реестра запрещено администратором системы». Давайте разберемся, как это исправить.
Восстановление доступа к реестру
Причин, по которым редактор становится недоступным для запуска и изменения, не так много: либо учетная запись администратора системы действительно не позволяет вам это сделать в результате определенных настроек, либо виной всему работа вирусных файлов. Далее мы рассмотрим актуальные способы восстановления доступа к компоненту regedit с учетом разных ситуаций.
Способ 1: Удаление вирусов
Вирусная активность на ПК довольно часто блокирует реестр — это предотвращает удаление вредоносного программного обеспечения, поэтому многие пользователи сталкиваются с этой ошибкой после заражения ОС. Естественно, выход здесь только один — просканировать систему и устранить вирусы, если те были найдены. В большинстве случаев после успешного их удаления работоспособность реестра восстанавливается.
Если антивирусные сканеры ничего не нашли или даже после удаления вирусов доступ к реестру не восстановился, придется сделать это самостоятельно, поэтому переходите к следующей части статьи.
Способ 2: Настройка редактора локальной групповой политики
Обратите внимание, что данный компонент отсутствует в начальных версиях Windows (Home, Basic), в связи с чем владельцам этих ОС следует пропустить все, что будет сказано ниже, и сразу перейти к следующему способу.
Всем остальным пользователям легче решить поставленную задачу именно через настройку групповой политики, и вот как это сделать:
- Нажмите комбинацию клавиш Win + R, в окне «Выполнить» введите gpedit.msc, затем Enter.
В открывшемся редакторе, в ветке «Конфигурация пользователя» найдите папку «Административные шаблоны», разверните ее и выберите папку «Система».
В окне смените параметр на «Отключить» либо «Не задано» и сохраните изменения кнопкой «ОК».

Теперь попробуйте запустить редактор реестра.
Способ 3: Командная строка
Через командную строку можно восстановить работоспособность реестра, введя специальную команду. Этот вариант будет полезен, если групповая политика как компонент ОС отсутствует или изменение ее параметра не помогло. Для этого:
- Через меню «Пуск» откройте «Командную строку» с правами администратора. Для этого кликните по компоненту правой кнопкой мыши и выберите пункт «Запуск от имени администратора».
Скопируйте и вставьте следующую команду:
reg add «HKCU\Software\Microsoft\Windows\CurrentVersion\Policies\System» /t Reg_dword /v DisableRegistryTools /f /d 0
Способ 4: BAT-файл
Еще один вариант включения реестра — создание и использование BAT-файла. Он станет альтернативой запуску командной строки, если та по каким-то причинам недоступна, например, из-за вируса, заблокировавшего и ее, и реестр.
- Создайте текстовый документ TXT, открыв обычное приложение «Блокнот».
- Вставьте в файл следующую строку:
reg add «HKCU\Software\Microsoft\Windows\CurrentVersion\Policies\System» /t Reg_dword /v DisableRegistryTools /f /d 0
Эта команда включает доступ к реестру.
Сохраните документ с расширением BAT. Для этого нажмите «Файл» — «Сохранить».
В поле «Тип файла» смените вариант на «Все файлы», после чего в «Имя файла» задайте произвольное название, дописав в конце .bat, как это показано на примере ниже.
Кликните по созданному BAT-файлу правой кнопкой мыши, в контекстном меню выберите пункт «Запуск от имени администратора». На секунду появится окно с командной строкой, которое потом исчезнет.

После этого проверьте работу редактора реестра.
Способ 5: INF-файл
Компания Symantec, занимающаяся разработкой ПО в области информационной безопасности, предоставляет свой способ разблокировки реестра использованием файла расширения INF. Он сбрасывает значения ключей shell\open\command по умолчанию, восстанавливая тем самым доступ к реестру. Инструкция к этому методу следующая:
- Скачайте с официального сайта Symantec INF-файл, перейдя по этой ссылке.
Чтобы это сделать, нажмите правой кнопкой мыши по файлу в виде ссылки (он выделен на скриншоте выше) и в контекстном меню выберите пункт «Сохранить ссылку как…» (в зависимости от браузера название этого пункта может немного различаться).
Откроется окно сохранения — в поле «Имя файла» вы увидите, что скачивается UnHookExec.inf — с этим файлом мы и будем работать далее. Нажмите «Сохранить».
Нажмите по файлу правой кнопкой мыши и выберите пункт «Установить». Никаких визуальных уведомлений об инсталляции при этом не будет отображено, поэтому вам остается проверить реестр – доступ к нему должен восстановиться.