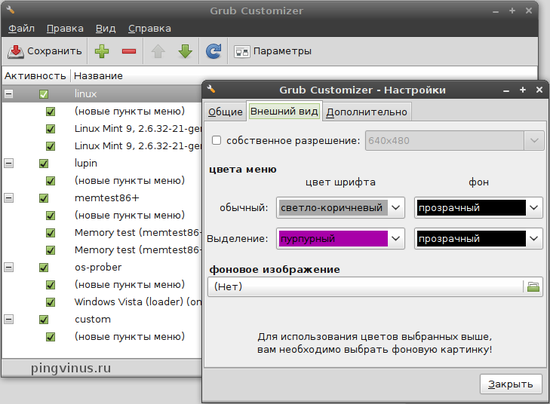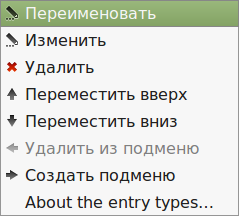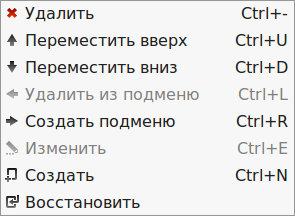- Как изменить порядок загрузки операционных систем (Linux, Windows) в GRUB
- Введение
- Обзор программы Grub Customizer
- Установка Grub Customizer в Ubuntu
- Шаг 1 – Запускаем менеджер приложений
- Шаг 2 – Запускаем установку Grub Customizer
- Шаг 3 – Запускаем программу Grub Customizer
- Изменение порядка загрузки операционных систем
- Переименование пунктов загрузочного меню
- Сохранение настроек, загрузка и проверка порядка ОС
- Видео-инструкция
- Linux mint 19 установка grub customizer
- Установка Grub Customizer в Ubuntu Linux
- Установка Grub Customizer в Ubuntu
- Как пользоваться Grub Customizer
- 1. Настройка пунктов меню
- 2. Создание нового пункта
- 3. Таймаут и пункт по умолчанию
- 4. Параметры ядра Grub
- 5. Внешний вид Grub
- 6. Сохранение настроек
- Как удалить Grub Customizer
- Выводы
- Оцените статью:
- Об авторе
- 8 комментариев
Как изменить порядок загрузки операционных систем (Linux, Windows) в GRUB
Всем привет! Сегодня я расскажу о простом способе изменения порядка загрузки операционных систем (Linux, Windows) в загрузчике GRUB, который не требует правки различных конфигурационных файлов, все будет выполняться в удобном графическом интерфейсе.
Данная процедура будет Вам полезна, если у Вас на компьютере установлено несколько операционных систем Linux и Windows, например, Linux Ubuntu и Windows 10. О том, как установить себе на компьютер Linux Ubuntu второй системой рядом с Windows 10 с учётом особенностей UEFI, я подробно рассказывал в отдельной статье – Установка Linux Ubuntu рядом с Windows 10 на компьютере с UEFI.
Но в такой конфигурации по умолчанию будет загружаться Linux Ubuntu, однако многим хочется изменить данный порядок, например, чтобы по умолчанию загружалась Windows 10 или любая другая система, иными словами, отсортировать порядок так, как им хочется. Как я уже об этом говорил ранее, это можно сделать, и сейчас я подробно расскажу о том, как это делается, т.е. как изменить порядок загрузки операционных систем в загрузчике GRUB.
Введение
Итак, на текущий момент у Вас при включении компьютера появляется меню загрузчика GRUB, в котором первым пунктом идет операционная система Linux Ubuntu (или другой дистрибутив Linux, в моем случае именно Ubuntu). Выглядит это меню следующим образом.
- Ubuntu – это как раз операционная система Linux Ubuntu;
- Windows Boot Manager (на /dev/sda2) – это Windows 10.
Если ничего не выбрать, то через несколько секунд, по умолчанию, будет загружаться Ubuntu.
У нас стоит задача изменить порядок загрузки операционных систем таким образом, чтобы первым пунктом стояла Windows 10 и, соответственно, загружалась также первой. Дополнительно, для удобства и ясности, мы хотим присвоить пункту Windows Boot Manager более удачное имя, например – Windows 10.
Все этом можно реализовать с помощью одной программы – Grub Customizer, которую можно использовать в Linux Ubuntu.
Таким образом, сейчас я покажу, как установить Grub Customizer в Linux Ubuntu, и изменить порядок загрузки операционных систем в загрузчике Grub, используя эту программу.
На заметку! Начинающим пользователям Linux рекомендую почитать мою книгу « Linux для обычных пользователей » – в ней я максимально подробно рассказываю про Linux и о том, как пользоваться этой операционной системой без командной строки
Обзор программы Grub Customizer
Grub Customizer – это программа с графическим интерфейсом для редактирования настроек загрузчика GRUB.
Основные возможности Grub Customizer:
- Добавление и удаление операционных систем в меню GRUB, которое появляется во время загрузки компьютера;
- Изменение порядка загрузки ОС;
- Изменение времени ожидания перед загрузкой;
- Изменение оформления загрузчика GRUB (шрифт, цвет шрифта, фон и так далее).
Установка Grub Customizer в Ubuntu
Установить Grub Customizer в Ubuntu не составит труда, в Ubuntu 19.04 это можно сделать с помощью менеджера приложений (в предыдущих версиях Ubuntu возможно потребуется устанавливать PPA репозиторий).
Шаг 1 – Запускаем менеджер приложений
Сначала запускаем менеджер приложений, и для того чтобы найти нужный пакет в поиск, вводим grub сustomizer.
Шаг 2 – Запускаем установку Grub Customizer
Затем щелкаем по найденному пункту. После того как откроется окно с описанием программы, нажимаем «Установить».
Далее потребуется ввести пароль, так как процесс установки программ в Ubuntu требует дополнительных привилегий.
Шаг 3 – Запускаем программу Grub Customizer
Когда появится кнопка «Запустить», установка будет завершена. Мы можем нажать на данную кнопку, чтобы сразу запустить Grub Customizer. Также программу можно запустить и из меню приложений.
Для запуска программы снова потребуется ввести пароль, так как изменение порядка загрузки операционных систем в GRUB также требует дополнительных прав.
После запуска программы у Вас отобразится интерфейс Grub Customizer.
Изменение порядка загрузки операционных систем
Для того чтобы изменить порядок загрузки ОС, выберите нужный пункт, и нажмите кнопку перемещения вверх или вниз на панели инструментов, в зависимости от выбранного пункта.
Я для примера выберу Windows Boot Manager, и перемещу его в самый верх.
Переименование пунктов загрузочного меню
Теперь давайте переименуем пункт Windows Boot Manager в Windows 10. Для этого достаточно щёлкнуть двойным кликом по пункту и ввести новое имя.
Сохранение настроек, загрузка и проверка порядка ОС
После ввода всех настроек необходимо нажать кнопку «Сохранить», для того чтобы все введенные параметры сохранились.
В случае необходимости Вы можете перейти на дополнительные вкладки: «Основные настройки» и «Настройки оформления». Например, для того чтобы изменить шрифт меню загрузчика или цвет шрифта.
После ввода и сохранения всех настроек выключаем компьютер, и включаем его заново и смотрим, изменилось ли меню загрузчика.
В моем случае все настройки были применены и теперь по умолчанию у меня загружается Windows 10.
Видео-инструкция
У меня все, надеюсь, материал был Вам полезен, пока!
Источник
Linux mint 19 установка grub customizer
Grub Customizer — программа под Linux для настройки загрузчика Grub в графическом режиме. Программа позволяет отредактировать (переименовать, удалить, скрыть) пункты меню загрузчика, цвета пунктов меню, фоновое изображение загрузчика Grub и многое другое.
Также можно установить таймаут (время ожидания запуска ОС), разрешение экрана, прописать дополнительные параметры для ядра.
Программа поддерживает загрузчики Grub 2 и Burg.
Отмечу, что при работе с Grub Customizer нужно соблюдать осторожность, так как неверная настройка Grub может привести к фатальным ошибкам при загрузке системы.
Установка Grub Customizer в Ubuntu Linux
Для установки Grub Customizer в Ubuntu выполните следующие команды:
Первые две команды добавляют соответствующий репозиторий, а последняя устанавливает Grub Customizer. Запускать программу нужно с правами root пользователя:
Для загрузки операционных систем семейства Linux используется загрузчик Grub. Это отдельная программа, которая запускается самой первой и позволяет пользователю выбрать, какую операционную систему стоит запустить, а также настроить некоторые параметры запуска.
Все настройки Grub выполняются через текстовые конфигурационные файлы, однако со временем появилось множество программ, с помощью которых можно выполнять все нужные изменения в графическом интерфейсе. Одна из таких программ — Grub Customizer. В этой статье мы разберём, как установить Grub Customizer в Ubuntu 18.04, а также как пользоваться этой программой.
Установка Grub Customizer в Ubuntu
К сожалению, в официальных репозиториях программа не поставляется, поэтому для её установки нам понадобится подключить PPA-репозиторий:
sudo add-apt-repository ppa:danielrichter2007/grub-customizer
Затем надо обновить списки репозиториев:
sudo apt update
И только после этого можно установить Grub Customizer Ubuntu 18.04:
sudo apt install grub-customizer
Программа установлена, и это было не сложно. Теперь можно перейти к настройке.
Как пользоваться Grub Customizer
Запустить программу можно через терминал или из главного меню системы:
После запуска ей будет нужно несколько минут на то, чтобы обнаружить все установленные операционные системы, а потом можно переходить к настройке.
1. Настройка пунктов меню
На первой вкладке программа позволяет настроить пункты меню. Можно переименовать, переместить вверх или вниз, удалить или изменить код каждого из пунктов. Для этого просто воспользуйтесь контекстным меню:
Менять пункты местами можно также с помощью стрелок вверх/вниз на панели инструментов. Стрелки вправо/влево позволяют вносить и выносить пункты меню из папок. Если что-то было сделано неправильно, можно перезагрузить конфигурацию кнопкой с круговой стрелкой.
2. Создание нового пункта
С помощью кнопки со значком плюса можно создать новый пункт. Существует несколько типов пунктов. Например, Linux ISO позволяет создать загрузочную запись для iso-образа Linux. Для этого достаточно выбрать нужный образ:
С помощью варианта Chainloader можно запустить загрузчик с другого раздела, например загрузчик Windows. Для этого достаточно выбрать раздел:
Или вы можете ввести текст конфигурации сами, выбрав вариант Прочее:
3. Таймаут и пункт по умолчанию
На второй вкладке можно настроить пункт меню, который будет загружаться по умолчанию:
А также время ожидания для загрузки пользователем. Вообще не ожидать ввода пользователя и отключить меню можно, выставив значение ноля для этой настройки.
4. Параметры ядра Grub
Чуть ниже на этой же вкладке вы можете указать параметры ядра, которые будут передаваться для всех пунктов меню по умолчанию, например, у меня прописано verbose, чтобы видеть как можно больше информации о системе во время загрузки:
Также, нажав кнопку Дополнительные параметры, можно более тонко настроить, как будут передаваться параметры ядру и как будет создаваться конфигурационный файл:
5. Внешний вид Grub
Самое интересное для многих пользователей — это внешний вид загрузчика. На третьей вкладке можно настроить цвета фона, рамки и шрифта загрузчика, а также фоновое изображения. Пункты, отвечающие за эти настройки, находятся в левой части окна:
Также на этой вкладке можно установить и применить уже существующие темы для Grub Customizer. Тему по своему вкусу можно найти на gnome-look.org. Дальше вам достаточно скачать архив с темой, выбрать, открыть его в программе, нажав кнопку со значком плюс напротив пункта Тема:
После этого откроется редактор файлов темы, где вы можете удалить или добавить новые файлы.
6. Сохранение настроек
Чтобы сохранить любые изменения, нажмите кнопку Сохранить.
Только после этого внесенные изменения запишутся в конфигурационный файл Grub.
Как удалить Grub Customizer
Удалить Grub Customizer Ubuntu можно точно так же, как вы его и устанавливали:
sudo apt remove —autoremove grub-customizer
Затем вы можете удалить PPA через утилиту управления источниками приложений, чтобы полностью вычистить систему от остатков этой программы.
Выводы
В этой небольшой статье мы рассмотрели, как выполняется установка Grub Customizer Ubuntu 18.04, а также основы использования этой программы. С помощью неё вы можете сделать свой загрузчик красивым, и для этого не нужно разбираться в особенностях конфигурации Grub.
Оцените статью:
Об авторе
Основатель и администратор сайта losst.ru, увлекаюсь открытым программным обеспечением и операционной системой Linux. В качестве основной ОС сейчас использую Ubuntu. Кроме Linux интересуюсь всем, что связано с информационными технологиями и современной наукой.
8 комментариев
Было бы проще если данную прогу упаковали бы в снап пакет и закинули в стор. Тогда бы не потребовались эти телодвижения с подключением репозиториев сторонних. Прога была бы сразу всем доступна.
И весила бы в снапе метров 100. И в памяти этот снап висит постоянно. И удалить если надумал, то руками еще чистить Нафига мне дубли пакетов RPM и т.д всего что есть в Linux. Убедился снап шняга полная. Лучше по старинке, репы именно для своего дистра. Или свой пакет.
Ну во первых, как я вижу вы не компетентны в данном вопросе. Я и свои проги и проги компании делаю через снап. Это удобство в первую очередь для доступа и контроля. То что стандартные rpm и deb НЕ МОГУТ ДАТЬ. И не спорте если вы не понимаете в этом. Вторая проблема это подключение репозиториев. Это опять же неудобство. 100 метров это весить не может. Даже мое приложение на QML весит 22 всего). Вы слишком много выдумываете. В третьих скоро будут внедрять возможность завязки одних снапов на других. То есть есть в системе снап с либами, и вы говорите в своем приложении что нужно будет связать с такой то версией. И в вашем пакете уже не надо нести их. Только то что касается именно вашего приложения.
Спасибо автору за новые подробности об Grub Customizer
В некоторых дистрибутивах стоит по умолчанию. Для полного комплекта не помешали бы Boot repair & TimeShift
Подскажите, что делать! Разбил ссд на 2 диска, на нем уже стояла винда, установил убунту с граб загрузчиком. При загрузке Убунту загружается прекрасно, но Винда с первого раза не грузит, виснет с графическим дефектом(мелкие полоски по экрану), при перезагрузке выбираешь винду, жмешь enter, тоже ничего не происходит, только после того как дополнительно нажимаешь любую из стрелок вниз или вверх, загружается(другие кнопки не пробовал). Загружается как будто после восстановления системы. Если в граб ставишь что приоритетная загрузка это винда, он ее не грузит, на моменте загрузки она просто виснет. Заранее спасибо.
а почему не редактировать /etc/default/grub ручками, куча статей на эту тему,
Настройка загрузчика через файл /etc/default/grub, на основе которого будет автоматически создан /boot/grub/grub.cfg более желательна. Давайте рассмотрим параметры, которые вы можете здесь настроить.
sudo nano /etc/default/grub
———————
sudo grub-mkconfig -o /boot/grub/grub.cfg
———————
GRUB_DEFAULT — указывает какой пункт нужно загружать по умолчанию. Может быть указан номер, или полное название или же строка “saved”, которая значит, что нужно загрузить пункт, указанный с помощью grub-reboot;
——— загружать последнюю использованную запись по умолчанию——
GRUB_DEFAULT=“saved”
GRUB_SAVEDEFAULT = “true”
——————————————————————————————————————
GRUB_HIDDEN_TIMEOUT — сколько секунд ждать перед тем, как вывести меню;
GRUB_HIDDEN_TIMEOUT_QUIET — если установлено true, то меню не будет показано;
GRUB_TIMEOUT — сколько секунд будет показано меню;
GRUB_CMDLINE_LINUX — добавить опции ядра для всех ядер, как обычных, так и режима восстановления;
GRUB_CMDLINE_LINUX_DEFAULT — добавить опции ядра только для обычных ядер;
GRUB_CMDLINE_LINUX_RECOVERY — опции ядра, только для режима восстановления;
GRUB_BADRAM — указать адреса оперативной памяти, которые не нужно использовать;
GRUB_TERMINAL — модуль терминала для Grub. Можно использовать console, только для текстового режима или gfxterm с поддержкой графики;
GRUB_GFXMODE — разрешение экрана в Grub, лучшие использовать auto, чтобы система выбрала сама то что ей нужно.
GRUB_DISABLE_RECOVERY — не включать в меню пункты восстановления;
GRUB_DISABLE_OS_PROBER — не искать другие операционные системы;
GRUB_BACKGROUND — адрес картинки для фона, должна находиться в той же папке что и файлы grub;
GRUB_THEME — устанавливает тему Grub.
—————————————————————————
Изменяем цвет меню Grub (цвет шрифта)
установим две опции color_highlight и color_normal:
grub_color_highlight — цвет текущего выбранного пункта меню;
grub_color_normal — цвет остальных пунктов меню.
Цвет задается в виде 2 цветов, разделенных косой чертой — color1/color2:
color1 — это цвет шрифта;
color2 — это цвет фона.
В качестве значений необходимо указать название цвета.
Поддерживаются следующие значения:
black, blue, brown, cyan, dark-gray, green, light-cyan, light-blue, light-green, light-gray, light-magenta,
light-red, magenta, red, white, yellow.
Если в качестве параметра color2 вы используете black, то Grub трактует это, как прозрачный цвет.
например
не выбранное GRUB_COLOR_NORMAL=»light-red/black» — светло-красный/прозразный
выбанный пункт GRUB_COLOR_HIGHLIGHT=»light-green/black» — светло-зеленый/прозрачный
———————————————————————————
Установить картинку в качестве фона можно несколькими способами, опишем два из них.
Самый простой — скопировать картинку в /boot/grub/ и как всегда не забыть запустить update-grub.
Второй способ (и он является для GRUB’а более приоритетным) — установить параметр:
GRUB_BACKGROUND=»/path/to/. picture.jpeg».
и т.д. .
ивсе работает без Grub Customizer
Один раз в полгода мне было нужно подправить груб (именно второй, в груб_легаси все по-другому). Из-за этого я покурил маны раз , через полгода (а может и больше) конечно я все забыл , пришлось курить опять и так третий , четвертый раз ( а манить нужно часа 3-4 ). Это дико раздражает. А вот LILO — не раздражает поставил и работает , нужно поменять конфиг — 1 минута и 400 байт . загрузчика. Даже меню с выбором убрал. Если необходимо раз _в_упал_линукс_войти_рутом_и_фсчек_ то можно и пальцами.
Рекомендую.
Раз уж занялся кастомизацией — сам Заратуштра велел кастомизировать не только дистрибутивы, но и то, от чего зависит их удачный (надеюсь) запуск, то есть начальный загрузчик. Коим вот уже не первый год в большинстве Linux’ов практически безальтернативно выступает GRUB2. Хотя многие майнтайнеры лицемерно делают вид, что продолжают поддерживать Lilo и GRUB Legacy. А отдельные их представители, блюдущие традиции, делают это на самом деле (например, Патрик Фолькердинг для Slackware и Билл Рейнолдс aka Texstar для PCLinuxOS).
Тем не менее, GRUB2 стал объективной реальностью, и настраивать его как-то надо. Настройка GRUB Legacy, тогда ещё просто GRUB’а, сводилась к правке одного текстового файла с прозрачной структурой, и была документирована многократно на всех языках. В том числе и на русском — как ту не вспомнить многочисленные статьи Владимира Попова, собранные в виде цикла при нимальном участии автора этих строк.
Настройка же GRUB2 требует не просто внесения измений в главный конфиг, расположенный там, где его никто не ожидал бы найти, но и закрепления его запуском исполнимого файла, тоже именованного не вполне логично. Кто помнит, как хаяли некогда Lilo за то, что оно после правки конфига требует запуска программы lilo , поймёт, о чём я.
В общем, я до самого крайняка оттягивал знакомство с методами конфигурирования GRUB2, ограничиваясь использованием команды update-grub — той самой, которую надо запускать после любых изменений в конфигурации, в том числе и после установки новых дистрибутивов.
Однако давеча этот крайняк наступил. Во-первых, я окончательно проникся отвращением к виду этого загрузчика по умолчанию в Mint’е (хотя тут можно утешаться тем, что в Ubuntu он выглядит ещё хуже). И ладно бы он только оскорблял моё эстетическое чувство — маленькие буковки менб загрузчика я просто не могу разглядеть. Главное же, в один прекрасный момент, после переноса пары дистрибутивов на другие разделы, в этом самом меню у меня образовалось четыре пункта с именем Slackware. Хотя чистокровной Slackware там не было — два из них соответствовали Slint’у, и два — Salix’у. Но так уж их именами распорядился этот самый update-grub . Правда, вместо одного из Slint’ов незамедлительно была поставлена DragonFlyBSD (о чём — в другой раз, хотя и, надеюсь, скоро), но и три «слаки» — явный перебор. К тому же DragonFly после update-grub в меню автоматически не попала, что прибавило ещё один резон к кастомизации GRUB’а. Правда, не оченьт весомый: поставил загрузочным диск с BSD Loader’ом (подробности об оном — здесь) , из меню которого, через «пункт пятый», выходил на диск с GRUB’ом.
Однако, прежде чем погружаться в пучины документации и сетевых источников (а их по GRUB2 тоже немало, только всё больше какие-то мутные, в полном соответствие с предметом описания), я подумал: если приверженцы GRUB2 такие умные, что же они строем не ходят всяких графических «морд» настроечных не строят? Оказалось — строят, и не одну. В частности, первым делом я наткнулся на GRUB Customizer. А, заглянув в его честное лицо, дальнейшие поиски прекратил. Пока, по крайней мере.
Прежде чем начинать GRUB кастомизировать, его кастомизатор следует установить. Это оказалось проще простого: поскольку он сочинялся разработчиком, Даниэлем Рихтером (Daniel Richter), специально для Ubuntu6 его легко найти на Launchpad’е. Соответственно мне в своём Mint’е оставалось только добавить репозиторий
и установить пакет:
После этого Grub Customizer обнаруживается в секции Администрирование главного меню, а таже может быть запущен прямой командой
с запросом аутентификации. И будет выглядеть примерно так:
Правда, не сразу, а после того, как он просканирует все носители на предмет нахождения ядер Linux’а. То есть, похоже, что он выполняет при своём запуске ту самую команду update-grub , о которой говорилось выше:
Я не случайно сказал — «нахождения ядер Linux’а». Как можно видеть на скриншоте (точнее, не видеть), ядра свежеустановленной DragonFly он не увидел. Загрузка BSD-систем, не смотря на весь прогресс GRUB’остроения и кастомизации, по прежнему возможна только «цепочечным методом».
Для начала меня интересовал вопрос переименования пунктов меню. Оно делается очень просто — выбором соответствующего пункта из контекстного меню по правому клику:
А далее — просто перенабор имени пункта, как при переименовании файлов в файловых менеджерах типа Nemo:
Назначение остальных пунктов контекстного меню очевидно (из них обращаю внимание на возможность произвольной перетасовки его пунктов). Кроме, разве что, пункта About the entry types. Он вызывает своего рода «терминологическую шпаргалку», с которой следует ознакомиться, прежде чем приступать к действиям более серьёзным, нежели переименование пунктов:
Действия через контекстное меню дублируются кнопками инструментальной панели, а также пунктами меню Правка , где можно создать и новый пункт меню (а не только подменю, как через «констектику» или пиктограммы):
Через этот самый пункт Правка -> Создать я и попытался сразу же добавить в меню DragonFly. Он вызывает вот такую панельку:
Если сразу нажать OK — будет создан новый пустой пункт, который затем следует редактировать руками. А когда я из выпдающего меню пробовал выбрать пункт Cainloader
то программа либо слетала, либо зависала, либо выдавала вот такое предупреждение о риске потери данных. А на такой риск, когда дело касается загрузчика, мне идти не хотелось. Тем более что загружать DragonFly именно через GRUB для меня было не критично.
Кстати, вкладка Источник для вновь создаваемого пункта пуста. А для пункта существующего (панелька эта вызывается и через Изменить любого меню) в ней содержиться текст соответствующей секции конфига GRUB’а (напоминаю, что для «второгруба» это /etc/default/grub , а вовсе не /boot/grub/grub.cfg , как могли бы подумать мальчики и девочки, испорченные «первогрубовским» рукоблудием). Разумеется, текст этот можно править руками (если, конечно, знать, как править — но это отдельная песня):
Решив первую задачу и потерпев неудачу со второй, я, прежде чем перейти к настройкам внешнего вида (на одноимённой вкладке), поглядел на вкладку Основные настройки:
Здесь всё понятно без комментариев. Я увеличил вдвое время ожидания загрузки системы (по умолчанию — 10 секунд) и утрал параметры quiet и splash . Потому что если уж наблюдаю процесс загрузки (что бывает крайне редко), то делаю это ради сообщений, а не лицезрения спле-картинки для.
Наконец, наступил момент настройки внешности. Соответствующая вкладка выглядела так:
Я добавил тут фоновую картинку, изменил цвет выделенного пункта меню, а также кегль и шрифтоначертание для элементов последнего, в ходе чего получил такое вот предупреждение:
После чего вернул шрифт обратно. В результате меню GRUB’а при загрузке длолжно было бы выглядеть так:
Затем поглядел на Дополнительные настройки:
И решил в них пока не копаться. А нажал кнопку Сохранить — при этом, видимо, повторяется команда update-grub , так как сохранение происходит довольно долго. После чего решил проверить результат в боевых условиях — то есть пошёл на перезагрузку.
Первая перезагрузка прошла удачно — всё выглядело так, как было задумано. И я, вместо того, чтобы успокоиться на достигнутом, начал дальнейшее совершенствование внешности. Это было ошибкой: внешнось повела себя абсолютно непредсказуемо: то слетала фоновая картинка, то сам собой регенерировал сплэш, то из меню пропадала кириллица, сменясь кракозябрами… В общем, в конце концов мне удалось вернуть всё почти к первонастроенному виду (откатов и даже восстановления умолчальных настроек не предусмотрено), хотя как я это сделал — объяснить не смогу.
В общем, в итоге ответ на вопрос, можно ли пользоваться GRUB Customizer’ом, таков: можно, но осторожно. То есть он вполне годится для перетасовки пунктов меню и их переименования, отключения сплэша, изменения таймаута, причём это действительно достигается малой кровью. И чего по делу часто бывает достаточно. А что касается украшательства — тут уж каждый действует под свою ответственность, я лично от этих действий воздержусь, и другим того же советую. А вот к вопросу загрузки BSD-систем ещё вернусь.
Источник