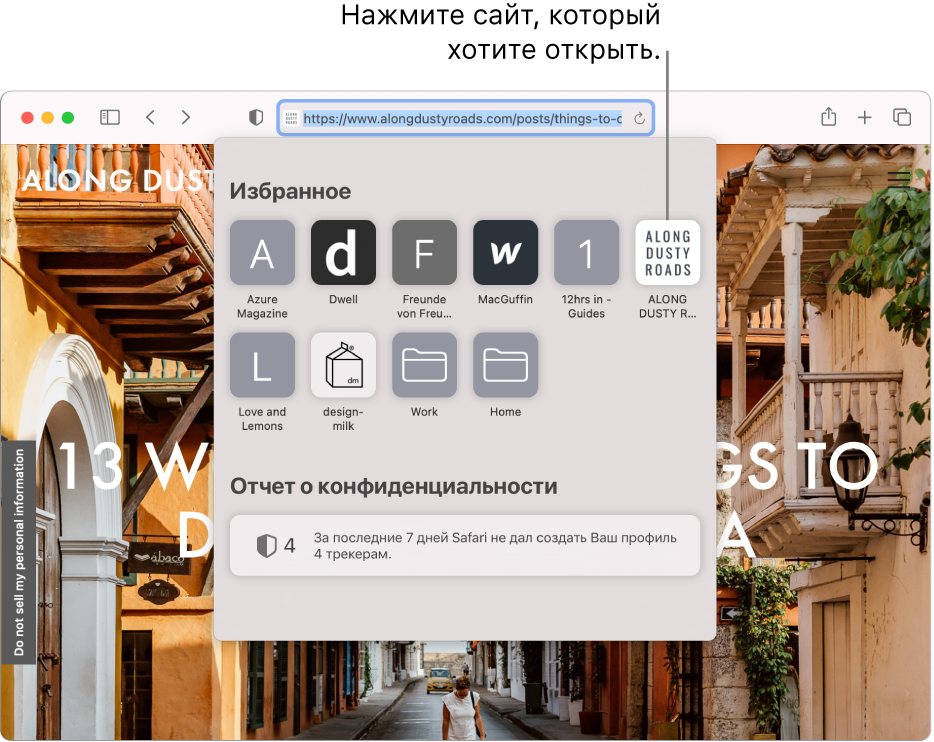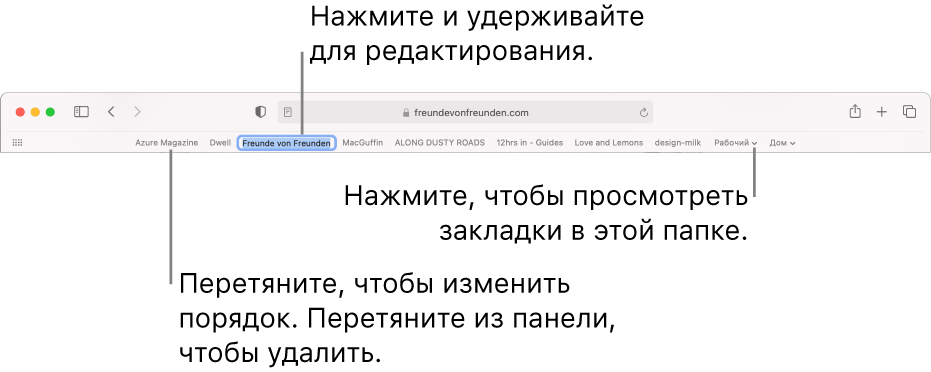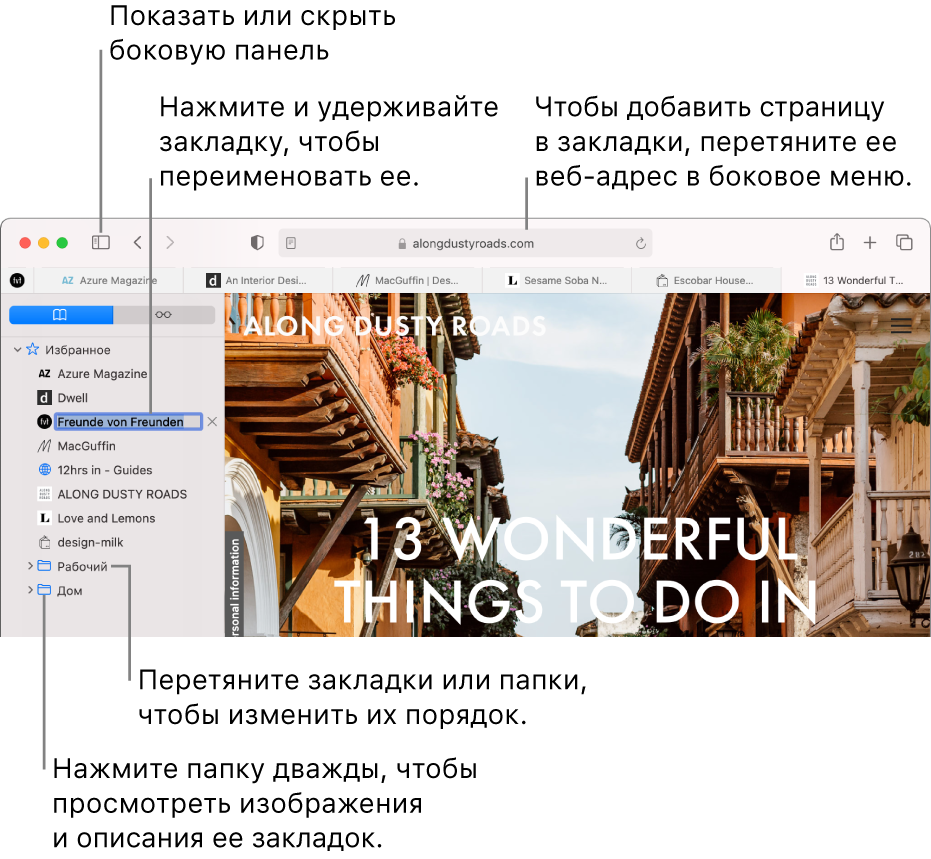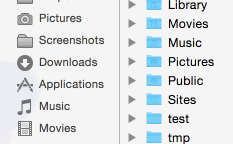- Добавление веб-сайтов в Избранное в Safari на Mac
- Добавление веб-сайта в список избранного
- Упорядочивание Избранного
- Просмотр страницы «Избранное»
- Создание закладок для страниц, к которым нужно вернуться, в Safari на Mac
- Добавление закладок
- Поиск закладок
- Использование закладок
- Управление закладками
- Редактировать избранное mac os
- Добавление сетевой папки в избраное
- Настройка панели инструментов Finder на Mac
- Настройка панели инструментов
- Настройка бокового меню
Добавление веб-сайтов в Избранное в Safari на Mac
Вы можете быстро просматривать веб-сайты, которые часто посещаете, и переходить к ним за одно нажатие. Для этого добавьте их в Избранное.
Добавление веб-сайта в список избранного
В приложении Safari 
Нажмите и удерживайте кнопку быстрого добавления 
Можно также нажать в поле смарт-поиска, а затем перетянуть URL-адрес просматриваемой веб-страницы в строку «Избранное» вверху окна, в папку «Избранное» в боковой панели или в раздел «Избранное» на начальной странице.
Упорядочивание Избранного
В приложении Safari 
Изменение порядка избранных веб-сайтов. Перетяните миниатюру на нужное место.
Изменение названия избранного веб-сайта или папки. Удерживая клавишу Control, нажмите название, которое нужно изменить, в строке «Избранное» или на странице «Избранное», затем выберите «Переименовать» в контекстном меню. Также можно нажать с усилием название или нажать на него и держать, пока оно не будет выделено, а затем ввести новое.
Удаление веб-сайта из Избранного. Перетяните веб-сайт из строки «Избранное» или раздела «Избранное» в панель инструментов, затем, когда появится значок «Удалить» 
Отображение другой папки закладок в избранном. Зайдите в меню «Safari» > «Настройки», нажмите «Основные» и выберите один из вариантов во всплывающем меню «Показывать топ-сайты».
Просмотр страницы «Избранное»
В приложении Safari 
Отображение панели «Избранное» из поля смарт-поиска. Нажмите в поле смарт-поиска, чтобы отобразилась начальная страница с разделом «Избранное», затем нажмите значок веб-сайта, который хотите посетить. Режим просмотра начальной страницы исчезает после начала ввода и не появляется, если Вы нажимаете поле при просмотре начальной страницы.
Избранные веб-сайты могут также отображаться при открытии новых вкладок. Если Вы не видите раздела «Избранное» в новых вкладках, измените параметры в разделе «Основные» настроек Safari.
Отображение строки «Избранное». Выберите «Вид» > «Показать строку “Избранное”». Под панелью инструментов отображается строка с избранными веб-сайтами.
Открытие одного из избранных веб-сайтов. Нажмите поле смарт-поиска, затем нажмите веб-сайт в разделе «Избранное» или в строке «Избранное» (или используйте панель Touch Bar).
Примечание. Safari использует iCloud, чтобы синхронизировать избранные веб-сайты на Ваших iPhone, iPad, iPod touch и компьютерах Mac, где в настройках iCloud включен параметр Safari.
Источник
Создание закладок для страниц, к которым нужно вернуться, в Safari на Mac
Закладка — это ссылка на веб-страницу, которую пользователь сохраняет, чтобы быстро вернуться к этой странице при необходимости.
Добавление закладок
В приложении Safari 
Нажмите кнопку «Поделиться» 
Выберите, где сохранить закладку, и при желании переименуйте ее.
Добавить эту страницу в. Нажмите всплывающее меню и выберите папку. По умолчанию используется папка «Избранное».
Переименовать закладку. Введите короткое название, которое поможет идентифицировать данную веб-страницу.
Добавить описание. Опишите эту веб-страницу подробнее, при необходимости.
Также можно добавить закладку прямо из поля смарт-поиска. Для этого нужно навести указатель на смарт-поле поиска, нажать и подержать кнопку быстрого добавления 
После добавления закладка появится в боковом меню.
Поиск закладок
В приложении Safari 


Введите название закладки в поле поиска в верхней части бокового меню.
Возможно, потребуется прокрутить боковое меню, чтобы увидеть поле поиска.
Использование закладок
В приложении Safari 


Также можно выбрать «Закладки» > «Показать закладки».
Нажмите закладку в боковом меню.
Также можно выбрать ее в меню «Закладки».
Управление закладками
В приложении Safari 


Нажмите закладку или папку, удерживая клавишу Control.
В появившемся контекстном меню доступно одно из следующих действий:
Переименовать или изменить закладку или папку.
Также можно нажать на название с усилием или нажать на него и держать, пока оно не будет выделено, а затем ввести новое.
Изменить адрес веб-сайта (URL) в закладке.
Скопировать или удалить закладку или папку.
Создать папку закладок.
Просмотреть содержимое папки.
Чтобы изменить описание закладки, дважды нажмите папку в боковом меню, затем, удерживая клавишу Control, нажмите нужный объект и выберите «Изменить описание».
Чтобы управлять закладками, можно также выбрать меню «Закладки» > «Править закладки».
Примечание. Safari использует iCloud, чтобы синхронизировать закладки на Ваших iPhone, iPad, iPod touch и компьютерах Mac, где в настройках iCloud включен параметр Safari. Если Вы используете iCloud, закладки и Список для чтения архивируются автоматически и Вы в любой момент можете восстановить предыдущую версию.
Источник
Редактировать избранное mac os
Для многих не так очевиден ответ на вопрос, как добавить папку в избранное Mac OS через Finder. Потому что вкладка Sidebar в настройках только помогает переключать видимость имеющихся избранных, а добавить новые так не получится.
Но на самом деле в Mac OS добавить папку в избранное очень просто. Выделите ее и нажмите Command + T либо вручную перетащите в необходимую позицию на панели сбоку.
Таким образом папка должна будет навсегда закрепиться в Избранном. Кстати, в примере наглядно видно, что папка изображения (Pictures) обычно находится там по умолчанию.
Добавление сетевой папки в избраное
А чтобы на Mac добавить сетевую папку в избранное, выполняйте такую последовательность действий.
Запустите Finder. Используя сочетание Command + K активируйте Подключение к серверу.
Пропишите путь к сетевому диску, который вам нужен. Как правило, это следует делать в таком виде: протокол//имя компьютера (или ip), но иногда протокол в начале допускается не указывать.
Выбирайте «Подключиться». Если нужно, вводите пароль и указывайте папку подключения.
Чтобы диск оказался доступным при активации компьютера, нужно добавить его в Объекты входа.
Переходите в меню Apple, далее Системные настройки > Пользователи и группы > Объекты входа.
Для добавления сетевого диска нажимаем на +, выбираем диск и Добавить.
Если диск не показывается, то найдите в параметрах Finder вкладку Общие и ставьте галочку на Подключенные сервера. Проверяйте, диск должен успешно активироваться.
Смотрите также полезное тематическое видео:
Источник
Настройка панели инструментов Finder на Mac
Настроить панель инструментов и боковое меню Finder можно несколькими способами.
Настройка панели инструментов
На Mac нажмите значок Finder 
Выполните одно из следующих действий.
Скрытие или отображение панели инструментов. Выберите «Вид» > «Скрыть панель инструментов», или «Вид» > «Показать панель инструментов».
Если скрыть панель инструментов, боковое меню тоже не будет отображаться на экране, а меню статуса переместится из нижней в верхнюю часть окна.
Изменение размера панели инструментов. Если у правого края панели инструментов есть кнопка «Еще объекты панели инструментов» 
Изменение содержимого панели инструментов. Выберите «Вид» > «Настроить панель инструментов». Объекты можно перетягивать на панель инструментов или с нее, между объектами можно увеличивать расстояние, а также можно указать, показывать ли текст со значками.
Изменение расположения объектов на панели инструментов. Удерживая клавишу Command, перетяните объект в другое место.
Добавление файла или приложения. Удерживая нажатой клавишу Command, перетяните объект на панель инструментов Finder так, чтобы появился зеленый знак плюс.
Удаление объекта. Удерживая нажатой клавишу Command, перетяните объект за пределы панели инструментов.
Настройка бокового меню
На Mac нажмите значок Finder 
Выполните одно из следующих действий.
Скрытие или отображение бокового меню. Выберите «Вид» > «Скрыть боковое меню», или «Вид» > «Показать боковое меню». (Если пункт «Показать боковое меню» недоступен, выберите пункт меню «Вид» > «Показать панель инструментов».)
Изменение размера бокового меню. Перетяните правую сторону разделительной линейки вправо или влево.
Изменение содержимого бокового меню. Выберите «Finder» > «Настройки», нажмите «Боковое меню», затем выберите объекты или снимите с них выбор.
Изменение расположения объектов в боковом меню. Перетяните объект в новое место.
Отображение или скрытие всех объектов в разделе бокового меню. Поместите указатель на заголовок раздела и держите его, пока не появится кнопка «Скрыть» 


Добавление папки или диска в боковое меню. Перетяните объект в раздел «Избранное». Если раздел «Избранное» не отображается, нажмите «Finder» > «Настройки» > «Боковое меню», затем выберите хотя бы один объект в разделе «Избранное».
При добавлении объекта в боковое меню Finder создается ярлык объекта; объект при этом не перемещается из исходного положения.
Добавление приложения в боковое меню. Удерживая нажатой клавишу Command, перетяните значок приложения в раздел «Избранное».
Удаление объекта. Перетяните значок объекта из бокового меню, так чтобы появился знак удаления 
Ссылка на объект исчезает из бокового меню, но сам объект при этом остается в исходном положении на компьютере Mac.
Для изменения других настроек Finder выберите «Finder» > «Настройки». См. раздел Изменение настроек Finder.
Для настройки прокрутки в окнах Finder (и других окнах), выберите меню Apple
> «Системные настройки», затем нажмите «Основные».
Источник