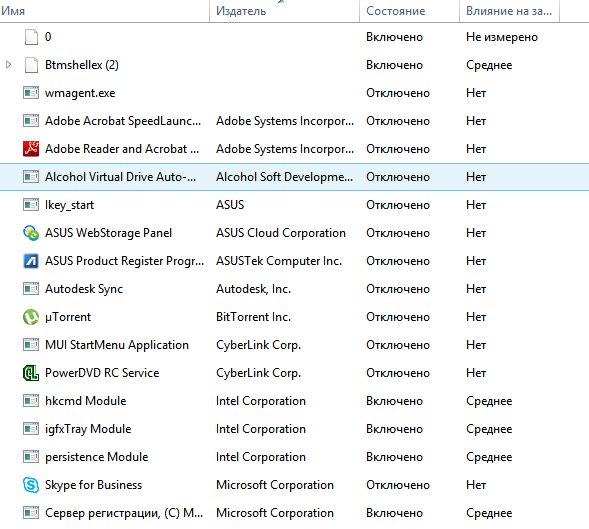- Редактирование автозагрузки в Windows 10
- Автозагрузка программ Windows 10
- Просмотр и отключение программ в автозагрузке в параметрах Windows 10
- Автозагрузка в диспетчере задач
- Папка автозагрузки в Windows 10
- Автоматически запускаемые программы в реестре
- Планировщик заданий Windows 10
- Sysinternals Autoruns и другие утилиты для контроля программ в автозагрузке
- Видео инструкция
Редактирование автозагрузки в Windows 10
Может показаться, что данная тема, да и еще в отношении к Windows 10 имеет малую степень актуальности, т.к. новые программы для этой ОС еще толком то не пишут, а большинство всё еще сидят на Windows 8.1 или Windows 7. Те, кто так думают — глубоко заблуждаются, потому что даже превью версия пользуются большим спросом, потому что всем хочется попробовать что-то новенькое и интересное. Всем этим людям известно, что драйвера и остальные компоненты с Windows 7/8.1 подходят на «десятку», так что 90% процентов программного обеспечения, которое есть сейчас на рынке — подходит под Windows 10.
Надеемся, что некоторые мифы, которые раньше присутствовали у вас в голове — успешно развеяны. Раз Windows 10 поддерживает почти все приложения, может их открывать при запуске рабочего стола, то тогда необходимо знать, как можно «безболезненно» отредактировать автозагрузку в Windows 10 с помощью стандартных средств. Напомним, что автозагрузка — это не игрушка и управлять нею нужно с особой осторожностью, ведь убрав из нее какой-то нужный компонент, вы можете навредить своей операционной системе и, возможно, потерять некоторый данные, которые вам необходимы. Редактирование автозагрузки необходимо, в первую очередь, для того, чтобы ускорить работу компьютера, избавить его от лишних расходов ресурсов и, иногда, спасти от вирусов. Чем больше программ у вас будет вписано в автозагрузку — тем больше времени понадобиться компьютеру, дабы полностью загрузиться.
Предлагаем рассмотреть вариант очистки автозагрузки.
- Для того чтобы начать редактирование, нам необходимо войти в Пуск — Выполнить — msconfig. В этом окошки мы и будем производить дальнейшие действия.
- Видим перед собой 5 вкладок, каждая из которых несет определенную информацию и позволяет производить настройки запусков некоторых программ. Переходим в вкладку, которая нам необходима — «Автозагрузка». Если в ней не окажется программ, а будет написано «Открыть диспетчер задач», то смело переходим по ссылке.
- Перед нами список приложений, которые открываются автоматически при запуске.
Чтобы понять, какое приложение можно убрать, а какое нет — нужно отсортировать их по Издателю. Те, которые от сторонних издателей и вам не нужны — их можно спокойно удалять. Intel Corportaion, Microsoft Corporation, ASUS или марка вашего ноутбука/компьютера — являются необходимыми и их нельзя убирать из автозагрузки.
Автозагрузка программ Windows 10

Программы в автозагрузке — это то ПО, которое запускается при входе в систему и может служить для самых разных целей: это антивирус, мессенджеры, сервисы облачного хранения данных — для многих из них вы можете видеть значки в области уведомлений справа внизу. Однако, точно так же в автозагрузку могут добавляться и вредоносные программы. Более того, даже избыток «полезных» элементов, запускаемых автоматически, может приводить к тому, что компьютер работает медленнее, а вам, возможно, стоит удалить из автозагрузки какие-то необязательные из них.
Внимание: в последних версиях Windows 10 программы, которые не были закрыты при завершении работы, автоматически запускаются при следующем входе в систему и это не автозагрузка. Подробнее: Как отключить перезапуск программ при входе в Windows 10.
Просмотр и отключение программ в автозагрузке в параметрах Windows 10
Один из самых простых способов просмотреть программы в автозагрузке Windows 10 — использовать соответствующих пункт в Параметрах:
- Откройте Параметры Windows 10 (клавиши Win+I или через меню Пуск).
- Перейдите в раздел Приложения — Автозагрузка.
- Ознакомьтесь со списком программ в автозагрузке, отключите ненужные.
Если вы не знаете, что можно отключить, а чего лучше не отключать, в общих чертах ситуация следующая: даже отключив все элементы, вы не навредите системе, но может оказаться, что какие-то постоянно нужные программы (мессенджеры, антивирусы, программы облачных хранилищ) придется запускать вручную. В любом случае, можете смело экспериментировать.
Автозагрузка в диспетчере задач
Следующее расположение, где можно изучить программы в автозагрузке Windows 10 — диспетчер задач, который легко запустить через контекстное меню кнопки Пуск, открываемое по правому клику. В диспетчере задач нажмите кнопку «Подробнее» внизу (если такая там присутствует), а затем откройте вкладку «Автозагрузка».
Вы увидите список программ в автозагрузке для текущего пользователя (в этот список они берутся из реестра и из системной папки «Автозагрузка»). Кликнув по любой из программ правой кнопкой мыши, вы можете отключить или включить ее запуск, открыть расположение исполняемого файла или, при необходимости, найти информацию об этой программе в Интернете. Также в колонке «Влияние на запуск» можно оценить, насколько указанная программа влияет на время загрузки системы. Правда здесь стоит отметить, что «Высокое» не обязательно означает, что запускаемая программа в действительности тормозит ваш компьютер.
Папка автозагрузки в Windows 10
Частый вопрос, который задавался и по поводу предыдущей версии ОС — где находится папка автозагрузки в новой системе. Находится она в следующем расположении:
Достаточно ввести указанный путь в адресную строку проводника и нажать Enter. Еще один простой способ открыть эту папку — нажать клавиши Win+R и ввести в окно «Выполнить» следующее: shell:startup после чего нажмите Ок, сразу откроется папка с ярлыками программ для автозапуска.
Чтобы добавить программу в автозагрузку, вы можете просто создать ярлык для этой программы в указанной папке. Примечание: по некоторым отзывам, это не всегда срабатывает — в этом случае помогает добавление программа в раздел автозагрузки в реестре Windows 10.
Автоматически запускаемые программы в реестре
Запустите редактор реестра, нажав клавиши Win+R и введя regedit в поле «Выполнить». После этого перейдите к разделу (папке)
В правой части редактора реестра вы увидите список программ, запускаемых для текущего пользователя при входе в систему. Вы можете удалить их, или добавить программу в автозагрузку, нажав по пустому месту в правой части редактора правой кнопкой мыши — создать — строковый параметр. Задайте параметру любое желаемое имя, после чего дважды кликните по нему и укажите путь к исполняемому файлу программы в качестве значения.
Это не единственный раздел, программы в автозагрузке могут также находиться в следующих разделах реестра Windows 10 (учитывайте, что последние два раздела могут отсутствовать на вашей системе):
Изменять список можно аналогичным способом.
Планировщик заданий Windows 10
Следующее место, откуда может запускаться различное ПО — планировщик заданий, открыть который можно, нажав по кнопке поиска в панели задач и начав вводить название утилиты.
Обратите внимание на библиотеку планировщика заданий — в ней находятся программы и команды, автоматически выполняемые при определенных событиях, в том числе и при входе в систему. Вы можете изучить список, удалить какие-либо задания или добавить свои.
Более подробно об использовании инструмента вы можете прочитать в статье про использование планировщика заданий.
Sysinternals Autoruns и другие утилиты для контроля программ в автозагрузке
Существует множество различных бесплатных программ, позволяющих просматривать или удалять программы из автозагрузки, лучшая из них, на мой взгляд — Autoruns от Microsoft Sysinternals, доступная на официальном сайте https://docs.microsoft.com/en-us/sysinternals/downloads/autoruns
Программа не требует установки на компьютер и совместима со всеми последними версиями ОС, включая Windows 10. После запуска вы получите полный список всего, что запускается системой — программы, службы, библиотеки, задания планировщика и многое другое.
При этом, для элементов доступны такие функции как (неполный список):
- Проверка на вирусы с помощью VirusTotal
- Открытие места расположения программы (Jump to image)
- Открытие места, где программа прописана для автоматического запуска (пункт Jump to Entry)
- Поиск информации о процессе в Интернете
- Удаление программы из автозагрузки
Отдельно в Autoruns можно просмотреть и дополнительные элементы, такие как запускаемые службы, выполняемые при входе в систему задачи, элементы планировщика заданий и отключить их при необходимости.
Возможно, для начинающего пользователя программа может показаться сложной и не совсем понятной, но инструмент действительно мощный, рекомендую. Также управление программами в автозагрузке присутствует почти в любых утилитах для очистки и оптимизации системы, о которых подробнее в обзоре Лучшие программы для очистки Windows 10.
Видео инструкция
Если у вас остаются вопросы, имеющие отношение к затронутой теме — задавайте ниже в комментариях, а я постараюсь ответить на них.
А вдруг и это будет интересно:
Почему бы не подписаться?
Рассылка новых, иногда интересных и полезных, материалов сайта remontka.pro. Никакой рекламы и бесплатная компьютерная помощь подписчикам от автора. Другие способы подписки (ВК, Одноклассники, Телеграм, Facebook, Twitter, Youtube, Яндекс.Дзен)
12.03.2018 в 15:43
13.03.2018 в 11:26
Спасибо! Только программа Autoruns помогла избавиться от автозапуска торрента…остальное не помогало! Еще раз спасибо!
16.05.2018 в 12:25
Дмитрий, подскажите, как можно запустить программу из автозагрузки в конкретном виртуальном рабочем столе Виндовс 10 (например, на втором виртуальном столе)?
16.05.2018 в 12:42
здравствуйте. есть сторонняя утилита vdesk позволяющая реализовать это. Как добиться такого встроенными средствами на текущий момент не знаю.
А с этой утилитой будет выглядеть примерно так (запуск блокнота на 3-м рабочем столе):
vdesk on:3 run:notepad
03.10.2018 в 11:24
Доброго дня, Дмитрий.
Запустил эту программу Autoruns. Выдало немало жёлтых строк как на вашем примере (File not found): что это означает и что с этим делать — можно удалить, нужно «лечить» или ещё как-то?
(Поражён, насколько данные в этой программе про Автозагрузку отличаются своим объёмом информации от тех, что выдаёт, например, Window 10…)
03.10.2018 в 12:30
Здравствуйте.
Можно удалить. Такая ситуация объясняется тем, что запись о файле в автозагрузке присутствует, а по факту этого файла уже нет (была удалена программа, это был вирус и был удален антивирусом).
03.10.2018 в 12:39
Дмитрий, к предыдущему письму хочется добавить (увы, не вижу его среди комментариев, но надеюсь, что оно дошло до вас) о «жёлтой полосе»: чуть ниже есть тот же самый адресат загрузки, но с небольшой разницей в том, что первый и жёлтый относится к версии 86-й, второй и существующий — к 64-й. Что это и «с чем его едят»?
03.10.2018 в 12:44
Тут бы скриншот увидеть, не совсем понял из описания ситуацию.
02.05.2019 в 12:03
Здравствуйте,Дмитрий! В программе Glary Utilities Менеджер автозапуска обнаруживает 140 программ, которые запускаются вместе с Windows. В диспетчере задач в автозагрузке оставила только 2. А папка C:\ Users\ Имя_пользователя\ AppData\ Roaming\ Microsoft\ Windows\ Start Menu\ Programs\ Startup вообще пустая. Какие программы и приложения можно безболезненно выключить в автозапуске через Glary Utilities или какую-нибудь другую утилиту? Или какие нельзя трогать ни в коем случае?
03.05.2019 в 12:31
Здравствуйте.
Я Glary Utilities не пользуюсь, а потому сходу ответить не могу (пользуюсь Sysinternals Autoruns). Но: если вы куда-то выложите скриншот (или скриншоты), где видно, что именно программа видит в автозагрузке и дадите ссылку, я гляну и отвечу, что можно отключить, а чего не стоит.
09.06.2019 в 05:19
Всем привет.
Проблема в следующем.
Когда то настроил браузер edge на автозапуск при старте винды. Настроил в планировщике заданий, т.к. из автозагрузки он не хотел запускаться.
Теперь возникла необходимость отменить его загрузку при старте системы.
И возникла следующая проблема: я просто не могу его найти, откуда он стартует.
В планировщике его нет. В автозагрузках (диспетчер задач, реестр, ccleaner) тоже его нет.
Помогите найти/отменить его загрузку.
09.06.2019 в 08:35
07.07.2019 в 08:36
Спасибо за Ваши старания, иногда очень выручает ресурс, я сам то не сказать что бы «рак» но иных вещей просто не знал, например как справиться с данной!
10.10.2019 в 13:59
Указанная папка автозагрузки не работает. Виндовз 10 официальная, активированная, со всем последними апдейтами.
Работает папка
C:\ProgramData\Microsoft\Windows\Start Menu\Programs\StartUp
08.12.2019 в 15:39
Установил программу Hard Disk Sentinel и после установки при включении компа она запускается сама, смотрел и автозагрузке и планировщик заданий, её там не нашёл Подскажите тогда где можно отключить её от автозагрузке.
09.12.2019 в 13:59
А в самой программе в параметрах не отключается это?
10.12.2019 в 07:40
Нет. У меня на компе Виндоус 10 официальная, активированная, со всем последними апдейтами.
19.01.2020 в 22:53
Всеми вышеуказанными способами невозможно сделать автостарт программе из папки C:\Games или C:\Work, автостарт в windows 10 возможен только из определенных папок. Никто не знает, где хранится список этих папок (чтобы его отредактировать) ?
20.01.2020 в 09:31
Но это не так…. Только что специально создал папку C:\Work, exe-шник оттуда через реестр запускается. Еще один метод — планировщик заданий.
22.02.2020 в 02:58
Всем привет! Такая беда: торрент при включении ПК запускается во весь экран, хотя в приложении стоит галка на том, что запускаться он должен в свёрнутом режиме. Похожая ситуация и с диспетчером реалтек: при включении ПК значок в панели не отображается до тех пор, пока не запустишь в ручную. Решил добавить ярлык приложения в автозагрузку и это сработало, но теперь он также, как и торрент, открывается в окне и не сворачивается в трей.
P.S.: стоит дискорд и он запускается в свернутом виде
18.03.2020 в 13:30
Здравствуйте. У меня не получается удалить торрент. Пять раз его удаляла через Autoruns, а он опять выскакивает на том же месте: HKCU\SOFTWARE\Microsoft\Windows\CurrentVersion\Run
Помогите, пожалуйста.
18.03.2020 в 13:43
Вот пожаловалась вам на торрент, и он сразу пропал. Спасибо большое за информацию. Вы очень помогли мне.
13.07.2020 в 19:52
Привет! Подскажите, открыл диспетчер задач, а там в автозагрузке пусто «Нет элементов автозагрузки для отображения» и в Параметрах в автозагрузке тоже исчезли. В реестре все есть и после перезагрузки все элементы запускаются. Позакидывал ярлыки в автозагрузку на диске — тот же результат, в autoruns все на местах, в безопасном так же как и в обычном, системные файлы норм, на вирусы прогнал. Как вернуть спокойствие?
14.07.2020 в 11:35
Здравствуйте.
Похоже на какой-то баг Windows 10 больше, причем такой, который спокойствие нарушать не должен)
Или, как вариант, использовали что-то «для очистки и исправления реестра», а он там подчистил значения из
HKEY_CURRENT_USER\SOFTWARE\Microsoft\Windows\CurrentVersion\Explorer\StartupApproved\Run и такого же раздела в HKLM. Они на функциональность работы автозагрузки не влияют, но на отображение в диспетчере задач вроде как да.
14.07.2020 в 16:03
Дмитрий, спасибо. Утром все на своих местах. Скорее баг десятки, хотя в первый раз за 4 года, т.к. оптимизаторами не пользуюсь. Удачи.
25.10.2020 в 13:30
У меня точь в точь тоже самое. Пусто и там и там, не показывает ничего. Что произошло я не знаю, никак не посмотреть что у меня автоматически загружается. Где копать подскажите.
26.10.2020 в 16:55
А с помощью утилиты Autoruns ?
04.08.2020 в 10:00
Всем привет. У меня другая задача: сделать так, чтобы при подключении флешки записанная на ней специальная программа запускалась без участия пользователя и он о ней не должен знать (с целью аудита использования флеш-носителя). Т.е. в автозагрузку эту программу заранее не внесешь. Можно ли это сделать в Win10?
04.08.2020 в 15:28
У меня идей нет. Если не ошибаюсь, 10-ка не запускает autorun.inf по умолчанию, а других методов я и не подскажу.
27.11.2020 в 23:09
Здравствуйте, Дмитрий.
После очередного обновления Win-10 у меня перестала автоматически запускаться после включения компьютера программа, в настройках которой предусмотрена автозагрузка и везде, где можно проконтролировать автозагрузку, показано, что она включена. От иконки она запускается и работает нормально. Переустановка программы и закрепление «запуск от имени администратора» не помогли. Как можно восстановить автозагрузку?
Заранее благодарен.
28.11.2020 в 10:57
Здравствуйте.
В самой программе автозагрузка настраивается? Если да, попробуйте такой вариант:
1. Отключаем автозагрузку в программе, применяем настройки, перезагружаем компьютер.
2. Включаем автозагрузку в программе.
29.11.2020 в 12:55
Здравствуйте, Дмитрий.
Отключил в настройках «запускать программу при старте Windows», перезагрузил компьютер, восстановил автозагрузку в настройках, перезагрузил компьютер — не запустилась. На всякий случай повторил еще раз, для восстановления автозагрузки установил параметры по умолчанию — не сработало.
29.11.2020 в 15:06
Странно конечно. В списке процессов она тоже не появляется в диспетчере задач?
29.11.2020 в 18:39
И в списке процессов, и в диспетчере задач она есть и в «Автозагрузке приложений» автозагрузка «Вкл» (я это проверял раньше и на всякий случай проверил только что) и везде тоже включена. Кстати: эта программа — напоминатель Holiline Reminder, в отличие от календарей Google и др. рассчитанный не на планирование рабочих дней, а просто в бегущей строке перечисляющий наступающие через несколько дней события и сроки выполнения задач, мне нужна именно такая программа, и я пользуюсь ею уже больше 5 лет. Так вот, в полночь эта программа и сейчас автоматически включается и выдает напоминания с учетом новой даты, т.е. вроде бы с самой программой все в порядке.
Если найти причину сбоя трудно, нельзя ли просто добавить в реестр или куда-то еще соответствующую командную строку запуска программы?
30.11.2020 в 09:30
Ну у вас вроде бы уже все и так добавлено (ведь эти ключи в автозагрузке и в реестре — они как раз её и запускают). И то что в процессах она есть — значит все-таки запускается и запущена.
Есть у меня подозрение, что причина в том, что программа не обновлялась с 2015-го года и какие-то нововведения в Windows 10 в ней не учтены, из-за чего возникает проблема.
30.11.2020 в 21:16
Вы совершенно правы, эта программа появилась еще при Win-7 и не обновлялась, но нормально работала еще весной этого года. Как я понимаю, средствами Win-10 автозапуск не восстановить, и тогда у меня вопрос — нельзя ли создать примитивную программку или файл, которые будут срабатывать после старта системы и запускать программу? Когда-то для этого использовались .bat-файлы, но это было так давно!
05.02.2021 в 22:20
Уважаемый автор! Как бы Вы поступили, открыв АЗ-ку и увидев в колонке Влияние на ЦП сплошные НЕ ИЗМЕРЕНО, а в соседней Активность ЦП одни нули? Попытались бы заставить систему исправно выполнять свои функции? И как бы Вы этого добились? Вот у меня так-сплошные вопросы и без знания решения. Поможете мне, если сами знаете рецепт лечения этой хвори? Пожалуйста, ответьте. С почтением, Исаак.
06.02.2021 в 09:39
Здравствуйте.
Я бы скорее рекомендовал ничего не делать — бывает так на 10-ке в рамках «нормальной работы». Нули эти (в колонке ЦП при запуске) почти у всех нули, измерение тоже не всегда нормально работает. «Влияние на запуск» — оно измеряется постепенно, при перезагрузках. Но, при этом, если завершать работу и потом включать компьютер (а это не тот же процесс, что перезагрузка), может не измеряться.
06.02.2021 в 10:28
Здравствуйте, Дмитрий! Спасибо за скорый ответ, просто прихоть-захотелось полного удобства, без обходных путей мониторить работу компа. Чуть посложнее-смотреть BootRacer буду, подсказка, что измерения делаться должны не при включении, а при перез-ке, тоже ценна. Кстати, я добился разными мерами снижения затрат времени на старт вдвое, с 3-х до 1,5 минут в среднем, что вполне терпимо, тоже благодаря мониторингу с BootRacer. Остается загадкой отдельные всплески на тренде, опять же до 2,5-3-х минут без моих резких движений. А так все стало ОК. Будьте здоровы , успешны и счастливы, Исаак.
07.02.2021 в 09:04
Здравствуйте и спасибо за пожелания, они взаимны.