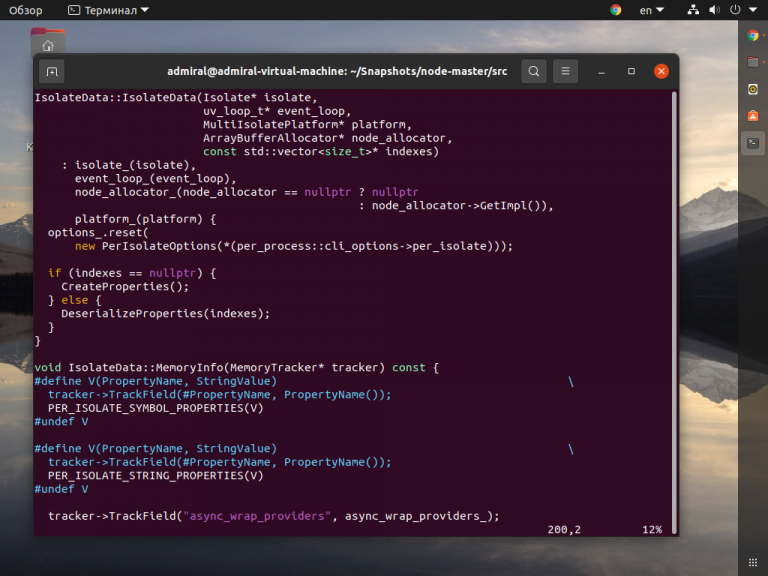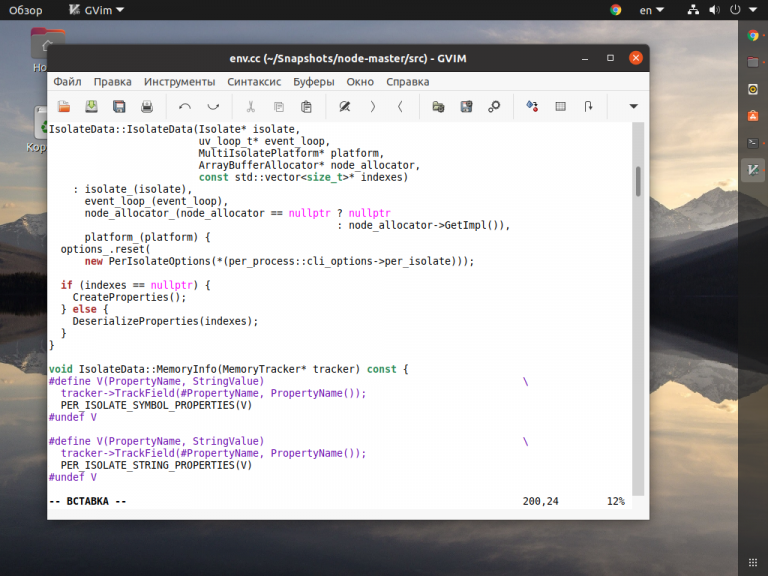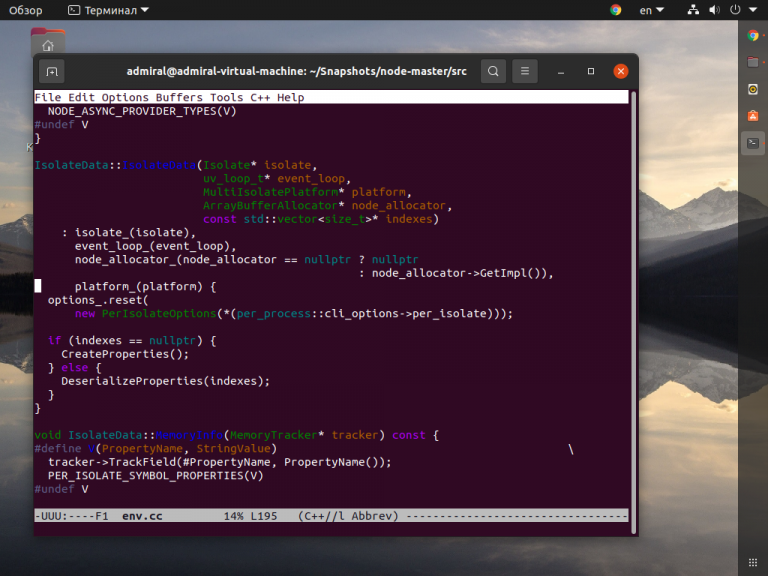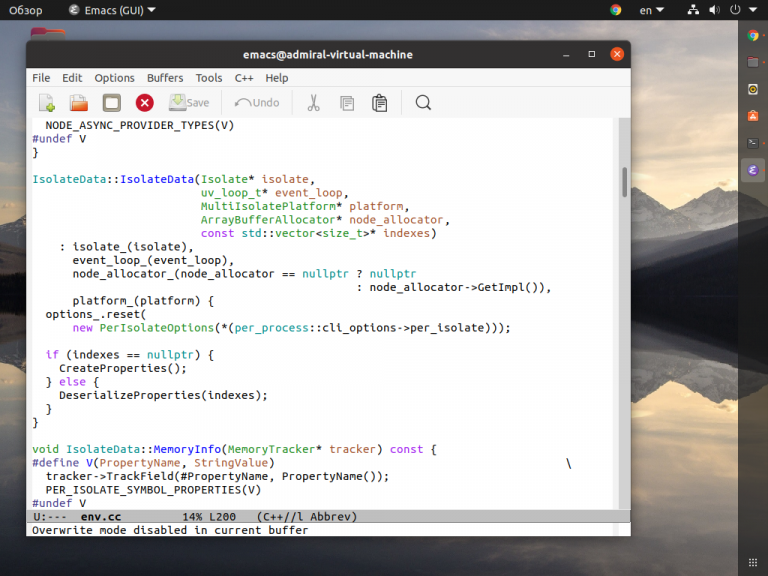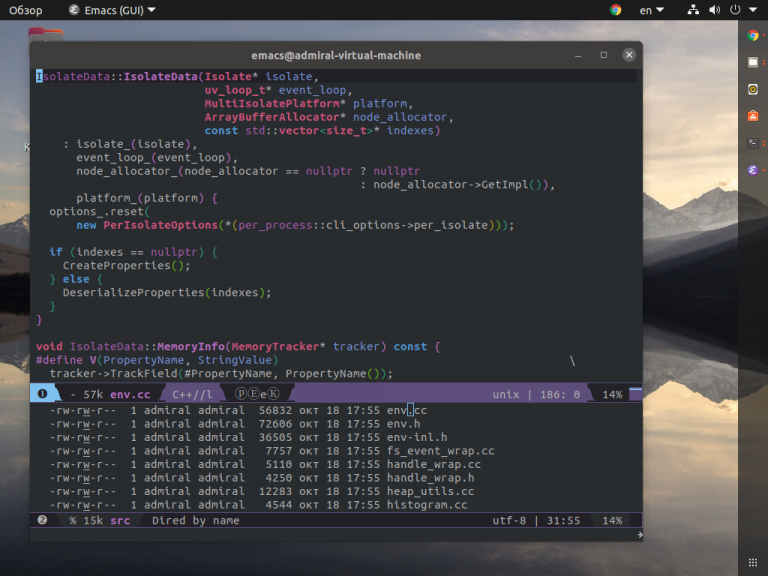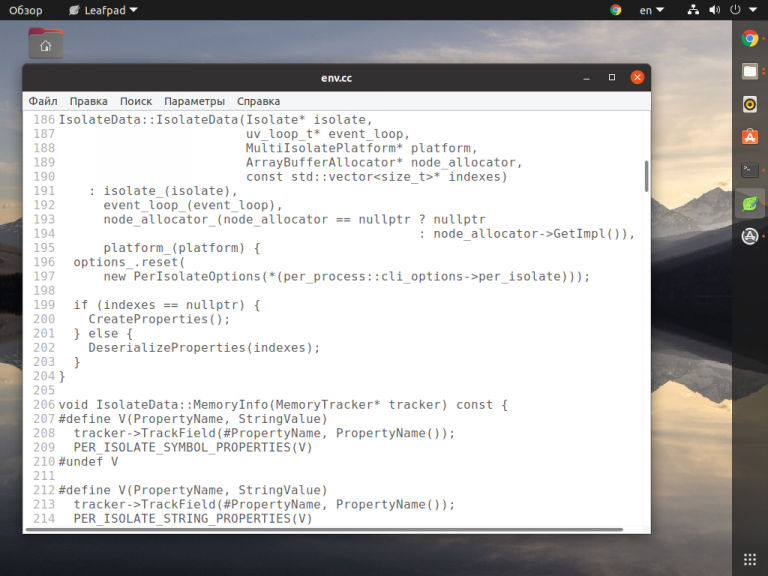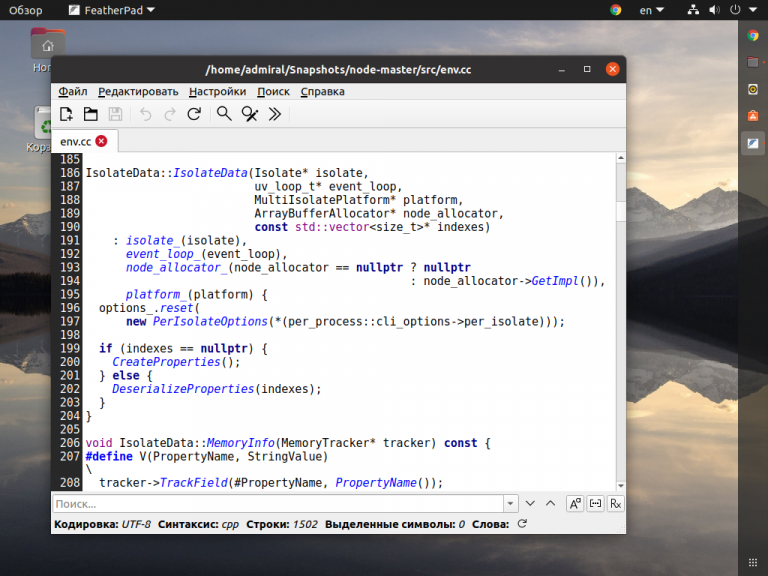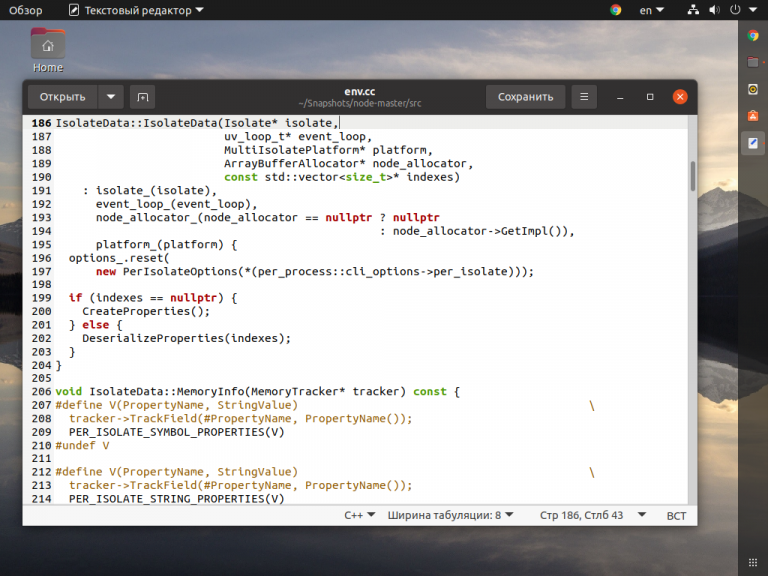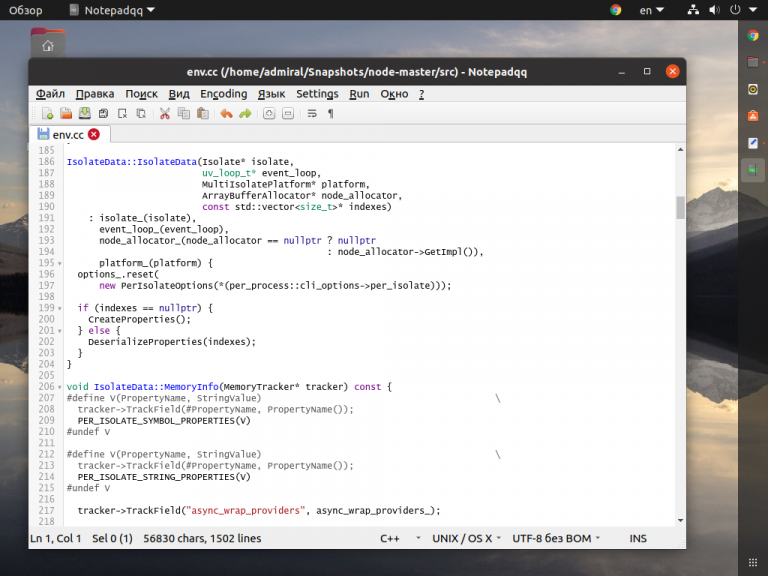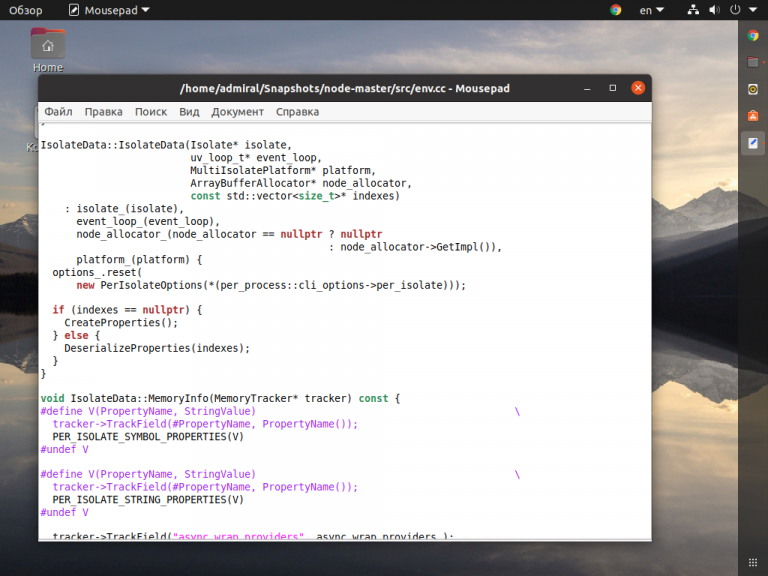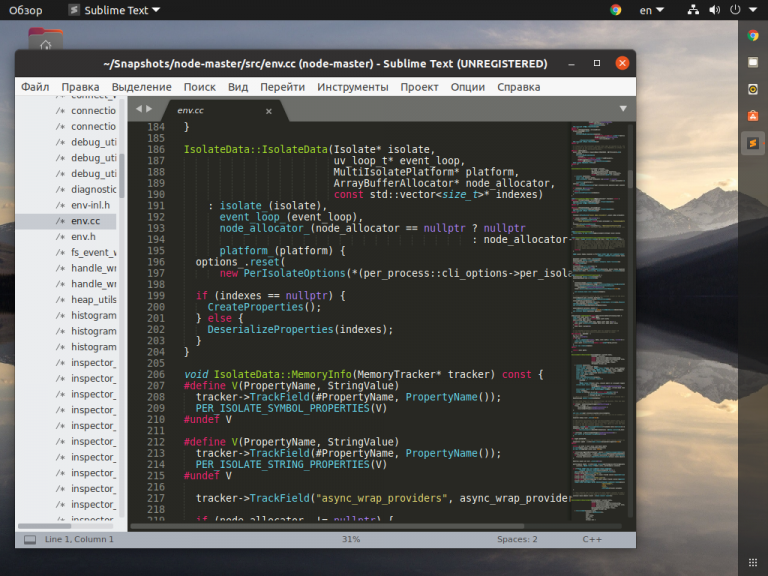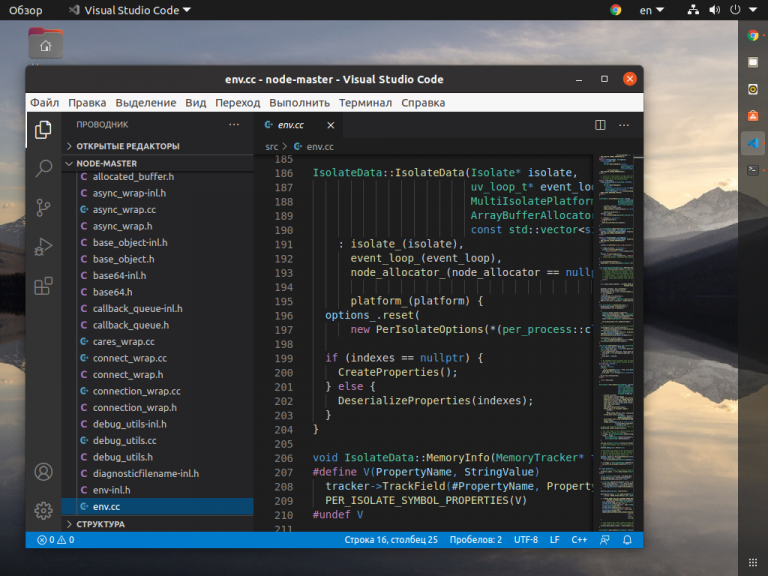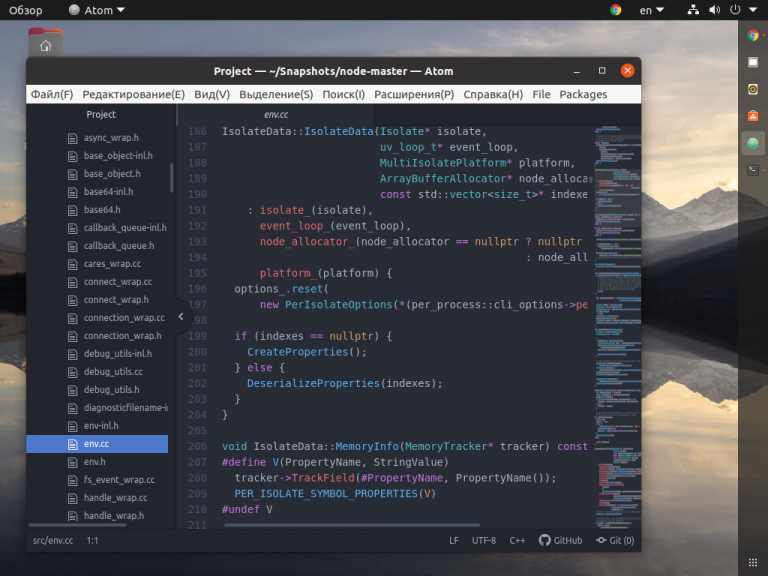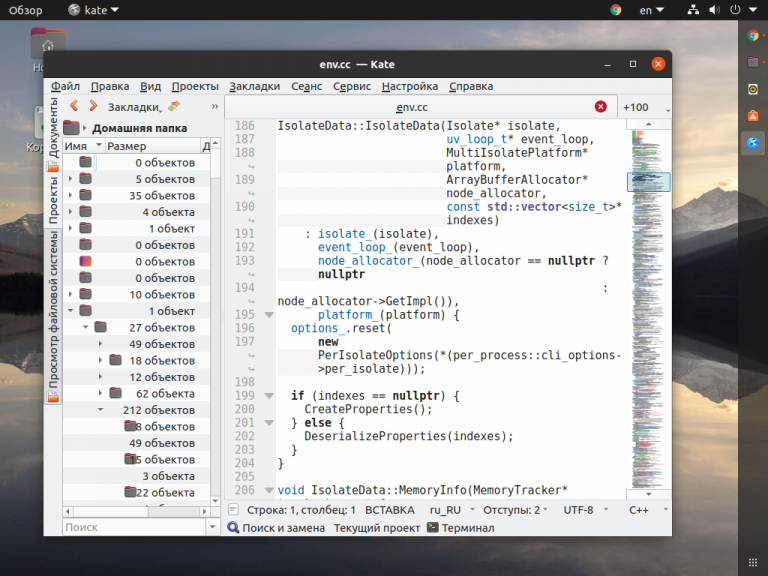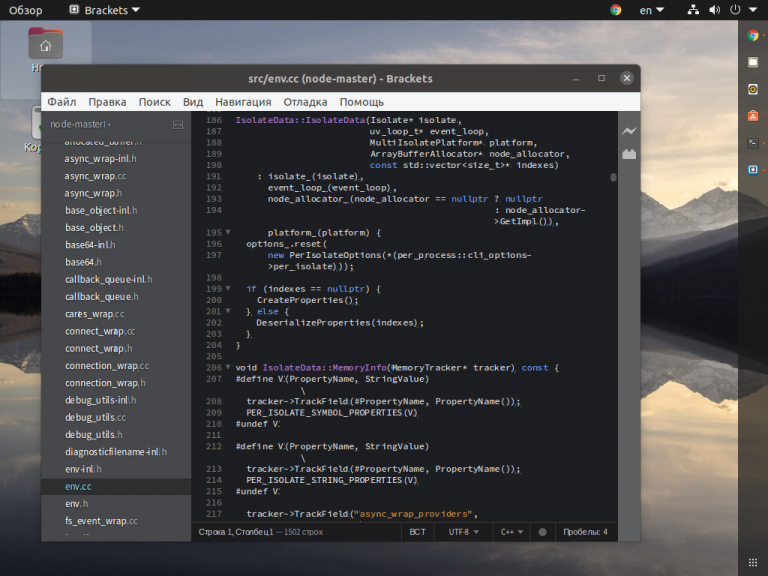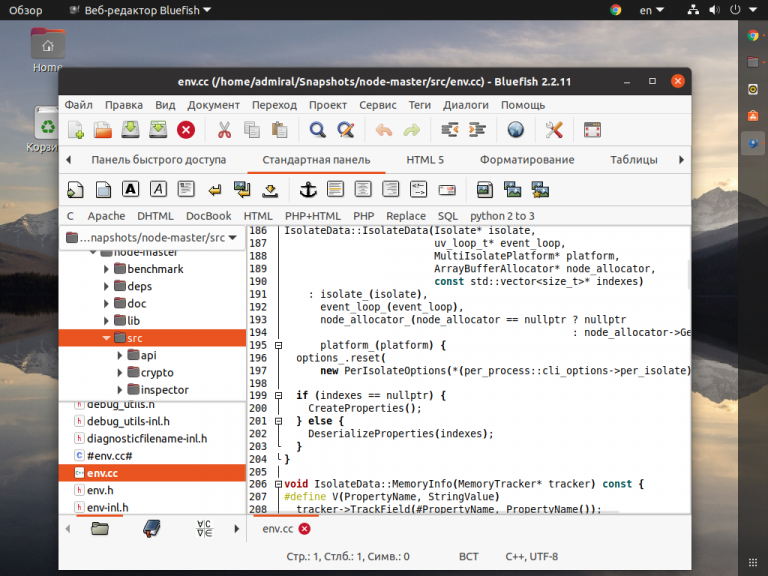- Как открыть файл в терминале Linux
- Команды cat и tac
- Команды head и tail
- Команды more и less
- Команда most
- Текстовый редактор Nano
- Редактирование текста в Linux с помощью команд Vi, cat, less
- Редактор командной строки
- Сохранение и выход
- Другие способы просмотра файлов
- Навигация по файлу в Vi
- Удаление текста
- Отмена
- Вывод
- Лучшие текстовые редакторы Linux
- Лучшие консольные текстовые редакторы Linux
- 1. Nano
- 2. Vim
- 3. GVim
- 4. Emacs
- 5. Emacs (GUI)
- 6. Spacemacs
- Лучшие текстовые редакторы с графическим интерфейсом
- 7. Leafpad
- 8. FeatherPad
- 9. Gedit
- 10. Notepadqq
- 11. Mousepad
- Редакторы кода
- 12. Sublime Text
- 13. Visual Studio Code
- 14. Atom
- 15. Kate
- 16. Brackets
- 17. Bluefish
- Заключение
Как открыть файл в терминале Linux
В Linux все настройки программ и самой операционной системы хранятся в текстовых документах. Также в текстовых документах сохраняются логи и другие необходимые данные. Поэтому при работе с Linux постоянно приходится просматривать и редактировать подобные текстовые и конфигурационные файлы.
В данной инструкции мы расскажем о том, как открыть файл в терминале Linux и какие команды для этого можно использовать. Материал будет актуален для любого дистрибутива Linux, включая Ubuntu, Debian, Kali Linux, CentOS и т.д.
Команды cat и tac
Если вам нужно открыть файл в терминале Linux, то для этого предусмотрено множество простых и эффективных способов. Пожалуй, самая часто используемая команда такого рода – это команда « cat ».
Чтобы использовать ее просто введите « cat » и название файла. Например, если вам нужно просмотреть содержимое файла « file_name.txt », то команда должна выглядеть вот так:
После выполнение данной команды все содержимое указанного файла будет выведено в терминал Linux. Данный способ вывода удобен для быстрого просмотра небольших файлов.
При использовании команды « cat » может понадобиться нумерация строк. В этом случае команду нужно вводить с параметром « -n ».
Также есть команда « tac », которая открывает файлы точно также как « cat », но выводит строки в обратном порядке (начиная с конца).
Обратите внимание , для того чтобы узнать больше о « cat » и « tac », а также других командах Linux, введите в терминал « man » (от англ. manual) и через пробел название интересующей вас команды, например, « man tac ». Это выведет подробную информацию о команде и список всех поддерживаемых параметров.
Команды head и tail
Если нужно открыть в терминале Linux большой файл, то вместо команды « cat » можно использовать « head » или « tail ». Данные команды выводят в терминал только часть файла. В случае « head » выводится только начало документа, а в случае « tail » только конец.
Чтобы открыть файл с помощью данной команды просто введите « head » или « tail » и название файла:
По умолчанию команды « head » и « tail » выводят по 10 строк с начала или конца файла. Но, при необходимости это значение можно изменить при помощи параметра « -n ». Для этого вводим « -n » и число строк (не отделяя пробелом). Выглядит это примерно так:
Кроме этого, вы можете ограничить количество информации, которую выводят команды « head » и « tail », указав значение в байтах. Для этого нужно использовать параметр « -c ». Например, чтобы вывести 100 байт нужно добавить параметр « -c » и указать значение 100 (не отделяя пробелом). Выглядит это примерно так:
Команды « head » и « tail » имеют общий набор параметров, но у « tail » есть уникальный параметр « -f », которого нет у « head ». При вызове « tail -f file_name.txt » выводимая информация будет автоматически обновляться. Это может быть удобно для наблюдения за логами.
Команды more и less
Для открытия больших файлов в терминале Linux можно использовать команды « more » и « less ». Команда « more » открывает файл в терминале Linux и позволяет пролистывать его только вниз при помощи клавиш Enter (одна строка вниз) и Space (страница вниз). Пролистывания вверх нет, поэтому, если вы случайно проскочили нужное вам место в файле, то вернуться назад не получится.
Чтобы открыть файл в терминале Linux с помощью команды « more » и « less » нужно ввести следующее:
Команда « less » также позволяет открывать большие файлы в терминале Linux, но она уже предоставляет больше возможностей. С помощью « less » можно пролистывать содержимое документа как вниз ( Page Down ), так и вверх ( Page Up ), переходить в конец ( End ) и начало файла ( Home ), пролистывать текст по одной строке ( Enter ), а также выполнять поиск в обоих направлениях.
Для того чтобы выполнить поиск после выполнения « less » нужно ввести слеш ( / ) и любой кусок текста. Чтобы перейти к следующему найденному отрывку нужно нажать N , а Shift-N возвращает к предыдущему найденному отрывку. Для поиска в обратном направлении вместо знака слеш ( / ) нужно вводить знак вопроса ( ? ) и после этого любой текст.
Учитывая большие возможности команды « less », для открытия файлов в терминале Linux в основном используют именно ее, а не команду « more ».
Команда most
Если возможностей « less » не хватает, то можно использовать команду « most ». Она предоставляет еще больше возможностей для открытия файлов в терминале Linux, но она может быть не установлена по умолчанию.
Если вы используете Ubuntu Linux , то для установки « most » нужно выполнить вот такую команду:
Команда « most » позволяет открывать сразу несколько файлов и переключаться между ними при необходимости. Также « most » позволяет редактировать текущий файл, переходить к нужной строке файла, разделять экран пополам, блокировать или пролистывать оба экрана одновременно и многое другое. По умолчанию, « most » не обертывает длинные строки, а использует горизонтальную прокрутку.
Для того чтобы открыть файл в терминале Linux с помощью « most » нужно выполнить вот такую команду:
Для перемещения по открытому файлу в «most» можно использовать стрелки на клавиатуре, Tab (вправо), Enter (вниз), T (начало), B (конец), J и G (переход к n-й строке), SPACE и D (один экран вниз), DELETE и U (один экран вверх). Для поиска вперед S , f или слеш , для поиска назад знак вопроса (?).
Текстовый редактор Nano
Если вам нужно не просто открыть файл в терминале Linux, но и отредактировать его, то лучше всего использовать не « most », а какой-нибудь более продвинутый текстовый редактор для терминала. Например, это может быть редактор Nano .
В Ubuntu Linux текстовый редактор Nano установлен по умолчанию, но если его нет в вашей системе, то вы можете его установить следующими командами:
Для CentOS, Fedora :
Для Debian, Ubuntu :
Чтобы открыть файл в терминале Linux при помощи редактора Nano нужно выполнить следующую команду:
Интерфейс программы Nano включает в себе верхнюю строку с информацией о редакторе и открытом файле, область редактирование с содержимым открытого файла, нижнюю панель с информацией о комбинациях клавиш.
Для управления текстовым редактором Nano используются следующие комбинации клавиш:
- Ctrl-G или F1 – просмотр справки;
- Ctrl-X или F2 – выход из программы;
- Ctrl-O или F3 – сохранение открытого файла;
- Ctrl-J или F4 – выровнять текущий абзац;
- Ctrl-R или F5 – загрузить содержимое другого файла в текущий;
- Ctrl-W или F6 – выполнить поиск;
- Ctrl-Y или F7 – пролистать страницу вперед;
- Ctrl-V или F8 – пролистать страницу назад;
- Ctrl-K или F9 – вырезать строку и запомнить;
- Ctrl-U или F10 – вставить;
- Ctrl-C или F11 – положение курсора;
- Ctrl-T или F12 – проверить орфографию;
Источник
Редактирование текста в Linux с помощью команд Vi, cat, less
Vi — очень мощный инструмент. В статье сделан упор не на возможностях редактора, а научить его основам.
Редактор командной строки
Vi — текстовый редактор командной строки. Командная строка — это совершенно другая среда для вашего графического интерфейса. Это одно окно с вводом и выводом текста. Vi был спроектирован для работы с этими ограничениями и в результате он достаточно мощный. Vi предназначен для работы в качестве простого текстового редактора. Однако он обладает гораздо большей мощностью по сравнению с Notepad или Textedit.
В итоге, вы должны забыть про мышь. Все в Vi делается через клавиатуру.
В Vi есть два режима. Режим вставки и режим редактирования. В режиме ввода вы можете вводить содержимое в файл. В режиме редактирования вы можете перемещаться по файлу, выполняя следующие действия:
Перечислим основные распространенные ошибки. Во-первых, начинать вводить команды, не возвращаясь в режим редактирования. Во — вторых, вводить ввод без предварительной вставки.
Когда мы запускаем vi, мы обычно выдаем его с одним аргументом командной строки. Он же является файлом для редактирования.
vi
Если вы забыли указать файл, есть способ открыть его в vi. Когда мы указываем файл, он может иметь абсолютный или относительный путь.
Отредактируем наш первый файл.
Когда вы запускаете эту команду, она открывает файл. Если файл не существует, он создаст его для вас, а затем откройте его. После ввода vi это будет выглядеть примерно так.
Вы всегда начинаете в режиме редактирования, поэтому первое, что мы собираемся сделать, это переключиться в режим вставки, нажав i
Теперь введите несколько строк текста и нажмите клавишу Esc, и вы вернетесь в режим редактирования.
Сохранение и выход
Есть несколько способов сделать данный маневр. Для начала убедитесь, что вы находитесь в режиме редактирования.
Если вы не уверены, находитесь ли вы в режиме редактирования можно посмотреть в нижнем левом углу. В качестве альтернативы вы можете просто нажать Esc, чтобы быть уверенным. Если вы уже находитесь в режиме редактирования, нажатие клавиши « Esc» ничего не делает, поэтому вы не причините вреда.
- ZZ — Сохранить и выйти
- :q! — отменить все изменения, начиная с последнего сохранения, и выйти
- : w — сохранить файл, но не выходить
- : wq — снова сохранить и выйти
Большинство команд в vi выполняются, как только вы нажимаете последовательность клавиш. Любая команда, начинающаяся с двоеточия (:), требует, чтобы вы нажали для завершения команды.
Другие способы просмотра файлов
vi позволяет нам редактировать файлы. Кроме того, мы можем использовать его для просмотра файлов. Надо признать, есть две другие команды, которые немного более удобны для этой цели. Во-первых, cat, который на самом деле означает конкатенацию. Ее основная цель — объединить файлы, но в своей основной форме это полезно для просмотра файлов.
Запустив команду cat с одним аргументом командной строки, можно увидеть содержимое файла на экране, а затем появится подсказка.
Если вы случайно запустили cat без указания аргумента командной строки, вы заметите, что курсор перемещается на следующую строку, а затем ничего не происходит. Если вы наберете что-то, нажмите , вы увидите cat зеркально отразит ваш ввод на экране. Чтобы выйти отсюда, следует нажать + c, который является универсальным сигналом для отмены в Linux.
На самом деле, когда у вас возникают проблемы, вы обычно можете нажать + c, чтобы избежать неприятностей.
Эта команда хороша, когда у нас есть маленький файл для просмотра.
А если файл большой? Основная часть контента будет летать по экрану, и мы увидим только последнюю страницу контента. Для больших файлов лучше подходит команда, less.
less
less позволяет перемещаться вверх и вниз по файлу с помощью клавиш со стрелками. Вы можете перейти вперед на целую страницу с помощью пробела или назад на страницу, нажав b. При завершении, следует нажать q для выхода.
Навигация по файлу в Vi
Теперь вернемся к файлу, который мы только что создали, и введем еще немного контента. В режиме вставки вы можете использовать клавиши со стрелками для перемещения курсора. Введите еще два абзаца содержания, затем нажмите Esc, чтобы вернуться в режим редактирования.
Ниже приведены некоторые из множества команд, которые вы можете вводить для перемещения по файлу. Посмотрите как они работают.
- Клавиши со стрелками — перемещать курсор
- j, k, h, l — переместить курсор вниз, вверх, влево и вправо (аналогично клавишам со стрелками)
- ^ — переместить курсор в начало текущей строки
- $ — переместить курсор в конец текущей строки
- nG — перейти к n- й строке (например, 5G — к 5-й строке)
- G — перейти к последней строке
- w — перейти к началу следующего слова
- nw — переместиться вперед
- b — перейти к началу предыдущего слова
- nb — вернуться на n слово
- < — переместиться назад на один абзац
- > — перейти на один абзац вперед
Набрав set nu в режиме редактирования в vi, позволяет включить номера строк. В итоге, включение номеров строк делает работу с файлами намного проще.
Удаление текста
Если мы хотим перейти в vi, у нас будет довольно много вариантов. Некоторые из них также позволяют нам предшествовать им с числом, которое можно перемещать столько раз. Удаление работает аналогично перемещению. Всего несколько команд удаления позволяют нам включить команду перемещения, чтобы определить, что будет удалено.
Вот некоторые способы, которыми мы можем удалять текст в vi.
- x — удалить один символ
- nx — удалить n символов (например, 5x удаляет пять символов)
- dd — удалить текущую строку
- dn — d, сопровождаемый командой движения.
Отмена
Отменить изменения в vi довольно легко. Это символ u .
- u — отменить последнее действие (вы можете продолжать нажимать u, чтобы продолжить отмену)
- U (Заглавная) — отменить все изменения в текущей строке
Вывод
Теперь вы можете сделать основное редактирование в vi.
- скопировать и вставить
- поиск и замена
- буферы
- маркеры
- диапазоны
- настройки
Кроме того, в статье мы ознакомились со следующими командами:
- VI — редактировать файл
- cat — просмотр файла.
- less — удобство для просмотра больших файлов.
Источник
Лучшие текстовые редакторы Linux
Без текстового редактора невозможно представить ни одну настольную операционную систему. Рано или поздно пользователь сталкивается с такими задачами, как сохранение скопированного текста, редактирование файлов и просто создание заметок. Если же говорить про Linux, то эта ОС нередко используется на серверах и для разработки ПО и сайтов. Поэтому требования к текстовым редакторам предъявляются несколько иные.
В этой статье мы собрали лучшие текстовые редакторы Linux. Исходя из выше перечисленного мы рассмотрим несколько видов редакторов, так будет проще подобрать что-то подходящее именно под ваши задачи.
Лучшие консольные текстовые редакторы Linux
Начнём с консольных текстовых редакторов. Сфера их применения довольно специфична и обычному пользователю скорее всего не подойдёт. Редактирование текста прямо из консоли будет полезно при удалённом подключении к серверу или же при написании кода методом слепой печати.
В первом случае консоль может являться единственным средством общения с компьютером и редактирование конфигурационных файлов явно не будет лишним. Во втором случае использование мыши и поиск нужных инструментов может отнимать время. Но под это описание подходит лишь малая группа людей, ведь для этого надо знать в идеале не только язык программирования, но и команды редактора.
1. Nano
Nano – это довольно простой консольный текстовый редактор Linux и предустановлен на большинстве дистрибутивов. Он будет полезен, если большую часть работы вы выполняете в консоли или же подключаетесь удалённо по SSH. Он имеет функцию подсветки синтаксиса, а также полезную панель с подсказками горячих клавиш. Например, если программа выдала ошибку и указала 120 проблемную строчку, то просто вызывайте редактор сразу к ней:
nano +120 путь/к/файлу
Можете подробнее ознакомиться с Nano в нашем материале.
2. Vim
Редактор текстовых файлов Linux под названием Vim гораздо менее дружелюбен к пользователю. Перед его использованием необходимо ознакомиться с основными горячими клавишами и командами, а также настроить приложение под себя. С помощью плагинов можно расширить функционал редактора практически до уровня IDE. Однако, его сильной стороной остаётся именно большой набор команд, который позволяет выполнять многие действия быстрее, чем с графическим интерфейсом.
Установить Vim можно командой:
sudo apt install vim
3. GVim
Начать изучение Vim можно с его версии с графической оболочкой. По началу вы будете долго выискивать нужный инструмент, но со временем запомните горячие клавиши и команды и перестанете обращаться к меню и, возможно, перейдёте на консольную версию редактора.
Оболочке не хватает окна настроек, вместо этого предлагается настраивать точно так же, как и в консоли, путём редактирования конфигурационных файлов. Хотя небольшая часть настроек всё же разбросана по разным пунктам меню.
Для установки GVim воспользуйтесь консольной командой:
sudo apt install vim-gtk3
4. Emacs
Другим менее популярным консольным текстовым редактором является Emacs. Он не получил такого распространения как Vi/Vim, ведь тот одно время был установлен на многих дистрибутивах по умолчанию. В любом случае для использования Emacs вам понадобится то же самое, изучить набор команд и горячих клавиш, а также настроить редактор под себя. Функции написаны на языке Elisp. Синтаксис Lisp вряд ли подойдёт новичкам, но вам не обязательно писать свои расширения, по умолчанию в редакторе есть почти всё необходимое.
Спорить о том, что лучше Vim или Emacs можно бесконечно, лучше попробовать оба и остановиться на том, что понравится больше.
Редактор Emacs устанавливается командой:
sudo apt install emacs
Вместе с консольной версией установится и графическая оболочка, поэтому для запуска именно консольной версии надо использовать параметр –nw.
5. Emacs (GUI)
Графическая оболочка Emacs заметно уступает Gvim. Как минимум она не русифицирована, но зато есть краткое руководство на русском языке. Многие инструменты спрятаны в подпунктах меню, что увеличивает время на их поиск.
6. Spacemacs
Spacemacs нельзя назвать полноценной графической оболочкой. Это скорее расширение, которое позволяет работать с Emacs проще и быстрее. Установка Spacemacs заметно сложнее и состоит из нескольких этапов:
sudo apt install git
git clone https://github.com/syl20bnr/spacemacs
При первом запуске зададут несколько вопросов и начнётся основная установка. Что интересно, при этом вы можете выбрать какие горячие клавиши будут использоваться в дальнейшем, Vim или Emacs.
Лучшие текстовые редакторы с графическим интерфейсом
Перейдём к более распространённым и востребованным редакторам. Графическая оболочка позволяет полноценно использовать курсор и не требует переходить в режим ввода команд. Но при этом часть операций производится в отдельных окнах, вроде поиска и замены. Далеко не всем требуется расширенный функционал и редко используемые инструменты, их гораздо легче вызвать через меню, а не держать их в памяти или выискивать в руководствах, как это происходит с консольными редакторами.
7. Leafpad
Если вы перешли с Windows на Linux и ничего сложнее Блокнота вам не требуется, то обратите своё внимание на Leafpad. Набор его функций практически такой же, как и у Блокнота, разве что нумерация строк добавилась. В целом же это самый простой текстовый редактор Linux, без дополнительных функций, подсветки синтаксиса и прочего.
В Ubuntu приложение распространяется в виде snap-пакета и устанавливается командой:
sudo snap install leafpad
8. FeatherPad
Более продвинутым решением будет FeatherPad. Этот редактор имеет ряд полезных функций. Поддерживаются вкладки, подсветка синтаксиса, есть целый набор полезных горячих клавиш. Несмотря на все эти возможности, файлы открываются практически мгновенно.
Для установки FeatherPad можете воспользоваться командой:
sudo apt install featherpad
9. Gedit
Нельзя не упомянуть Gedit. Это стандартный редактор для GNOME и других оболочек рабочего стола на библиотеке GTK. Интерфейс не самый дружелюбный, но все же для простого редактирования файлов сгодится. Можно добавить обозреватель файлов слева, а снизу с помощью расширений открыть консоль Python. Присутствует большой набор горячих клавиш.
Обычно Gedit уже установлен в системе, но если его нет, то воспользуйтесь командой:
sudo apt install gedit
10. Notepadqq
Переходя с Windows на Linux в первую очередь ищешь аналоги программ. Несмотря на то, что Notepadqq призван заменить Notepad++, он заметно уступает ему. Приложение при установке подтягивает до неприличия много зависимостей. Хотя многие из них нужны ради одной-двух функций. На русский язык редактор переведён лишь частично. Из плюсов стоит отметить наличие большого списка поддерживаемых языков программирования. Также полезной функцией будет сворачивание блоков кода и открытие двух файлов одном окне.
Для установки Notepadqq следует вызвать команду:
sudo apt install notepadqq
11. Mousepad
Mousepad – это легковесный текстовый редактор, который является родным для оболочки Xfce. Он может подойти тем, кого не устраивает интерфейс Gedit. Многие горячие клавиши совпадают, хотя в Mousepad вы не найдёте нормального руководства и описания всех комбинаций клавиш.
Устанавливается Mousepad командой:
sudo apt install mousepad
Редакторы кода
Наш список лучшие текстовые редакторы linux подходит к завершению. В связи с тем, что для многих Linux является рабочим инструментом, в отдельную группу стоит выделить редакторы кода. Это уже больше, чем просто программы для набора и редактирования текста. В их задачи входит подсветка синтаксиса, автозаполнение, отладка и даже рефакторинг кода. Стоит учитывать, что в этот список попали именно редакторы кода, а не IDE, поэтому Geany или WebStorm вы здесь не найдёте.
12. Sublime Text
Sublime Text не является бесплатным редактором кода, 3-годичная лицензия обойдётся в $80. Но у приложения нет пробного периода, его можно использовать без лицензии сколь угодно долго. Однако, оно будет периодически напоминать вам о том, что стоит приобрести лицензию.
Интерфейс приложения выполнен по классической схеме с тремя блоками: обозреватель файлов, поле с текстом и мини-картой справа. Запустить сборку проекта можно прямо из редактора без необходимости вводить консольные команды.
Изначально в редакторе интерфейс на английском языке, для добавления русского языка можете воспользоваться этой простой инструкцией:
- В меню Tools выбрать последний пункт Install Package Control…
- Нажать Ctrl+Shift+P, ввести Install Package и нажать Enter, откроется новый список
- Ввести LocalizedMenu и нажать Enter, установится пакет с набором языков
- Перейти в меню Preferences и в подменю Language выбрать русский язык
Устанавливается Sublime Text из snap-пакета, командой для установки будет:
sudo snap install —classic sublime-text
13. Visual Studio Code
Visual Studio Code от Microsoft появился относительно недавно, но уже успел обрести немалую популярность. Редактор поддерживает рефакторинг, отладку, фирменное автодополнение IntelliSense, систему Git и многие другие функции.
Есть возможность установки Vim плагина, что привнесёт функционал консольного редактора в VS Code. Это позволяет создать один из самых мощных инструментов для написания кода.
Для установки русского языка следует воспользоваться этой инструкцией:
- Нажать Ctrl+Shift+P иввести Configure Display Language
- Выбрать Install additional languages…, в левой панели откроется магазин расширений
- Найтивсписке Russian Language Pack for Visual Studio Code иустановить
- После перезагрузки язык интерфейса станет на русском языке
Редактор кода Visual Studio Code можно установить из snap-пакета:
sudo snap install —classic code
14. Atom
Atom находится примерно на одном уровне с VS Code. Сложно определить, что лучше. Например, Atom без всяких плагинов имеет тесную интеграцию с GitHub, а VS Code работает немного быстрее.
И опять, приложение по умолчанию идёт на английском языке, но установка русского языка не составит проблем. Вот краткая инструкция:
- Вменю Edit выбрать Preferences
- Перейти во вкладку Install и найти Atom-i18n
- После установки выбрать Settings у плагина и в Language выставить Русский язык
Аналогичным способом можно добавить мини-карту, плагин называется Minimap.
Редактор кода Atom можно установить из snap-пакета:
sudo snap install —classic atom
15. Kate
Несмотря на то, что Kate расшифровывается как KDE Advanced Text Editor, он корректно работает с библиотекой GTK и оболочкой GNOME. Его интерфейс написан на Qt, что и позволяет организовать поддержку большим количеством дистрибутивов. Редактор далеко не новый, но проигрывает предыдущим представителям. Например, для стандартной функции контроля версий необходимо установить расширение.
Установка Kate возможна через стандартный менеджер пакетов apt:
sudo apt install kate
16. Brackets
Редактор Brackets от Adobe нацелен в первую очередь для работы с веб-документами: HTML, CSS, JS. Есть возможность просмотра изменений в реальном времени и контроль версий Git. Также не обошли стороной поддержку плагинов, хотя в этом случае их не так много ввиду специфики редактора.
Русский язык можно выбрать в разделе Switch Language из меню Debug.
Устанавливается Brackets из snap-пакета командой:
sudo snap install —classic brackets
17. Bluefish
Bluefish – это редактор с богатой историей, который начал свой путь ещё в 1997 году. Как и в случае с Kate он не может конкурировать с более современными программами. Но всё же работать с HTML файлами довольно удобно, и программа открывается даже быстрее, чем Brackets.
Установку Bluefish можно командой:
sudo apt install bluefish
Заключение
В этой статье были рассмотрены популярные текстовые редакторы, подходящие большинству пользователей, начиная с аналога Блокнота и заканчивая продвинутыми редакторами кода. Как вы могли заметить, на этом сайте предлагается для всего использовать текстовый редактор Vim. Хотя он сложный для новичков, но его возможности того стоят.
А каким текстовым редактором для Linux пользуетесь вы? Может быть это сочетание двух или даже трёх редакторов? Напишите в комментариях!
Источник