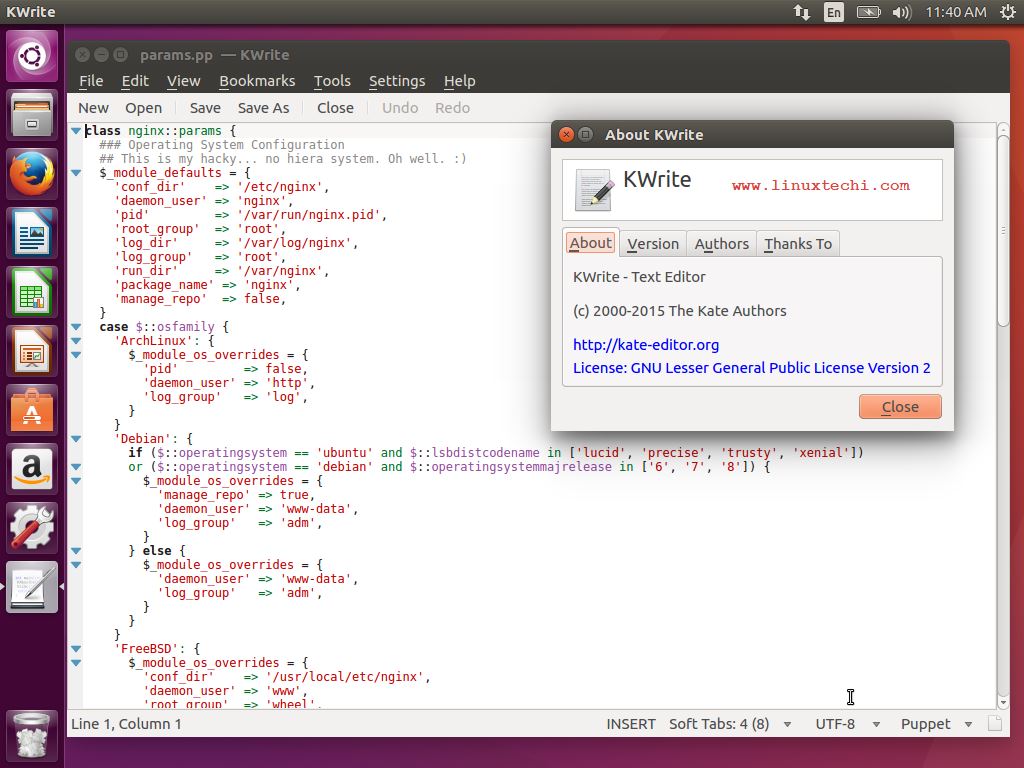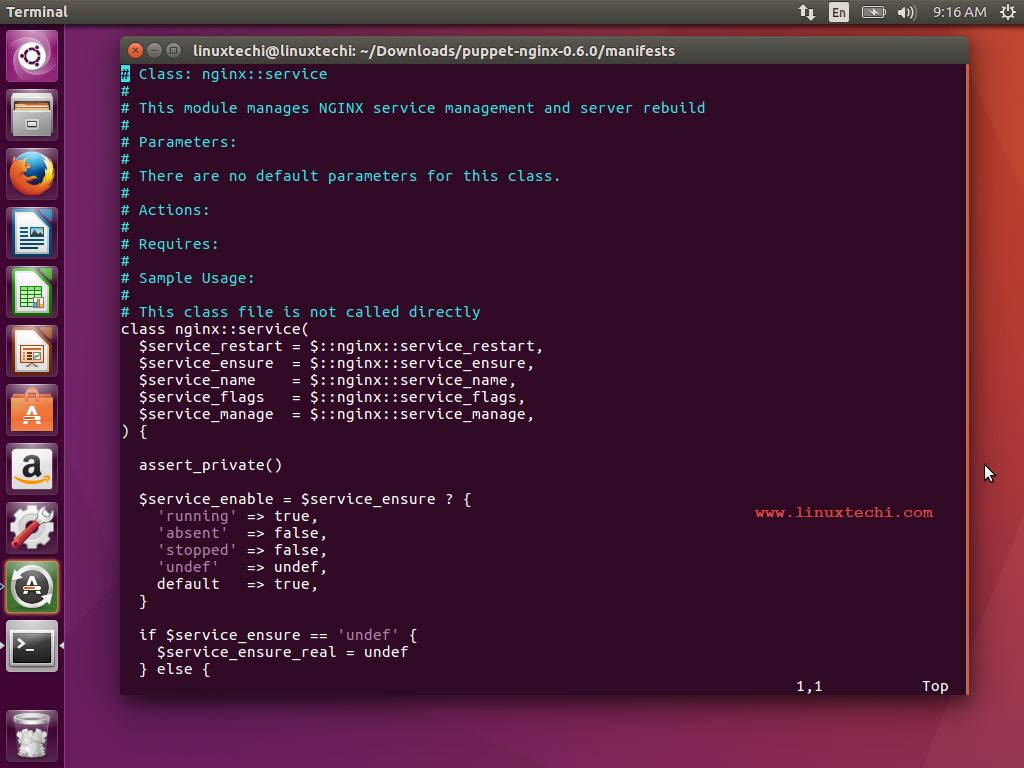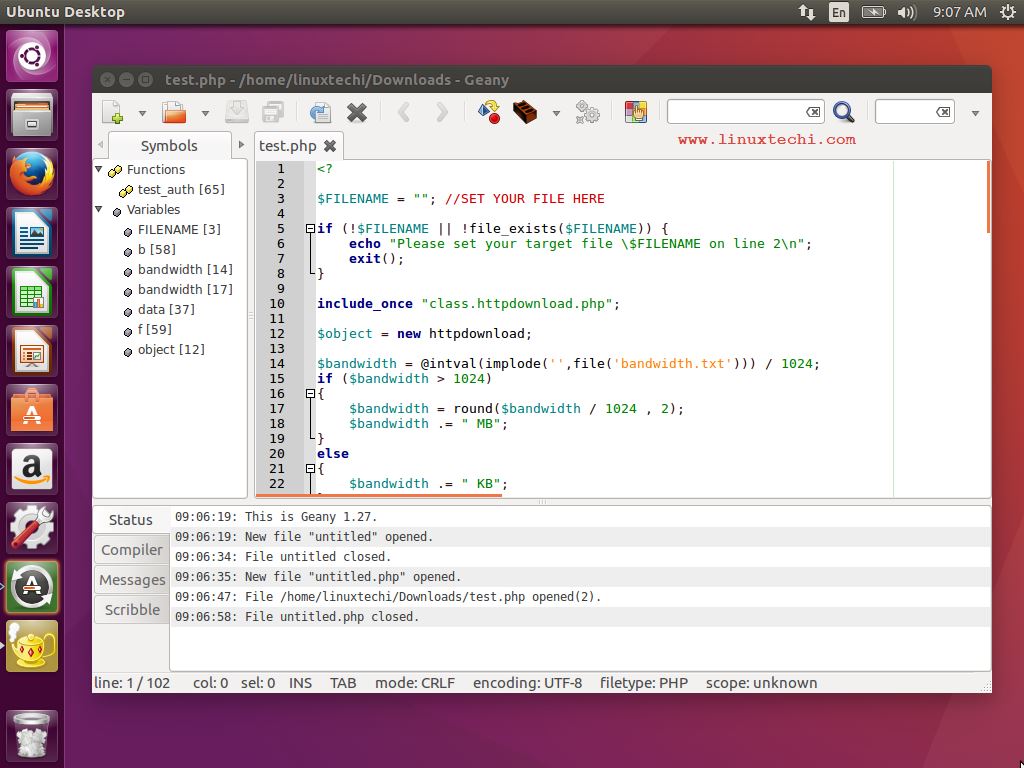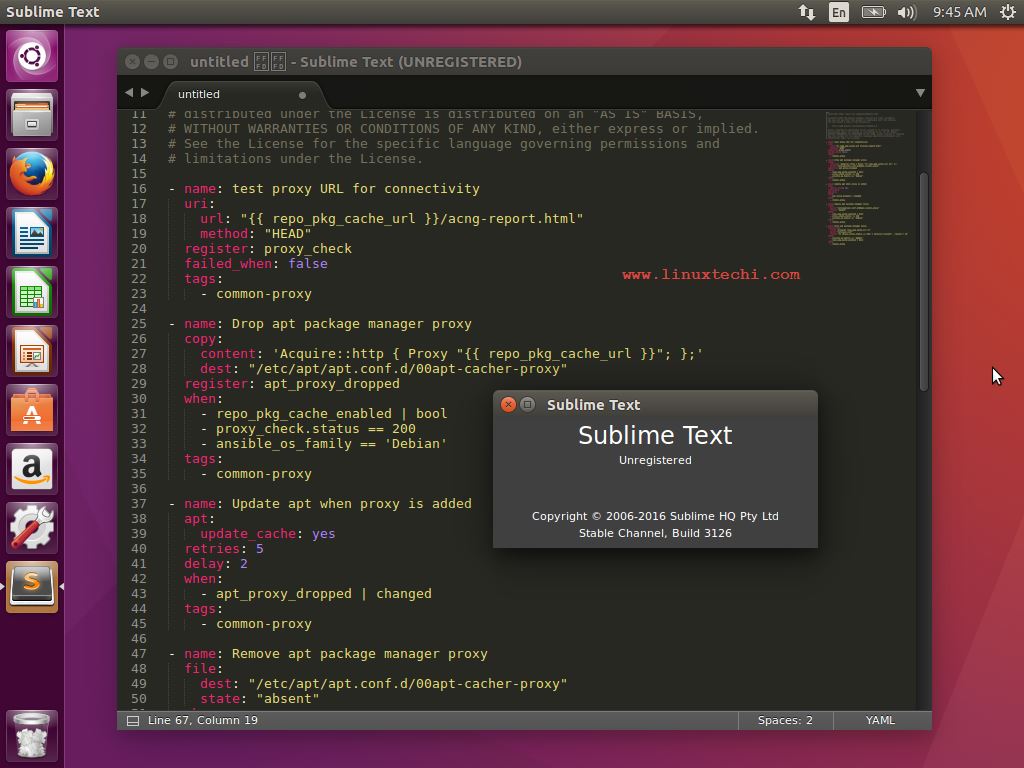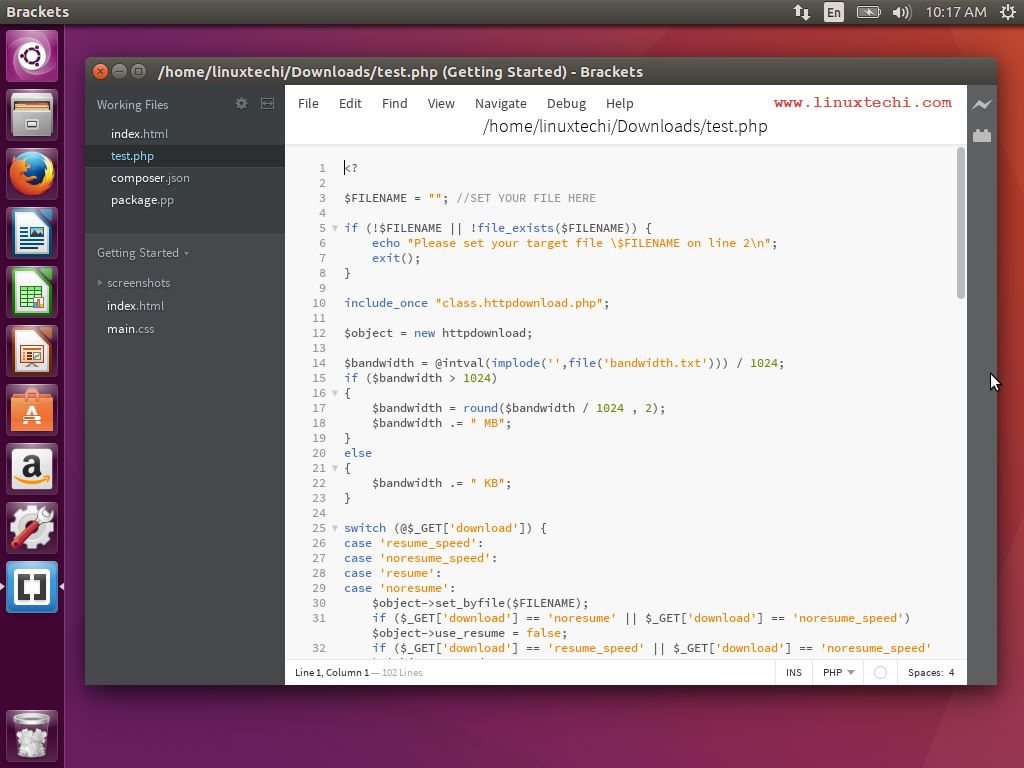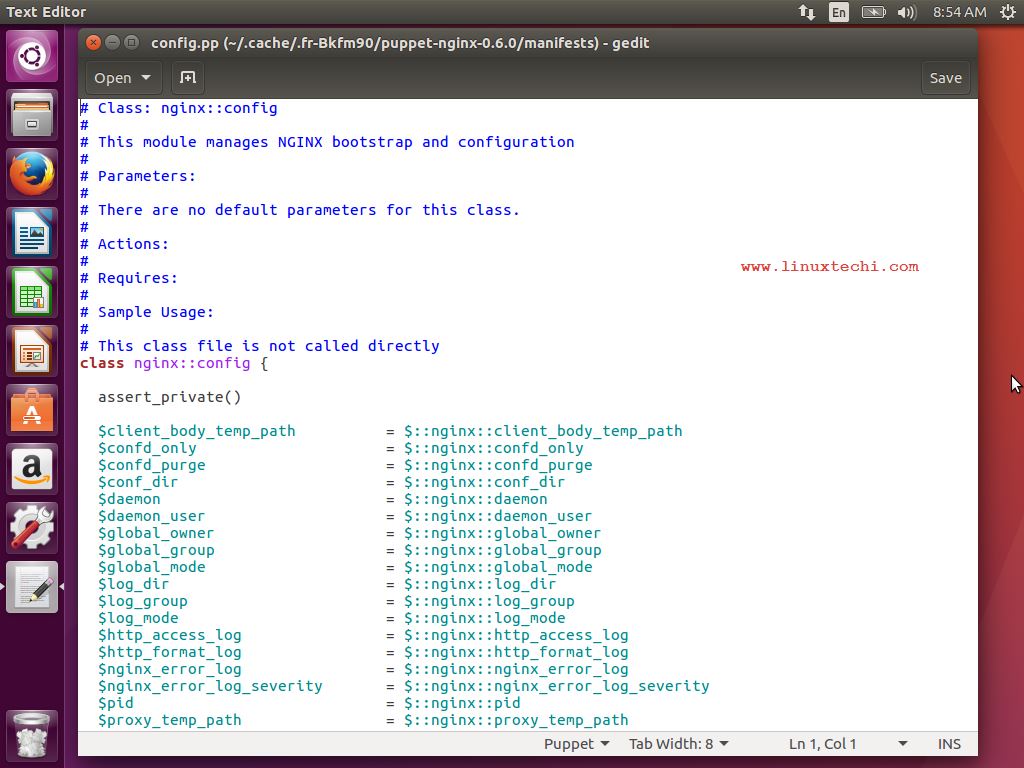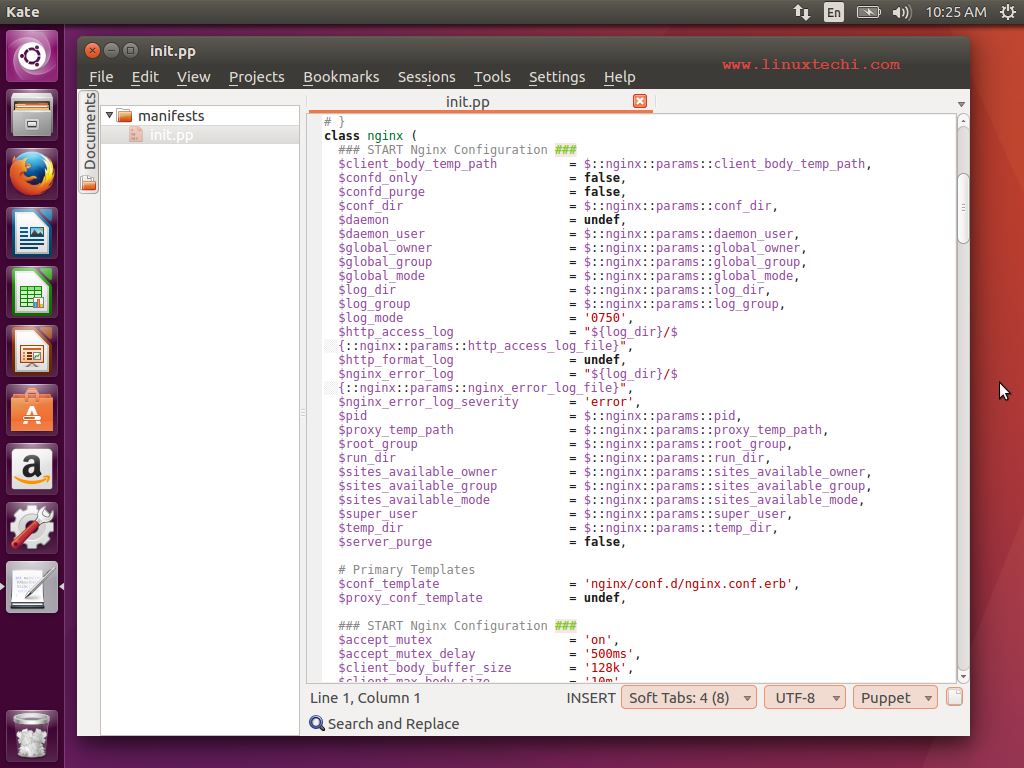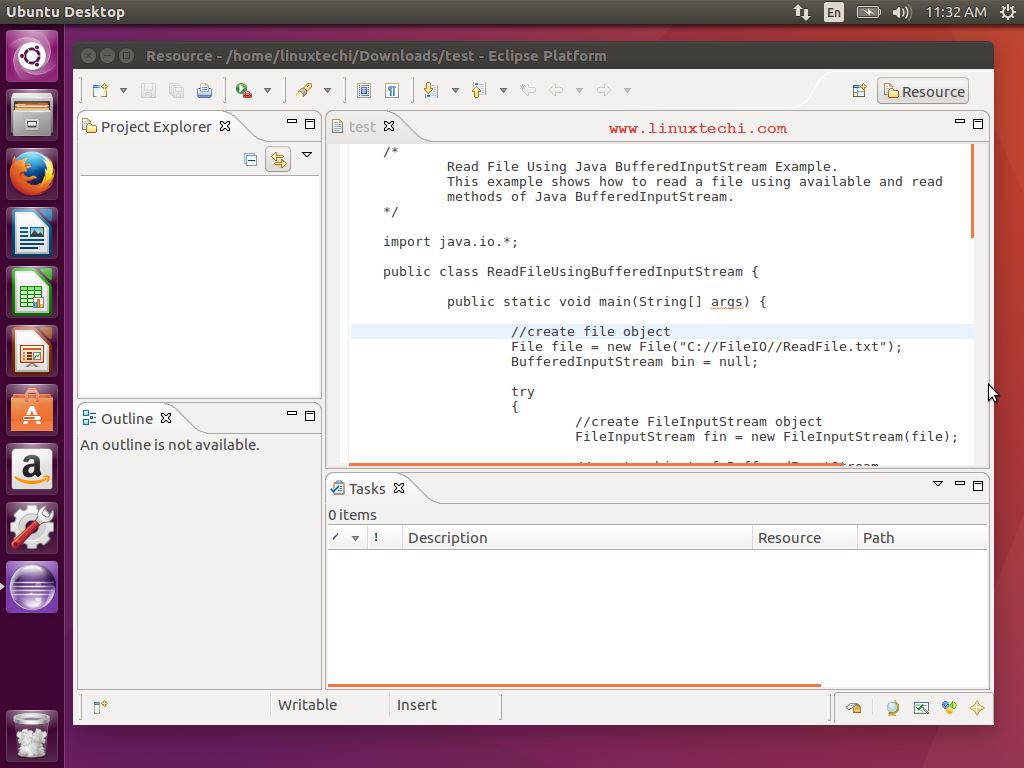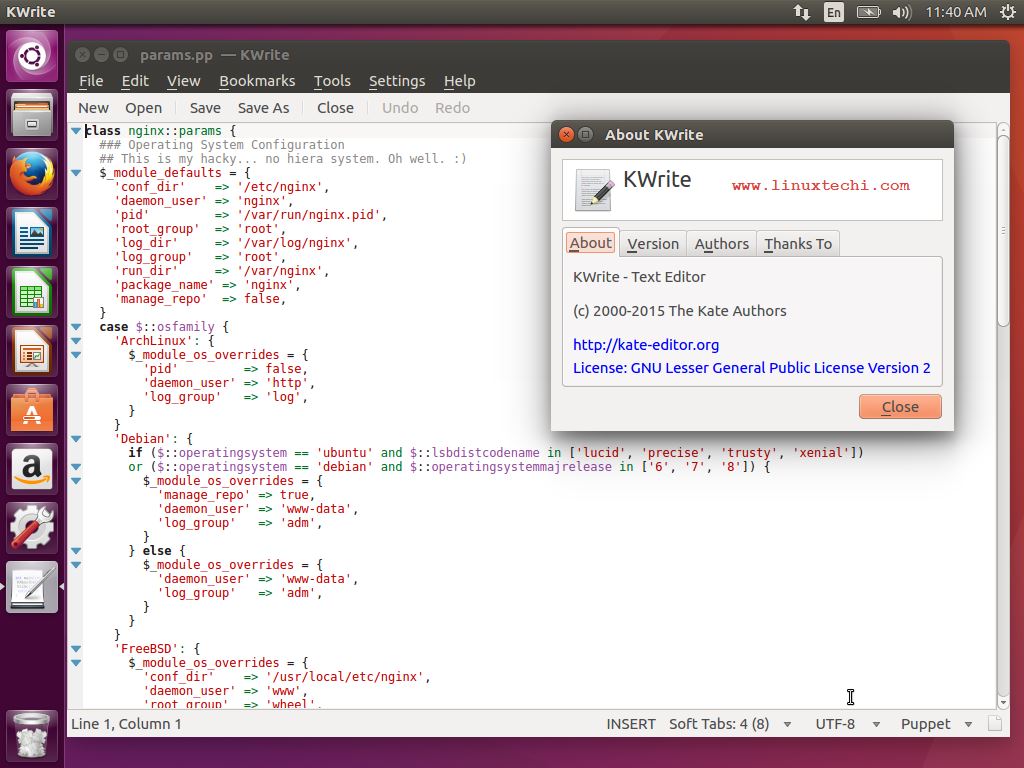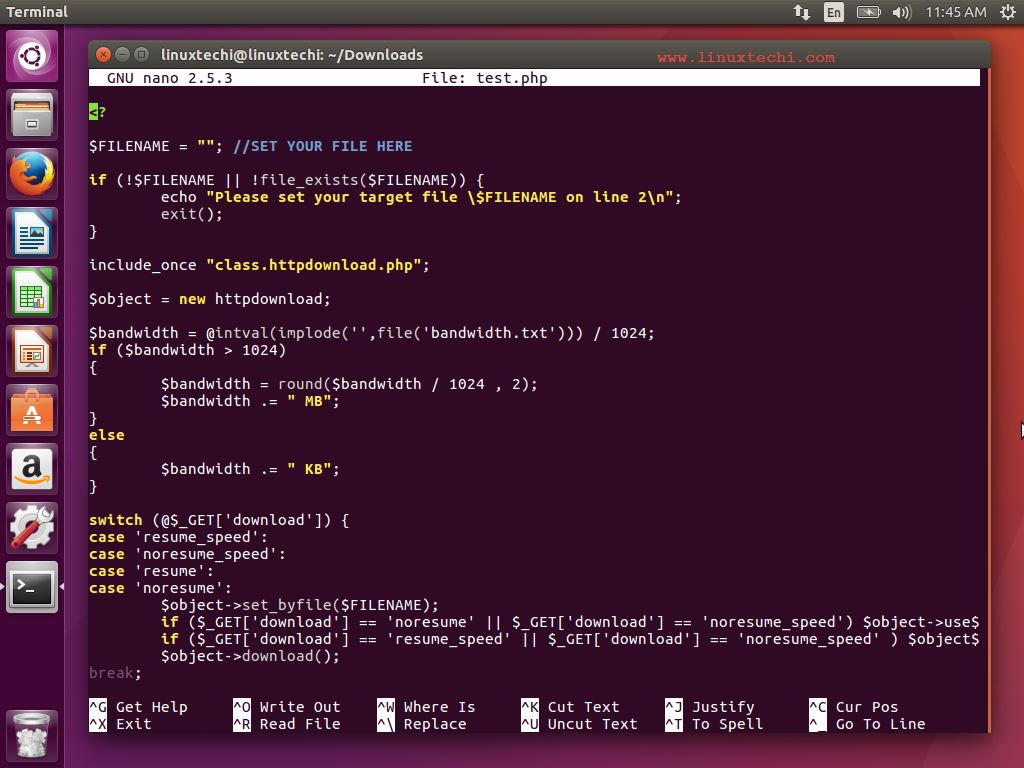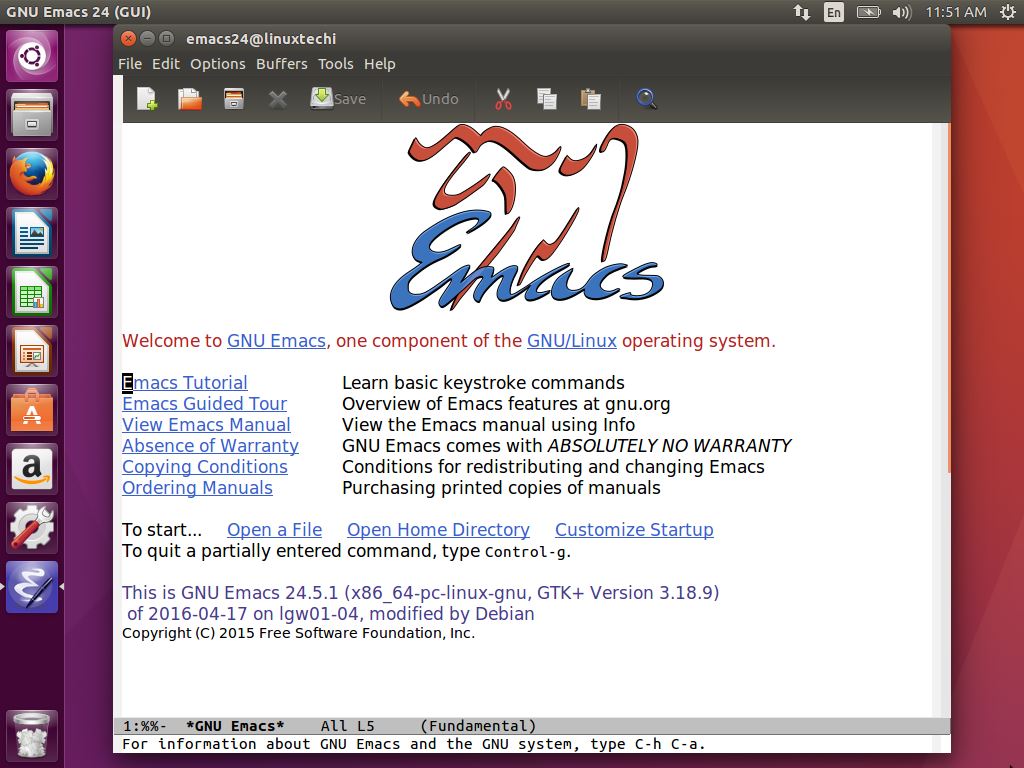- Файлы подсистемы Linux нельзя создавать, изменять или удалять при помощи инструментов для Windows
- 10 лучших текстовых редакторов для Linux
- 1. VIM
- 2. Geany
- 3. Sublime Text Editor
- 4. Brackets
- 5. Gedit
- 6. Kate
- 7. Eclipse
- 8. Kwrite
- 9. Nano
- 10. GNU Emacs
- Редактирование файлов в среде разработки подсистемы Windows для Linux
Файлы подсистемы Linux нельзя создавать, изменять или удалять при помощи инструментов для Windows
Весной этого года компания Microsoft начала интеграцию Linux-инструментария в свою новую ОС Windows 10. Первым шагом было включение Ubuntu и Bash инструментария в сборку 14316. Суть обновления заключалась в добавлении прослойки WSL, которая транслировала системные вызовы Linux в системные вызовы Windows, что позволяет развернуть в основном окружении Windows полноценный инструментарий Ubuntu Linux без эмуляции и виртуализации.
Вчера Microsoft опубликовала в официальном блоге запись, призывающую разработчиков не изменять, создавать или удалять файлы Linux при помощи инструментов или приложений Windows, так как это приводит к повреждению дистрибутива с необходимостью его последующей переустановки.
В начале поста в блоге на MSDN стоит крупное предупреждение:
Ни при каких обстоятельствах НЕ создавайте и/или изменяйте файлы Linux с помощью Windows, будь то приложения, инструменты, скрипты, консоли и т.д.
Создание/изменение файлов Linux из под Windows, скорее всего, приведет к повреждению данных и / или повреждению среды Linux, что в дальнейшем потребует переустановки дистрибутива!
Речь идет о любых файлах или папках, которые лежат в %LOCALAPPDATA%\lxss в подсистеме Linux в Windows 10.
Происходит подобное, судя по информации в блоге, из-за логики работы WSL.
Если WSL не удается найти файл метаданных Linux для данного файла, то делается вывод, что файл либо поврежден или удален, либо вы не в состоянии открыть или правильно прочитать файл, что приводит к сбоям. В некоторых случаях удаленные файлы распознаются как «поврежденные».
«Метаданные файлов (расширения, дата создания и прочая информация) формируются в Linux и Windows по-разному. По этой причине ПО и инструменты для Windows не способны корректно сохранить и записать метаданные Linux-файлов (в принципе, они и не должны этого уметь). Кроме этого некоторое ПО для Windows часто не редактирует исходный файл, а создает его копию. При этом исходный файл удаляется и заменяется другим, а метаданные теряются», — говорится в блоге.
Решается данная проблема хранением необходимых файлов, работа с которыми производится средствами Windows, в рамках файловой системы ОС от Microsoft, а файлы Linux не изменять, создавать или удалять при помощи инструментов для Windows.
Источник
10 лучших текстовых редакторов для Linux
В этой статье мы рассмотрим 10 лучших редакторов текста для Linux. Некоторые из них являются не просто редакторами, но представляют собой интегрированные среды разработки (IDE), что делает их полезными в деле разработки приложений под Linux. Конечно же, текстовых редакторов существует великое множество, однако мы постарались отобрать 10 лучших на наш взгляд. Ну что же, довольно слов, перейдём к делу!
1. VIM
Если вы устали от используемого по умолчанию в Linux редактора vi и хотите выполнять редактирование текста в продвинутом, мощном редакторе, имеющем множество функций, тогда vim будет лучшим вариантом. Как можно догадаться из названия (VIM — означает «vi improved» (улучшенный vi), это расширенная версия стандартного для Linux редактора текста. Он создавался специально с расчётом на потребности разработчиков. Благодаря своим очень широким возможностям настройки его также называют редактором для программистов. Также, как и редактор vi он может использоваться либо в командной строке, либо как отдельное приложение в графическом интерфейсе пользователя.
Некоторые уникальные особенности VIM:
- Подсветка синтаксиса
- Система меток
- Расширение вкладок
- Экран сессии
- Разбивка экрана
- Ввод составных символов
- Автоматические команды (макросы)
2. Geany
Geany — один из самых популярных редакторов текста для Linux, который поставляется с встроенным набором утилит GTK+. Кроме того, он выступает в качестве прекрасной среды разработки для программистов и разработчиков. Если вы ищете редактор текста, который при этом обладает функционалом IDE, то Geany вас не разочарует. Этот лёгкий редактор поддерживает практически все основные языки программирования и не имеет множества зависимостей от других пакетов.
Для установки Geany на Ubuntu/Linux Mint выполните следующие действия:
Некоторые из особенностей Geany включают в себя:
- Лёгкий в использовании и понятный интерфейс
- Подсветка синтаксиса
- Множество настроек
- Нумерация строк для быстрого отслеживания кода
- Поддержка плагинов
3. Sublime Text Editor
Текстовый редактор Sublime является ещё одним популярным приложением для работы с текстом в Linux. Он имеет множество функций и предназначен для использования как в качестве обычного редактора текста, так и в качестве IDE. Имеет поддержку множества языков программирования и языков разметки. Благодаря наличию огромного количества плагинов вы сможете значительно расширить его функциональность. Одной из уникальных особенностей этого редактора является функция перехода к любому участку кода любого файла в вашей системе.
Для установки стабильной версии Sublime Text Editor на Ubuntu/Linux Mint выполните следующие действия:
Для установки Sublime Text Editor на CentOS 7.x/RHEL 7.x:
А вот и некоторые другие уникальные возможности Sublime Text Editor:
- Превосходная панель комманд
- API плагинов на основе Python
- Параллельное редактирование кода
- Отдельные настройки для каждого проекта
4. Brackets
Компания Adobe выпустила текстовый редактор для Linux под названием Brackets в 2014 году. Этот текстовый редактор с открытым исходным кодом имеет множество восхитительных особенностей, благодаря которым работать с ним по-настоящему здорово. Кроме того, он лёгок в использовании и имеет очень понятный интерфейс. Он создавался для работы как с простым текстом, так и как средство работы с исходным кодом, как инструмент для программистов и веб-дизайнеров. Он полностью создан на HTML, CSS и JavaScript. Редактор имеет небольшой размер, но при этом способен потягаться с некоторыми лучшими редакторами, имеющими продвинутые функции.
Для установки Brackets на Ubuntu/Linux Mint выполните следующие действия:
Некоторые из особенностей текстового редактора Brackets включают в себя:
- Просмотр в режиме реального времени
- Инлайн-редактирование
- Визуальные инструменты
- Поддержка пре-процессора
5. Gedit
Если вы работаете в окружении рабочего стола GNOME, то по умолчанию в вашей системе установлен текстовый редактор Gedit. Gedit следует общей цели проекта GNOME всегда предоставлять ясный и простой в использовании функционал, он имеет небольшой размер и простой интерфейс. Первая версия увидела свет в 2000 году, вместе с окружением рабочего стола GNOME. Он создан на языке программирования C и имеет полную поддержку разных языков ввода.
Некоторые уникальные функции Gedit:
- Подсветка синтаксиса
- Поддержка различных алфавитов
- Поддержка разных языков программирования
6. Kate
Если вы знакомы с Kubuntu, то вы наверняка знакомы и с текстовым редактором Kate, который является текстовым редактором по умолчанию в Kubuntu. Это лёгкий и простой в использовании редактор текста. В Kate можно одновременно работать с несколькими файлами. Также он может использоваться как мощная среда разработки.
Шаги по установке Kate на Ubuntu/Linux Mint
Некоторые уникальные особенности Kate:
- Мощная среда разработки (IDE)
- Поддержка множества языков
- Автоматическое определение языка
- Автоматическая расстановка отступов в документах
7. Eclipse
Фронт-энд разработчики и дизайнеры, ищущие надёжный и продвинутый редактор текста/кода могут с уверенностью выбрать редактор Eclipse. Он популярен среди многих Java-разработчиков, поскольку и сам полностью создан на Java и содержит много функций для поддержки написания приложений на этом языке. Если вам требуется поддержка других языков, то нужно будет всего лишь установить дополнительные плагины. Благодаря плагинам, IDE Eclipse становится ещё более мощным инструментом, обладающим множеством продвинутых функций. Он может использоваться для разработки на PHP, Python, C, C++, Ruby on Rails, COBOL и др.
Для установки Eclipse на Ubuntu/Linux Mint выполните следующие действия:
Некоторые уникальные особенности Eclipse:
- Бесплатный редактор с открытым исходным кодом
- Инструменты для Java-разработчиков
- Поддержка плагинов
8. Kwrite
Текстовый редактор Kwrite разработан командой KDE, его первая версия вышла в свет в 2000 году. Он полностью основан на коде редактора Kate и включает в себя технологию KParts от KDE. С помощью установки дополнительных плагинов можно значительно расширить функциональность Kwrite и сделать его более мощным окружением для разработки. Так же он может использоваться для редактирования удалённых файлов с шифрованием.
Для установки Kwrite на Ubuntu/Linux Mint выполните следующее:
Некоторые уникальные особенности Kwrite:
- Автозавершение слов
- Автоматическая расстановка отступов
- Подсветка синтаксиса
- Режим ввода vi
9. Nano
Nano — ещё один популярный текстовый редактор для систем UNIX. Он похож на рекдактор Pico. Первая версия вышла в 2000 году. Он также имеет множество дополнительных функций, которые делают его мощным и продвинутым текстовым редактором. Nano может выполняться только в интерфейсе командной строки.
Некоторые уникальные особенности Nano:
- Поиск, чувствительный к регистру символов
- Автоматические отступы
- Автоматическое завершение слов
- Поддержка Autoconf
10. GNU Emacs
GNU Emacs — один из самых старых текстовых редакторов для Linux. Он был разработан Ричардом Столлманом, основателем проекта GNU. Emacs используется тысячами программистов Linux по всему миру и является одним из самых любимых редакторов. Он написан полностью на LISP и C.
Для установки Emacs на Ubuntu / Linux Mint выполните следующие действия:
Некоторые уникальные особенности GNU Emacs:
- Работа с почтой и новостными рассылками
- Расширение с интерфейсом дебаггера
- Расширенная документация и поддержка
Источник
Редактирование файлов в среде разработки подсистемы Windows для Linux
Подсистема Windows для Linux (WSL) прекрасно работает для обеспечения доступности большинства инструментов Linux для командной строки и работы в Windows без изменений. Тем не менее, это становится немного сложнее для развития, когда кто-то хочет
- Создайте проект, используя набор инструментов Linux , который не имеет хорошо поддерживаемого эквивалента Windows (Ruby, Node и т. Д.)
- Редактируйте файлы с помощью редактора графического интерфейса пользователя Windows, такого как код Visual Studio.
Проблема в том, что приложения Windows не могут изменять файлы внутри виртуальной файловой системы lxss . Известно, что прямое изменение этих файлов вызывает все виды проблем.
Поэтому, кажется, есть только два неоптимальных варианта использования WSL для разработки:
Сохраните проект под lxss ( /home/foo ). Обычный набор инструментов работает правильно. Тем не менее, редактирование ограничено либо Vim / Emacs на основе терминала, либо тем, что может быть запущено на опасном X-сервере , что менее плавно, чем в собственных редакторах, работающих в Windows.
Сохраните проект в файловой системе Windows ( /mnt/c/Users/foo ). Теперь любой Windows-редактор можно использовать для разработки. Однако набор инструментов на основе Linux хрупок, поскольку он не предназначен для использования на «сетевом диске» и может вызвать проблемы с просмотром файлов или базами данных .
Есть ли способ получить лучшее из обоих миров — то есть, чтобы иметь возможность редактировать с помощью собственного приложения Windows, но при этом иметь инструментальную цепочку Linux, как это обычно бывает на локальном диске?
Microsoft недавно добавила всестороннюю поддержку для этого, и она должна быть общедоступной в обновлении за апрель 2019 года (19H1). Как только он будет готов, сервер 9P будет работать в фоновом режиме всякий раз, когда работает дистрибутив Linux. Сервер 9P сможет обрабатывать метаданные файловой системы Linux, а Windows сможет обрабатывать его как сетевой диск, чтобы обеспечить безопасный доступ к нему. Вы можете прочитать об этом по адресу https://blogs.msdn.microsoft.com/commandline/2019/02/15/whats-new-for-wsl-in-windows-10-version-1903/ .
Благодаря новой функции вы сможете безопасно получать доступ к файлам файловой системы Windows и Linux из Windows, если вы проходите через сервер 9P. Это будет обработано изначально из WSL. Например, из командной строки WSL вы сможете набрать, code /mnt/c/Users/username/src/windows-file.txt чтобы открыть файл Windows в VS Code, или набрать, code /home/username/src/linux-file.txt чтобы открыть файл Linux в VS Code.
Если вы не являетесь частью программы Windows Insider, у вас еще не будет к ней доступа, поэтому вам все равно придется использовать более старый метод, такой как wslpath.
wslpath преобразует пути в стиле Windows и Linux, чтобы вы могли легко открывать файлы Windows из командной строки WSL. Согласно https://github.com/Microsoft/WSL/issues/3146#issuecomment-388118689 , он откажется преобразовывать пути файловой системы Linux (то есть% AppData% \ lxss), потому что без 9P небезопасно изменять эти файлы из Windows , Это означает, что вы не можете открыть /home/username/src/linux-file.txt , но вы можете использовать code «$(wslpath -aw /mnt/c/Users/username/src/windows-file.txt)» .
В прошлом было несколько сторонних инструментов для выполнения одного и того же преобразования, но wslpath делает это изначально — фактически, ls -l /bin/wslpath показывает, что это просто ссылка на / init.
Источник