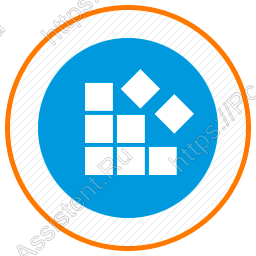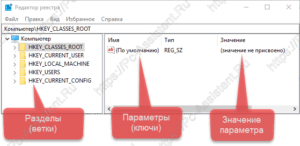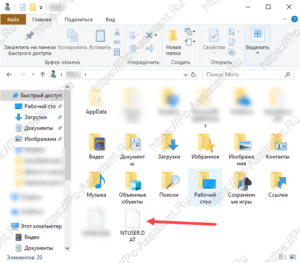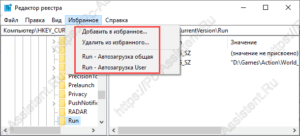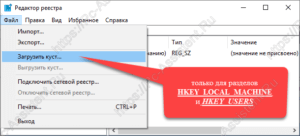- Редактор реестра Windows. Используем правильно.
- Редактор реестра Windows [Общая информация]
- Системный реестр Windows.
- Основные разделы (категории, кусты) реестра Windows.
- Место хранения файлов реестра Windows.
- Создание и изменение разделов.
- Пункт меню «Избранное» в редакторе реестра
- Меню Файл ⇒ Загрузить куст.
- Функции Экспорт. и Импорт.
- Очистка и оптимизация системного реестра.
- Использование редактора реестра с умом
- Что такое реестр
- Где хранятся файлы реестра
- Создание и изменение разделов и параметров реестра
- Избранное в редакторе реестра
- «Загрузить куст» или правка реестра на компьютере, который не загружается
- Экспорт и импорт разделов реестра
- Очистка реестра
- Дополнительные сведения о редакторе реестра
Редактор реестра Windows. Используем правильно.
Во многих публикациях на сайте pc-assistent.ru для решения тех или иных задач я использовал редактор реестра Windows.
В сегодняшней статье я постараюсь вас познакомить по ближе с системным реестром Windows.
Редактор реестра Windows [Общая информация]
С помощью редактора реестра Windows можно поменять различные параметры, настройки системы, оптимизировать её работу, отключить те функции, которыми вы не пользуетесь и многое другое. В этой публикации мы не будем рассматривать отключение, включение, настройку каких либо функций, также и поиск нужных веток и изменение параметров его значений. На это уйдёт очень много страниц. О таких настройках мы будем говорить в отдельных статьях. Сегодня же мы рассмотрим общие вопросы, такие как:
- Что такое системный реестр Windows?
- Где хранятся файлы системного реестра в системе?
- Как создать либо изменить раздел или значения параметров раздела?
- Можно ли и как упростить работу с реестром?
- Для чего используется пункт меню «Загрузить куст. «?
- Как и для чего используются функции Экспорт. и Импорт.
- Очистка и оптимизация системного реестра
Как видите вопросов много, но и ответов будет столько же 🙂
Системный реестр Windows.
Что такое системный реестр Windows? Системный реестр Windows — это структурированная база данных, где хранятся информация и параметры настроек операционной системы. К этой базе для работы обращаются различные службы, программы, драйвера и сама система. Чтобы увидеть как выглядит реестр нужно запустить встроенный в саму Windows редактор системного реестра. Для запуска нажмите Win+R , наберите команду regedit и выполните её нажав на кнопку Enter . Откроется вот такое окно редактора.
Как видно на картинке, он состоит из:
- Разделы или как их ещё называют Ветки либо Кусты (в редакторе выглядят как папки и расположены слева).
- Параметры либо Ключи (расположены справа в ряд).
- Значения (располагаются также справа)
На примере картинки читается так: Раздел HKEY_CLASSES_ROOT имеет параметр По умолчанию, которому значение не присвоено.
Основные разделы (категории, кусты) реестра Windows.
Желательно правильно ориентироваться в основных 5 разделах системного реестра Windows. Поэтому, коротко опишу какой раздел какие настройки хранит.
- HKEY_CLASSES_ROOT.
Это основной раздел реестра Windows. В нём хранятся огромное количество настроек системы. Не случайно, что данный раздел по умолчанию заблокирован для редактирования. Это сделано в целях безопасности, чтобы не повредить систему в следтвие не продуманных действий. Например: в данном разделе хранятся настройки ассоциации файлов, то есть привязки программ к определённым типам файлов. Подробнее про ассоциации файлов читайте тут. - HKEY_CURRENT_USER.
В этой ветке хранятся настройки текущего пользователя. Это папки пользователя, персональные настройки рабочего стола (расположение значков), раскладка клавиатуры по умолчанию, настройки отдельных приложений и тому подобное. - HKEY_LOCAL_MACHINE.
Данный раздел содержит настройки конфигурации компьютера сразу для всех пользователей. Другими словами эти настройки не зависят от настроек пользователя. К ним относятся драйвера, параметры файловой системы, названия портов и т.д. - HKEY_USERS.
Здесь содержится информация о профилях всех пользователей зарегистрированных на этом компьютере. Кроме этого здесь хранятся настройки по умолчанию для рабочего стола и меню Пуск, которые могут понадобиться при регистрации нового пользователя в системе. - HKEY_CURRENT_CONFIG.
В данном разделе хранятся настройки, которые используются системой ещё при загрузке. Например настройки для таких устройств как принтеры, факсы, съёмные накопители, устройства Plug&Play и т.д.
Место хранения файлов реестра Windows.
Файлы системного реестра хранятся на системном диске в папке windows\System32\config . В файлах SAM , SECURITY , SYTEM и SOFTWARE хранятся данные из раздела HKEY_LOCAL_MACHINE.
Данные из раздела HKEY_CURRENT_USER хранятся в файле ntuser.dat , который расположен в папке пользователя по пути USERS/Имя пользователя (%userprofile%).
Резервные копии данных реестра хранятся в файле RegBack, который также расположен в папке windows\System32\config .
Создание и изменение разделов.
Создание и изменение разделов, параметров и их значений можно выполнить с помощью вызова контекстного меню. Контекстное меню вызывается нажатием правой кнопки мышки по разделу, параметру либо значению параметра.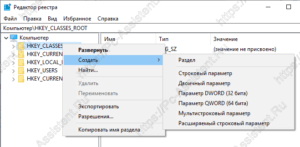
Пункт меню «Избранное» в редакторе реестра
С помощью пункта меню «Избранное» можно ускорить доступ к определённой ветке реестра, которой вы часто пользуетесь. Например к веткам автозапуска. Это:
- HKEY_CURRENT_USER\Software\Microsoft\Windows\CurrentVersion\Run (тут находится автозагрузка текущего пользователя);
- HKEY_LOCAL_MACHINE\Software\Microsoft\Windows\CurrentVersion\Run (автозагрузка всех пользователей).
Чтобы добавить их в Избранное, нужно выделить нужную ветку, нажать на пункт меню «Избранное» и далее выбрать пункт «Добавить в избранное. «. Эта ветка теперь будет доступна в пункте меню Избранное. Таким образом можно быстренько добраться до избранного раздела.
Меню Файл ⇒ Загрузить куст.
Пункт меню Файл ⇒ Загрузить куст может понадобиться, когда необходимо перенести ветки реестра с другого компьютера. К примеру такая необходимость может возникнуть при загрузке компьютера с флешки при помощи Live CD. Live CD (англ. «живой» компакт-диск, произносится лайв си-ди́) — операционная система, загружающаяся со сменного носителя (CD, DVD, USB-накопитель и т. д.), не требующая для своего функционирования установки на жёсткий диск. Этим же понятием обозначают и носители с такими ОС (иногда различают Live CD «лайв си-ди́», Live DVD «лайв ди-ви-ди́» и Live USB «лайв ю-эс-би́» — в зависимости от носителя).
Источник: Wikipedia
Данная функция используется, когда загрузка системы невозможна.
Пункт «Загрузить куст» доступен только при выборе разделов реестра HKEY_LOCAL_MACHINE и HKEY_USERS.
Функции Экспорт. и Импорт.
С помощью этих функций можно Выгружать ветки с реестра, для последующей их загрузки в реестр на другом компьютере, либо на этом же компьютере спустя некоторое время. При экспорте выгружаются и подразделы. Они выгружаются в формате reg, который является текстовым файлом. Reg-файл можно редактировать любым текстовым редактором.
Для импорта параметров из такого файла достаточно просто дважды кликнуть по нему, либо через меню Файл ⇒ Импорт. Импорт может понадобиться, например, если слетели ассоциации файлов Windows.
Очистка и оптимизация системного реестра.
В сети интернет достаточно популярными стали программы, которые предлагают очистку и оптимизацию реестра. Мой выбор пал на программу Wise register cleaner, о которой писал в статье Очистка компьютера от мусора и оптимизация системы.
Данная программа позволяет оптимизировать системный реестр путём дефрагментации. Про дефрагментацию подробно писал тут.
Что касается очистки реестра, то не имеет смысла выполнять её для профилактики. Её стоит выполнять лишь для удаления записей вредоносных программ, а также для очистки от следов удалённых программ.
Использование редактора реестра с умом

С помощью правки реестра можно изменить очень многие параметры, оптимизировать работу системы, отключить какие-либо ненужные функции системы и многое другое. В этой статье поговорим об использовании редактора реестра, не ограничиваясь стандартными инструкциями наподобие «найти такой-то раздел, изменить значение». Статья в равной степени подойдет для пользователей Windows 7, 8 и 8.1.
Что такое реестр
Реестр Windows представляет собой структурированную базу данных, в которой хранятся параметры и информация, используемая операционной системой, драйверами, службами и программами.
Реестр состоит из разделов (в редакторе выглядят как папки), параметров (или ключей) и их значений (показываются в правой части редактора реестра).
Чтобы запустить редактор реестра, в любой версии Windows (от XP) вы можете нажать клавиши Windows + R и ввести regedit в окно «Выполнить».
Впервые запуская редактор в левой части вы увидите корневые разделы, в которых неплохо бы ориентироваться:
- HKEY_CLASSES_ROOT — данный раздел используются для хранения и управления ассоциациями файлов. Фактически, данный раздел является ссылкой на HKEY_LOCAL_MACHINE/Software/Classes
- HKEY_CURRENT_USER — содержит параметры для пользователя, под именем которого был осуществлен вход в систему. Здесь же хранятся большинство параметров установленных программ. Является ссылкой на раздел пользователя в HKEY_USERS.
- HKEY_LOCAL_MACHINE — в данном разделе хранятся настройки ОС и программ в целом, для всех пользователей.
- HKEY_USERS — хранит настройки для всех пользователей системы.
- HKEY_CURRENT_CONFIG — содержит параметры всего установленного оборудования.
В инструкциях и руководствах имена разделов часто сокращаются до HK + первые буквы имени, например, вы можете увидеть такую запись: HKLM/Software, что соответствует HKEY_LOCAL_MACHINE/Software.
Где хранятся файлы реестра
Файлы реестра хранятся на системном диске в папке Windows/System32/Config — файлы SAM, SECURITY, SYTEM и SOFTWARE содержат информацию из соответствующих разделов в HKEY_LOCAL_MACHINE.
Данные из HKEY_CURRENT_USER хранятся в скрытом файле NTUSER.DAT в папке «Users/Имя_пользователя» на компьютере.
Создание и изменение разделов и параметров реестра
Любые действия по созданию и изменению разделов и значений реестра можно выполнить, обратившись к контекстному меню, появляющемуся по правому клику по имени раздела или в правой области со значениями (или по самому ключу, если его требуется изменить.
Ключи реестра могут иметь значения различных типов, но чаще всего при правке приходится иметь дело с двумя из них — это строковый параметр REG_SZ (для задания пути к программе, например) и параметр DWORD (например, для включения или отключения какой-либо функции системы).
Избранное в редакторе реестра
Даже среди тех, кто регулярно пользуется редактором реестра, почти нет тех, кто использует при этом пункт меню «Избранное» редактора. А зря — сюда можно добавить наиболее часто просматриваемые разделы. И в следующий раз, для перехода к ним не копаться в десятках имен разделов.
«Загрузить куст» или правка реестра на компьютере, который не загружается
С помощью пункта меню «Файл» — «Загрузить куст» в редакторе реестра вы можете выполнить загрузку разделов и ключей с другого компьютера или жесткого диска. Наиболее часто встречающийся вариант использования: загрузка с LiveCD на компьютере, который не загружается и исправление ошибок реестра на нем.
Примечание: пункт «Загрузить куст» активен только при выборе разделов реестра HKLM и HKEY_USERS.
Экспорт и импорт разделов реестра
Если необходимо, вы можете экспортировать любой раздел реестра, включая подразделы, для этого кликните по нему правой кнопкой мыши и выберите в контекстном меню «Экспортировать». Значения будут сохранены в файле с расширением .reg, который по сути является текстовым файлом и его можно редактировать с помощью любого текстового редактора.
Для импорта значений из такого файла, вы можете просто дважды кликнуть по нему или же выбрать в меню редактора реестра «Файл» — «Импорт». Импорт значений может понадобиться в различных случаях, например, для того, чтобы исправить ассоциации файлов Windows.
Очистка реестра
Многие сторонние программы в числе прочих функций предлагают произвести очистку реестра, что по описанию должно привести к ускорению работы компьютера. Я уже писал статью на эту тему и не рекомендую выполнять подобную очистку. Статья: Программы для очистки реестра — стоит ли их использовать.
Отмечу, что речь идет не об удалении записей вредоносных программ в реестре, а именно о «профилактической» очистке, которая по факту не приводит к повышению производительности, но может привести к сбоям в работе системы.
Дополнительные сведения о редакторе реестра
Некоторые статьи на сайте, которые имеют отношение к редактированию реестра Windows:
А вдруг и это будет интересно:
Почему бы не подписаться?
Рассылка новых, иногда интересных и полезных, материалов сайта remontka.pro. Никакой рекламы и бесплатная компьютерная помощь подписчикам от автора. Другие способы подписки (ВК, Одноклассники, Телеграм, Facebook, Twitter, Youtube, Яндекс.Дзен)
04.06.2014 в 09:42
Я вообще в восторге от Вашего сайта. Спасибо большое. На предыдущее изменение в реестре по обновлению WINDOWS XP сегодня уже прошло обновление.
04.06.2014 в 14:29
Спасибо за отзыв!
04.06.2014 в 22:05
Всё самое необходимое и хорошо разжевано!
15.10.2014 в 03:43
31.10.2014 в 09:46
А где найти подробную информацию в мельчайших деталях об устройстве windows?
01.11.2014 в 11:34
Не совсем понял вопрос. Что именно об устройстве Windows?
21.11.2014 в 11:18
Здравствуйте!
Что-то пошло не так. При работе с Эксель, а именно нажатие на адрес электронной почты, в базе клиентов, появилось сообщение Эта операция была прервана из-за ограничений наложенных на данный компьютер. Обратитесь к системному администратору.
У соседей нашел совет, как исправить эту проблему:
Проверяем, установлено ли значение htmlfile для параметра По умолчанию. Если нет, то правой кнопкой мыши щелчок на параметр, выбираем команду Изменить, вводим htmlfile в поле Значение и жмем кнопку ОК.
В ветках реестра HKEY_CLASSES_ROOT\.htm
HKEY_CURRENT_USER\Software\Classes\.htm
HKEY_CURRENT_USER\Software\Classes\.html
HKEY_CURRENT_USER\Software\Classes\.shtml
HKEY_CURRENT_USER\Software\Classes\.xht
HKEY_CURRENT_USER\Software\Classes\.xhtml
устанавливаем значения по умолчанию htmlfile
Мой вопрос в следующем. В ветке реестра нет одного значения, а именно: HKEY_CURRENT_USER\Software\Classes\.xhtml
Хотел добавить, но не знаю как, подскажите если не затруднит!
Или не обязательно?
У меня везде стояло значение — Опера (я ей не пользуюсь). Не аккуратно загрузил драйвер для блютуз. Изменил значение по рекомендации и всё заработало исправно.
22.11.2014 в 11:02
Не обязательно. Во всяком случае, по умолчанию в Windows 8.1 (у себя посмотрел) xhtml тоже не сопоставлен ни с одним браузером или приложением, то есть это нормально.
25.11.2014 в 23:19
01.02.2015 в 13:00
Здравствуйте! Спрошу мнение специалиста по Windows 8.1. Борюсь с проблемой фликов курсора Wacom. Спасает только правка значений реестра ContactVisualization и GestureVisualization на 0 всё бы хорошо. Но при следующей загрузке системы, всё возвращается, и опять приходится лезть в реестр чтобы отключить эту дурацкую анимацию курсора! Помогите советом пожалуйста! Можно ли зафиксировать изменения реестра?
02.02.2015 в 09:20
Я подозреваю, что меняет ключи какая-либо служба или автоматически запускаемый процесс Wacom. Вы можете, отредактировав значение в реестре, кликнуть правой кнопкой по нему и задать разрешения (запретить изменения для всех).
11.03.2015 в 15:34
у меня проблема такая: у меня виндовс 8.1 ноутбок я случайно удалил файл похожи на это HKEY. после этого приложени и игры на началном экране не запускаетсия. что мне делат не знаю помогите
12.03.2015 в 13:02
Не знаю, что именно вы сделали, но в крайнем случае вы можете восстановить ноутбук с помощью пункта в правой панели Изменение параметров компьютера — обновление и восстановление.
30.11.2015 в 12:54
Не первый день уже читаю различные ваши рекомендации. Несколько раз пользовался вашими советами. Очень понравился ваш сайт. Все описано очень даже доходчиво. Спасибо вам за это огромное!
На этой страничке про реестр возникает такой вопрос.
Раньше на Windows XP в параметрах папок — вкладка вид, был такой пункт — «Помнить параметры отображения каждой папки».
Сейчас установил Windows 8.1 и такого пункта в настройках больше нет. Очень уж привык за долгое время к тому, что каждая папка отрывается на своем месте и со своим размером.
В сети есть ответы, как настроить это в разделах реестра. Но все ответы касались в основном Windows-7 или Vista. С Windows 8.1 у меня это не сработало. Видимо нужно править другие разделы реестра.
Не могли бы вы подсказать, как это применить к Windows 8.1
Желательно конечно поподробнее.
Заранее благодарен!
01.12.2015 в 14:41
К сожалению, не задавался таким вопросом в последнее время. Сейчас посмотрел и тоже не нашел ничего подобного… так что мой ответ — не знаю как это реализовать.
02.12.2015 в 10:16
Судя по поиску в Интернете никто не знает. Очень жаль…
Но, в любом случае, спасибо за то, что не оставили мой вопрос без внимания.
18.12.2015 в 17:58
Здравствуйте. Подскажите как можно изменить значение в реестре. Но мне нужно массовое замещения. Пример: я хочу слово «ivanov» заменить на «petrov». Но таких записей очень много и вручную это делать долго.
19.12.2015 в 10:55
Здравствуйте. Как-то вот так: Regfind ‘ivanov’ -r ‘petrov’
За точность синтаксиса не ручаюсь. Поищите в интернете инфу по использованию команды regfind.
18.02.2017 в 12:47
Виндос 7 ultimate
не отображается значок корзины, какой раздел отвечает за корзину, что создать, у меня две операционки на одном диске xp3 и 7-я последняя?
19.02.2017 в 10:06
А через панель управления — персонализация — изменение значков рабочего стола разве не работает?
15.05.2018 в 04:33
Крутой сайт! Годный! Добавил себе в закладки чтобы чего то не упустить! С меня лайкос и рекомендации друзьям и знакомым.
11.04.2020 в 13:23
Хотелось бы создать функцию похожую на: «Уровень яркости экрана в режиме умеренной яркости», думал, что это функция ОС, но эта функция ещё зависит и от конкретного ноутбука (сменил ноутбук и одновременно перешёл на другую версию Win10, сейчас 1909)
Было так: в настройках электропитания устанавливаешь через какое время уменьшить яркость, и если нужно, через какое время отключить экран.
Сейчас в настройках электропитания осталось только через какое время отключить экран: устанавливаешь например 1 мин. — экран через 1 мин. «притухает» на 10 сек. а затем гаснет.
Хотелось бы, что б экран «притухал» не на 10 сек, а например на час — два.
Нашёл только, как можно только изменять яркость экрана, вот этого десятисекундного интервала изменяя значение ACSettinglndex.
Путь —
Пробовал изменять значение DCSettinglndex — ничего не происходит.
Перепробовал изменять значения всех девяти подпапок основной папки 7516b95f-f776-4464-8c53-06167f40cc99 — затемнить экран на время более 10 сек. не удалось, возможно здесь надо, добавить какой то параметр?
Не подскажите как?
11.04.2020 в 16:52
Здравствуйте.
Решения не подскажу. Пункт вы верный нашли, но он не работает с версии 1809. Другие решения мне неизвестны.
08.12.2020 в 22:18
Для установки проги Paragon, нужно (совет из официального сайта разработчика) удалить из реестра UIM по пути: HKEY_LOCAL_MACHINE\System\CurrentControlSet\Enum\Root\UIM
Выдаёт ошибку: «Не удаётся удалить UIM. Ошибка при удалении раздела». Внутри раздела папка с именем 0001, в которой три папки: Control, LogConf, Properties. Подскажите как решить эту проблему?
09.12.2020 в 15:04
Скорее всего путем изменения прав на этот раздел реестра (правый клик по разделу — разрешения).
Но может оказаться, что те параметры для чего-то нужны (для чего именно — не угадаю).