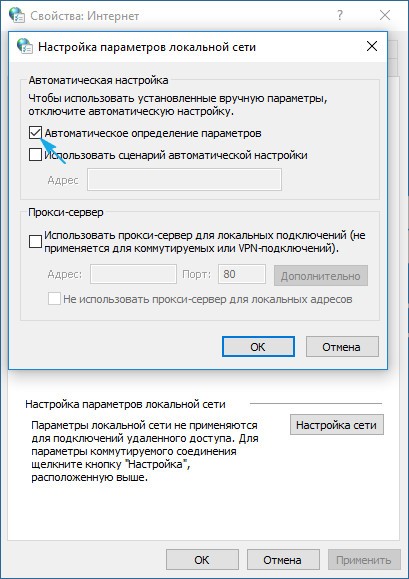- Hosts File Editor для Windows
- Отзывы о программе Hosts File Editor
- Как найти и изменить файл hosts в Windows 10
- Что это?
- Место расположения hosts
- Редактирование hosts
- Восстановление изначального host в среде Windows 10
- Проблемы с работой hosts
- Как редактировать файл хоста Windows 10 [Пошаговое руководство со скриншотами]
- Действия по редактированию файла хоста Windows 10 в блокноте
- Как изменить файл hosts в Windows 10
- Расположение и содержание
- Редактирование
- Восстановление
- Устранение проблем
- В заключение
Hosts File Editor для Windows
| Оценка: |
4.80 /5 голосов — 5 |
| Лицензия: | Бесплатная |
| Версия: | 1.5.10 | Сообщить о новой версии |
| Обновлено: | 21.09.2020 |
| ОС: | Windows 10, 8.1, 8, 7, XP |
| Интерфейс: | Английский |
| Разработчик: | Nebojsa Vucinic |
| Категория: | Расширения |
| Загрузок (сегодня/всего): | 2 / 4 507 | Статистика |
| Размер: | 3,24 Мб |
| СКАЧАТЬ | |
Hosts File Editor — небольшая бесплатная утилита, которая позволяет легко и просто управлять доступом к веб-сайтам и сетевому трафику путем редактирования host файлов. Пользовательский интерфейс интуитивно понятен и прост в навигации. Присутствует возможность быстро восстановить исходный host файл, если внесенные изменения привели к непредвиденным последствиям.
Программа позволяет очищать кэш DNS, блокировать веб-сайты, управлять сетевым трафиком путем включения/выключения host файлов хостов, блокировать доступ к сети различных приложений, которые потребляют слишком много трафика, отключать некоторые параметры телеметрии для Microsoft, Adobe, Corel, Facebook, Twitter, Instagram, Redtube и пр. Программа не требует инсталляции.
Ключевые особенности программы:
- Возможность добавления, удаления, редактирования host файлов.
- Создание резервных копий host файлов.
- Очистка кэша DNS.
- Включение / Отключение сервиса Windows Update.
- Очистка истории обновлений Windows.
- Включение / Отключение сервиса Windows Firewall.
- Создание правил для встроенного брандмауэра.
- Включение / Отключение Windows Defender.
- Включение / Отключение гибернации.
- Включение / Отключение Windows Security Center.
- Включение / Отключение службы защиты пользователей UAC.
- Очистка временных файлов.
- Удаление системных точек восстановления.
- Блокирование заданных приложений и многое другое.
С помощью небольшой программки Defender Control вы в один клик сможете отключать, включать и.
Небольшая портативная программа, которая позволяет настроить панель задач Windows 10.
Volume2 — очень удобная программа, дающая пользователю возможность управлять уровнем.
StartIsBack++ — полезная утилита для всех пользователей «десятки», которая вернет в интерфейс операционки привычное и знакомое меню Пуск из Windows 7.
CPU-Control — программа, которая позволяет распределять использование отдельных ядер.
UltraUXThemePatcher — небольшая утилита для установки сторонних тем оформления для Windows. Утилита не.
Отзывы о программе Hosts File Editor

Отзывов о программе Hosts File Editor 1.5.10 пока нет, можете добавить.
Как найти и изменить файл hosts в Windows 10
В данном руководстве обратим внимание на то, как изменить файл hosts в Windows 10, ознакомимся со значением и задачами этого на первый взгляд непримечательного текстового документа, узнаем, где он располагается и ознакомимся со случаями, когда изменения в hosts не приводят к желаемому результату.
Изначально следует знать, что вся приведенная в статье информация в равных долях актуальна для Windows 7 и 8 в любой их редакции.
Что это?
Hosts (без расширения) представляет собой текстовый документ, в котором размещен перечень доменных имен и IP-адресов, которые необходимо использовать для их трансляции. Обращение к этому файлу является более приоритетным, чем к DNS-серверу, предоставляемому интернет-провайдером. Его содержимое может изменять любой пользователь компьютера, наделенный привилегиями администратора системы.
Место расположения hosts
Этот небольшой раздел создан для тех, кто не знает, где находится файл hosts в Windows 10.
Располагается документ по том же пути, что и ранее, в каталоге etc по адресу Windows\System32\driver. Он не имеет расширения, но читается любым текстовым редактором, будь это Notepad++ или стандартный Notepad, интегрированный в Windows 10.
Расположение этого документа можно и изменить, в чем пользователь нуждается чрезмерно редко. Все же знать о такой функции полезно. Проделывается все приведенным ниже образом.
- Вызываем редактор системной базы данных, выполнив «regedit» в строке «Выполнить» или поиcке Виндовс 10.
- Идем в раздел HKLM.
- В подразделе SYSTEM переходим по пути CurrentControlSet\Services\Tcpip.
- Открываем ветку Parameters.
- Изменяем значение параметра «DataBasePath» на новый путь, куда будет перенесен текущий hosts.
Редактирование hosts
Открыть файл в режиме сохранения изменений смогут только администраторы или учетные записи с соответствующими правами.
1. Для этого запускаем текстовый редактор (рассмотрим на примере интегрированного Notepad) от имени администратора. Блокнот можно запустить, воспользовавшись поисковой строкой.
2. Через пункт «Файл» вызываем команду открытия документов или нажимаем комбинацию клавиш Ctrl + O.
3. выпадающем списке справа выбираем «Все файлы».
4. Указываем документ с названием hosts.
По умолчанию, все строки документа начинаются с символа #, обозначающего комментарий. То есть, функционально, документ не содержит какой-либо информации.
Редактирование заключается в добавлении новой строки, где первым числом идет IP-адрес, а через пробел стоит url web-ресурса, куда будет перенаправляться браузер или любое иное приложение при запросе указанного IP.
Теперь вызываем «Файл» и жмем «Сохранить». Если изменения не вступили в силу, значит необходимо повторить действия, запустив текстовый редактор от имени администратора.
Порой приходится изменять права доступа к файлу через вкладку «Безопасность» в свойствах hosts и даже становиться его владельцем.
Восстановление изначального host в среде Windows 10
Оригинальный текстовый документ hosts, что было отмечено, в функциональном отношении является абсолютно чистым и никоим образом не влияет на работу компьютера. Если после установки какой-либо программы этот документ подвергся изменению, и не знаете, как все вернуть назад или файла вообще нет по указанному адресу, а в вышеупомянутой ветке реестра место его расположения не изменилось, проделайте следующие операции.
1. Посредством контекстного меню в любой папке, будь это Рабочий стол или сам каталог etc, создайте текстовый документ и переименуйте его в hosts без расширения.
Возможно, для этого придется активировать опцию отображения файловых расширений в параметрах проводника в Панели управления. Во вкладке «Вид» ставим флажок возле соответствующей опции.
Во время переименования соглашаемся с тем, что в следующий раз файл может открыться неправильно.
2. Если папкой создания текстового документа была не etc, копируем его в этот каталог, размещенный по адресу Windows\System32\drivers.
Проблемы с работой hosts
Изменения, внесенные в hosts, должны сразу же задействоваться, не требуя перезапуска компьютера. Бывают случаи, когда внесенные изменения не срабатывают. Здесь необходимо проверить правильность внесенных коррективов. Если все верно, предпринимаем такую попытку.
- Вызываем командную строку через поиск с правами администратора.
- Выполняем в ней «ipconfig /flushdns» и закрываем окошко cmd.
- Проверяем, исправлена ли проблема.
Если нет, отключаем прокси-сервер.
1. Заходим в «Свойства браузера» в Панели управления, переключив вид ее иконок на «Значки».
2. Во вкладке «Подключения» нажимаем по пиктограмме, отвечающей за настройку сети.
3. Снимаем все галочки и применяем новую конфигурацию системы.
Это должно поставить точку в решении проблемы.
Как редактировать файл хоста Windows 10 [Пошаговое руководство со скриншотами]
Файл hosts для компьютера – это файл Windows, который переводит имена узлов в IP-адреса. Именно он выполняет функцию преобразования имен хостов в числовые адреса протокола (IP-адрес), которые будут определять местонахождение хоста в IP-сети. Файл hosts имеет форму простого текстового файла.
До разработки систем доменных имен (DNS) файлы хостов были единственным решением для компьютеров для сопоставления имен хостов с IP-адресами. После того, как этот процесс был автоматизирован через DNS, назначение файла hosts стало немного бесполезным.
Большинство пользователей компьютеров не знают, что существует файл с именем hosts.txt. Тем не менее, в современных операционных системах его функции могут быть удобными. Файл hosts остается альтернативным механизмом интерпретации имен и имеет приоритет над настроенным DNS-сервером.
Зачем вам нужно редактировать файл hosts? Чаще всего переопределяются настройки DNS для домена или компьютера. Например, если вы хотите заблокировать доступ к определенному веб-сайту с вашего компьютера. Или когда вы передаете веб-сайт новому хост-провайдеру.
Сначала вам нужно переместить файлы на новый сервер, а затем переместить домен на новый IP-адрес. Или, может быть, когда у вас нет настроенного DNS-сервера, и вам нужно преобразовать IP-адрес в имя компьютера. Просто проще использовать имя хоста, чем последовательность цифр (IP-адрес).
Какой бы ни была причина, в этой статье мы перечислим шаги для редактирования файла hosts в Windows 10.
Действия по редактированию файла хоста Windows 10 в блокноте
Самый простой способ отредактировать файл hosts в Windows 10 – использовать Блокнот.
1. Нажмите на кнопку Пуск.
2. Найдите и откройте блокнот, щелкнув правой кнопкой мыши и «Запуск от имени администратора».
3. Выберите Файл в меню. А потом открой.
4. Вы найдете файл hosts.txt здесь: «C: WindowsSystem32Driversetc»
5. Вам нужно выбрать «Все файлы» из выпадающего меню, чтобы увидеть файл hosts.txt.
6. Затем выберите файл и нажмите «Открыть».
7. Внесите необходимые изменения в файл hosts. Напишите только одну запись в строке.
Например, введите IP-адрес, пробел (или вкладку), а затем имя домена или компьютера, которые вы хотите использовать для доступа к устройству/приложению/веб-сайту. После этого вы также можете добавить комментарий (со знаком # хештега впереди).
Чтобы заблокировать доступ вашего компьютера к определенному веб-сайту, вы можете использовать недопустимый IP-адрес (например, 10.10.10.00 или localhost: 127.0.0.1), за которым следует доменное имя (например, www.windowsreport.com) и комментарий (например, #block site) )

8. После завершения снова нажмите «Файл» и «Сохранить». Закройте блокнот.
Вы можете проверить сделанные вами изменения в файле hosts, открыв Командную строку.
Нажмите кнопку «Пуск», а затем выполните поиск cmd. В этом окне пингуйте сайт, который вы заблокировали. Он вернет IP-адрес локального хоста, который мы добавили в файл hosts.txt.

Если вы программист, работающий с веб-сайтами, вам, вероятно, придется редактировать файл hosts снова и снова. Чтобы упростить задачу, вы можете создать ярлык в меню «Пуск», который откроет файл hosts в блокноте с правами администратора.
- СВЯЗАННЫЕ: шаги по сбросу файла хоста к стандартному в Windows 10
Для этого выполните следующие действия:
1. Откройте меню «Пуск» и найдите «Блокнот». Щелкните правой кнопкой мыши по нему и выберите «Прикрепить к началу».
2. После того, как у вас есть ярлык в меню «Пуск», вы должны щелкнуть по нему правой кнопкой мыши и «Открыть местоположение файла».
3. Справа щелкните ярлык и выберите Свойства.
4. В поле «Цель» он будет заполнен «C: Windowssystem32notepad.exe». Вы должны добавить после, путь к файлу хостов. Это должно быть так:
«C: Windowssystem32notepad.exe c: windowssystem32driversetchosts»
5. Затем нажмите «Дополнительно» и в «Дополнительные свойства» выберите «Запуск от имени администратора». Хит ОК. И в окне «Свойства» нажмите «Применить».
Как изменить файл hosts в Windows 10
Файл hosts является административным инструментом, задающим базовые правила работы с сетью. До появления распределенной системы DNS он содержал базу доменных имен и обеспечивал их сопоставление с сетевыми адресами. В современных компьютерных сетях использование файла hosts не считается обязательным. Тем не менее, по сложившейся традиции, обращение к нему является приоритетным перед запросами к DNS-серверам. В домашней сети эта особенность операционной системы используется для избирательного назначения или блокировки адресов. В этом материале наши эксперты рассказывают, как найти и изменить файл hosts в Windows 10.
Расположение и содержание
В операционных системах Microsoft файл hosts помещается в защищенной от записи системной директории. По умолчанию его расположение является фиксированным и не должно изменять сторонними программами.
Вызываем диалоговое окно «Выполнить» сочетанием клавиш «Win+R». Набираем в текстовом поле или копируем в него строку «%windir%/system32/drivers/etc» исключая кавычки. Нажимаем «ОК» или клавишу ввода на клавиатуре ПК.
В открывшейся директории должен находиться только один файл hosts. Дважды щелкаем по указанной стрелкой строке, чтобы просмотреть его содержимое.
Выбираем во всплывающем окне текстовый редактор Блокнот. Выделяем строку с его названием мышкой и щелкаем по ставшей активной кнопке «ОК».
На следующем скриншоте показан файл hosts хранящийся в системе. Фактически он имеет нулевое содержимое, поскольку строки, начинающиеся с символа «#» воспринимаются системой как комментарии.
С небольшой долей вероятности открыв описанным выше способом Проводник можно не обнаружить там файл hosts. Столкнувшись с такой ситуацией, следует убедиться, что он не перемещен в другую системную директорию. Вызвав диалоговое окно выполнить, набираем в нем «regedit». Кликаем по кнопке «ОК» запуская редактор системного реестра.
Выбираем ветку HKLM и проходим в ней по пути, подсвеченному зеленым маркером в адресной строке. Выделяем в древовидной структуре конечную директорию, обозначенную единицей на снимке экрана. Смотрим значение параметра, обозначенного рамкой. Если путь отличается от приведенного на скриншоте дважды щелкаем по содержащей его строке открывая диалог изменения.
Копируем содержимое текстового поля, указанного стрелкой. Используем адресную строку Проводника или команду «Выполнить», чтобы найти пропавший системный файл.
Редактирование
Внести собственные записи в файл hosts можно при помощи текстового редактора Блокнот запустив его с правами администратора системы.
Вызываем расширенное меню «Пуск» сочетанием клавиш «Win+X». Запускаем установленную по умолчанию оболочку командной строки в режиме повышенных привилегий.
Набираем в строке-приглашении «notepad.exe». Нажимаем на клавиатуре клавишу Enter запуская Блокнот от имени администратора.
Используем меню «Файл» в панели инструментов или сочетание клавиш «Ctrl+O», чтобы открыть диалог выбора.
Переходим в директорию хранения по пути, подсвеченному зеленым маркером в адресной строке. Чтобы сделать видимым ее содержимое выставляем в выпадающем списке, отмеченном двойкой, режим «Все файлы». Выделяем файл hosts мышкой и жмем кнопку «Открыть».
Вносим необходимые записи в конец файла оставляя последнюю строку пустой. В приведенном примере наши эксперты заблокировали доступ к главной странице Яндекса. На каждый сайт рекомендуется делать по две записи. В одной из них указываем префикс «www». IP-адрес и следующее за ним имя хоста обязательно разделяем одним пробелом. Записываем изменения сочетанием клавиш «Ctrl+S» или с помощью меню «Файл», как показано на скриншоте.
Восстановление
Если по каким-то причинам файл hosts был удален его можно восстановить, создав снова в обычном текстовом редакторе.
Открываем Проводник и нажав отмеченную единицей область разворачиваем панель «Вид». Кликаем мышкой по указанной стрелкой иконке.
В открывшемся апплете также заходим на вкладку «Вид». Прокручиваем записи в окне дополнительных параметров до конца вниз. Снимаем галочку в строке указанной стрелкой, разрешая Windows показывать расширения всех файлов.
В любой не системной папке щелкаем правой кнопкой по свободному месту вызывая контекстное меню. Раскрываем вложенный список действий для пункта, обозначенного двойкой. Создаем новый текстовый документ.
Присваиваем ему имя «hosts» и удаляем расширение «txt».
Соглашаемся с системным предупреждением нажимая кнопку «Да».
Открываем созданный файл в Блокноте с обычными правами и вносим в него необходимые записи описанным выше порядком. Сохранив файл, переносим его в системную директорию «etc». В процессе копирования Windows предупредит о записи в защищенную папку. Подтверждаем операцию нажав обозначенную рамкой кнопку.
Устранение проблем
Правила, внесенные в файл hosts, применяются сразу после его сохранения. Если этого не происходит очищаем кэш DNS и проверяем, чтобы для текущего соединения не использовался прокси или VPN.
Запускаем оболочку командной строки от имени администратора. Набираем в строке-приглашении «ipconfig /flushdns». Нажимаем Enter на физической клавиатуре запуская очистку кэша. Получив уведомление об успешном завершении операции закрываем окно PowerShell.
Вызвав диалоговое окно «Выполнить» вводим в текстовое поле «control». Жмем «ОК» открывая классическую панель управления Windows.
Одиночным щелчком мыши заходим в раздел, обозначенный рамкой на снимке экрана.
В открывшемся апплете свойств переключаемся на вкладку «Подключения». Жмем отмеченную двойкой кнопку открывая параметры сетевого соединения.
Снимаем все галочки в указанных стрелками местах и закрываем окно настроек. Если не было сделано ошибок при наборе созданные правила должны заработать.
В заключение
Следуя пошаговым инструкциям наших экспертов, вы сможете изменить содержимое файла hosts задавая собственные правила для сетевого соединения.