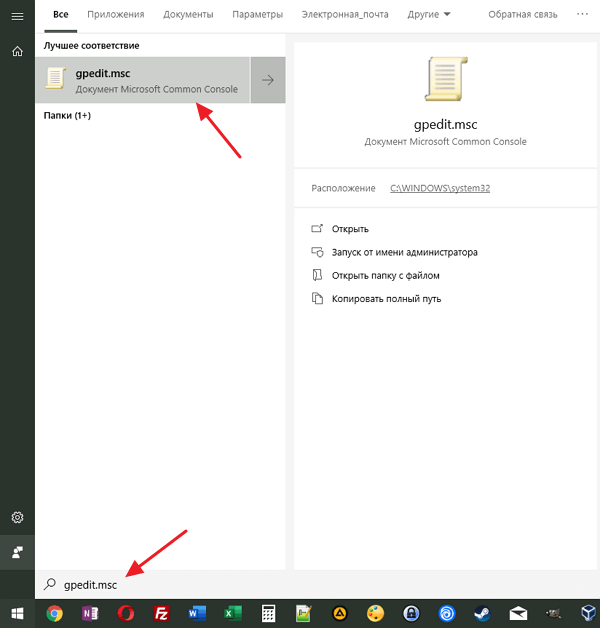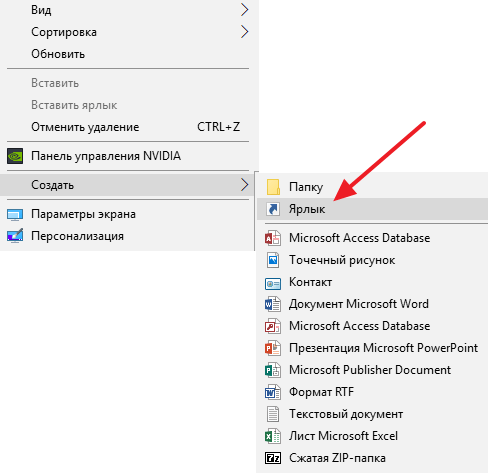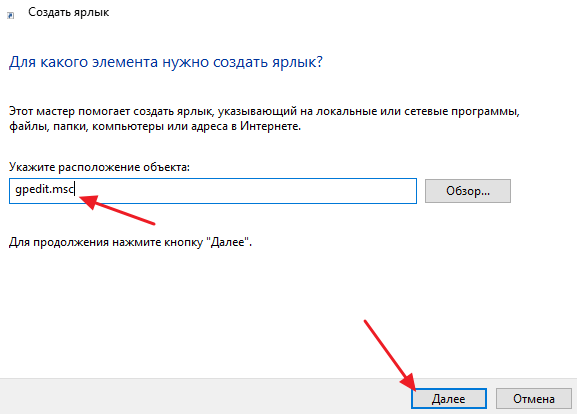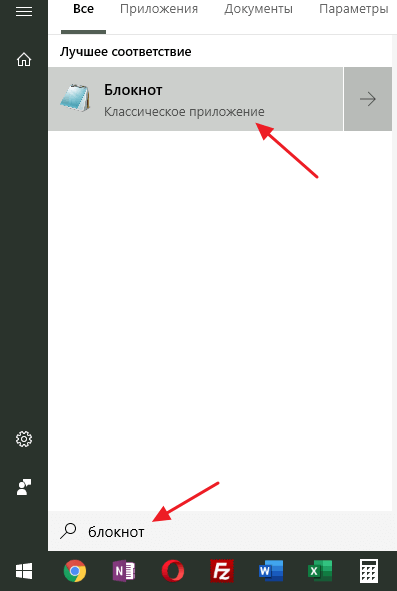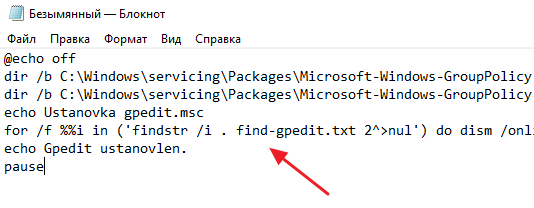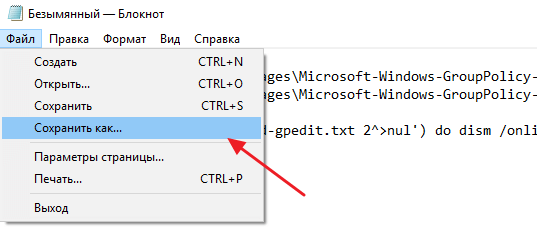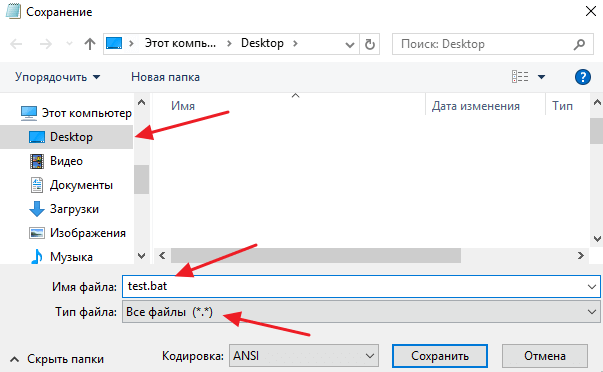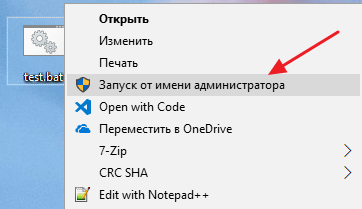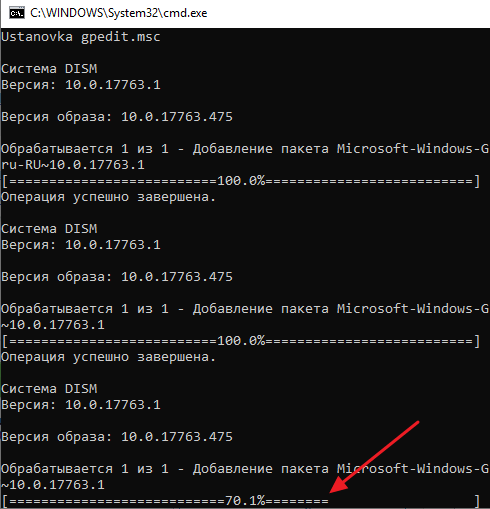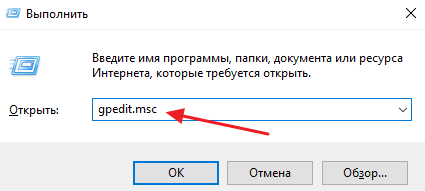- Редактор групповых политик gpedit.msc в Windows 10 Home Edition
- Установка редактора политик gpedit.msc в Windows 10 Домашняя
- Старая версия редактора gpedit.msc от Windows 7
- Утилита Policy Plus – универсальный редактор локальной политик для всех версий Windows
- Как открыть Редактор локальной групповой политики в Windows 10
- Способы открытия Редактора локальной групповой политики
- Редактор локальной групповой политики в Windows 10 Home (Домашняя)
- Как открыть редактор локальной групповой политики Windows 10, 8.1 и Windows 7
- Способы открыть редактор групповой политики (gpedit.msc)
- Диалоговое окно «Выполнить»
- Файл gpedit.msc
- Поиск Windows 10, 8.1 и Windows 7
- Панель управления
Редактор групповых политик gpedit.msc в Windows 10 Home Edition
Очень часто для тонкой настройки параметров Windows используется консоль редактора групповых политик (gpedit.msc). Однако в домашних редакциях Windows 10 Home консоль редактор политик отсутствует(в отличии от Windows 10 Pro и Enterprise). Вероятно, что по логике Microsoft домашнему пользователя не нужно править локальные настройки через графический интерфейс gpedit.msc. Соответственно, пользователям домашней редакции Windows 10 приходится вносить изменения через редактор реестра, что не так наглядно и более рискованно с точки зрения возможности ошибиться и что-нибудь сломать в системе.
При попытке выполнить команду запуска Group Policy Editor в Windows 10 Домашняя и Домашняя для одного языка: Win+R -> gpedit.msc
В этой статье мы разберемся как установить и запустить редактор локальной групповой политики в редакции Windows 10 Home.
Редактор групповой политики это отдельная MMC оснастка, которая по сути представляет собой графическую надстройку для удобного управления параметрами Windows в реестре. При изменении настроек какой-то политики, редактор сразу вносит изменения в связанный параметр реестра. Вместо того, чтобы искать необходимый ключ и вручную править параметр реестра, гораздо проще найти и отредактировать настройку в редакторе gpedit.msc. В редакторе GPO содержится более двух тысяч настроек Windows, которые расположены в стройной иерархии, имеют подробное описание и предлагают для выбора предопределенные опции настройки.
Все примененные настройки локальных политик хранятся в registry.pol файлах в каталогах (вы можете преобразовать данные pol файлы в удобный текстовый формат с помощью утилиты lgpo.exe):
Если вы удалите файлы из этих папок, вы сбросите все настройки локальных политик (это бывает полезно, когда после изменения каких-то настроек Windows в политиках компьютер перестал пускать пользователя или не загружается).
Какое-то время назад я нашел сторонний установщик редактора gpedit.msc для Windows 7. Его можно использовать и в Windows 10 (описано в отдельном разделе этой статьи), однако в Windows 10 Home появилась возможность скрытая возможность установки редактора gpedit.msc прямо из установочных файлов образа.
Установка редактора политик gpedit.msc в Windows 10 Домашняя
Для установки редактора локальных групповых политик в Windows 10 в редакции Домашняя, откройте командную строку с правами администратора и последовательно выполните команды:
FOR %%F IN («%SystemRoot%\servicing\Packages\Microsoft-Windows-GroupPolicy-ClientTools-Package
*.mum») DO (
DISM /Online /NoRestart /Add-Package:»%%F»
)
FOR %%F IN («%SystemRoot%\servicing\Packages\Microsoft-Windows-GroupPolicy-ClientExtensions-Package
*.mum») DO (
DISM /Online /NoRestart /Add-Package:»%%F»
)
Для удобства данный код можно сохранить в текстовый файл gpedit-install.bat и запустить с правами администратора. Подождите какое-то время, пока DISM производит установку пакетов из внутреннего хранилища компонентов Windows 10.
В моем случае в английской редакции Windows 10 Home были установлены пакеты ClientTools и ClientExtensions:
Microsoft-Windows-GroupPolicy-ClientTools-Package
Теперь попробуйте запустить консоль gpedit.msc – должен открыться интерфейс редактор локальной групповой политики (перезагрузка не требуется). Редактор GPO полностью работоспособен даже в домашней версии Windows 10 и содержит все необходимые разделы политик, которые доступны в старших редакциях Windows.
Старая версия редактора gpedit.msc от Windows 7
Чтобы запустить редактор групповых политик в Windows 10 Home, можно воспользоваться неофициальным патчем от энтузиастов, который включает в себя все необходимые библиотеки и файлы для работы редактора локальных групповых политик.
- Скачать архив с установочным файлом можно здесь: add_gpedit_msc.zip;
- Распакуйте архив и запустите с правами администратора мастер установки setup.exe;
- Если у вас 64-битная версия Windows 10, то не закрывая окно установщика (не нажимая кнопку Finish), перейдите в каталог %WinDir%\Temp и скопируйте файлы gpedit.dll,fde.dll, gptext.dll, appmgr.dll, fdeploy.dll и gpedit.msc в папку %WinDir%\System32;
- Затем скопируйте папки GroupPolicy, GroupPolicyUsers, GPBAK и файл gpedit.msc из каталога %WinDir%\SysWOW64 в папку %WinDir%\System32;
- Перезагрузите компьютер и попробуйте запустить консоль редактора, выполнив команду gpedit.msc .
Если при запуске gpedit.msc появляется ошибка “MMC could not create the snap-in”, вручную запустите из папки %WinDir%\Temp\gpedit файл x86.bat или x64.bat (в зависимости от разрядности системы). Также может помочь ручное копирование файлов архива в папку %SystemRoot%\System32\.
Утилита Policy Plus – универсальный редактор локальной политик для всех версий Windows
Недавно я наткнулся на полезную бесплатную утилиту Policy Plus, которая представляет собой альтернативу встроенному редактору групповых политик Windows – gpedit.msc для всех версий Windows: Windows 10, Windows 8.1, Windows 7, (в том числе в Windows 10 Home). Скачать утилиту можно по ссылке из репозитория на GitHub: https://github.com/Fleex255/PolicyPlus
Скачайте и запустите Policy Plus с правами администратора (программа портабельная, установки не требует).
Как вы видите, консоль Policy Plus очень похожа на редактор gpedit.msc: дерево с разделами в левом окне и политики в правом.
Функционал Policy Plus существенно превосходит возможности редактора политик gpedit.msc. Утилита позволяет подключать файлы административных шаблонов (admx), а при необходимости сама может скачать последние версии шаблонов с сайта Microsoft (Help -> Acquire AMDX Files). Это обязательно нужно сделать пользователям домашних редакций Windows 10, т.к. в системе отсутствует большинство файлов административных шаблонов.
В Policy Plus имеется удобный встроенного поиска политик. Можно искать по тексту, описанию политики, связанным веткам реестра.
Можно редактировать реестр офлайн образа Windows, загружать POL файлы политик и экспортировать настройки групповых политик в файл для переноса на другие компьютеры (Импорт / Экспорт reg и pol файлов).
Довольно удобно, что с помощью встроенного инспектора (Element Inspector) можно посмотреть какие ключи реестра включает та или иная политика и возможные значения параметра.
Обратите внимание, что после изменения локальных политик, для применения настроек системы пользователям редакций Windows 10 Home необходимо перезагрузить компьютер или выполнить логоф/логон. В редакция Pro и Enterprise большинство изменений вступает в силу немедленно, либо после выполнения команды gpupdate /force.
Кроме того, в Home редакциях Windows не поддерживаются множественные локальные политики (MLGPO).
Как открыть Редактор локальной групповой политики в Windows 10
Редактор локальной групповой политики – это удобный инструмент для настройки операционной системы Windows 10 и программ. С его помощью можно быстро внести изменения в реестр Windows, не прибегая к Редактору реестра, работать с которым не очень просто.
Во многих статьях по настройке Windows 10 авторы рекомендуют использовать именно Редактор локальной групповой политики. Но, далеко не всегда объясняется как его открыть и что делать, если появляются ошибки. В этой статье мы рассмотрим несколько способов открытия данного редактора, а также расскажем, как его установить если он недоступен.
Способы открытия Редактора локальной групповой политики
В Windows 10 есть несколько способов открыть Редактор локальной групповой политики. Самый простой вариант – это поиск в меню «Пуск». Для того чтобы воспользоваться этим способом откройте меню «Пуск», введите в поиск команду « gpedit.msc » и запустите найденную программу.
Также вы можете выполнить команду « gpedit.msc » с помощью окна « Выполнить ». Для этого нажмите комбинацию клавиш Windows-R, введите «gpedit.msc» и нажмите на клавишу ввода. При необходимости, эту команду можно выполнять и другими способами, например, из командной строки Windows 10 или из консоли PowerShell.
Если вы часто пользуетесь Редактором локальной групповой политики Windows 10, то вы можете создать его ярлык на рабочем столе. Для этого кликните правой кнопкой мышки по пустому месту на рабочем столе и выберите « Создать – Ярлык ».
После этого откроется окно для создания ярлыков. Здесь нужно ввести команду « gpedit.msc » и нажать на кнопку « Далее », а потом на кнопку « Готово ».
В результате вы получите ярлык для быстрого запуска редактора локальной групповой политики. Этот ярлык можно оставить на рабочем столе, закрепить на начальном экране Windows 10 или на панели задач.
Редактор локальной групповой политики в Windows 10 Home (Домашняя)
К сожалению, Редактор локальной групповой политики доступен только в профессиональной и бизнес-версиях операционной системы Windows 10 и не работает на в Windows 10 Home. При попытке выполнения команды « gpedit.msc » в домашней версии Windows 10 пользователь будет получать ошибку с сообщением «Не удается найти gpedit.msc» или «gpedit.msc не найден». Но, при желании его можно установить. Для этого нужно создать BAT-файл с несколькими командами, которые установят в систему «gpedit.msc», и выполнить его от имени администратора.
BAT-файл – это обычный текстовый файл (как TXT), в котором записаны команды для командной строки Windows. Поэтому, для создания такого файла вам понадобится какой-то простой текстовый редактор, например, можно использовать стандартный Блокнот, который доступен в Windows 10. Чтобы открыть программу Блокнот нажмите на кнопку « Пуск » и введите в поиск « notepad » или « Блокнот ».
Дальше в Блокнот нужно вставить команды, которые и установят Редактор локальной групповой политики.
Команды для BAT-файла:
После этого получившийся текстовый документ нужно сохранить с расширением BAT. Для этого откройте меню « Файл » и выберите вариант « Сохранить как ».
При сохранении нужно выбрать тип файла « Все файлы » и указать название файла с расширением BAT.
В результате вы получите BAT-файл с командами. Данный файл нужно выполнить от имени администратора. Для этого нажмите на него правой кнопкой мышки и выберите « Запуск от имени администратора ».
После этого начнется процесс установки Редактора локальной групповой политики в Windows 10. Этот процесс может занять несколько минут, поэтому дождитесь появления надписи « Нажмите любую клавишу ».
После того как установка завершена, можно проверять работает ли команда « gpedit.msc ».
Если все было сделано правильно, то перед вами должен открыться Редактор локальной групповой политики Windows 10.
Как открыть редактор локальной групповой политики Windows 10, 8.1 и Windows 7

Заранее обращу внимание на то, что эта системная утилита присутствует только в Корпоративной и Профессиональной версиях Windows 10, 8.1 и Windows 7 (для последней — также в редакции «Максимальная». В Домашней вы получите сообщение о том, что запустить инструмент не удается, хотя это можно и обойти, подробно: Не удается найти gpedit.msc в Windows.
Способы открыть редактор групповой политики (gpedit.msc)
Ниже — все основные способы запуска редактора локальной групповой политики. Существуют и другие, но они являются производными от описанных далее.
Диалоговое окно «Выполнить»
Первый способ, о котором я пишу чаще других, подходящий для всех актуальных версий Windows — нажать клавиши Win+R (Win — клавиша с эмблемой ОС), и в открывшееся окно «Выполнить» ввести gpedit.msc
После этого нажмите Enter или Ok — сразу откроется интерфейс редактора локальной групповой политики, при условии его наличия в вашей редакции системы.
Файл gpedit.msc
Вы можете запустить редактор локальной групповой политики, а также создать ярлык для него в нужном вам расположении, используя файл для запуска: он находится в папке C:\Windows\System32 и имеет имя gpedit.msc
Поиск Windows 10, 8.1 и Windows 7
Одна из функций ОС Windows, которой пользователи незаслуженно не уделяют внимания — поиск в системе, который в Windows 7 находится в меню «Пуск», в Windows 10 — в панели задач, а в 8.1 — в отдельной панели поиска (можно вызвать клавишами Win+I). Если вы не знаете, как что-либо запустить, используйте поиск: обычно, это самый быстрый способ.
Однако, по какой-то причине, нужный результат находится только если вводить «Групповой политики», без слова «Редактор». По этому же запросу нужный результат можно найти в поиске в «Параметры» Windows 10.
Панель управления
Запуск редактор локальной групповой политики возможен из панели управления, однако тоже с некоторыми странностями: он должен находиться в разделе «Администрирование», однако если его открыть, такого пункта там не будет (во всяком случае в Windows 10).
Если же начать вводить «Групповой политики» в поиске в панели управления (в окно справа вверху), редактор будет найден именно в разделе «Администрирование».
Все остальные способы — по сути варианты уже описанных: например, gpedit.msc вы можете запустить из командной строки или PowerShell, ярлык к файлу gpedit.msc можно закрепить на панели задач или в меню Пуск. Так или иначе, думаю, что описываемых методов для ваших целей окажется достаточно. Также может быть полезным: Редактор локальной групповой Windows политики для начинающих.
А вдруг и это будет интересно:
Почему бы не подписаться?
Рассылка новых, иногда интересных и полезных, материалов сайта remontka.pro. Никакой рекламы и бесплатная компьютерная помощь подписчикам от автора. Другие способы подписки (ВК, Одноклассники, Телеграм, Facebook, Twitter, Youtube, Яндекс.Дзен)
25.06.2019 в 17:07
>>Однако, по какой-то причине, результат находится только если вводить… без слова «Редактор»
Потому что пункт называется Изменение групповой политики.
27.06.2019 в 11:55
Да, но странность (с моей точки зрения) как раз в том, что он так называется, ведь то, что запускается в результате озаглавлено «Редактор»
28.06.2019 в 01:20
Вопрос не по теме, в 1903 после нажатия завершения работ тебя при в ходе насильно тянет в виндовс 10, а у тебя ещё три, четыре ос, виндовс 10 не установлен как первая, лично у меня виндовс 7 первая. Мало того, в записи отключено метро, и оно работает с других ос и даже с виндовс 10 1903 при перезагрузки (старое), но как завершение работ, именно виндовс 10, то тебя про посту туда тянет, без выбора.