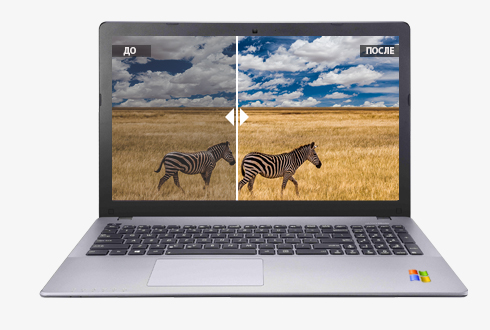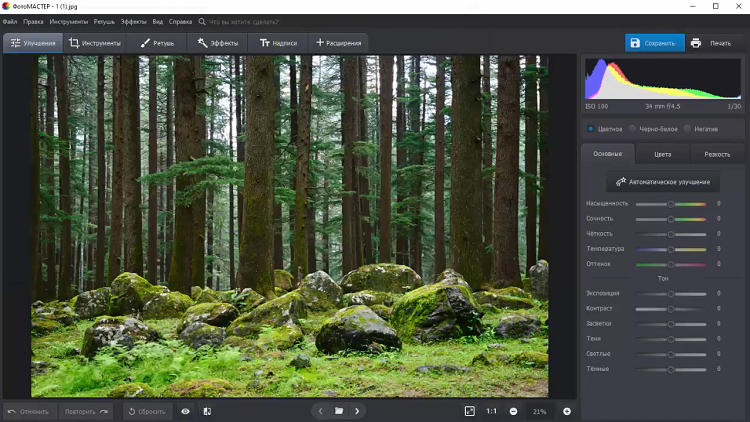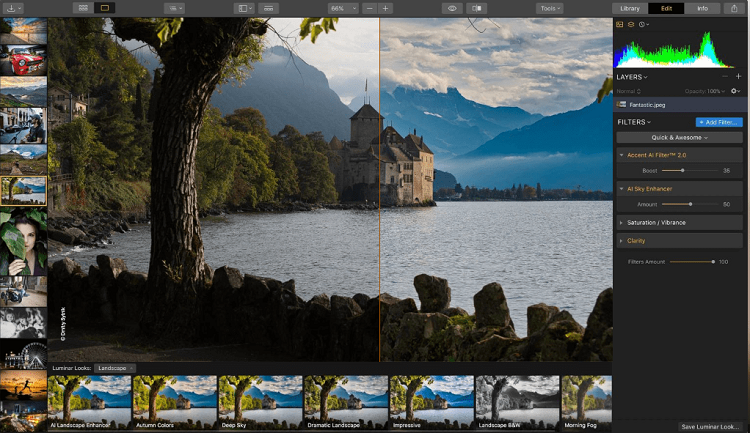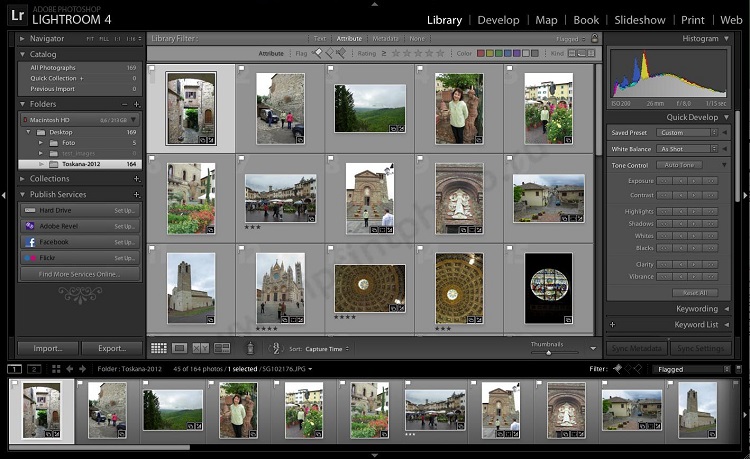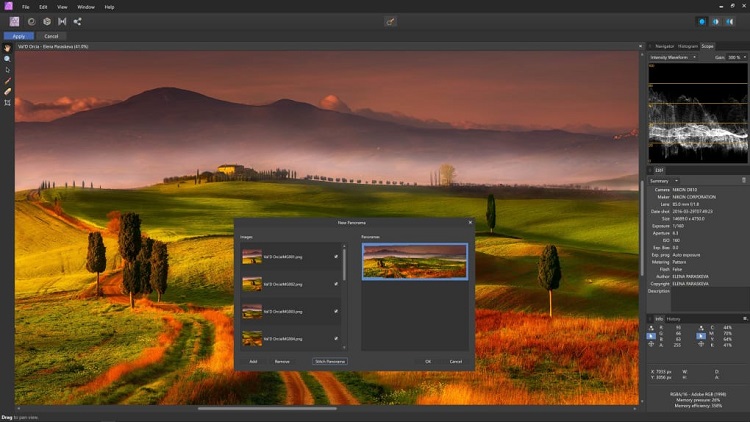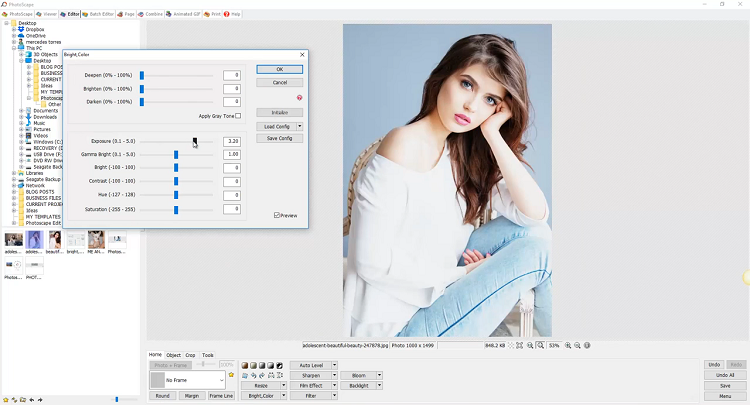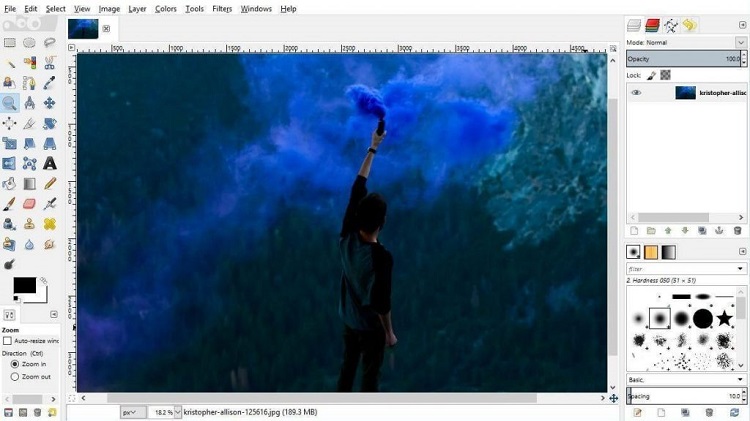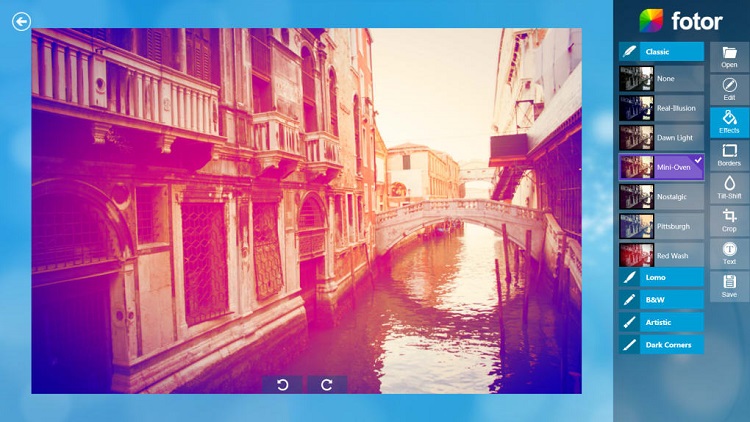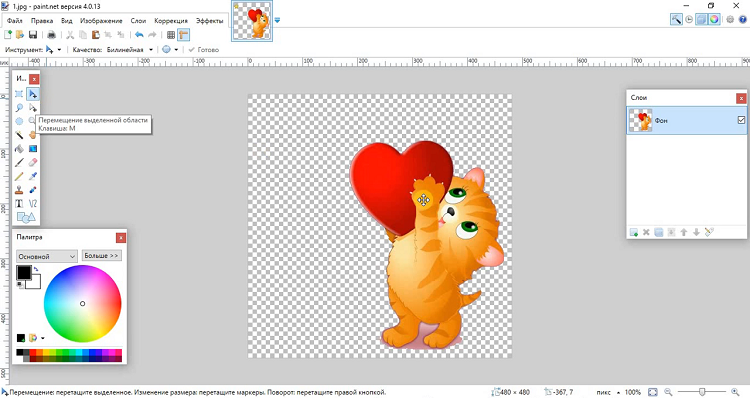- Редактор тем для Windows — Windows Style Builder (aka Vista Win7 Style Builder) 1.5.6.3 Beta Portable by XpucT
- Редактор тем для Windows — Windows Style Builder (aka Vista Win7 Style Builder) 1.5.6.3 Beta Portable by XpucT
- Программы для редактирования Windows
- Устанавливаем, меняем и удаляем темы в Windows 10
- Где хранятся и как их настроить?
- Удаление
- Установка
- С официального сайта
- С посторонних порталов
- Как активировать черную тему?
- Видео
- Вывод
- Лучшие фоторедакторы для Windows 7
- ТОП-8 редакторов изображений для Windows 7
- ФотоМАСТЕР
- Luminar 3
- Adobe Lightroom
- Affinity Photo
- PhotoScape
- Fotor
- Paint.NET
- Вывод
Редактор тем для Windows — Windows Style Builder (aka Vista Win7 Style Builder) 1.5.6.3 Beta Portable by XpucT
Редактор тем для Windows — Windows Style Builder (aka Vista Win7 Style Builder) 1.5.6.3 Beta Portable by XpucT
Windows Style Builder — единственная в своём роде программа, которая умеет создавать и изменять темы Windows. В возможностях программы заложена замена изображений с помощью Drag & Drop, быстрая замена цвета по заданной маске, быстрое внутреннее и внешнее редактирование объектов, а также возможность конвертирования тем Windows XP в темы для Windows Vista / 7 / 8.1 и даже 10. Все изменения можно применять на лету, либо проверять результат в наглядном режиме Test.
Системные требования:
• Microsoft Windows ® XP / Vista / 7 / 8 / 8.1 / 10
Торрент Редактор тем для Windows — Windows Style Builder (aka Vista Win7 Style Builder) 1.5.6.3 Beta Portable by XpucT подробно:
ВНИМАНИЕ:
Перед применением тем:
1. Вы должны быть на 100% уверены, что у Вас включена служба Темы и компьютер был запущен с уже включенной службой Темы.
2. Вы должны пропатчить системные файлы с помощью UltraUXThemePatcher, иначе после перезагрузки Вы получите чёрный экран и не сможете загрузиться на Рабочий стол. Без применения патча нельзя менять файлы темы, откуда бы Вы ни скачали тему. Даже если Вы сами меняли всего один цвет среди миллиона других цветов в родной теме, нельзя применять тему, пока не пропатчены системные файлы.
3. Помните, что все изменения Вы делаете на свой страх и риск. Если Вы новичок в этой теме, то однозначно начинайте куролесить в виртуальной Windows — ни в коем случае не в реальной среде Windows. Из-за большого количества несовместимостей с Windows 10, автор перевёл программу в статус вечная beta и держит её в этой стадии с 2015 года. Помните об этом. Темы для Windows 10 довольно сложно писать. Именно поэтому на DeviantArt так много платных тем.
От автора:
Я не делал никакие заставки со своим именем и прочий мусор.
Эта версия не оставит ни единой папки в Вашей системе и ключа в реестре.
Всё хранится в том каталоге, где находится сама программа.
Если по какой-то причине Вы захотите сбросить настройки по умолчанию,
то просто удалите папку Data, находящуюся рядом с файлом запуска программы.
Папка Data создаётся автоматически при запуске программы и хранит все Ваши настройки.
Скриншоты Редактор тем для Windows — Windows Style Builder (aka Vista Win7 Style Builder) 1.5.6.3 Beta Portable by XpucT торрент:
Программы для редактирования Windows
На этой странице вы найдете набор программ для редактирования внешнего вида Windows. Если быть точным, то скорее не редактирования, а изменения, поскольку процесс редактирования чего-либо подразумевает несколько иные действия. Программы из этого набора служат для изменения иконок, тем оформления, заставок и т.д.
Есть программы, которые предназначены для полного изменения внешнего вида системы. Например, такие инструменты, как Seven Remix XP или Vista Transformation Pack позволяют применить интерфейс более новых версий Windows. Если вам приелся интерфейс, скажем, системы Windows XP, то вы сможете обновить его.
Другие программы позволяют менять все элементы по отдельности. Хорошим примером такой концепции является CustoPack Tools. Тут можно менять темы оформления, звуки Windows, экран авторизации и многие другие элементы. Программа работает по принципу пакетов, которые можно скачивать, или создавать самостоятельно.
В наборе также есть программы для создания трехмерного рабочего стола и прозрачных окон. Программы данной категории не требует специальных навыков для его применения, но всем, кто хочет поэкспериментировать с внешним видом своей системы, обычно рекомендуют создавать точки восстановления Windows. Такая необходимость вызвана тем, что некоторые изменения трудно отменить.
Устанавливаем, меняем и удаляем темы в Windows 10
Новая операционная система от Microsoft предлагает пользователю мощный набор инструментов для персонализации ОС. Но чтобы сделать компьютер действительно уникальным, прочитайте, как установить тему на Windows 10 и настроить ее (также посмотрите «Меняем цвет окон в Windows 10»).
Где хранятся и как их настроить?
Чтобы включить и настроить предустановленную тему, используйте приложение Параметры.
ПКМ на рабочем столе → Персонализация → откроется раздел «Персонализация» в приложении Параметры.
Здесь настраивается изображение рабочего стола, цвет окон и меню Пуск, прозрачность элементов интерфейса.
Перейдите в пункт «Темы» → Параметры темы → откроется привычное по старым ОС окно «Персонализация», в котором включите и настройте темы, предлагаемые системой по умолчанию.
Удаление
Если вы собираетесь удалить неиспользуемые на компьютере варианты оформления окон, сделать это можно в панели управления.
- ПКМ на меню Пуск → панель управления (включите мелкие значки) → персонализация.
- ПКМ на ненужном варианте оформления интерфейса ОС → удалить. Вариант, который используется системой, удалить нельзя. В этом случае сначала замените ее и после этого удалите.
Установка
Если ни один из предложенных вариантов оформления интерфейса вам не нравится, скачайте и установите новые темы.
С официального сайта
- ПКМ на меню Пуск → панель управления (включите маленькие значки) → персонализация → кликните по ссылке «Другие темы в Интернете».
- Откроется официальный сайт Microsoft с различными вариантами оформления окон.
- Выберите подходящий вариант → Скачать тему.
- Запустите скаченный файл → после его установки откроется окно «Персонализация» и изменится тема оформления Windows 10.
С посторонних порталов
Установка тем третьих лиц на Windows 10 выполняется с помощью патча UxStyle.
- Скачайте и установите утилиту.
- Найдите подходящий вариант оформления ОС от постороннего создателя и скачайте его на компьютер.
Как активировать черную тему?
В Windows 10 по умолчанию нет черной темы, поэтому юзеры, которые привыкли ее использовать, сразу же расстраиваются. Но можно самостоятельно включить темный интерфейс оформления ОС.
- Нажмите Win+R и введите команду: regedit откроется редактор реестра.
- HKEY_LOCAL_MACHINE → SOFTWARE → Microsoft → Windows → CurrentVersion → Themes → Personalize.
На видео процесс показан более наглядно.
Видео
Видео позволит вам наглядно посмотреть, как выполнять каждый шаг правильно.
Вывод
Пользователю доступна возможность настройки интерфейса Windows 10 по своему усмотрению. Он может активировать стандартные темы, скачать новые с официального сайта Microsoft или сторонних разработчиков, или же использовать темный вариант оформления. Изменения производятся в окне «Персонализация».
Лучшие фоторедакторы для Windows 7
Сделали снимок при тусклом свете? Или забыли о вспышке, и фото испорчено из-за «красных глаз»? Это можно исправить. Скачайте один из лучших фоторедакторов! Ретушируйте портреты, корректируйте освещение и применяйте эффекты.
ТОП-8 редакторов изображений для Windows 7
Главным критерием при выборе редактора фотографий является его функциональность. Однако не последнюю роль играют также нетребовательность к системным ресурсам и понятный интерфейс на русском языке. В данной статье мы рассматриваем софт для Windows 7, в котором присутствуют все необходимые функции для базовой обработки фото. При этом все предложенные ПО просты в освоении и не требуют особых технических знаний.
ФотоМАСТЕР
ФотоМАСТЕР — это мощный редактор фотографий со множеством встроенных фильтров. Среди его возможностей: цветокоррекция, замена фона, автоматическое улучшение, ретушь, кадрирование, удаление лишних объектов из кадра и многое другое.
Интерфейс программы ФотоМАСТЕР
Также вы можете провести «косметическую» обработку портрета: разгладить кожу, удалить дефекты и эффект «красных глаз», повысить четкость фотографии. ФотоМАСТЕР обладает интуитивно понятным интерфейсом на русском языке, благодаря этому выполнить ретушь в программе может даже новичок. Этот редактор фото запускается в том числе на Windows 7. Он нетребователен к системе и без проблем работает на слабых компьютерах и ноутбуках.
Luminar 3
Luminar 3 совмещает возможности фоторедактора и органайзера фотографий. Это ПО может использоваться как отдельное приложение либо как плагин. Luminar 3 имеет множество функций, которые помогут вам улучшить снимки, не тратя много времени на редактирование. В том числе тут есть автоматическое улучшение картинки и разнообразные фильтры. Также вы можете повысить четкость кадра и настроить параметры освещения.
В последней версии предусмотрена функция интеллектуального распознавания, которая автоматически подбирает алгоритм обработки. Luminar 3 обладает понятным интерфейсом, который легко освоить, поэтому подойдет для пользователей с любым уровнем знаний.
Интерфейс программы Luminar 3
Adobe Lightroom
Adobe Lightroom — один из лучших графических редакторов. Многие пользователи воспринимают его как дополнение к Photoshop, но на самом деле это самостоятельный софт. В приложении есть различные эффекты и инструменты: тональные кривые, градиенты, коррекция профиля объектива, повышение резкости и насыщенности.
В Adobe Lightroom также встроен органайзер фотографий, с помощью которого можно упорядочить альбомы на компьютере. Этот фоторедактор запускается на всех системах, в том числе на Виндовс 7, и не предъявляет больших требований к компьютеру.
Интерфейс программы Adobe Lightroom
Affinity Photo
Affinity Photo — профессиональная программа для изменения изображений. Этот редактор фото, который работает на Виндовс 7, помогает обрабатывать и ретушировать снимки, создавать многослойные композиции и выполняет множество других задач.
В приложении много возможностей для редактирования: удаление красных глаз, выделение, обрезка, рисование и скетчинг. Есть также опции пакетной обработки, клонирование, коррекция искажения объектива и работа с шрифтом. В Affinity Photo поддерживаются векторные и растровые типы объектов, можно создавать множество масок и слоев.
Интерфейс программы Affinity Photo
PhotoScape
PhotoScape — отличный бесплатный фоторедактор для Windows 7, предлагающий пользователям множество инструментов. Здесь вы сможете обрезать изображение, выполнить цветокоррекцию, изменить размер картинки, создать GIF-анимации. В программе предусмотрены и другие возможности: пакетное редактирование, фильтры и эффекты.
Также PhotoScape поддерживает работу с файлами RAW. Дополнительным преимуществом является интуитивно понятный интерфейс и локализация на русском языке. PhotoScape не является полноценной альтернативой платным аналогам, но это хороший бесплатный вариант для базовой работы со снимками любых жанров.
Интерфейс программы PhotoScape
GIMP – многофункциональный графический редактор для Виндовс 7, который можно скачать бесплатно с официального сайта. В программе присутствуют все необходимые функции для профессиональной обработки снимков. Также с его помощью можно создавать художественные иллюстрации, если это необходимо.
В приложении можно работать со слоями, настраивать кисти, применять фильтры и использовать автоматическое улучшение изображений. Софт располагает библиотекой плагинов, которую можно пополнять самостоятельно. Благодаря своему функционалу GIMP выходит на первые места среди конкурентов и превосходит даже некоторые платные аналоги.
Интерфейс программы GIMP
Fotor
Fotor – бесплатный фоторедактор, с помощью которого можно провести базовое редактирование фотографии, применить стили и эффекты. Он поддерживает все популярные форматы графики и обеспечивает работу с файлами в формате RAW.
Fotor не может похвастаться большим набором инструментов, кистей и плагинов. Его преимущество заключается в простоте. В программе можно применять эффекты, добавлять рамки и улучшать снимки с помощью пресетов. Вы можете скачать фоторедактор для Виндовс 7 Fotor как ПО для компьютера или воспользоваться онлайн-версией.
Интерфейс программы Fotor
Paint.NET
Paint.NET — простой фоторедактор для Windows 7, который многие рассматривают как альтернативу Photoshop. Это ПО включает в себя ряд функций, которые знакомы опытным дизайнерам: цветокоррекция, настройка насыщенности и прозрачности, косметическая ретушь и удаление «красных глаз», а также многое другое.
В Paint.NET есть возможность создавать слои и экспортировать файлы без потери качества. Еще одним плюсом приложения является понятный пользовательский интерфейс. Благодаря этому освоить его могут пользователи с любым уровнем технических навыков. Основного функционала достаточно для полноценной работы с изображениями, а подключаемые плагины помогут еще больше расширить возможности.
Интерфейс программы Paint.NET
Вывод
Какой софт выбрать — зависит только от ваших целей и навыков обработки фото. Какие-то фоторедакторы подходят лишь для базового изменения изображений, другие сложны в освоении. Оптимальным вариантом является программа для обработки фото ФотоМАСТЕР. В ней вы сможете быстро обработать снимок с помощью встроенных фильтров и пресетов либо самостоятельно выставить настройки. Скачайте ФотоМАСТЕР и убедитесь, что профессиональная работа с фотографиями может быть легкой и быстрой.