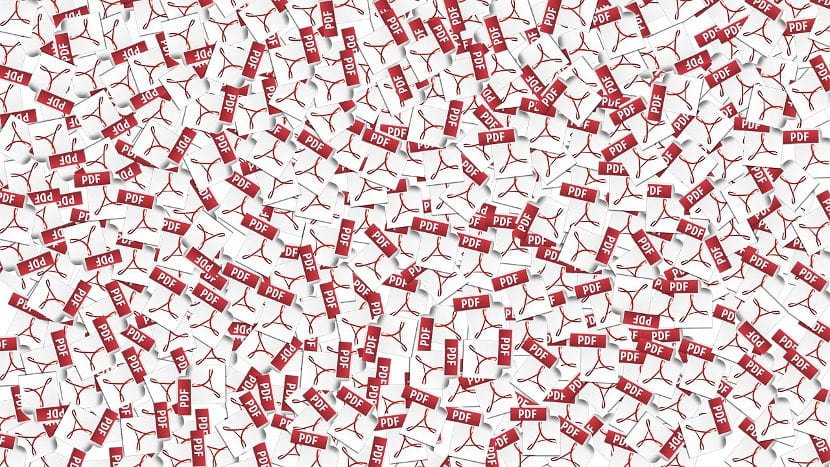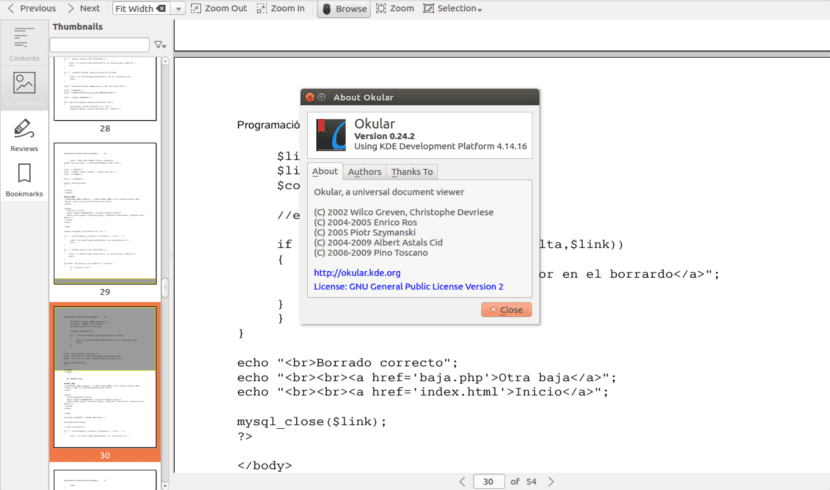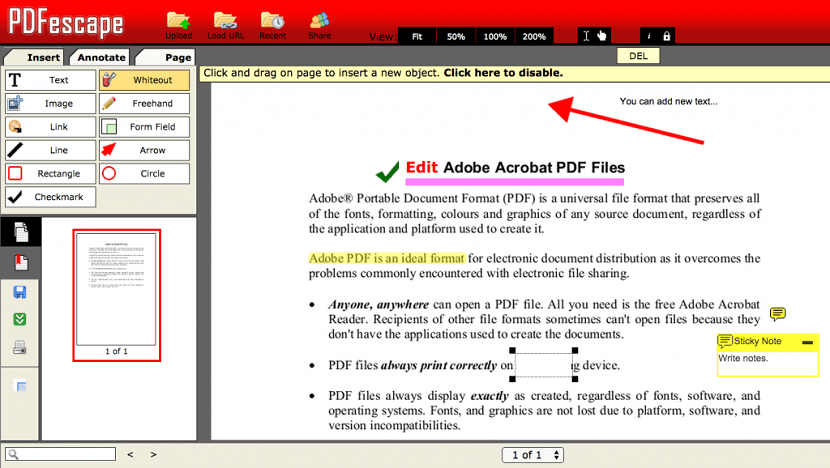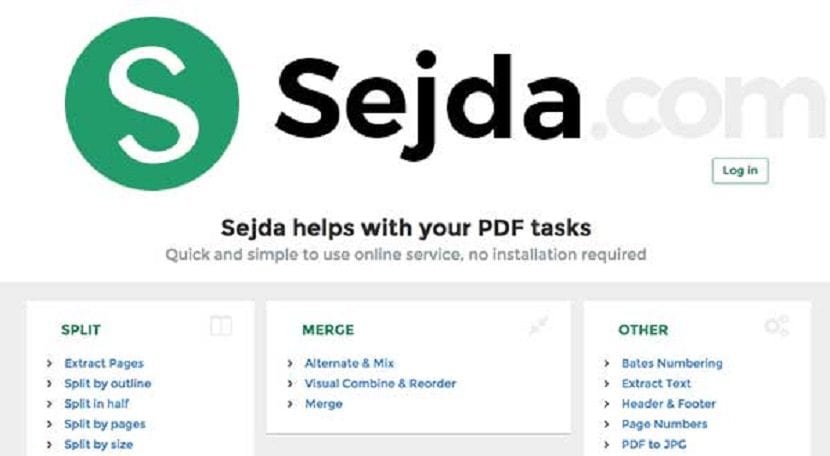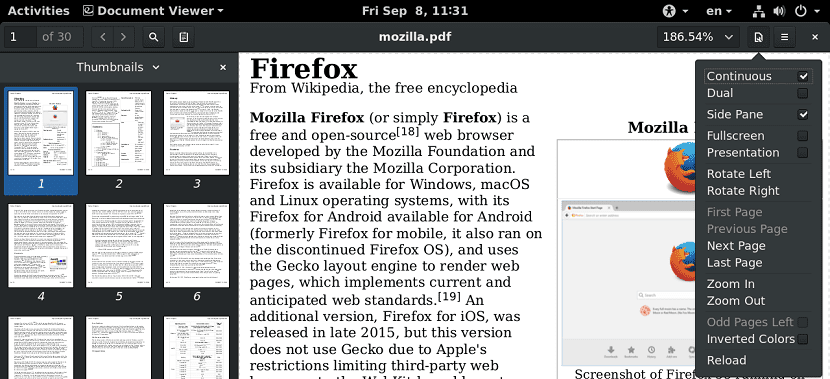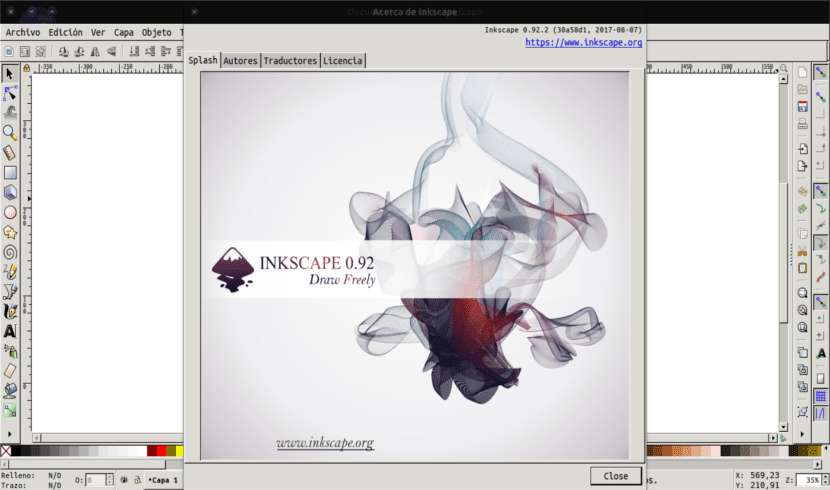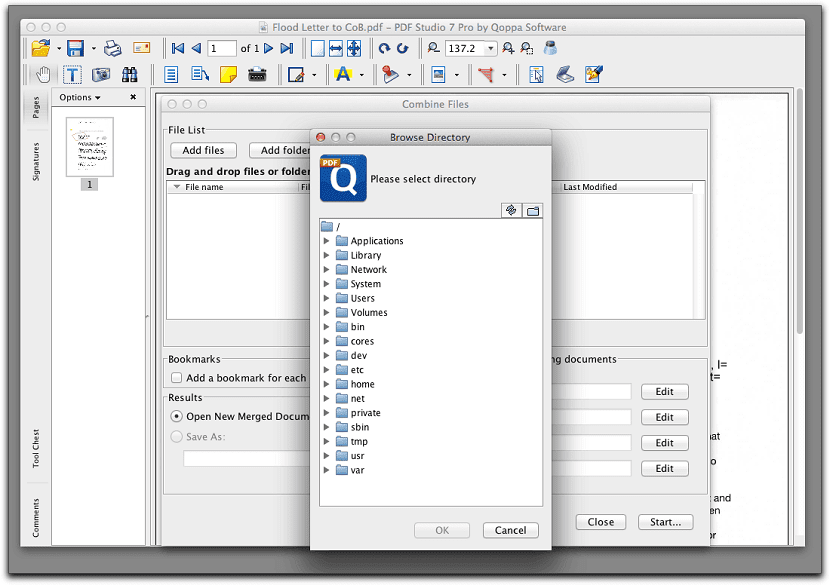- 6 лучших редакторов PDF для Ubuntu
- Okular
- PDF Escape
- Редактор Sejda PDF
- выказывать
- Inkscape
- Qoppa PDF Studio
- 4 лучших редактора PDF для Linux
- Лучшие PDF-редакторы для Linux
- 1. LibreOffice Draw [FOSS]
- 2. Окуляр [FOSS]
- Монтаж
- 3. Qoppa PDF Studio [не FOSS]
- Характеристики
- Монтаж
- 4. Мастер PDF Editor [не FOSS]
- Характеристики
- Монтаж
- Заключительные слова
- Как отредактировать PDF в Linux проще всего?
- Как отредактировать PDF в Linux с помощью LibreOffice?
- Related Posts
6 лучших редакторов PDF для Ubuntu
Найти и получение информации через файлы в формате PDF уже стало обычным делом, что, в отличие от нескольких лет назад, все еще было редкостью. ИЛИ ЖЕодним из самых известных программ для их чтения и редактирования является Adobe Acrobat.
Хотя не многие предпочитают это использовать, поэтому на этот раз мы собираемся поделиться с вами некоторыми из самых известных редакторов PDF это не только поможет вам открыть содержимое ваших файлов PDF, но и вы сможете редактировать их с их помощью.
Okular
Okular это популярная бесплатная программа для просмотра документов с открытым исходным кодом. где вы можете просматривать документы и редактировать основные файлы PDF.
После открытия файла PDF в Okular, вы можете легко скопировать часть текста, выделив ее из буфера обмена, или вы можете сохранить его как изображение.
В инструментах просмотра вкладок вы получите такие опции, как встроенные заметки, всплывающие заметки, рисование линий, произвольная рука, штамп, маркер и другие функции.
Okular легко справляется с основными задачами редактирования PDF, но для расширенного редактирования это не очень полезно.
PDF Escape
PDF escape это полезное приложение, которое не требует загрузки, они могут использовать этот инструмент прямо в Интернете из любого веб-браузера.
Es 100% бесплатно, если PDF-файл не превышает 100 страниц. или размером 10 МБ.
Он имеет следующие характер:
- Работает онлайн через ваш веб-браузер
- Предоставляется множество инструментов
- Позволяет добавлять собственный текст и изображения
- Вы можете удалять и добавлять страницы из PDF
Редактор Sejda PDF
Sejda PDF Editor, a отличие от вышеупомянутых редакторов имеет дополнительную функцию, которая позволяет редактировать уже существующий текст в PDF без добавления водяного знака . Большинство редакторов редактируют только текст, который вы добавляете сами, или они поддерживают редактирование текста, но затем они разбрасывают водяные знаки повсюду.
Также этот инструмент может полностью работать в вашем веб-браузере, так что у него действительно есть дополнительная возможность использовать его без необходимости загружать какую-либо программу. Однако вы можете получить настольную версию, если хотите.
выказывать
выказывать это простой в использовании просмотрщик документов и он встроен в среду рабочего стола Gnome. SЕго особенности включают индексация и печать документов, просмотр зашифрованных документов, инструменты поиска и многое другое.
В он может просматривать файлы в форматах PDF, PostScript и DjVu. Цель Evince — заменить одним приложением многие программы просмотра документов, существующие в GNOME, такие как GGV, GPdf и xpdf.
Он написан в основном на языке программирования C с небольшой частью, написанной на C ++, который представляет собой код для взаимодействия с программным обеспечением Poppler.
Inkscape
Inkscape — это впечатляющая программа для векторной графикиs, многие профессионально разработанные графические объекты по всему миру регулярно используют это программное обеспечение.
Вы также можете редактировать и импортировать файлы PDF.. Так что он может хорошо работать как редактор PDF в Linux.
Единственное, что беспокоит некоторых людей, это то, что Inkscape не работает как другие редакторы документов, которые поддерживают несколько страниц как LibreOffice Draw и Word. Программное обеспечение импортирует только одну страницу за раз.
Qoppa PDF Studio
Qoppa PDF Studio это коммерческий редактор PDF, предоставляемый программным обеспечением qoppa. и в нем есть все основные функции редактирования. Вы можете легко создавать, редактировать и просматривать PDF-файл.
Он имеет следующие характеристики:
- Вы можете легко редактировать текстовое содержимое и его свойства, объект пути и формы, изменять размер и перемещать изображения, а также оптимизировать PDF-файл для уменьшения размера файла.
- Добавляйте текстовые поля, аннотации от руки, текстовые поля, гиперссылки и многое другое.
- Вы можете прикрепить свой файл к PDF-документу.
- Сканируйте документы прямо в PDF и извлекайте, удаляйте или вставляйте страницы.
- Применяйте нижние колонтитулы, заголовки и водяные знаки
- Вы можете установить пароль для PDF-документа
- Такие функции поддержки, как поиск текста, позволяют сравнивать два файла PDF рядом друг с другом, просматривать сетку и линейку.
Содержание статьи соответствует нашим принципам редакционная этика. Чтобы сообщить об ошибке, нажмите здесь.
Полный путь к статье: Убунлог » ПО » 6 лучших редакторов PDF для Ubuntu
Источник
4 лучших редактора PDF для Linux
Краткое описание: Найти хороший редактор PDF для Linux не так-то просто, но мы создали для вас список инструментов для редактирования PDF-файлов в Linux.
Системы Linux не поставляются с редактором PDF по умолчанию. Если вам нужно приложение, которое может выполнять базовое редактирование, доступно много вариантов. Однако, когда речь идет о программном обеспечении, которое предоставляет расширенные возможности, имеющиеся в Adobe Acrobat для вашей системы Linux, выбор ограничен.
Если вы спросите, как редактировать PDF-файлы в Linux, LibreOffice Draw может быть ответом. Тем не менее, он ограничен, когда дело доходит до редактирования PDF в Linux . И именно поэтому мы включили проприетарное программное обеспечение, такое как PDF Studio и Master PDF, — полнофункциональные коммерческие редакторы PDF, доступные для пользователей Linux.
Лучшие PDF-редакторы для Linux
Просто быстрая заметка. Я использовал Ubuntu Linux при написании этой статьи. Но это не просто список редакторов Ubuntu pdf. Этот список в равной степени применим и к другим дистрибутивам Linux.
1. LibreOffice Draw [FOSS]
LibreOffice draw предоставляет удобный способ редактирования PDF-файла. Если ваши требования очень ограничены и в основном редактирование текста в PDF-документе, Draw будет служить вашей цели. Он не является полноценным редактором PDF и имеет некоторые ограничения, такие как невозможность редактировать отсканированный документ PDF.
У нас есть подробная статья о том, как редактировать PDF-файлы с помощью LibreOffice Draw.
LibreOffice является бесплатным и поставляется в комплекте с большинством дистрибутивов.
2. Окуляр [FOSS]
Okular — это популярная программа для просмотра документов с открытым исходным кодом, разработанная KDE, которая включает базовые функции редактирования PDF.
Открыв файл PDF в Okular, вы можете скопировать часть текста в буфер обмена, выбрав его, или сохранить его как изображение. Вы можете выбрать «Инструменты»> «Обзоры», чтобы получить другие параметры, такие как добавление заметок во всплывающих окнах, встроенных заметок, рисования линий от руки, выделения, печати и других функций.
Okular может в значительной степени справиться с вашими основными задачами редактирования PDF, однако для расширенного редактирования это может быть не очень полезным.
Монтаж
Okular доступен в программном хранилище практически всех основных дистрибутивов Linux. Вы можете установить его из своего программного центра. Исходный код также должен быть доступен.
3. Qoppa PDF Studio [не FOSS]
PDF Studio — это коммерческий редактор PDF от Qoppa Software, который имеет все необходимые функции редактирования. Вы можете создавать, просматривать и редактировать PDF-файл.
Характеристики
- Редактируйте текстовое содержимое и свойства, формы и объекты контуров, перемещайте и изменяйте размеры изображений и оптимизируйте PDF-файлы, чтобы уменьшить размер файла.
- Добавляйте заметки, текстовые поля, аннотации от руки, гиперссылки и т. Д.
- Прикрепить файл к документу PDF
- Имеет интерактивный дизайнер форм, заполняет и сохраняет интерактивные формы PDF и выравнивает любые поля форм.
- Сканируйте документы непосредственно в PDF и извлекайте, вставляйте или удаляйте страницы.
- Применяйте колонтитулы, водяные знаки и пользовательские действия.
- Добавьте пароль в документ PDF и подпишите цифровую подпись документа PDF.
- Поддерживает расширенные функции, такие как текстовый поиск, сравнение двух PDF-файлов рядом, линейки и сетки.
- Поддерживает сенсорный режим для сенсорных экранов ноутбуков.
Монтаж
Получите пакет .deb с официальной страницы. и установите его с помощью dpkg.
Или загрузите скрипт установки с официальной страницы загрузки. Перейдите в папку загрузки и введите приведенную ниже команду, чтобы начать установку.
Редактирование контента доступно только в PDF Studio Pro Edition и стоит единовременно $ 129. Вы можете получить бесплатную пробную версию перед покупкой полной версии.
4. Мастер PDF Editor [не FOSS]
Master PDF Editor — еще одно частное приложение для редактирования PDF-файлов. С Master PDF Editor вы можете делать практически все, начиная от редактирования файла PDF до редактирования отсканированных документов и обработки подписи.
Характеристики
- Добавьте или отредактируйте текст в файле PDF, вставьте изображения, измените размер объектов и скопируйте объекты из файла PDF в буфер обмена.
- Предоставляет мощные инструменты аннотаций, такие как заметки, инструменты измерения и формы, а также расширяет возможности, такие как зачеркивание, подчеркивание и выделение.
- Поддержка создания, редактирования и заполнения форм PDF.
- Редактировать отсканированные документы и документы, содержащие изображения.
- Объединить или разделить файл PDF; создавать, редактировать или удалять закладки.
- Поддерживает цифровую подпись и многое другое.
Монтаж
Для Linux доступна как коммерческая, так и бесплатная версия редактора Master PDF. Бесплатная версия поставляется с некоторыми ограничениями; цифровые подписи, шифрование и водяные знаки недоступны. Если вам просто нужно создать или отредактировать файл PDF, вы все равно можете выбрать бесплатную версию и выполнить свою работу. Коммерческая версия стоит 50 долларов.
Пакеты .deb и .rpm доступны для скачивания, и вы можете получить их здесь.
Заключительные слова
Есть много других редакторов PDF, доступных для основного редактирования, а также для опытных пользователей. Такие люди, как я, всегда получают работу из LibreOffice, а некоторым нужны такие инструменты, как Master PDF Editor и PDF Studio.
Хотя мы не смогли добавить многие из них, пожалуйста, не стесняйтесь предложить любой известный вам pdf-редактор с открытым исходным кодом, и мы будем рады включить его здесь.
Источник
Как отредактировать PDF в Linux проще всего?
Иногда возникают ситуации, когда нам необходимо отредактировать PDF файл в Linux. В любое другое время для этого была бы рекомендована программа pdfedit, но она уже недоступна в Ubuntu и многих других дистрибутивах Linux. Нужно найти легкую и функциональную программу для замены.
Можно ли реанимировать pdfedit и как-то продолжить редактировать PDG с его помощью?! Нет. Время идет вперед и мы поищем более продвинутое решение, тем более, что далеко идти не нужно, потому что сделать это можно с помощью LibreOffice.
Удивлены? Да, популярная альтернатива Microsoft Office может так же редактировать и файлы PDF. И на данный момент это самый простой способ отредактировать PDF.
Как отредактировать PDF в Linux с помощью LibreOffice?
Большинство дистрибутивов Linux, таких как Ubuntu, Linux Mint, Fedora и т.д. используют LibreOffiсе в качестве стандартного офисного пакета. Если у вас не установлен LibreOffice то скачать его можно по ссылке.
Итак, если вы скачали и установили LibreOffice, запустите его. На окне приветствия кликните на кнопке Open File и выберите PDF файл, который хотите отредактировать.
LibreOffice может понадобиться много времени для открытия PDF. Файл откроется в Draw, который является частью пакета и служит для редактирования графики. После загрузки вы сразу получите открытый для редактирования файл.
Выберите необходимую страницу PDF и начните ее редактировать. Кликните на ту часть текста, которую хотели бы отредактировать.
Закончив редактирование файла не следует просто сохранять файл. Вместо сохранения кликните на кнопке Экспорта в PDF.
Это позволит вам произвести экспорт отредактированного документа обратно в PDF. Запомните этот трюк и не сохраняйте файл, не смотря на постоянные вопросы Draw о сохранении. Программа не сохранит файл в PDF, а экспортирует его в формат open graphics, что немного не то, что нам необходимо.
Так же отмечу, что полученный PDF файл будет уменьшен в объеме. Так, файл из примера сохранился из 1,6 МБ файла в 1,4 МБ файл.
Related Posts
Вы защитили PDF файл, содержащий конфиденциальную информацию длинным, безопасным паролем для уверенности в том, что…
Если при попытке подключить в UBUNTU флешку или внешний HDD с файловой системой exFAT вы…
Windows для работы оборудования необходимы драйверы, написанные производителями устройств. Linux и другие операционные системы так…
Благодаря Steam играть на Linux становится легче, доступнее и интереснее. В этой статье мы посмотрим…
Такая простая, на первый взгляд, процедура, как подключение беспроводных наушников и гарнитуры на самом деле…
Источник