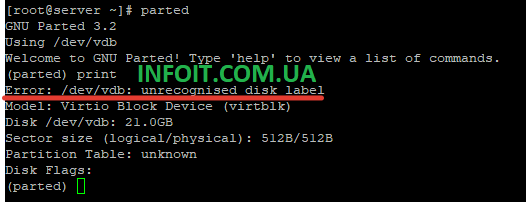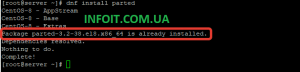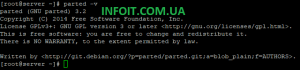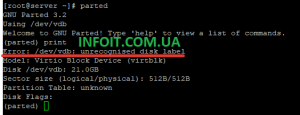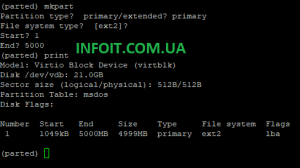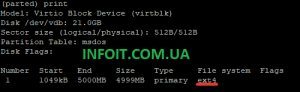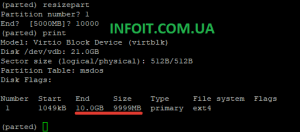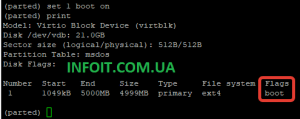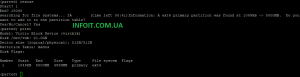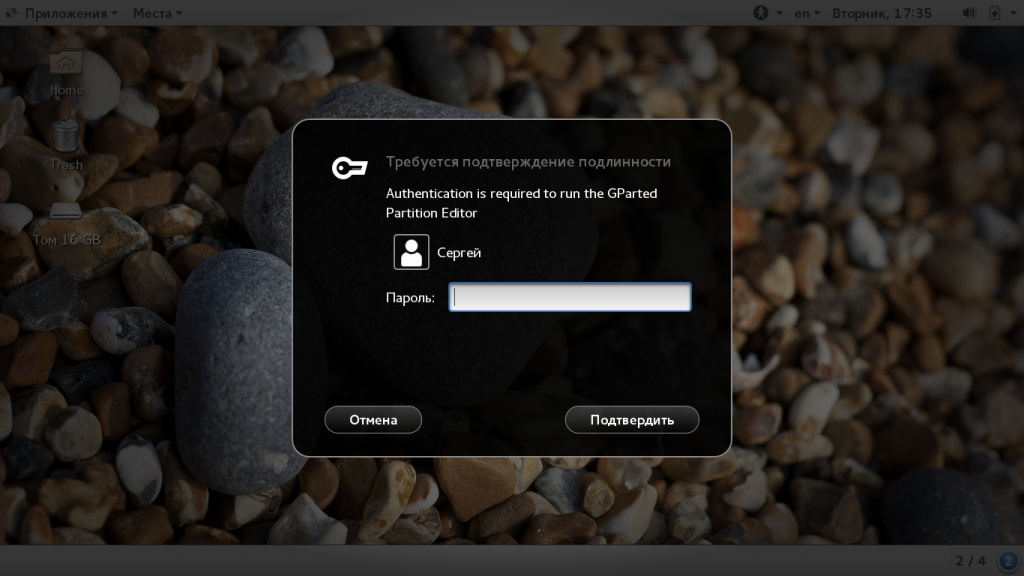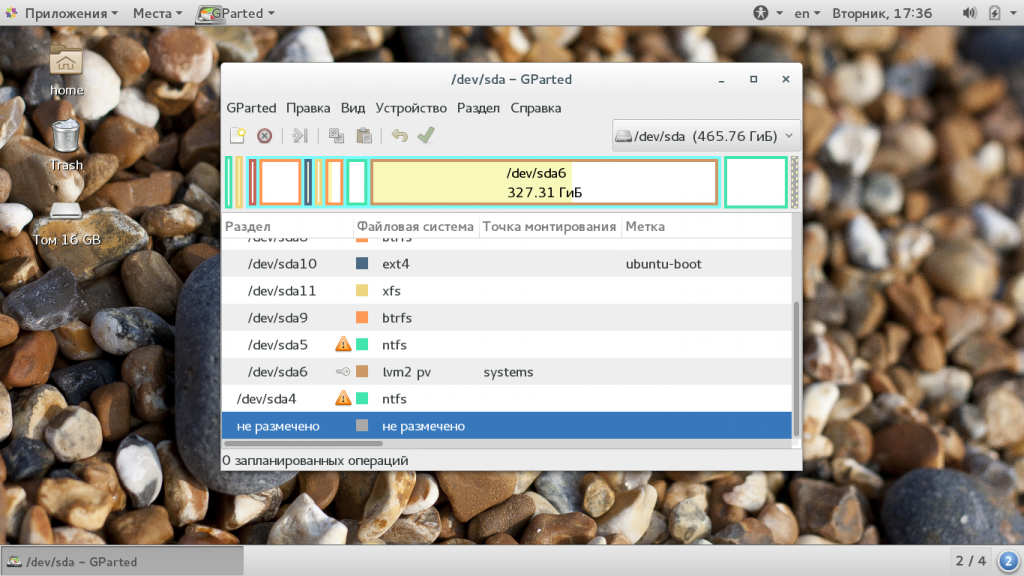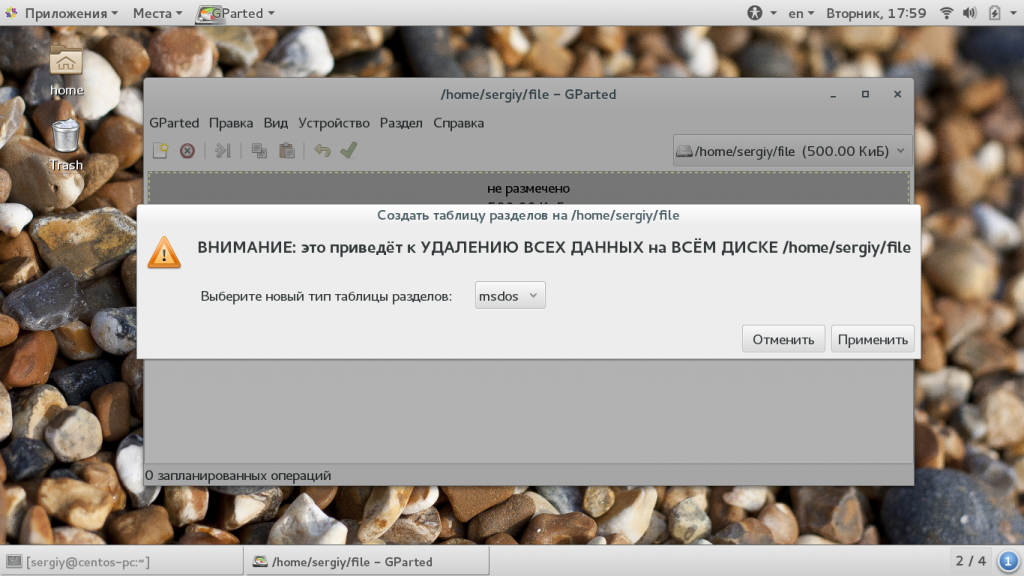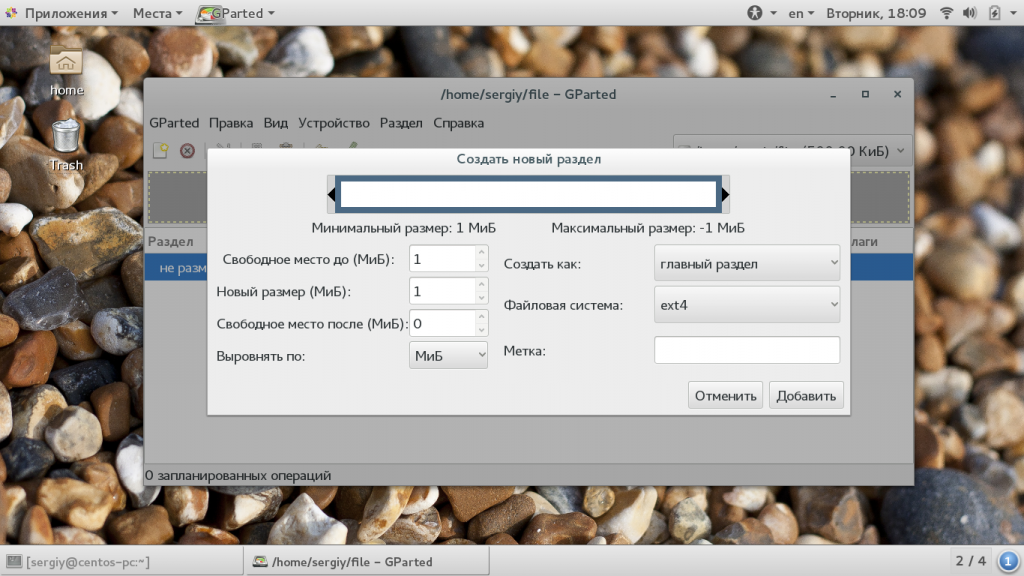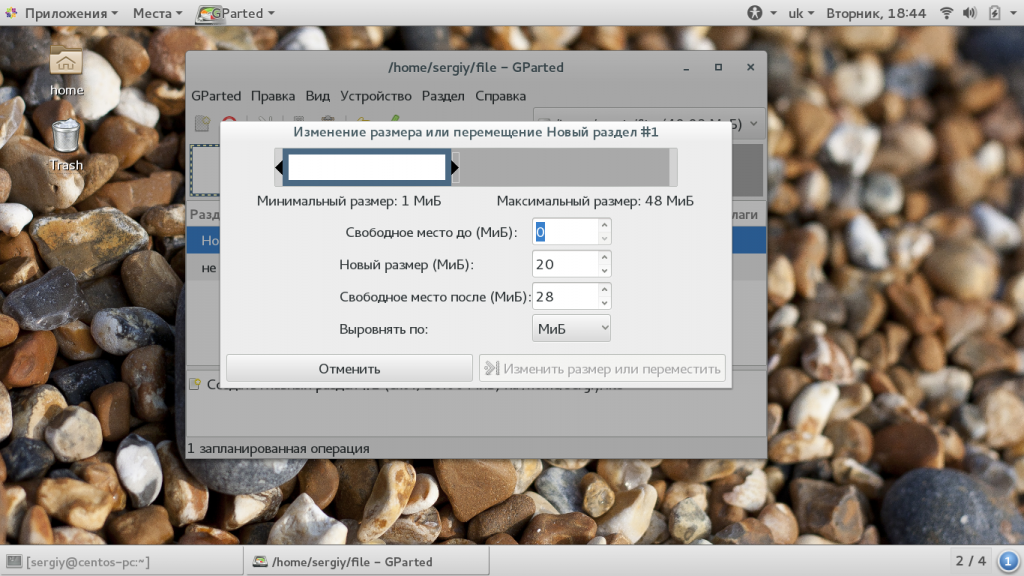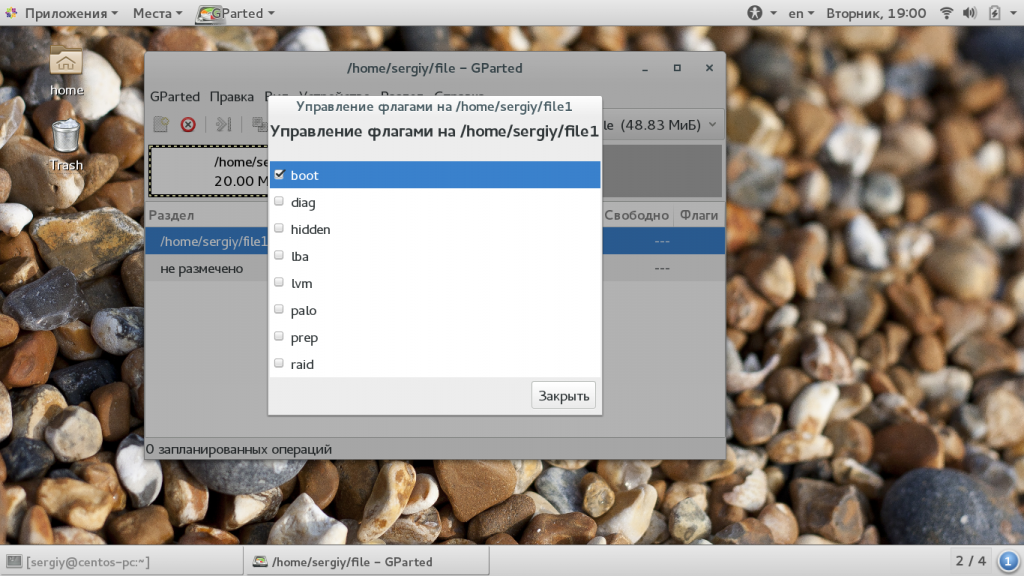- Parted — управление разметкой и разделами дисков в Linux
- Parted — управление разметкой и разделами дисков в Linux
- Установка parted в Linux
- Управление таблицей разделов в parted, разметка диска
- Создание нового раздела в parted
- Как расширить или уменьшить размер раздела диска с помощью parted
- Удаление раздела с помощью parted
- Восстановление случайно удаленных разделов с помощью rescue
- 5 бесплатных программ для разметки разделов диска в Linux
- GParted
- GNOME Disks
- KDE Partition Manager
- Fdisk [Command Line]
- GNU Parted [Command Line]
- Заключение
- Downloads
- Download Links
- Как пользоваться Gparted
- Установка Gparted
- Как пользоваться Gparted
- 1. Интерфейс программы
- 2. Создание таблицы разделов
- 3. Создание раздела
- 4. Изменение раздела
- 5. Удалить раздел
- 7. Применение изменений
- 8. Управление флагами
- Выводы
Parted — управление разметкой и разделами дисков в Linux
Parted — управление разметкой и разделами дисков в Linux
Parted – (сокращенно от PARTition EDitor) редактор дисковых разделов для Linux, предназначенный для управления разметкой, создания, удаления и изменения размеров разделов диска. Утилита проста в использовании и доступна для всех дистрибутивов Unix/Linux систем. Кроме того, доступна GUI версия — Gparted. В данной статье, мы покажем, как управлять разделами диска с помощью parted на примере CentOS 8 (в других дистрибутивах Linux все работает аналогично). В Windows аналогом команды parted является diskpart .
Установка parted в Linux
Обновите набор по на сервере и установите пакет parted с помощью менеджера пакетов вашего дистрибутива Linux. Для CentOS 8 с менеджером пакетов dnf (который заменил yum), можете установить parted из базового репозитория командой:
# dnf update -y
# dnf install parted -y
Или в Debian/Ubuntu:
# apt-get install parted
Чтобы проверить версию утилиты, выполните команду:
Чтобы попасть в саму оболочку, введите:
Управление таблицей разделов в parted, разметка диска
Выведем список доступных дисков:
Доступен диск /dev/vdb размером 21 Гб, диску не присвоена метка (error /dev/vdb: unrecognized disk label), какая таблица разделов – не понятно.
Можно создать на диске разметку msdos (MBR)
Или таблицу разделов gpt ( GUIE partition table поддерживает размер раздела более 2 Тб) :
Теперь parted показывает тип таблицы разделов (разметки) на диске:
Как вы видите, на диске уже есть таблица разделов MBR, но сами разделы еще не созданы.
Если у вас на сервере имеется несколько свободных дисков, то можно переключаться между ними с помощью команды:
Создание нового раздела в parted
Для создания раздела в parted, используется утилита mkpart . При вводе команды в интерактивном режиме будут появляться вопросы о параметрах нового раздела:
- Partition type — указываем тип раздела (primary / extended)
- File system type — файловая система, по умолчанию предлагается ext2 (в дальнейшем мы ее изменим);
- Start — начальный сектор раздела
- End — конечный сектор раздела (в мегабайтах). В нашем примере мы указали 5000, это значит, что будет создан раздел размером 5Гб.
Чтобы вывести оставшееся количество места на диске, используйте команду:
(parted) print free
Можно сразу создать раздел на весь диск:
# (parted) mkpart primary 0 0
или указать произвольный размер раздела так:
# (parted) mkpart primary 0 1GB
Также можно указывать размер диска в % и задать метку:
# (parted) mkpart «home part» ext4 2.5GiB 100%
Чтобы выйти из оболочки parted, выполните команду:
Отформатируем раздел в файловой системе ext4:
Проверяем файловую систему раздела и видим, что она изменилась (обратите внимание что команда print выводит теперь список разделов на диске, их номера, тип, размер и файловую систему).
Можно создать раздел и отформатировать его, не входя в оболочку parted, например:
# parted -a opt /dev/vdb mkpart primary ext4 0% 100% && mkfs.ext4 /dev/vda1
Данной командой мы создадим раздел на диске vdb, под который отдадим всё пространство.
Таким образом вы можете упрощать себе работу или же добавлять подобные команды в какие-то скрипты или файлы кикстарта.
Как расширить или уменьшить размер раздела диска с помощью parted
Чтобы расширить или уменьшить размер раздела в partedиспользуется субкоманда resizepart Можно изменить размер раздела в интерактивном режиме. В оболочке parted введите команду:
Система запросит номер раздела (берется из вывода команды print) и конечный размер раздела. В этом примере размер разделе будет увеличен с 5 до 10 Гб:
Сначала увеличьте размер раздела, а потом растяните файловую систему на нем. Если вы уменьшаете размер раздела – сначала нужно сжать размер файловой системы, и только после этого уменьшать размер раздела. Иначе потеряете данные.
Для уменьшения размер файловой системы используются следующие команды. Для файловых систем ext2/3/4 :
resize2fs /dev/sdab size
btrfs filesystem resize /dev/sdab size
Изменять флаг раздела в parted тоже возможно, вы можете установить один из нужных вам:
Например сделаем раздел загрузочным:
Удаление раздела с помощью parted
Если вам требуется удалить раздел на диске, вы можете использовать команду rm в оболочке parted:
Эта команду удалит раздел с номером 1:
Будьте осторожны в использовании данной команды, так как она не требует подтверждение удаления.
Восстановление случайно удаленных разделов с помощью rescue
Удаленный раздел можно восстановить с помощью утилиты rescue, которая доступа в оболочке parted:
Команда запросит начальный и конечный размер разделе. Если на этих позициях есть инфа о разделе, команда попробует восстановить удаленный раздел.
Как видите, утилита parted проста в использовании и очень удобна для создания/изменения разделов вашего диска. Надеемся, что данная статья поможет вам разобраться во многих вопросах.
Источник
5 бесплатных программ для разметки разделов диска в Linux
Представляем вам наш рекомендуемый список утилит для разметки жесткого диска в дистрибутивах Linux, которые позволят вам удалять, добавлять, настраивать или изменять размеры разделов диска.
Обычно вы изменяете разделы диска при установке ОС. Но что делать, если вам нужно изменить разделы через некоторое время после установки. Вы не сможете уже вернуться к экрану настройки. Именно здесь вам пригодятся менеджеры разделов (или, точнее, менеджеры разделов дисков).
В большинстве случаев нет необходимости отдельно устанавливать менеджер разделов, поскольку он обычно предустановлен в системе. Также стоит отметить, что вы можете выбрать либо менеджер разделов на базе команд терминала, либо что-то с графическим интерфейсом пользователя.
Внимание! Играть с разметкой диска — рискованная задача. Не делайте этого без особой необходимости. Если вы используете инструмент разметки из терминала, вам необходимо сначала изучить конкретные команды. Иначе можно запросто просто стереть весь диск.
GParted
Возможно, это самый популярный менеджер разделов на основе графического интерфейса пользователя, доступный для дистрибутивов Linux. Возможно, вы уже устанавливали его в некоторых дистрибутивах, но если вы этого не делали, просто найдите его в программном центре и установите.
При запуске программе необходима аутентификация с правами root. Таким образом вам нет необходимости здесь использовать терминал. После успешной аутентификации выполняется анализ устройств, а затем производится настройка разделов диска. Также в программе есть функция «Попробовать восстановить данные», используемая в случае потери данных или случайного удаления файлов.
GNOME Disks
Менеджер разделов с графическим интерфейсом, который поставляется в комплекте с Ubuntu или любыми дистрибутивами на базе Ubuntu, такими как Zorin OS.
Позволяет удалять, добавлять, изменять размер и настраивать разделы. Также поможет вам в форматировании USB в Ubuntu, если есть какая-то проблема с носителем.
С помощью этого инструмента можно даже попытаться восстановить раздел. Параметры также включают редактирование файловой системы, создание образа раздела, восстановление образа и тестирование раздела.
KDE Partition Manager
KDE Partition Manager должна быть предварительно установлена на дистрибутивы Linux на базе KDE. Но если ее там нет, установите из центра приложений.
В случае, если она не предустановлена вы можете получить уведомление о необходимости получения прав администратора при запуске. Без прав ничего не удастся сделать, поэтому лучше запускайте ее такой командой:
После запуска программа сканирует устройства, затем вы сможете перемещать, копировать, удалять и изменять разделы. Также есть возможность импорта/экспорта таблицы разделов и другие функции.
Fdisk [Command Line]
Fdisk — утилита командной строки, которая используется во всех Unix-подобных ОС. Не волнуйтесь, хотя и требуется от вас запуск терминала и ввод команд — это не так уж и сложно. Однако, если вы слишком запутались при использовании текстовой утилиты, вам следует придерживаться упомянутых выше приложений с графическим интерфейсом пользователя. Они все делают одно и то же.
Чтобы запустить fdisk, вы должны обладать правами root пользователя и указать устройство для управления разделами. Вот пример команды:
Вы можете подробнее ознакомиться со списком команд на соответствующем ресурсе.
GNU Parted [Command Line]
Еще одна утилита командной строки, которую вы можете найти предустановленной на вашем дистрибутиве Linux. Для начала достаточно ввести следующую команду:
Заключение
Я бы не забыл упомянуть QtParted в качестве одной из альтернатив списку менеджеров разделов. Однако она не поддерживается уже много лет, поэтому я не рекомендую ее использовать.
А что вы думаете о менеджерах разделов, упомянутых здесь? Я пропустил какую-нибудь из ваших любимых? Дайте мне знать, и я обновлю этот список менеджеров разделов для Linux с вашими предложениями.
Источник
Downloads
GParted is a free partition manager that enables you to resize, copy, and move partitions without data loss.
The best way to access all of the features of the GParted application is by using the GParted Live bootable image. GParted Live enables you to use GParted on GNU/Linux as well as other operating systems, such as Windows or Mac OS X.
CAUTION: Editing partitions has the potential to cause LOSS of DATA.
You are advised to BACKUP your DATA before using gparted.
Download Links

NOTE: GParted Live is available in three different architectures
| Architecture | Description |
| amd64 | 64-bit version runs on x86-64 based computers, with ability to access more than 4 gigabytes of memory, and supports use of multiple processor cores. Works with UEFI secure boot. |
| i686 | 32-bit version runs on x86 and x86-64 based computers, limited to physical address space of 4 gigabytes, and uses one processor only. |
| i686-PAE | 32-bit version runs on x86 (i686 and higher) and x86-64 based computers, with Physical Address Extension to access more than 4 gigabytes of memory, and supports use of multiple processor cores. |
| GParted Live CD/USB/HD/PXE Bootable Image Stable Releases | |||
|---|---|---|---|
| Download gparted-live-1.3.1-1-amd64.iso Stable directory (.iso/.zip) | Release notes | Changelog | Checksums Checksums.gpg (Signed by GParted live maintainer Steven Shiau, updated on Sep/18/2017), or available on the 2nd key server. See steps to verify checksums. |
| Testing Releases | |||
| Testing directory (.iso/.zip) (for i686, i686-pae and amd64 architectures) | Release notes and checksums in same directory. See steps to verify checksums. | ||
| GParted Application Source Code | |
|---|---|
| Source code directory (.tar.gz) | Release notes and checksums in same directory. |
| Linux Distribution * | Package | Command Prompt Install |
|---|---|---|
| Debian | gparted | |
| Fedora | gparted | |
| Mageia | gparted | |
| OpenSUSE | gparted | |
| Ubuntu | gparted |
* NOTE: Distribution packages might not contain the most recent versions of GParted.
Источник
Как пользоваться Gparted
Если вы хотите установить еще один дистрибутив Linux на свой компьютер, изменить размер существующего раздела, добавить новый жесткий диск или выполнить переразметку диска вам обязательно понадобиться редактор разделов. Существует множество утилит, предназначенных для решения этой задачи, есть как консольные, так и графические варианты, но одна из самых популярных — это программа Gparted.
С помощью Gparted вы можете выполнять все основные действия, такие как изменение размеров раздела, создание таблицы разделов, форматирование разделов и даже проверка файловой системы. В этой статье мы рассмотрим как пользоваться Gparted. Подробно разберем интерфейс программы и ее возможности.
Установка Gparted
Перед тем как мы перейдем к работе с утилитой, вам необходимо ее установить. Она есть в официальных репозиториях большинства известных дистрибутивов и пакет называется везде одинаково — gparted. Например, для установки программы в Ubuntu достаточно набрать команду:
sudo apt install gparted
Чтобы установить Gparted в Red Hat или CentOS используйте:
sudo yum install gparted
А установка в Fedora выполняется с помощью dnf:
sudo dnf install gparted
Как пользоваться Gparted
После того, как программа будет установлена, вы можете запустить ее из главного меню. Только обратите внимание, для правильной работы утилиту необходимо запускать с правами суперпользователя. Если вы запускаете ее из главного меню, то система сама спросит пароль.
1. Интерфейс программы
После запуска перед вами откроется главное окно программы. Оно состоит из нескольких областей. Давайте рассмотрим их чтобы потом было проще использовать программу:
- Меню — находится в самом верху окна;
- Список устройств — находится справа сразу под меню;
- Панель инструментов — находится слева от списка устройств, здесь вы можете выбрать один из подключенных дисков;
- Свободное место — диаграмма соотношений размеров дисков;
- Рабочая область — здесь отображаются все разделы на текущем диске.
Все это мы и будем использовать для работы с разделами. Как вы убедитесь, использование Gparted очень просто. Дальше мы рассмотрим как разбить диск Gparted.
2. Создание таблицы разделов
Первое, что обычно вам может понадобиться сделать с новым диском — это создать таблицу разделов. Если вы хотите подключить к системе новый диск, то и он еще не размечен, то для этого необходимо открыть меню «Устройства» -> «Создать таблицу разделов»:
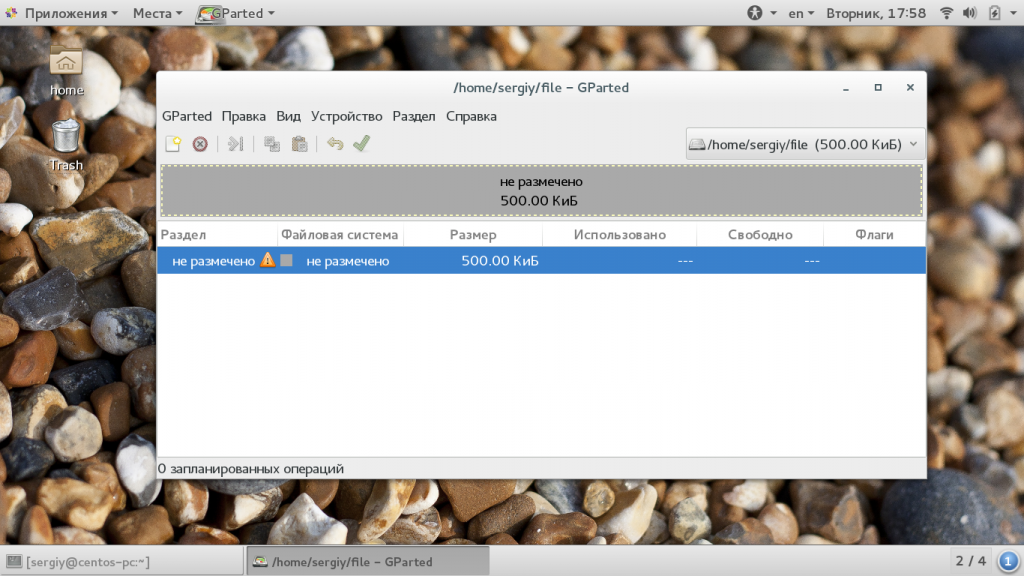
В открывшемся окне вы можете выбрать тип таблицы, программа Gparted поддерживает несколько вариантов, но самые популярные из них — это MSDOS и GPT. По умолчанию рекомендуется использовать MSDOS. Только после этого вы сможете перейти к созданию разделов.
3. Создание раздела
Чтобы создать новый раздел выберите область «Не размечено» и кликните правой кнопкой чтобы открыть контекстное меню. В этом меню выберите «Новый».
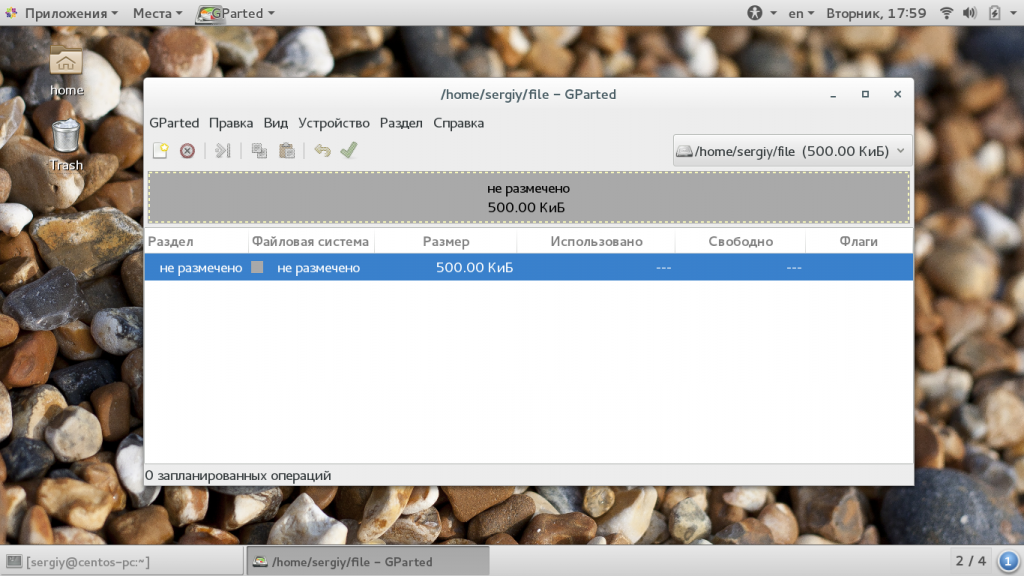
Теперь необходимо заполнить информацию о будущем разделе. В левой стороне вы можете тонко настроить расположение раздела от начала или конца свободного пространства и указать размер. С правой стороны можно выбрать файловую систему, тип раздела (первичный/вторичный) и метку. В таблице разделов MSDOS может быть только четыре первичных раздела, все остальные логические. Что касается GPT, то здесь таких ограничений нет.
4. Изменение раздела
Для изменения раздела откройте контекстное меню для этого раздела и выберите пункт «Изменить или переместить раздел». Здесь можно только изменить размер Gparted:
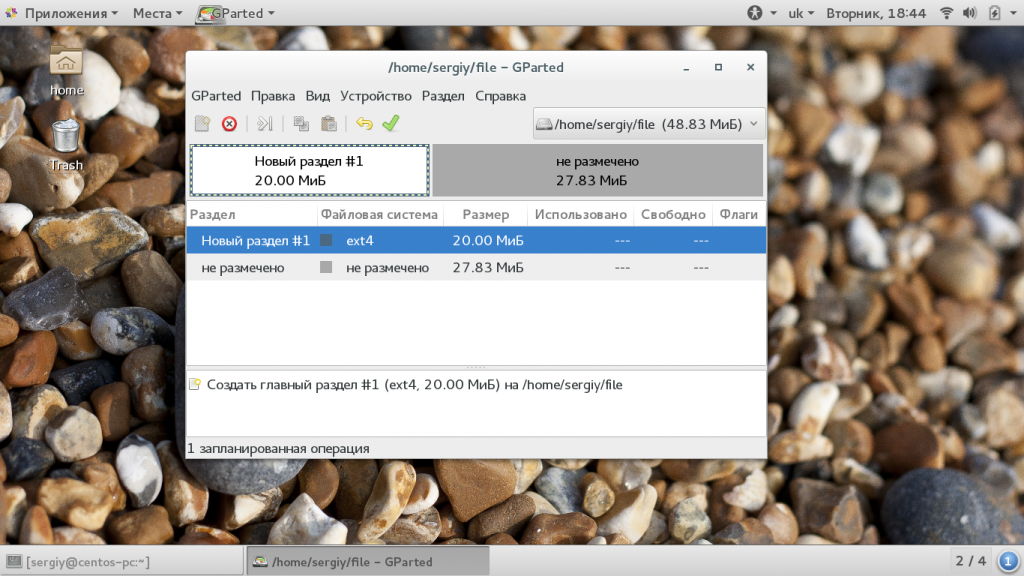
Вы можете указать новый размер раздела или выбрать его с помощью ползунка. В зависимости от выбранного действия и способа переноса, эта операция может занять довольно много времени. Если же вы захотите изменить файловую систему, то для этого нужно использовать пункт контекстного меню «Форматировать в».
5. Удалить раздел
Чтобы удалить раздел достаточно открыть контекстное меню и выбрать «Удалить раздел».
7. Применение изменений
Как вы могли заметить, все действия выполняются мгновенно, но на самом деле они не применяются к реальному диску. Программа только записывает что нужно сделать. Чтобы применить изменения вам нужно нажать на инструмент с зеленой галочкой. Также можно пойти другим путем и открыть меню «Правка» -> «Применить все операции». Затем нужно подтвердить что вы уверены, в том что делаете, поскольку это может вызвать потерю данных:
Работа утилиты может занять довольно длительное время. Теперь вы знаете как разбить диск gparted.
8. Управление флагами
Кроме основных параметров, разделы могут иметь флаги, которые будут указывать на их особое состояние, например, на то, что это загрузочный раздел или раздел lvm. Для того чтобы установить флаг для раздела вам нужно сначала применить изменения. Затем выберите в контекстном меню пункт «Управление флагами». В открывшемся окне вы можете отметить галочкой флаги, которые нужно установить, например, boot.
В этом случае уже нет необходимости применять изменения. Флаг будет установлен сразу же.
Выводы
В этой статье мы рассмотрели как пользоваться Gparted linux для разметки диска и управления разделами. Хотя на первый взгляд может показаться, что это очень сложная и опасная затея, на самом деле все довольно просто. Надеюсь эта инструкция Gparted была вам полезной. Если у вас остались вопросы, спрашивайте в комментариях!
Источник