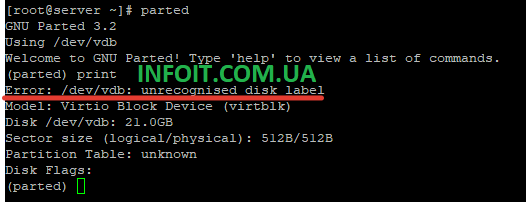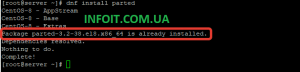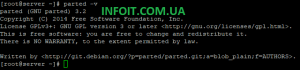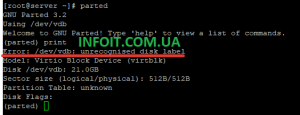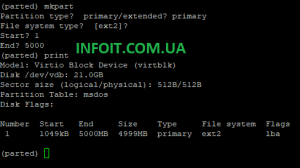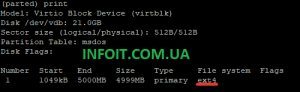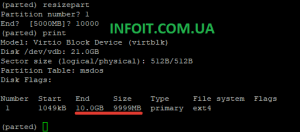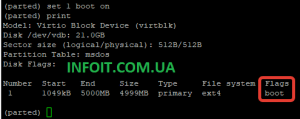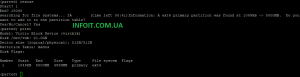- Parted — управление разметкой и разделами дисков в Linux
- Установка parted в Linux
- Управление таблицей разделов в parted, разметка диска
- Создание нового раздела в parted
- Как расширить или уменьшить размер раздела диска с помощью parted
- Удаление раздела с помощью parted
- Восстановление случайно удаленных разделов с помощью rescue
- Parted — управление разметкой и разделами дисков в Linux
- Parted — управление разметкой и разделами дисков в Linux
- Установка parted в Linux
- Управление таблицей разделов в parted, разметка диска
- Создание нового раздела в parted
- Как расширить или уменьшить размер раздела диска с помощью parted
- Удаление раздела с помощью parted
- Восстановление случайно удаленных разделов с помощью rescue
- Top 6 Partition Managers (CLI + GUI) for Linux
- 1. Fdisk
- 2. GNU Parted
- 3. Gparted
- 4. GNOME Disks a.k.a ( GNOME Disks Utility)
- 5. KDE Partition Manager
- 6. Qtparted
- If You Appreciate What We Do Here On TecMint, You Should Consider:
Parted — управление разметкой и разделами дисков в Linux
Parted – (сокращенно от PARTition EDitor) редактор дисковых разделов для Linux, предназначенный для управления разметкой, создания, удаления и изменения размеров разделов диска. Утилита проста в использовании и доступна для всех дистрибутивов Unix/Linux систем. Кроме того, доступна GUI версия — Gparted. В данной статье, мы покажем, как управлять разделами диска с помощью parted на примере CentOS 8 (в других дистрибутивах Linux все работает аналогично). В Windows аналогом команды parted является diskpart .
Установка parted в Linux
Обновите набор по на сервере и установите пакет parted с помощью менеджера пакетов вашего дистрибутива Linux. Для CentOS 8 с менеджером пакетов dnf (который заменил yum), можете установить parted из базового репозитория командой:
# dnf update -y
# dnf install parted -y
Или в Debian/Ubuntu:
# apt-get install parted
Чтобы проверить версию утилиты, выполните команду:
Чтобы попасть в саму оболочку, введите:
Управление таблицей разделов в parted, разметка диска
Выведем список доступных дисков:
Доступен диск /dev/vdb размером 21 Гб, диску не присвоена метка (error /dev/vdb: unrecognized disk label), какая таблица разделов – не понятно.
Можно создать на диске разметку msdos (MBR)
Или таблицу разделов gpt ( GUIE partition table поддерживает размер раздела более 2 Тб) :
Теперь parted показывает тип таблицы разделов (разметки) на диске:
Как вы видите, на диске уже есть таблица разделов MBR, но сами разделы еще не созданы.
Если у вас на сервере имеется несколько свободных дисков, то можно переключаться между ними с помощью команды:
Создание нового раздела в parted
Для создания раздела в parted, используется утилита mkpart . При вводе команды в интерактивном режиме будут появляться вопросы о параметрах нового раздела:
- Partition type — указываем тип раздела (primary / extended)
- File system type — файловая система, по умолчанию предлагается ext2 (в дальнейшем мы ее изменим);
- Start — начальный сектор раздела
- End — конечный сектор раздела (в мегабайтах). В нашем примере мы указали 5000, это значит, что будет создан раздел размером 5Гб.
(parted) print free
Можно сразу создать раздел на весь диск:
# (parted) mkpart primary 0 0
или указать произвольный размер раздела так:
# (parted) mkpart primary 0 1GB
Также можно указывать размер диска в % и задать метку:
# (parted) mkpart «home part» ext4 2.5GiB 100%
Чтобы выйти из оболочки parted, выполните команду:
Отформатируем раздел в файловой системе ext4:
Проверяем файловую систему раздела и видим, что она изменилась (обратите внимание что команда print выводит теперь список разделов на диске, их номера, тип, размер и файловую систему).
Можно создать раздел и отформатировать его, не входя в оболочку parted, например:
# parted -a opt /dev/vdb mkpart primary ext4 0% 100% && mkfs.ext4 /dev/vda1
Данной командой мы создадим раздел на диске vdb, под который отдадим всё пространство.
Таким образом вы можете упрощать себе работу или же добавлять подобные команды в какие-то скрипты или файлы кикстарта.
Как расширить или уменьшить размер раздела диска с помощью parted
Чтобы расширить или уменьшить размер раздела в partedиспользуется субкоманда resizepart Можно изменить размер раздела в интерактивном режиме. В оболочке parted введите команду:
Система запросит номер раздела (берется из вывода команды print) и конечный размер раздела. В этом примере размер разделе будет увеличен с 5 до 10 Гб:
Для уменьшения размер файловой системы используются следующие команды. Для файловых систем ext2/3/4 :
resize2fs /dev/sdab size
btrfs filesystem resize /dev/sdab size
Изменять флаг раздела в parted тоже возможно, вы можете установить один из нужных вам:
Например сделаем раздел загрузочным:
Удаление раздела с помощью parted
Если вам требуется удалить раздел на диске, вы можете использовать команду rm в оболочке parted:
Эта команду удалит раздел с номером 1:
Будьте осторожны в использовании данной команды, так как она не требует подтверждение удаления.
Восстановление случайно удаленных разделов с помощью rescue
Удаленный раздел можно восстановить с помощью утилиты rescue, которая доступа в оболочке parted:
Команда запросит начальный и конечный размер разделе. Если на этих позициях есть инфа о разделе, команда попробует восстановить удаленный раздел.
Как видите, утилита parted проста в использовании и очень удобна для создания/изменения разделов вашего диска. Надеемся, что данная статья поможет вам разобраться во многих вопросах.
Источник
Parted — управление разметкой и разделами дисков в Linux
Parted — управление разметкой и разделами дисков в Linux
Parted – (сокращенно от PARTition EDitor) редактор дисковых разделов для Linux, предназначенный для управления разметкой, создания, удаления и изменения размеров разделов диска. Утилита проста в использовании и доступна для всех дистрибутивов Unix/Linux систем. Кроме того, доступна GUI версия — Gparted. В данной статье, мы покажем, как управлять разделами диска с помощью parted на примере CentOS 8 (в других дистрибутивах Linux все работает аналогично). В Windows аналогом команды parted является diskpart .
Установка parted в Linux
Обновите набор по на сервере и установите пакет parted с помощью менеджера пакетов вашего дистрибутива Linux. Для CentOS 8 с менеджером пакетов dnf (который заменил yum), можете установить parted из базового репозитория командой:
# dnf update -y
# dnf install parted -y
Или в Debian/Ubuntu:
# apt-get install parted
Чтобы проверить версию утилиты, выполните команду:
Чтобы попасть в саму оболочку, введите:
Управление таблицей разделов в parted, разметка диска
Выведем список доступных дисков:
Доступен диск /dev/vdb размером 21 Гб, диску не присвоена метка (error /dev/vdb: unrecognized disk label), какая таблица разделов – не понятно.
Можно создать на диске разметку msdos (MBR)
Или таблицу разделов gpt ( GUIE partition table поддерживает размер раздела более 2 Тб) :
Теперь parted показывает тип таблицы разделов (разметки) на диске:
Как вы видите, на диске уже есть таблица разделов MBR, но сами разделы еще не созданы.
Если у вас на сервере имеется несколько свободных дисков, то можно переключаться между ними с помощью команды:
Создание нового раздела в parted
Для создания раздела в parted, используется утилита mkpart . При вводе команды в интерактивном режиме будут появляться вопросы о параметрах нового раздела:
- Partition type — указываем тип раздела (primary / extended)
- File system type — файловая система, по умолчанию предлагается ext2 (в дальнейшем мы ее изменим);
- Start — начальный сектор раздела
- End — конечный сектор раздела (в мегабайтах). В нашем примере мы указали 5000, это значит, что будет создан раздел размером 5Гб.
Чтобы вывести оставшееся количество места на диске, используйте команду:
(parted) print free
Можно сразу создать раздел на весь диск:
# (parted) mkpart primary 0 0
или указать произвольный размер раздела так:
# (parted) mkpart primary 0 1GB
Также можно указывать размер диска в % и задать метку:
# (parted) mkpart «home part» ext4 2.5GiB 100%
Чтобы выйти из оболочки parted, выполните команду:
Отформатируем раздел в файловой системе ext4:
Проверяем файловую систему раздела и видим, что она изменилась (обратите внимание что команда print выводит теперь список разделов на диске, их номера, тип, размер и файловую систему).
Можно создать раздел и отформатировать его, не входя в оболочку parted, например:
# parted -a opt /dev/vdb mkpart primary ext4 0% 100% && mkfs.ext4 /dev/vda1
Данной командой мы создадим раздел на диске vdb, под который отдадим всё пространство.
Таким образом вы можете упрощать себе работу или же добавлять подобные команды в какие-то скрипты или файлы кикстарта.
Как расширить или уменьшить размер раздела диска с помощью parted
Чтобы расширить или уменьшить размер раздела в partedиспользуется субкоманда resizepart Можно изменить размер раздела в интерактивном режиме. В оболочке parted введите команду:
Система запросит номер раздела (берется из вывода команды print) и конечный размер раздела. В этом примере размер разделе будет увеличен с 5 до 10 Гб:
Сначала увеличьте размер раздела, а потом растяните файловую систему на нем. Если вы уменьшаете размер раздела – сначала нужно сжать размер файловой системы, и только после этого уменьшать размер раздела. Иначе потеряете данные.
Для уменьшения размер файловой системы используются следующие команды. Для файловых систем ext2/3/4 :
resize2fs /dev/sdab size
btrfs filesystem resize /dev/sdab size
Изменять флаг раздела в parted тоже возможно, вы можете установить один из нужных вам:
Например сделаем раздел загрузочным:
Удаление раздела с помощью parted
Если вам требуется удалить раздел на диске, вы можете использовать команду rm в оболочке parted:
Эта команду удалит раздел с номером 1:
Будьте осторожны в использовании данной команды, так как она не требует подтверждение удаления.
Восстановление случайно удаленных разделов с помощью rescue
Удаленный раздел можно восстановить с помощью утилиты rescue, которая доступа в оболочке parted:
Команда запросит начальный и конечный размер разделе. Если на этих позициях есть инфа о разделе, команда попробует восстановить удаленный раздел.
Как видите, утилита parted проста в использовании и очень удобна для создания/изменения разделов вашего диска. Надеемся, что данная статья поможет вам разобраться во многих вопросах.
Источник
Top 6 Partition Managers (CLI + GUI) for Linux
Are you looking to tweak or manage your disks partitions in Linux? In this article, we will review some of the best tools that help Linux users partition and manage their disks. We will see both command line utilities as well as GUI applications for managing disk partitions in Linux.
I favor the command line over GUI (graphical user interface), I will start by describing the text based utilities and then GUI applications as follows.
1. Fdisk
fdisk is a powerful and popular command line tool used for creating and manipulating disk partition tables. It supports multiple partition tables formats, including MS-DOS and GPT. It provides a user-friendly, text based and menu driven interface to display, create, resize, delete, modify, copy and move partitions on disks.

2. GNU Parted
Parted is a popular command line tool for managing hard disk partitions. It supports multiple partition table formats, including MS-DOS, GPT, BSD and many more. With it, you can add, delete, shrink and extend disk partitions along with the file systems located on them.

It can help you create space for installing new operating systems, reorganizing disk usage, and move data to new hard disks.
3. Gparted
GParted is a free, cross platform and advanced graphical disk partition manager that works on Linux operating systems, Mac OS X and Windows.

It is used to resize, copy, move, label, check or delete partitions without data loss, enabling you to grow or shrink root partition, create space for new operating systems and attempt data rescue from lost partitions. It can be used to manipulate file systems including EXT2/3/4.
4. GNOME Disks a.k.a ( GNOME Disks Utility)
GNOME Disks is a core system utility used for disk partition management and S.M.A.R.T monitoring. It is used to format and create partition on drives, mount and unmount partitions. It ships in with the well known GNOME desktop environment.

Lately, it’s been gaining features for advanced usage. The latest version (at the time of this writing) has a new feature for adding, resizing partitions, checking filesystems for any damages and repairing them.
5. KDE Partition Manager
KDE partition manager is a useful graphical utility for managing disk devices, partitions and file systems on your computer. It comes with the KDE desktop environment.

Most of its underlying work is performed by programs. It can be used to easily create, copy, move, delete, resize without losing data, backup and restore partitions. It supports various including EXT2/3/4, BTRFS NTFS, FAT16/32, XFS, and more.
6. Qtparted
In addition, you can also use Qtparted, is a Partition Magic (proprietary software for Windows) clone and Qt front-end to GNU Parted. Note that it still in development and you may likely experience any kind of problem with latest release. In that case try to use the CVS version or a previous stable version.

It may not be one of the best options now but you can give it a try. More features are yet being added to it.
You might also like to read these following related articles.
These are the best partition managers and editors available for Linux operating systems. Which tool do you use? Let us know via the comment section below. Also let us know of any other partition managers for Linux, missing in the list above.
If You Appreciate What We Do Here On TecMint, You Should Consider:
TecMint is the fastest growing and most trusted community site for any kind of Linux Articles, Guides and Books on the web. Millions of people visit TecMint! to search or browse the thousands of published articles available FREELY to all.
If you like what you are reading, please consider buying us a coffee ( or 2 ) as a token of appreciation.
We are thankful for your never ending support.
Источник