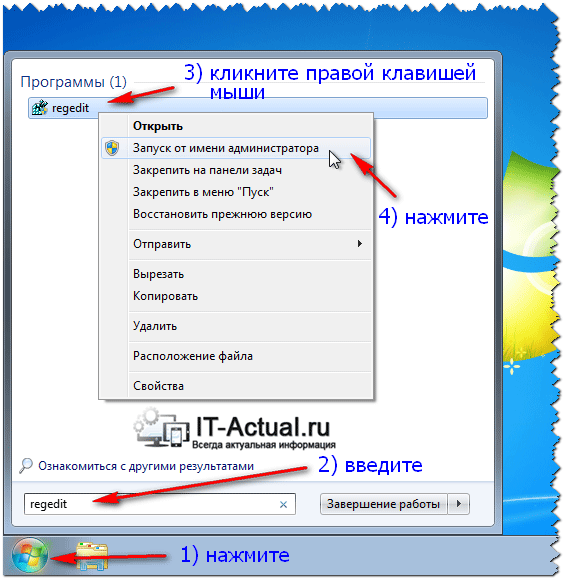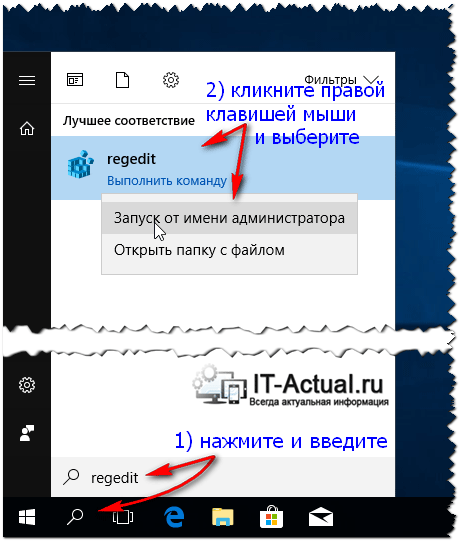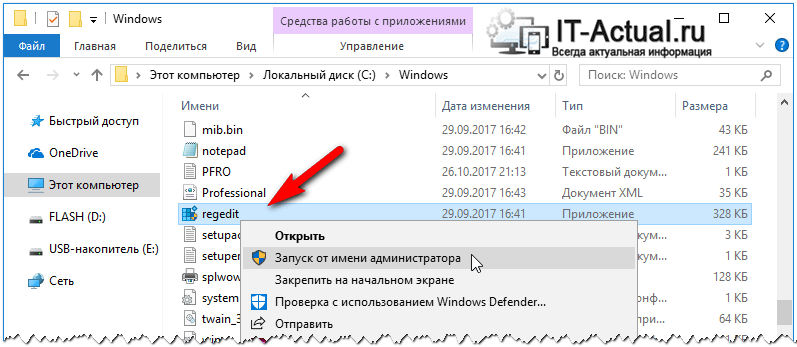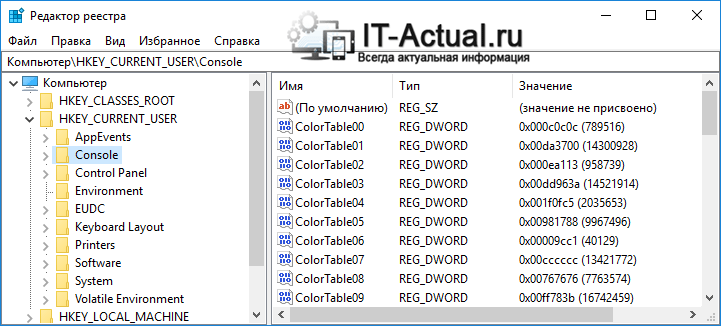- 5 способов открыть редактор реестра (в любой Windows!), даже если он заблокирован
- Открываем редактор реестра
- Как открыть редактор реестра в Windows (XP, 7, 8, 10) – обзор способов
- Содержание:
- Открываем редактор реестра с помощью спец. команды
- Открытие редактора реестра через Пуск\поиск
- Открыть редактор реестра, найдя его в системной директории
- Видеоинструкция
- Краткий итог
- Как редактировать реестр Windows
- Что такое реестр Windows. Структура реестра Windows
- Как работать в редакторе реестра Windows
- Твики реестра Windows
5 способов открыть редактор реестра (в любой Windows!), даже если он заблокирован

Довольно часто в своих статьях я ссылаюсь на то, что вот это и вот то нужно изменить в реестре, один параметр отредактировать, другой уточнить и пр.
Между тем, многие пользователи не представляют, как его открыть (да и не всегда получается это просто сделать, особенно в случаях вирусного заражения).
Вообще, системный реестр в Windows — это большая база данных с различными параметрами, которые отвечают за работу системы.
Для его редактирования в системе есть специальный редактор, при запуске которого, на первый взгляд, Вы увидите обычный проводник: также слева каталоги, выбрав которые, можно увидеть, что в них находится.
Редактор реестра (Windows 10). Пример
Таким образом, найдя нужный каталог и отредактировав определенные параметры в нем — можно изменить такие настройки системы, которых нет в открытом доступе, и к которым другим способом просто не добраться!
Не изменяйте и не удаляйте из реестра параметры, с которыми вы не знакомы, и не знаете за что они отвечают. Очень легко, изменив что-то не то, убить систему.
Открываем редактор реестра
Способ 1: через окно выполнить
Наверное, это один из самых простых и универсальных способов открыть редактор реестра (работает в Windows XP/7/8/10) . Распишу все действия по шагам:
- сначала жмете сочетание кнопок WIN+R (плюс нажимать не нужно) ;
- в левом углу должно показаться небольшое окно «Выполнить» в котором будет одна строка «Открыть» (пример на скрине ниже) ;
теперь в строку «Открыть» пишите команду regedit и жмите клавишу Enter;
Открываем редактор реестра через окно выполнить // Windows 10
если появиться окно с вопросом по поводу разрешений на внос изменений — нажмите «Да»;
Разрешить этому приложению вносить изменения
Способ 2: через командную строку
- Сначала открываем 👉 командную строку — самый простой способ найти ярлык для ее запуска в меню ПУСК (в Windows 10 удобно для этого использовать ПОИСК, см. пример на скрине ниже);
Запуск командной строки в Windows 10
в командной строке нужно ввести regedit (всё ту же команду ☝) и нажать клавишу Enter. Должен открыться редактор реестра.
Командная строка — команда regedit
Способ 3: через системную папку
В зависимости от вашей версии Windows и ее настроек, файл regedit может находиться в различных папках:
- C:\Windows\SysWOW64 (самый распространенный вариант по умолчанию, в Windows 10) ;
- C:\ Windows\System32
- C:\ Windows
Дальше всё просто: открываем проводник (либо другой коммандер) , переходим в системную папку, находим файл regedit и открываем его как обычную программу. Пример представлен на скрине ниже 👇.
Находим regedit через проводник
Способ 4: через поиск в Windows
В Windows 10 можно нажать на значок с лупой возле меню ПУСК и ввести в поисковую строку regedit — среди найденных результатов увидите ярлык для запуска редактора (см. пример ниже) .
Поиск regedit через меню ПУСК
Кроме этого, можно запустить проводник (клавиши Win+E) , затем открыть системный диск с Windows (обычно C:\) и в строке поиска также ввести regedit — через некоторое время увидите ссылку на запуск редактора реестра (пример ниже).
Поиск regedit на системном диске в проводнике
Способ 5: с помощью спец. утилит
Утилит для работы с реестром — сотни! В этой статье предлагаю вашему вниманию одну из лучших (на свой скромный взгляд).
Очень удобная утилита для наведения порядка в системном реестре. Позволяет удалить мусорные и ошибочные данные из него, дефрагментировать и сжать, сделать снимки (чтобы сравнивать изменения в реестре ДО и ПОСЛЕ установки какой-либо программы) и пр.
Также позволяет редактировать реестр, не открывая встроенный в Windows редактор. Утилита полностью переведена на русский язык, поддерживает Windows 7/8/10 (32/64 bits).
После установки и запуска Reg Organizer, откройте меню «Инструменты» и нажмите по ссылке «Редактор реестра» (см. скриншот ниже) .
Инструменты — редактор реестра / Reg Organizer
Собственно, далее можно работать с параметрами реестра как в классическом редакторе. Также добавьте сюда то, что в Reg Organizer есть дополнительные инструменты: более удобный поиск, возможность делать снимки, есть избранное и пр.
Редактор реестра в утилите Reg Organizer
Что делать, если реестр заблокирован и не открывается
Во-вторых, попробуйте открыть реестр через утилиту Reg Organizer (которую я советовал в 5 способе, парой строк выше).
В-третьих, скачайте антивирусную утилиту AVZ к себе на компьютер (она поможет восстановить систему в нормальный рабочий лад).
👉 В помощь!
Про AVZ (где скачать, какие плюсы, и что это) можете узнать в одной из моих статей.
Далее запустите AVZ и откройте меню «Сервис/Системные ресурсы» — в этом меню будет ссылка на запуск редактора реестра. Попробуйте открыть его (пример показан на скриншоте ниже) .
Сервисная утилита AVZ — попытка открыть редактор
Если открыть не получилось, войдите в меню «Файл» и нажмите по ссылке «Восстановление системы» (см. скрин ниже) .
Файл — восстановление системы / AVZ
Далее необходимо отметить галочками все те параметры, которые вы хотите восстановить (среди них есть и нужный нам, а именно «Разблокировка реактора реестра» , см. на скрине ниже — помечен желтым цветом) .
Кстати, AVZ выручает во многих случаях, поэтому рекомендую вам не ограничиваться одним пунктом.
Разблокировка редактора реестра
Собственно, после процедуры восстановления и перезагрузки компьютера, рекомендую вам проверить его на вирусы всё в той же утилите AVZ (причем, даже несмотря на наличие у вас в системе антивируса) .
Для антивирусной проверки в AVZ необходимо указать диски, указать методы лечения найденных вирусов, и нажать кнопку ПУСК. Пример представлен на скрине ниже.
Антивирусная проверка системы в AVZ
Собственно, после подобной процедуры восстановления — редактор реестра начинает открываться в нормальном режиме.
PS
Также, как вариант, можно попробовать запустить систему в безопасном режиме и открыть редактор из-под него.
Если и это не помогло, возможно стоит рассмотреть вариант переустановки Windows.
У меня пока всё. Дополнения по теме приветствуются.
Как открыть редактор реестра в Windows (XP, 7, 8, 10) – обзор способов
Приветствую!
Реестр Windows представляет собой базу данных, в которой хранится множество параметров опций и настроек как операционной системы, так и устанавливаемого стороннего программного обеспечения.
Для пользователя компьютера реестр интересен в первую очередь тем, что изменяя определённые настройки, можно гибко настроить окружение операционной системы «под себя», исправить некоторые ошибки, которые могут встретиться при сбое операционной системы или стороннего ПО.
Содержание:
Открываем редактор реестра с помощью спец. команды
Нажмите на своей клавиатуре комбинацию клавиш Win + R (что за комбинация) и в открывшемся системном окне Выполнить введите значение «regedit» без кавычек, а после нажмите располагающуюся чуть ниже клавишу OK.
Необходимо отметить, что открытый таким образом редактор реестра имеет ровно те же права доступа, что и другие запускаемые в системе программы. Только если для большинства стороннего ПО этих прав достаточно, то для внесения изменений в какой-либо раздел реестра, зачастую необходимы права администратора.
Если вы намереваетесь не только посмотреть текущее значение интересующего параметра в реестре, но и изменить его, то необходимо запустить редактор реестра от имени администратора. Для этого вам необходимо воспользоваться способом запуска, о котором рассказано ниже.
В ином случае вы можете столкнуться с ошибкой при создании или изменении параметра (или раздела), наподобие той, что запечатлена на изображении.
Открытие редактора реестра через Пуск\поиск
В Windows 7 необходимо открыть меню Пуск, и вписать в строке поиска «regedit» без кавычек. В блоке Программы будет интересующий нас редактор реестра.
Наведите на него курсор мыши и щёлкните правой клавишей мышки, в появившемся контекстном меню выберите пункт Запуск от имени администратора.
В Windows 8, 8.1, и последней 10 версии операционной системы для открытия редактора реестра необходимо кликнуть по иконке поиска, что располагается рядом с кнопкой Пуск и ввести ровно ту же команду, что и в случае с Windows 7.
В результатах поиска необходимо подвести курсор к найденному файлу-программе, и кликнув правой клавишей мыши, выбрать соответствующий пункт запуска от имени администратора.
Открыть редактор реестра, найдя его в системной директории
Необходимо понимать, что редактор реестра является одним из множества системных программ, и соответственно у него есть свой исполняемый файл. Запуск данного файла можно осуществить из меню, о чём рассказывалось выше, а можно непосредственно запустив исполняемый файл – regedit.exe.
Данный файл традиционно располагается в корневой директории Windows вместе с остальными системными файлами.
Найдите его, кликните правой клавишей мышки и запустите с правами администратора.
В результате вашему взору будет представлено окно редактора реестра Windows, в котором вы сможете посмотреть, вписать или отредактировать желаемые параметры.
Видеоинструкция
Краткий итог
Теперь вы знаете, как запустить редактор реестра в Windows и, что немаловажно, с правами администратора. Большинство опций и параметров в реестре доступно к редактированию только при запуске редактора с повышенными правами.
На этом всё. Если что-то осталось не совсем понятным, то к вашим услугам комментарии к материалу, где вы можете задать уточняющие вопросы.
В свою очередь, Вы тоже можете нам очень помочь.
Просто поделитесь статьей в социальных сетях и мессенджерах с друзьями.
Поделившись результатами труда автора, вы окажете неоценимую помощь как ему самому, так и сайту в целом. Спасибо!
Как редактировать реестр Windows
Многим известно, что системный реестр Windows предоставляет широкие возможности по настройке этой операционной системы.
В этой статье, ориентированной на неопытных пользователей, речь пойдет о том, как и что именно можно настроить с его помощью.
Что такое реестр Windows. Структура реестра Windows
Читатели, имеющие опыт редактирования реестра Windows, могут сразу перейти к просмотру описания конкретных параметров системы и ключей системного реестра, с помощью которых их можно изменить (внизу страницы). Если такого опыта у Вас нет, читайте все попорядку.
Реестр Windows — очень важная часть операционной системы, в которой хранится вся информация о параметрах программного обеспечения и порядке его взаимодействия с составными частями компьютера. Поэтому путем редактирования реестра можно существенно изменить настройки ПК в нужном пользователю направлении. Этот способ предоставляет возможность вносить более существенные коррективы в систему, чем при помощи стандартных средств Windows.
Windows автоматически присваивает всем создаваемым ярлыкам название «Ярлык для + имя файла-оригинала». А если в реестре найти двоичный параметр с названием «link», (в разделе «HKEY_CURRENT_USER\Software\Microsoft \Windows\CurrentVersion\Explorer»), и изменить его значение с «1b 00 00 00» на «00 00 00 00», приставка «Ярлык для» к названию ярлыков больше додаваться не будет.
Неопытным пользователям этот пример, наверное, покажется чем-то сложным и непонятным. Но это только на первый взгляд. На самом деле, РЕДАКТИРОВАТЬ РЕЕСТР WINDOWS ОЧЕНЬ ЛЕГКО. Просто, внимательно прочтите эту статью. Уверен, правильно редактировать реестр может любой пользователь.
Структура реестра Windows строго иерархична и имеет четкое построение. Основная его составная часть – это ключи (или параметры), в которых и хранится вся информация (в нашем примере это ключ с названием «link»). Каждый параметр реестра Windows отвечает за определенное свойство системы. Ключи с данными о смежных настройках компьютера объединены в разделы, которые, в свою очередь, являются подразделами более крупных разделов и т.д. Параметры (ключи) реестра бывают нескольких видов (параметры DWORD, QWORD, двоичные, строковые и многострочные параметры и др.) в зависимости от сведений, которые в них содержатся. Информацию с этих ключей Windows считывает главным образом во время запуска, поэтому для того чтобы внесенные в реестр Windows изменения вступили в силу, нужно перезагрузить компьютер.
Редактировать реестр можно через редактор реестра или при помощи твиков реестра.
Как работать в редакторе реестра Windows
Чтобы открыть редактор реестра Windows нужно нажать на клавиатуре кнопку «Windows» (обычно с изображением окошка, находится в нижнем ряду, слева, между кнопками Ctrl и Alt) и, удерживая ее, нажать кнопку «R» («К» в русской раскладке). Появится окно запуска программ. В нем нужно написать regedit и нажать кнопку «ОК».
Навигация в редакторе реестра Windows. Редактор реестра Windows состоит из двух окон. В левом окне отображается структура разделов реестра (проводник), в правом – параметры (ключи) реестра, содержащиеся в просматриваемом разделе. Если в левом окне редактора выделить определенный раздел (щелкнуть по нему мышкой), в правом окне будет отображаться список параметров, которые в нем содержатся.
Чтобы стало понятно, давайте вернемся к нашему примеру: откроем редактор реестра и попробуем найти двоичный параметр с названием link в разделе HKEY_CURRENT_USER\Software\Microsoft\Windows\CurrentVersion\Explorer . Для этого в левой части редактора двойным кликом мышки сначала открываем раздел HKEY_CURRENT_USER. Под ним появится список содержащихся в нем подразделов. Среди них находим и открываем раздел Software, в нем – раздел Microsoft и т.д. Когда доберемся до раздела Explorer и выделим его (щелчком мыши), в правом окне редактора появится список параметров, среди которых будет и параметр с названием «link».
Чтобы изменить значение параметра реестра Windows, нужно дважды щелкнуть по нему левой кнопкой мыши. Откроется окошко изменения параметра. В нем в поле «значение» нужно внести необходимые коррективы и нажать кнопку «ОК».
Создание нового параметра в реестре Windows. Сначала в левом окне редактора (проводнике) проходим к разделу, в котором нужно создать параметр, и выделяем его. Затем в правом окне щелкаем правой кнопкой мыши по пустому месту (не по параметрам, которые там есть) и в появившемся меню «создать» выбираем соответствующий вид создаваемого параметра. В списке появится новый параметр. Щелкаем по нему правой кнопкой мыши, выбираем «Переименовать», даем ему нужное название. Затем указанным в предыдущем пункте способом задаем ему необходимое значение.
Чтобы удалить параметр из реестра Windows, нужно щелкнуть по нему правой кнопкой мыши и выбрать «удалить».
Твики реестра Windows
Твики реестра Windows (англ. tweaks — настройки) — это настройки программного обеспечения и операционной системы, хранящиеся в системном реестре. Твики реестра реализуются при помощи REG-файлов — файлов, которые при их запуске автоматически вносят необходимые изменения в системный реестр Windows. Результат такой же, как и при ручном редактировании реестра через редактор. Нужные REG-файлы можно создавать самостоятельно или же использовать уже готовые, созданные другими пользователями. При этом, REG-файл может изменять как один параметр реестра, так и целые их группы (все зависит от того, что в нем прописать). 
По сути, REG-файл – это самый обычный текстовый файл с расширением .reg . Чтобы все стало ясно, откройте текстовый редактор «Блокнот» (пройдите «Пуск»- «Все программы»- «Стандартные»- «Блокнот») и в любом месте сохраните пустой файл 1111 с расширением reg. Для этого в блокноте нужно зайти в меню «Файл», выбрать «Сохранить как», в окне «Имя файла» указать 1111.reg и нажать кнопку «сохранить» (см. изображение справа, щелкните по нему мышкой для увеличения).
Имя файла может быть любым, название 1111 взято только для примера. Главное, чтобы расширение было reg и обязательно через точку от названия (без пробелов). Теперь если сделать двойной щелчек мышки по сохраненному файлу, компьютер «спросит», действительно ли нужно добавить информацию из него в реестр. Если даже нажать на кнопку «да», никакие данные в реестр Windows добавлены не будут, поскольку наш REG-файл пока не содержит никакой информации. Для того, чтобы файл действительно работал, перед сохранением в него нужно внести определенные данные. Обратите внимание, что данные эти должны иметь строго определенную структуру. В противном случае, REG-файл по-прежнему работать не будет.
Если взять наш пример, то REG-файл, отключающий приставку «Ярлык для» в названии ярлыков, будет иметь следующий вид:
Windows Registry Editor Version 5.00
Давайте разберемся, что к чему.
В первой строке файла указывается информация о том, для редактирования какой версии Windows он предназначается. Если это Windows 98 или Windows NT, то в первой строке вписываем «REGEDIT4». Для более поздних версий Windows (2000, XP, 7 и др.) – «Windows Registry Editor Version 5.00» (без кавычек, точно как указано — со всеми пробелами, большими буквами и т.д.). Ничего больше в этой строке быть не должно.
Вторая строка обязательно должна быть пустой.
В третьей строке в квадратных скобках […] прописывается ветка (раздел) реестра, в которой находятся изменяемые параметры.
В четвертой и последующих строках прописываются изменяемые ключи, которые находятся в указанном разделе, а также проводимые с ними действия (каждый изменяемый параметр в отдельной строке).
Формат этих строк зависит от вида изменяемых ключей: