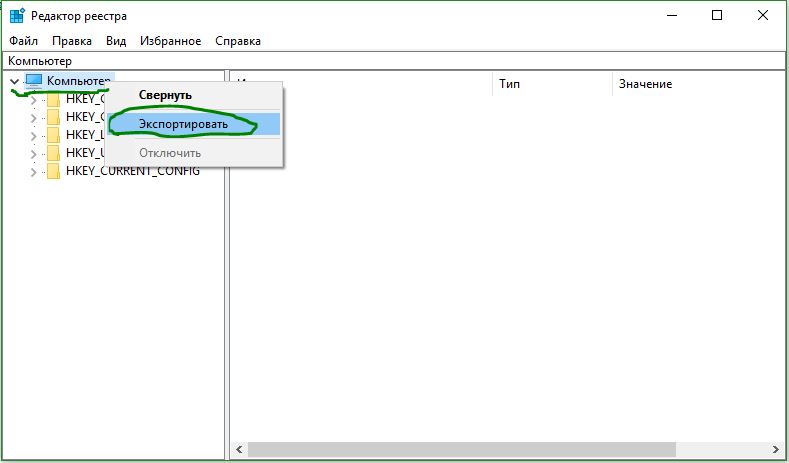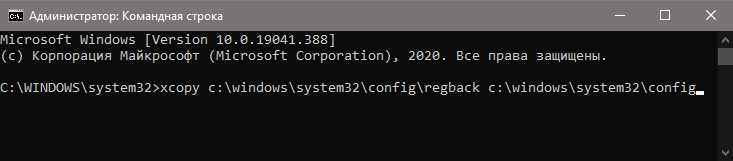- Как создать резервную копию реестра Windows 10
- Как создать резервную копию реестра
- Как восстановить резервную копию реестра
- Сохранение резервной копии реестра Windows 10 в папке RegBack
- Сохранение резервной копии реестра Windows 10 в папке RegBack и восстановление из бекапа
- Реестр Windows 10: Копия и восстановление
- Резервная копия реестра в Windows 10
- Восстановление реестра из копии
- Создать автоматическую копию реестра в Windows 10
- Как восстановить реестр в Windows 10
- Реестр Windows 10
- Что такое реестр и зачем он нужен.
- История.
- Где хранится файл реестра.
- Как войти в Редактор реестра.
- Структура реестра.
- Каких типов бывают параметры реестра.
Как создать резервную копию реестра Windows 10
Часто в пользователей возникают проблемы с работоспособностью компьютера из за проблем с реестром. Поэтому стоит сохранять у себя на компьютере резервную копию реестра Windows. Чтобы в любой момент иметь возможность восстановить реестр с резервной копии.
Как Вы уже догадались в этой статье я покажу Вам как создать резервную копию реестра Windows 10 и как восстановить резервную копию реестра. Хочу заметить что и этот способ без проблем работает на предыдущих версиях Windows.
Как создать резервную копию реестра
- Откройте редактор реестра нажав на горячие клавишиWin+Rи выполнив команду regedit.
- В окне редактора реестра нажмите правой клавишей на компьютер и выберите пункт Экспортировать.
- В открывшимся окне введите название файла бэкапа и выберете путь, где Вы хотите сохранить резервную копию, в пункте Диапазон экспорта убедитесь что выбран пункт Весь реестр. И сохраните файл резервной копии реестра.
- После сохранения Вы увидите файл резервной копии реестра с расширением .reg.
Как восстановить резервную копию реестра
- Чтобы восстановить резервную копию реестра Вам нужно просто открыть .reg файл бэкапа и согласится на добавление информации в реестр. После перезагрузки компьютера реестр будет успешно восстановлен.
- Также возможно открыть файл с редактора реестра. Для этого откроем редактор реестра нажмем на меню Файл -> Импорт выбираем файл реестра и нажимаем открыть. Возможно также понадобится перезагрузка системы.
Советовал бы всем сохранить бэкап реестра, особенно для тех кто любит покопаться в реестре. Это даст Вам возможность вернуть все настройки реестра.
В этой статье я показал Вам как Как создать резервную копию реестра Windows и как восстановить вашу резервную копию. Надеюсь статья была для Вас полезной, пишите комментарии и делитесь ней в социальных сетях.
Сохранение резервной копии реестра Windows 10 в папке RegBack
Сохранение резервной копии реестра Windows 10 в папке RegBack и восстановление из бекапа
Сразу определимся зачем это нужно. Мне подумать о резервной копии реестра пришлось для того, чтобы обезопасить себя от запланированных испытаний. Хотелось покопаться в реестре. и в случае не предвиденной ошибки, не восстанавливать полностью операционную систему из архива, созданной программой Macrium Reflect , а одной командой восстановить из бекапа реестра (вдруг ОС не загрузится, и такое бывает ¯\_(ツ)_/¯).
Зачем это вам? Банальный пример. Вы читаете статью, вот этого долбоящера: https://oleglav.blogspot.com/2019/10/tema-oformleniya-windows-10.html чувак без всякой осторожности предлагает пройтись по реестру с кувалдочкой. при чем суть вопроса копеечная — тема оформления Windows 10. Выживет ваш компьютер после этого или нет — вопрос?
Второй пример. Вы скачали из интернета и установили на свой компутатор мало знакомую программу, по оптимизации реестра и удалению цифрового мусора. Нажали на кнопку «Чистить» и откуда не возьмись появился чел, по имени «Тормоз». А если к нему присоединится чел, по имени «Черный экран»? Думаю, вы не будите в восторге от этой сладкой парочки!
А, теперь по сути вопроса. Системный реестр больше не осуществляет резервное копирование папки RegBack, начиная с версии Windows 10 1803. Это изменение сделано при проектировании и должно помочь уменьшить общий объем занимаемой памяти Windows.
Вот скажите умные дяди из Microsoft, зачем вы печетесь, о таком мизерном размере памяти на наших partition ͡๏̯͡๏? И у меня нет желания использовать точку восстановления системы и тем более сторонние программы создающие бекап реестра.
Выход из запутанной ситуации простой. Нажмите клавиши Win+R, введите regedit —> Enter —> Откроется редактор реестра —> Перейдите к разделу:
HKEY_LOCAL_MACHINE\SYSTEM\CurrentControlSet\Control\Session Manager\Configuration Manager
Щелкните правой кнопкой мыши по подразделу Configuration Manager и выберите Создать —> Параметр DWORD (32 бита) —> Назовите параметр EnablePeriodicBackup —> Установите значение параметра, равное 1 —> Перезагрузите компьютер и ждите когда в папке RegBack ( C:\Windows\System32\config\RegBack ) появится свежачок бекап.
—————————
Слишком сложно? Вот вам готовые файлы реестра для включения ( enable-periodic-registry-backup.reg ) и отключения ( disable-periodic-registry-backup.reg ) резервного копирования: ссылка . Ссылка взята с проекта Comss.
—————————
Еще один вариант: используйте PowerShell.
Команда:
New-ItemProperty -Path «HKLM:\System\CurrentControlSet\Control\Session Manager\Configuration Manager» -Name EnablePeriodicBackup -Type DWORD -Value 1
————————-
И еще один, не менее интересный вариант, взятый с проекта Вадима Стеркина:
Обходной путь создания запланированного задания для копирования бекапа в заданную папку. Открываем cmd от имени администратора. Команда создает задание MyRegIdleBackup, которое еженедельно копирует кусты реестра в папку C:\MyRegBack
md C:\MyRegBack & schtasks /create /ru system /sc weekly /st 12:00:00 /tn «MyRegIdleBackup» /tr «cmd /c del /f /q C:\MyRegBack & cd /d C:\MyRegBack & reg save HKLM\SAM SAM & reg save HKLM\SECURITY SECURITY & reg save HKLM\SOFTWARE SOFTWARE & reg save HKLM\SYSTEM SYSTEM & reg save HKU\.DEFAULT DEFAULT»
За все это выше описанное «словоблудие» отвечает задание RegIdleBackup в разделе Microsoft\Windows\Registry библиотеки планировщика заданий Windows 10.
- Нажмите клавиши Win+R (где Win — клавиша с эмблемой ОС), откроется диалоговое окно «Выполнить».
- Введите в него taskschd.msc и нажмите Enter — запустится планировщик заданий .
Если нет желания ждать простоя компьютера, а именно в это время должно «сработать» задание, нажмите пр.кн.мыши по заданию и запустите в ручном режиме.
Для восстановления реестра, достаточно скопировать файлы из папки RegBack (там они обычно обновляются каждые 10 дней) в папку System32\ Config.
Сделать это можно с помощью командной строки в среде восстановления Windows 10 или загрузившись с дистрибутива с системой.
Если вы еще в системе. Откройте меню Пуск. Нажмите клавишу Shift и кнопку Перезагрузка. Выберите «Поиск и устранение неисправностей» — «Дополнительные параметры» — «Командная строка».
Загрузка с экрана блокировки, нажмите по кнопке питания (справа внизу), а затем, удерживая Shift, нажмите «Перезагрузка». Загрузится среда восстановления, выберите «Поиск и устранение неисправностей» — «Дополнительные параметры» — «Командная строка».
Если экран блокировки недоступен или вы не знаете пароля учетной записи (который придется ввести в первом и втором варианте), то загрузитесь с загрузочной флешки Windows 10. На первом экране установки нажмите клавиши Shift+F10, откроется командная строка.
В среде восстановления буква системного диска может отличаться от (C:). Чтобы выяснить, какая буква диска назначена системному разделу наберите в cmd —> notepad —> Файл —> Открыть —> Тип файлов —> Все файлы.
Был блокнот Windows — стал проводник Windows. Если у вас несколько ОС, выберите тот раздел, где требуется восстановить кусты реестра из бекапа ( Буква раздела:\Windows\System32\config ).
Файлы без расширений (в папке config ), это кусты реестра. А в папке RegBack ( Буква раздела:\Windows\System32\config\RegBack) – их резервные копии!
Поочередно переименуйте файлы в папке Config: DEFAULT, SYSTEM, SOFTWARE, SAM, SECURITY. Нажмите клавишу F2 и добавьте расширение .bad или .old.
Затем сочетаниями клавиш Ctrl+C и Ctrl+V скопируйте файлы из папки RegBack в папку config. Далее Перезагрузка!
———————————
Есть еще один вариант, в командной строке введите: Xcopy c:\windows\system32\config\regback c:\windows\system32\config
С этой командой не стоит переживать, если у вас одна ОС. А если их несколько? Обязательно поменяйте Букву раздела (в коде). Чтобы выяснить, какая буква диска назначена системному разделу используйте notepad или введите по порядку команды diskpart, затем — list volume.
Я вот не проверил и зафихачил восстановление для Windows 8.1 (у меня она основная ОС, а Windows 10 дополнительная). А, в папке RegBack, лежали файлы с нулевым размером ㋛. Представляете, как мне было весело когда Windows 8.1 не загрузилась.
Для Windows 10 мне надо было вводить команду: Xcopy H:\windows\system32\config\regback H:\windows\system32\config
Все это напомнило игру Syberia, в которую играл 8 лет назад. Там тоже были запутанные локации и приходилось долго решать (иногда сутками) различные головоломки. Ну, чем вам Windows не Syberia?
Реестр Windows 10: Копия и восстановление
В системе Windows имеется множества параметров для тонкой настройки системы, тем самым некоторые изменения заносятся в реестр. Очень прекрасно, что windows имеет реестр, и дает возможность менять в нем значения для любой настройки системы. Важно отметить, что не всегда эти настройки полезны для самой windows и пользователя. Бывают моменты, что после изменения значения в реестре: система может не работать, тормозить, некоторые программы могут не запуститься или вовсе привести к краху компьютер. По этому мы разберем, как сделать резервную копию реестра, восстановить реестр их этой копии и как создать автоматическую копию реестра.
Резервная копия реестра в Windows 10
Во всех версиях Windows в редактор реестра можно зайти с помощью Поиска написав Regedit.
В открывшимся редакторе нужно просто нажать правой кнопкой мыши на значке Компьютер и выбрать из всплывающего меню Экспортировать. Таким образом будет создана полная резервная копия реестра.
Рекомендую: Если вы вносите незначительные изменения в реестр, то лучшим вариантом будет создать копию отдельно ключа «HKEY_CLASSES_ROOT» нажав на нем ПКМ и экспортировать. Далее просто выберите, где будет храниться ваша копия реестра.
Восстановление реестра из копии
В случае неудачного изменения или какого либо действия всегда можно восстановить системный реестр в Windows. Находясь в редакторе нажмите Файл и выберите Импорт, далее укажите путь к вашей сохраненной копии реестра.
Создать автоматическую копию реестра в Windows 10
Система Windows 10 все время создавала копии реестра автоматически и сохраняла их по пути C:\Windows\System32\config\RegBack. Дело в том, что Microsoft убрала эту функцию с версии 1803, объясняя это тем, что копии забирали много места на локальном диске. По сути, если краш реестра с синим экраном (BSOD), то восстановить, как раньше, при загрузке не получиться. Майкрософт предлагает воспользоваться точкой восстановления , вместо копии ресстра. Я считаю, что это не правильно, но что делать, такова политика компании. Опция резервного копирования реестра была отключена, но не удалена, и по этой причине мы разберем, как создать автоматическую копию реестра в Windows 10.
Чтобы система Windows 10 сохраняла все время копии реестра в папку RegBack нужно воспользоваться редактированием параметра в реестре. Откройте редактор реестра и перейдите по пути:
- HKEY_LOCAL_MACHINE\SYSTEM\CurrentControlSet\Control\Session Manager\Configuration Manager
- Справа нажмите на пустом поле правой кнопкой мыши и выберите «Создать» > «Параметр DWORD 32 бита«.
- Задайте имя новому ключу EnablePeriodicBackup со значением 1.
Перезагрузите компьютер и копии реестра будут создаваться автоматически в папку RegBack по пути C:\Windows\System32\config\RegBack
Как восстановить реестр в Windows 10
За текущее хранение реестра отвечают файлы (DEFAULT, SAM, SOFTWARE, SECURITY и SYSTEM) по пути C:\windows\system32\config. Сама же копия реестра хранится по пути C:\Windows\System32\config\RegBack и в ней находятся точно такие же файлы, если включена автоматическая копия реестра, как описано выше. Мы просто берем файлы из папки RegBack и помещаем их в корень папки config, чтобы восстановить реестр из копии. Вы можете это сделать вручную с установочной флешки, загрузившись через безопасный режим или через CMD при загрузке ПК или опять же, через установочную флешку.
В командной строке введите:
- xcopy c:\windows\system32\config\regback c:\windows\system32\config
Реестр Windows 10
Что такое реестр и зачем он нужен.
Реестр Windows представлен в виде иерархично организованной базы данных, где хранятся параметры и настройки всех установленных на компьютер программ, служб и операционной системы в целом (например, профили конкретных пользователей или информация об установленном устройстве). При запуске или работе в каком-либо приложении ОС обращается к данным реестра, так как именно в нем записаны все необходимые для работы данные. Даже сам запуск ПК невозможен без обращения к данным системного реестра.
Разработчики ОС Windows намеренно скрыли файлы реестра от глаз рядового пользователя, т.к. любые действия (изменение, удаление) могут привести к необратимым последствиям всей системы.
Чтобы не нарушить нормальную работу вашего компьютера с ОС Windows 10 не удаляйте записи из реестра пока не убедившись в их вредоносности либо неактуальности.
Для того чтобы избежать нежелательного вмешательства в реестр опытные пользователи могут воспользоваться способом описанном в статье «Как запретить использование редактора реестра (regedit.exe)».
История.
Впервые в Windows 3.1 была применена древовидная система организации данных (1992 год). Правда реестр состоял всего из одной ветки. Тогда же и появилась программа Regedit (позволяющая просматривать и редактировать реестр).
Следующая версия реестра вышла в 1993 году и предназначалась для работы Windows NT 3.1. Реестр содержал уже 4 раздела.
В дальнейшем назначение реестра не менялось. Реестр использовался в качестве основной базы данных для ОС и программ. Изменениям в реестре подвергались лишь названия файлов, а также их местоположение.
Где хранится файл реестра.
Чтобы найти непосредственно место хранения файлов реестра перейдите C:\Windows\System32\Config\ . Файлы формирующие реестр %SystemRoot%\System32\config хранятся по указанному пути.
Доступ к этим файлам ограничен в целях защиты от случайного изменения или удаления.
В ранее существовавших ОС Windows была реализована возможность автоматического создания резервных копий реестра. Действие это осуществлялось автоматически раз в 10 дней. Применительно же к Winidows 10 версия 1803 с мая 2018 года бекап реестра создавался с нулевым размером, а в версии 1809 был полностью отключен и пользователю теперь необходимо самостоятельно создавать резервную копию реестра на случай если он будет поврежден и его нужно будет восстановить. О том, как создать точку восстановления в Windows 10 читайте в этой статье.
Как войти в Редактор реестра.
Чтобы найти и увидеть файлы, входящие в состав реестра, воспользуйтесь программой Редактор реестра вызвав ее через диалоговое окно « Выполнить ». Нажмите комбинацию Win+R → в строку открыть впишите regedit → нажмите OK .
Далее появится предупреждение Контроля учетных записей, где необходимо подтвердить разрешение на внесение изменений нажатием кнопки Да .
Перед вами появится Редактор реестра.
Редактор можно запустить с панели задач. Для этого в нижней левой части экрана нажмите Поиск (значок в виде лупы) и введите regedit .
Вам будут предложены действия, которые можно выполнить. Нажмите Открыть или Перейдите к расположению файла (вы будете направлены в Папку с ярлыками системных программ, отсюда и можно запустить Редактор реестра).
Программу regedit можно найти на диске, где установлена система. В нашем случае заходим на диск С → находим папку Windows → приложение regedit . Путь будет выглядеть следующим образом C:\Windows\regedit . Запустите программу двойным нажатием левой кнопки мыши.
Помимо стандартных способов просмотра и управления файлами реестра можно воспользоваться сторонними программами, которые имеют такие полезные функции как сканирование, ручная и автоматическая очистка, исправление ошибок и другие.
Структура реестра.
Структура реестра организована в виде иерархической модели. Верхний уровень реестра представлен разделами, которые включают подразделы и параметры. Параметры – это те, данные необходимые для работы ОС или программ, представленные файлами. Для их упорядочения используются разделы.
Ниже представим названия стандартных разделов реестра и их краткое назначение.
HKEY_CLASSES_ROOT или HKCR – важный раздел реестра, защищенный от редактирования, содержит основную информацию о файлах.
HKEY_CURRENT_USER или HKCU – здесь хранится информация о пользователе, под которым осуществляется вход в систему (личные папки, параметры персонализации и т.д.).
HKEY_LOCAL_MACHINE или HKLM – важный раздел реестра и самый большой по своему объему. Здесь содержатся аппаратные настройки всей системы (драйвера, параметры ОС).
HKEY_USERS или HKU – раздел, содержащий данные о профилях пользователей и профиле по умолчанию.
HKEY_CURRENT_CONFIG или HKCC – раздел с данными о конфигурации используемого оборудования при запуске системы. По сути не является полноценным разделом, т.к. является ссылкой на раздел HKLM.
Для того чтобы увидеть подразделы корневых папок, нажмите на стрелочку, которая покажет параметры и их значение.
Каких типов бывают параметры реестра.
Раздел и подраздел может состоять из ноля, одного или нескольких параметров. У каждого параметра есть — имя, тип и значение и все эти части параметра всегда располагаются в названном строго определённом прядке. Например, [WallppaperOriginX] [REG_DWORD] [0x0000000 (0)] .
Данные параметров реестра могут быть разных типов.