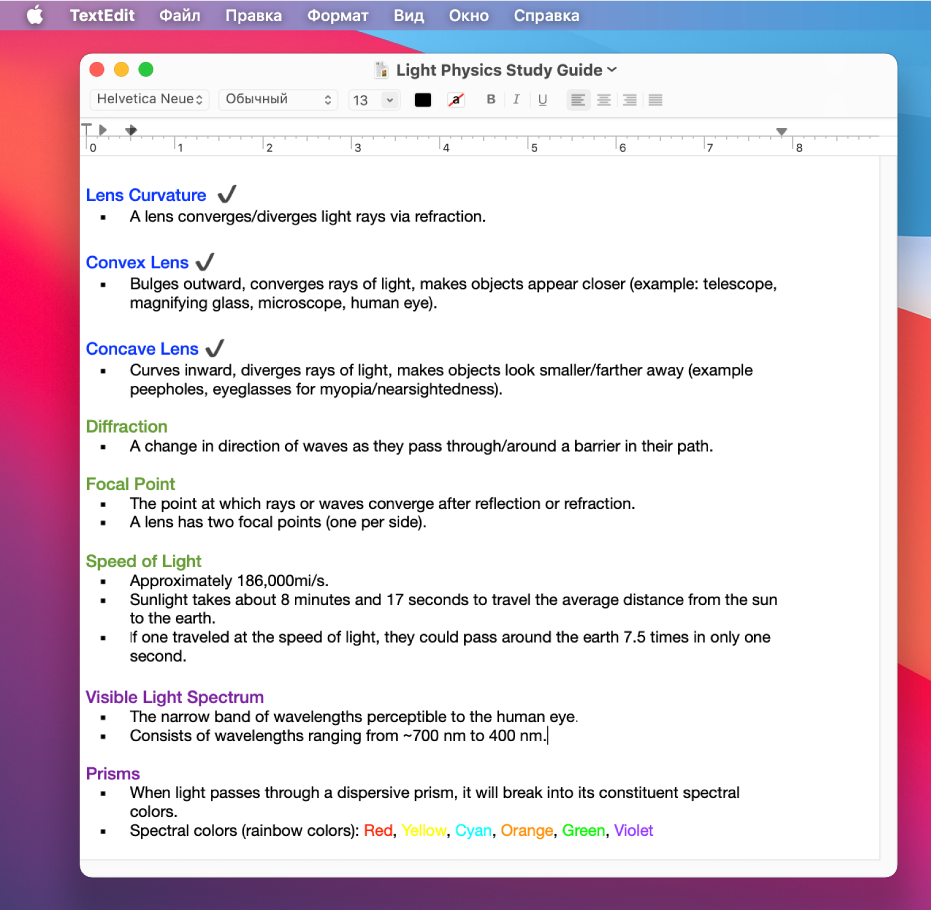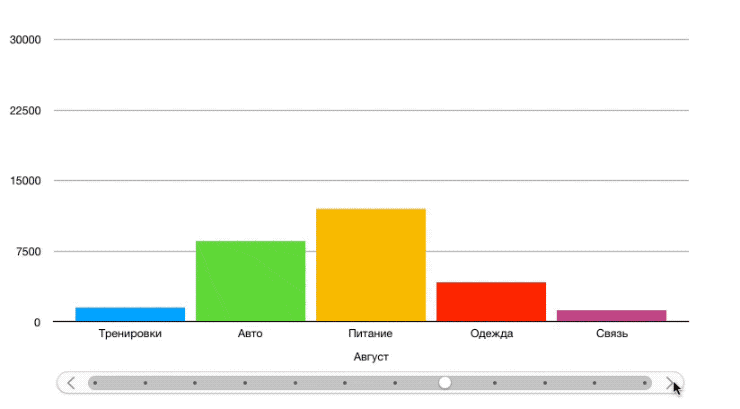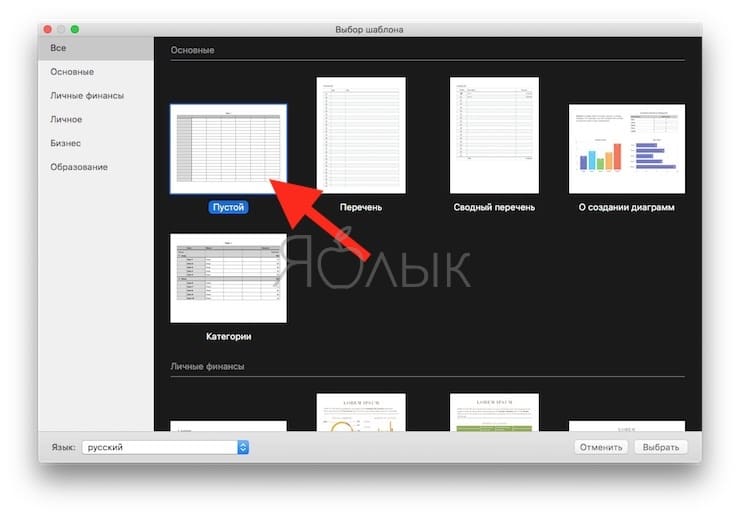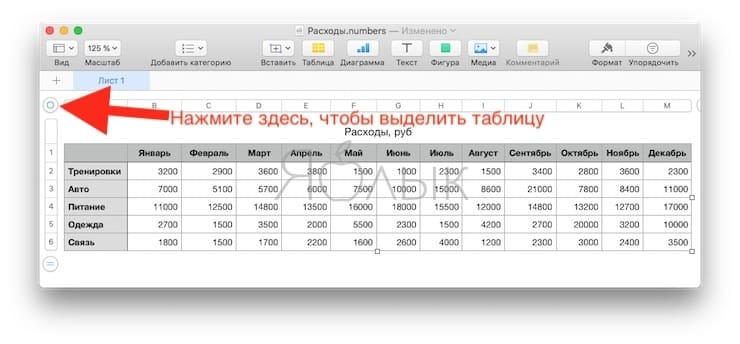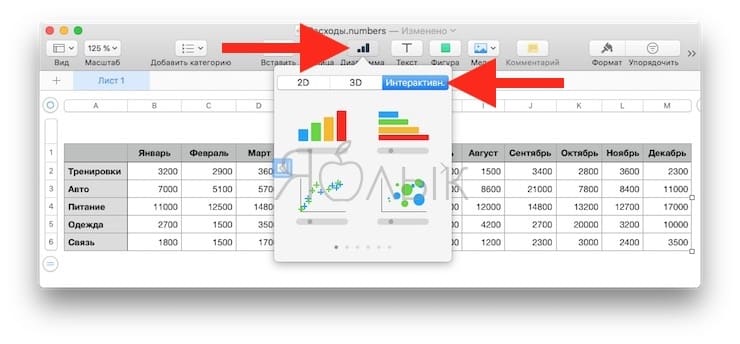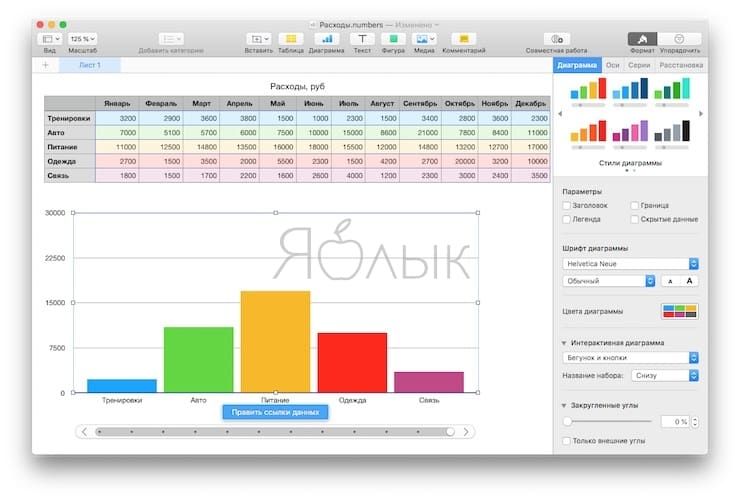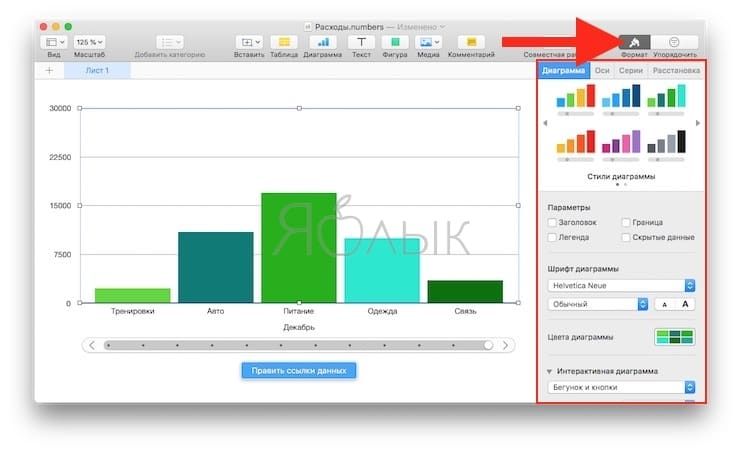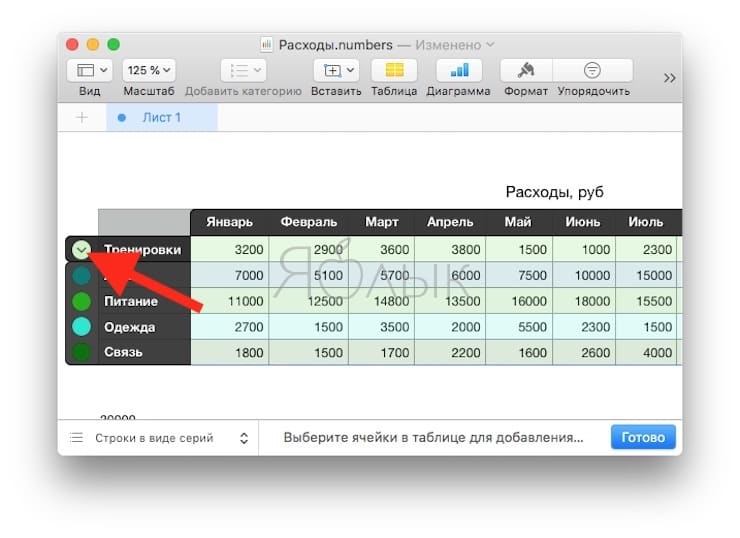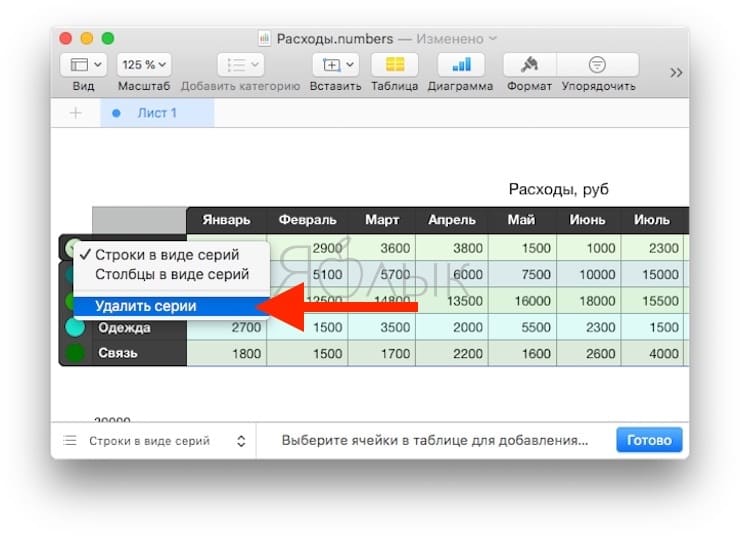- Создание документов и работа с ними на Mac
- Создание документов
- Форматирование документов
- Сохранение документов
- Поиск документов
- Интерактивные таблицы, графики и диаграммы на Mac без установки Excel (Эксель): Как создавать на macOS
- Как создавать на macOS интерактивные таблицы, графики и диаграммы без установки программы Excel (Эксель)
- Соберите данные в таблицу
- Создайте интерактивную таблицу
- Настройте вашу таблицу
- Отредактируйте данные
- Создание электронной таблицы в Numbers на Mac
- Создание электронной таблицы
- Добавление таблиц и списков в TextEdit на Mac
- Добавление таблицы
- Объединение ячеек
- Создание таблицы внутри таблицы
- Создание списка
Создание документов и работа с ними на Mac
Вы можете использовать приложения macOS, например Pages или TextEdit, а также различные приложения из Mac App Store, чтобы создавать отчеты, эссе, таблицы, финансовые графики, презентации, слайдшоу и так далее.
Создание документов
На Mac, откройте одно из приложений, в котором можно создавать документы.
Например, откройте TextEdit для создания документа в виде простого текста, форматированного текста или HTML.
Нажмите «Новый документ» в диалоговом окне «Открыть» или выберите «Файл» > «Новый».
На многих компьютерах Mac сразу установлены следующие приложения Apple, которые можно использовать для создания электронных таблиц, презентаций, отчетов и других документов. Если у Вас возникают вопросы по использованию приложения, ищите ответы во встроенной справке приложения.
Pages: Создавайте письма, отчеты, объявления, плакаты и многое другое. Pages включает в себя множество шаблонов, облегчающих создание прекрасных документов.
Numbers: Создавайте электронные таблицы для систематизации и представления данных. Начните с шаблона, затем измените его по своему желанию — добавьте формулы, диаграммы, изображения и многое другое.
Keynote: Создавайте превосходные презентации с изображениями, медиа, диаграммами, анимациями и многим другим.
Если на Вашем компьютере Mac не установлены приложения Pages, Numbers или Keynote, Вы можете загрузить их из App Store.
Эти приложения также доступны для устройств iOS и iPadOS (из App Store) и на сайте iCloud.com.
Форматирование документов
Есть несколько способов форматирования и работы с текстом в документах на Mac.
Изменение шрифтов и стилей. В документе выберите «Формат» > «Показать шрифты», «Формат» > «Шрифт» > «Показать шрифты» или «Формат» > «Стиль». См. раздел Форматирование текста в документах с использованием шрифтов.
Изменение цветов. В документе выберите «Формат» > «Показать цвета» или «Формат» > «Шрифт» > «Показать цвета». См. раздел Использование цветов в документах.
Ввод различных символов. Вы можете вводить буквы со знаками ударения и другими диакритическими знаками.
Как проверить правописание: В большинстве приложений правописание проверяется по мере ввода текста и ошибки исправляются автоматически. Вы можете выключить эти функции или использовать другие настройки. См. раздел Проверка правописания и грамматики.
В приложении могут быть предусмотрены дополнительные способы форматирования и работы с текстом, изображениями и объектами. Чтобы получить дополнительную информацию о приложении, выберите «Справка» в строке меню, когда работаете в приложении.
Сохранение документов
Многие приложения на Mac сохраняют документы автоматически по ходу работы. Вы можете сами сохранить документ в любое время.
Сохранение документа. В документе выберите «Файл» > «Сохранить», введите имя, выберите, где сохранить документ (чтобы посмотреть весь список папок, нажмите стрелку вниз 
При сохранении документа можно добавить теги в Finder, чтобы было проще найти документ. В некоторых случаях можно сохранить документ в iCloud Drive — он будет доступен на всех Ваших компьютерах и устройствах iOS и iPadOS, где настроена функция iCloud Drive.
Сохранение документа под другим именем. В документе выберите «Файл» > «Сохранить как» и введите новое имя. Если нет пункта меню «Сохранить как», нажмите меню «Файл» еще раз, удерживая клавишу Option.
Сохранение копии документа. В документе выберите «Файл» > «Дублировать» или «Файл» > «Сохранить как».
Поиск документов
Существует несколько способов поиска документов на Mac.
Используйте Spotlight. Откройте Spotlight 
Используйте теги. Если Вы помечали документ тегами, нажмите значок Finder 
Используйте папку «Недавние». В боковом меню окна Finder нажмите «Недавние».
Используйте меню «Недавно использованные объекты». Если Вы не так давно работали над документом, выберите меню Apple
> «Недавно использованные объекты».
Некоторые приложения позволяют открыть последние документы, выбрав меню «Файл» > «Недавние» и открыв документ.
Источник
Интерактивные таблицы, графики и диаграммы на Mac без установки Excel (Эксель): Как создавать на macOS
Таблица и график – отличный способ сделать данные наглядными. Но их можно сделать и ещё лучше, если превратить статичную картинку в динамическую. Как это сделать?
Нам поможет бесплатное фирменное «яблочное» приложение Numbers (ссылка) – а-ля Excel от Apple. Его функция Интерактивная таблица показывает графики «как в слайде» – один за другим. Например, можно последовательно показывать прогресс любого вашего занятия или бизнеса в различные месяцы (переключение идет по нажатию на слайдер под таблицей). В результате ваша информация окажется в разы более наглядной.
Как создавать на macOS интерактивные таблицы, графики и диаграммы без установки программы Excel (Эксель)
Соберите данные в таблицу
Перед тем, как сделать таблицу интерактивной, нам понадобится создать основу для неё. Заполните таблицу – в идеале было бы использовать столбцы и заголовки, т.к. они сделают информацию более структурированной.
Готово? Дальше всё просто.
Создайте интерактивную таблицу
Выберите данные для будущей таблицы по клику на небольшой кружок в верхнем левом углу таблицы. Далее в меню вверху нажмите Диаграммы → Интерактивн. Далее вы сможете выбрать различные виды диаграмм – с вертикальными, горизонтальными полосками, кружками и т.д.
Настройте вашу таблицу
Опций для оптимизации предлагается великое множество. Самый простой способ – сайдбар справа, с ним вы сможете «поиграться» с настройками и мгновенно оценить результат. Если вы не видите сайдбар, нажмите кнопку Формат в правом верхнем углу экрана.
Отредактируйте данные
По мере того, как вы меняете данные в таблице, диаграмма автоматически обновляется. Ещё один способ сделать то же самое – кликнуть на график и нажать кнопку Править ссылки данных.
Полезный совет: та же кнопка позволяет удалить данные из графика (но не из таблицы). Чтобы сделать это, нажмите Править ссылки данных, перейдите к таблице и нажмите стрелку на столбце, который вам не нужен, и выберите вариант Удалить серии. Соответствующая колонка тут же исчезнет из графика, а в таблице всё останется на местах.
Когда все изменения будут внесены, нажмите Готово в правом нижнем углу экрана.
Источник
Создание электронной таблицы в Numbers на Mac
Для создания электронной таблицы можно выбрать либо пустой шаблон, в который затем можно добавлять таблицы, диаграммы, текст и другие объекты, либо один из встроенных шаблонов, содержащих элементы-заполнители, такие как текст и изображения. Эти шаблоны, предназначенные для таких задач, как личные финансы, бизнес и обучение, служат отличной отправной точкой, и их можно изменять любыми способами.
Создание электронной таблицы
Чтобы открыть Numbers, нажмите значок Numbers в Dock, Launchpad или папке «Программы».
Если окно выбора шаблона (оно показано ниже) не отображается, нажмите «Новый документ» в левом нижнем углу диалогового окна. Либо, удерживая нажатой клавишу Option, выберите «Файл» > «Новый» (в меню «Файл» у верхнего края экрана).
Примечание. Чтобы иметь возможность форматировать данные в таблицах и диаграммах по стандартам другого языка, перед выбором шаблона выберите этот язык в нижнем левом углу. См. раздел Форматирование электронной таблицы для другого языка.
В окне выбора шаблона можно просмотреть шаблоны по категориям или нажать «Все шаблоны», затем дважды нажать шаблон, чтобы его открыть.
Чтобы создать новую электронную таблицу с нуля, дважды нажмите шаблон «Пустой».
Выполните одно из следующих действий.
Добавление собственных заголовков и данных в таблицу. Выберите ячейку таблицы, затем введите данные.
Добавление других таблиц, текстовых блоков, фигур и изображений. Нажимайте кнопки объектов в панели инструментов.
Расстановка элементов на листе. Перетягивайте таблицы и объекты в места их размещения.
Чтобы присвоить имя электронной таблице и сохранить ее, выберите «Файл» > «Сохранить», введите имя, выберите место сохранения и нажмите «Сохранить».
Если на компьютере Mac настроена служба iCloud Drive, по умолчанию Numbers будет сохранять электронные таблицы в ней.
Можно в любой момент изменить имя таблицы или место для сохранения.
Чтобы закрыть электронную таблицу после завершения работы, нажмите красную кнопку закрытия в левом верхнем углу окна.
Приложение Numbers сохраняет изменения автоматически, поэтому Вы не потеряете результаты работы.
В Numbers можно также настроить открытие новых таблиц на основе определенного шаблона без использования окна выбора шаблона. Подробнее см. в разделе Создание новых электронных таблиц из определенного шаблона.
Источник
Добавление таблиц и списков в TextEdit на Mac
В документах RTF можно добавлять таблицы и создавать стили.
Добавление таблицы
В приложении TextEdit 
Выберите «Формат» > «Таблица», затем с помощью элементов управления настройте количество строк и столбцов, выравнивание текста, цвет ячеек и другие параметры.
Закройте окно, чтобы вернуться к своему документу.
Чтобы изменить количество сток или столбцов после того, как закроете окно, нажмите внутри ячейки таблицы, выберите «Формат» > «Таблица», затем с помощью элементов управления выполните необходимую настройку.
Чтобы настроить высоту строк или ширину столбцов, поместите курсор на границе ячейки. Когда курсор примет вид двунаправленной стрелки 
Объединение ячеек
В приложении TextEdit 
Объединение ячеек. Выберите несколько ячеек в таблице, затем выберите меню «Формат» > «Таблица» и нажмите «Объединить ячейки».
Разделение объединенной ячейки. Выберите ячейку, затем выберите меню «Формат» > «Таблица» и нажмите «Разделить ячейки».
Создание таблицы внутри таблицы
Вы можете добавить таблицу в ячейке другой таблицы. При добавлении «вложенной» таблицы ячейка разбивается на дополнительные строки и столбцы.
В приложении TextEdit 
Выберите «Формат» > «Таблица», затем нажмите «Вставить таблицу».
С помощью элементов управления настройте количество строк и столбцов, выравнивание текста, цвет ячеек и другие параметры.
Создание списка
В приложении TextEdit 
Нажмите кнопку «Маркеры списков и нумерация» 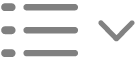
Префикс. Выбор префикса для маркера списка.
Маркер/Номер. Выбор стиля для маркера списка.
Суффикс. Выбор суффикса для маркера списка.
Начальный номер. Выбор начального номера для списка.
Предв. задать маркировку списка. Заключительный маркер списка будет предшествовать маркеру списка в подсписке. Например, если заключительный маркер списка 1., то маркером подсписка будет 1.1.
Если Вы выделили текст на шаге 1, он форматируется как список. Любой новый текст, который Вы введете, будет добавлен к списку. Нажимайте клавишу ввода после каждого элемента списка. Чтобы завершить создание списка, дважды нажмите клавишу ввода.
Источник