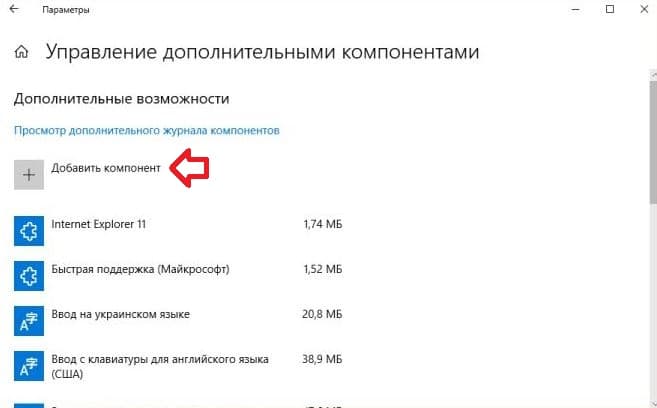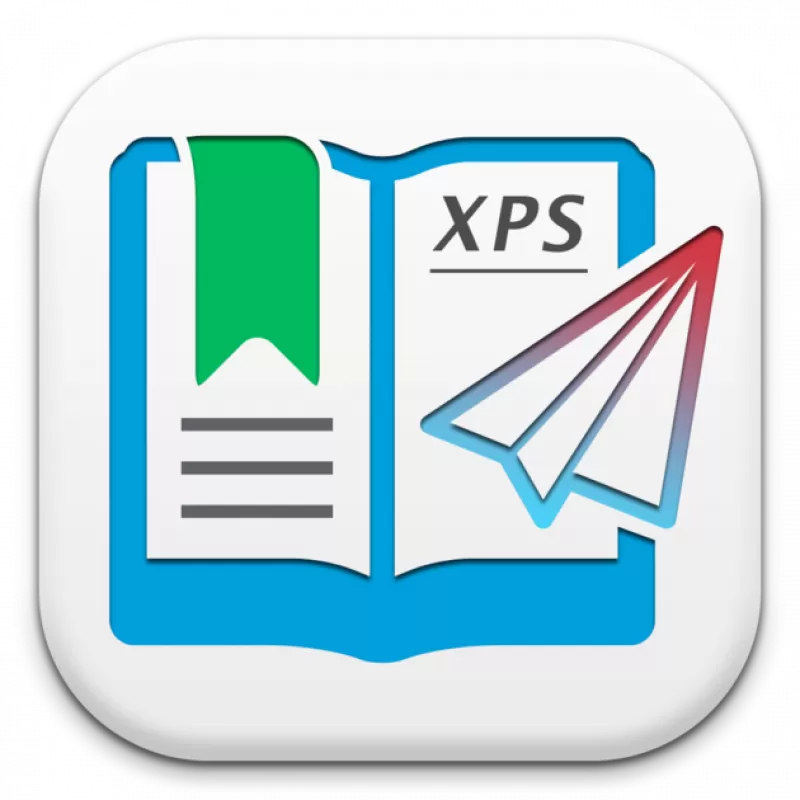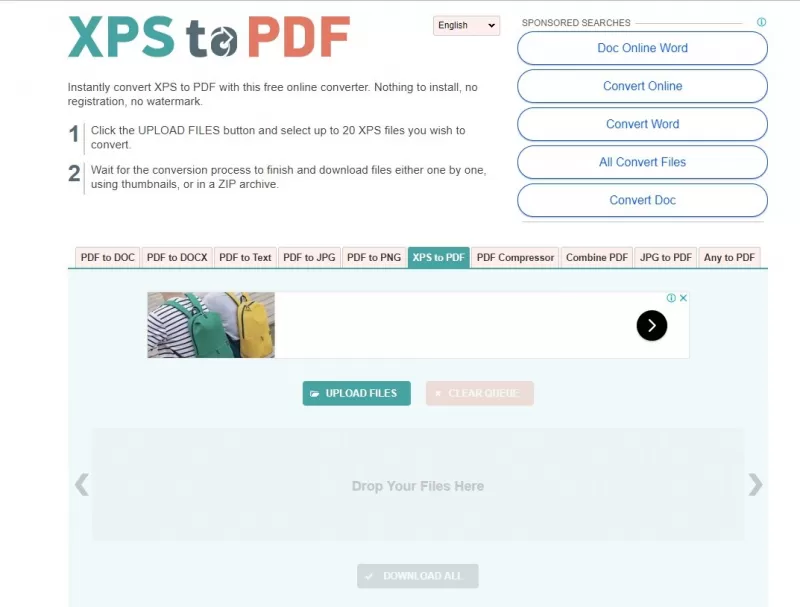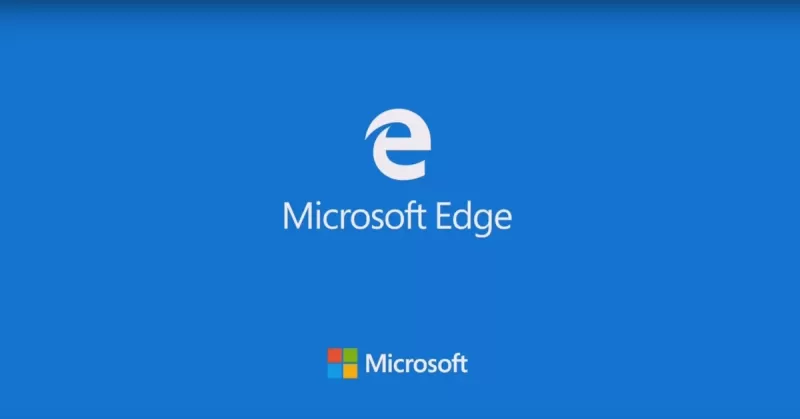- Как в Windows открыть файлы xps или oxps?
- Включаем поддержку формата XPS (OXPS) в Windows 10
- Программы с возможностью просмотра файлов XPS (OXPS)
- Средство просмотра XPS в Windows 10/8/7
- XPS Viewer в Windows 10
- Как установить (удалить) XPS Viewer в Windows 10
- Установить (удалить) “Средство просмотра XPS” в параметрах системы
- Установить (удалить) “Средство просмотра XPS” в командной строке
- Файл формата xps: чем открыть, описание, особенности
- Характеристика формата xps
- Как появился формат
- Как и чем лучше открыть файл xps расширения
- Конвертирование онлайн
- Чем открыть на Windows 10
- Windows 7
- Как установить XPS Viewer в Windows 10 1803
 Как в Windows открыть файлы xps или oxps?
Как в Windows открыть файлы xps или oxps?
XPS (или OXPS — Open XPS) — альтернатива формату PDF, разработанная компанией Microsoft в 2006 году. Как итог, поддержка данного формата по умолчанию присутствует в Windows Vista, Windows 7 и Windows 8 и первых редакциях Windows 10. Затем, начиная с версии Windows 10 1803, поддержка данного формата была убрана, в связи с его неактуальностью. К счастью, окончательно она убрана не была, и если Вам нужно открыть файлы данного формата, то это легко делается с помощью небольших манипуляций с настройками ОС или использованием стороннего программного обеспечения.
Включаем поддержку формата XPS (OXPS) в Windows 10
- Нажимаем правой кнопкой по кнопке «Пуск» — и в открывшемся меню выбираем пункт «Приложения и возможности».
- Откроется окно Параметров, со списком установленных программ. Нужно найти строчку «Управление дополнительными компонентами», и нажать на неё.
- Далее, нужно нажать на «Добавить компонент».
- Ищем пункт «Средство просмотра XPS» (должен быть в самом низу), нажимаем на него.
Затем нажимаем на появившуюся кнопку «Установить».
После этого компонент просмотра XPS будет установлен в системе.
Программы с возможностью просмотра файлов XPS (OXPS)
Помимо официальных приложений Microsoft, входящих в состав Windows, есть так же альтернативные приложения от сторонних разработчиков:
Средство просмотра XPS в Windows 10/8/7
Документ XPS – это формат документов Microsoft, который можно использовать для архивирования контента в стандартном формате или публикации контента в удобной для просмотра форме. Вы также можете использовать этот формат, чтобы никто не смог отредактировать вашу оригинальную работу. Средство просмотра XPS появилось в Windows 7 и также доступно в Windows 10/8.
XPS Viewer в Windows 10
Если щелкнуть любой файл .xps , откроется файл в средстве просмотра XPS.
Чтобы открыть программу просмотра XPS, вы также можете ввести xps в поле «Начать поиск» и нажать «Ввод».
Кстати, файл xpsrchvw.exe находится в C: \ Windows \ System32 \ xpsrchvw.exe .
С помощью XPS Viewer вы можете просматривать и управлять документами XPS. Вы также можете подписать их цифровой подписью и определить, кто может получить к ним доступ и как долго, изменив права доступа к документу.
Если он вам не нужен, вы можете включить или отключить его через Панель управления> Удалить программу> Включить или отключить функции Windows.
Найдите Microsoft XPS Document Writer и установите или снимите флажок. Нажмите OK и выйдите.
Загрузить: Microsoft XPS Viewer | Microsoft XPS Essentials Pack. (Загрузки были удалены Microsoft.
ОБНОВЛЕНИЕ . Начиная с Windows 10 v1803 , при новых установках средство просмотра XPS по умолчанию будет отключено. Вам нужно будет включить его вручную через панель Включить или выключить функции Windows .
Как установить (удалить) XPS Viewer в Windows 10
Приложение “Средство просмотра XPS” используют для работы с документами XPS. В Windows 10 до v1803 оно было установлено по умолчанию, сейчас же, чтобы его добавить нужно проделать некоторые действия. Сегодня рассмотрим как установить или удалить XPS Viewer в Windows 10.
Установить (удалить) “Средство просмотра XPS” в параметрах системы
1. Откройте меню “Пуск” и зайдите в “Параметры” (или нажмите на клавиатуре клавиши Win+I).
2. Зайдите в “Приложения”, с левой стороны выберите “Приложения и возможности”, с правой стороны нажмите на “Управление дополнительными компонентами”.
3. Если вы хотите удалить “XPS Viewer” – найдите его в списке, нажмите на него левой клавишей мыши и нажмите на “Удалить”.
Если вы хотите установить “XPS Viewer” – нажмите на “Добавить компонент”.
Найдите “XPS Viewer” => нажмите на него левой клавишей мыши и нажмите на “Установить”.
Установить (удалить) “Средство просмотра XPS” в командной строке
1. Откройте командную строку от имени администратора: введите в строке поиска cmd – нажмите на “Командная строка” правой клавишей мыши и выберите “Запуск от имени администратора”.
2. Чтобы удалить “XPS Viewer” введите команду DISM /Online /Remove-Capability /CapabilityName:XPS.Viewer
0.0.1.0 и нажмите клавишу Enter. По окончанию выполнения команды вам предложит перезагрузить компьютер, если вы согласны – нажмите клавишу y на клавиатуре, если нет – клавишу n
Чтобы установить “XPS Viewer” введите команду DISM /Online /Add-Capability /CapabilityName:XPS.Viewer
0.0.1.0 и нажмите клавишу Enter. По окончанию выполнения команды вам предложит перезагрузить компьютер, если вы согласны – нажмите клавишу y на клавиатуре, если нет – клавишу n
На сегодня все, если вы знаете другие способы – пишите в комментариях! Счастья Вам 🙂
Файл формата xps: чем открыть, описание, особенности
В ходе работы люди иногда сталкиваются с форматами файлов незнакомого расширения, в офисной сфере ра.
В ходе работы люди иногда сталкиваются с форматами файлов незнакомого расширения, в офисной сфере распространён XPS. Знакомы с ним немногие, поэтому у большинства пользователей возникают трудности. Есть несколько вариантов, чем открыть XPS, давайте разбираться.
Характеристика формата xps
Это открытый графический формат для разметки на базе кода XML. Необходим для создания, редактирования, печати и отправки файлов. Главное преимущество формата — безопасность, потому что он не поддерживает скрипты. Может оснащаться цифровой подписью.
Представляет собой архив с данными, но по сути — это процесс, созданный специально для печати, обладающий чёткими инструкциями: цвет, форматирование текста и другие настройки.
Как появился формат
Изначально XPS разрабатывался компанией Microsoft для обозначения файлов с векторной графикой. Название формата образовано сокращением термина XML Paper Specification. Разработан для замены EMF, как альтернатива для PDF. Формат стандартный для всех ОС Windows.
Как и чем лучше открыть файл xps расширения
Первый вариант чем открыть расширение XPS — архиватор: WinZip, WinRAR или 7zip. Если изменить расширение с .xps на .zip, то программа позволит просмотреть содержимое файла. Но такой способ скорее экстренный, когда других вариантов чем открыть формат xps нет. Если на компьютере подключен интернет, то можно воспользоваться онлайн конвертированием или скачать программы для работы с расширением XPS.
Конвертирование онлайн
Если нет стандартных приложений — подойдут онлайн сервисы. Они позволяют конвертировать файлы XPS в PDF или другой, необходимый для работы формат. Но структура может сильно пострадать: конвертирование не сохраняет настройки, а также часть текста может быть зашифрована.
Чем открыть файл xps на компьютере онлайн:
- xpstopdf.com;
- onlineconvertfree.com;
- convertio.co.
Если это не оригинальный файл, то могут возникать проблемы с чтением. Тут уже может потребоваться стороннее средство просмотра xps.
Чем открыть на Windows 10
Формат разработан компанией Майкрософт, поэтому он полностью совместим со всеми ОС Windows. Чтобы открыть его на компьютере с Windows 10 нужно воспользоваться стандартной программой MS XPS Document Writer. Это виртуальный драйвер принтера. Если таким методом открыть формат не удалось, то можно воспользоваться ещё одним вариантом — просмотреть содержимое архива в Internet Explorer (Microsoft Edge). Но формат будет доступен только, если на компьютере установлена .NET Framework 3 и выше.
Если стандартные программы не открывают файлы этого формата, то можно скачать софт сторонних разработчиков.
Windows 7
Поддерживается формат на платформе Windows от Vista и выше. Но версия встроенного редактора на Windows 7 иногда не распознает более новые варианты документов. Поэтому для их открытия используют сторонние приложения. Три бесплатные программы:
- STDU Viewer. Бесплатная утилита для открытия для текстовых файлов с картинками. Как воспользоваться: качаем программу с официального сайта разработчика и устанавливаем на компьютер, запускаем. В панели управления утилитой выбираем значок папки и прописываем путь к файлу в формате XPS.
- XPSViewer. Бесплатная программа для просмотра, конвертирования, создания и редактирования XPS. Подходит для Windows, Linux и Mac ОС. После установки запускаем программу и кликаем на значок «Open New File». Выбираем нужный файл, открываем и работаем.
- SumatraPDF. Ещё один просмотрщик. Бесплатный, совместим со всеми OC. После закачки и установки, запускаем программу, нажимаем кнопку “открыть новый документ”. Выбираем необходимый, программа откроет дополнительное окно.
Еще один вариант для просмотра содержимого архива с расширением XPS — скачать Mozilla Firefox, установить плагин для работы с файлами такого формата — Pagemark XpsPlugin. Если файл не открывается при помощи стандартного приложения или стороннего софта, возможно он был поврежден до или в процессе отправки. В этом случае необходимо выполнить загрузку повторно.
Как установить XPS Viewer в Windows 10 1803
Поддержка документов XPS по умолчанию появилась еще в Windows Vista и была доступной вплоть до апрельского обновления Windows 10. Сам XPS представляет собой основанный на XML формат для работы с графическими документами, позиционируемый Microsoft как альтернатива более «тяжелому» PDF . Особой популярности формат так и не приобрел, и в Windows 10 1083 Microsoft приняла решение не включать XPS Viewer, если установка операционной системы выполняется с нуля, то есть с установочного диска.
Если вы хотите использовать в чисто установленной Windows 1083 XPS Viewer, вам нужно будет добавить его вручную.
В «чистой» системе модуль устанавливается следующим образом.
Откройте приложение «Параметры», зайдите в раздел «Приложения и возможности» и нажмите ссылку «Управление дополнительными компонентами».
В следующем окне нажмите «Добавить компонент».
Выберите из списка XPS Viewer (он должен идти в списке первым) и нажмите кнопку «Установить».
Если при установке вдруг возникнут какие-то проблемы, воспользуйтесь консольной утилитой DISM.
Откройте командную строку от имени администратора и выполните в ней такую команду:
 Как в Windows открыть файлы xps или oxps?
Как в Windows открыть файлы xps или oxps?