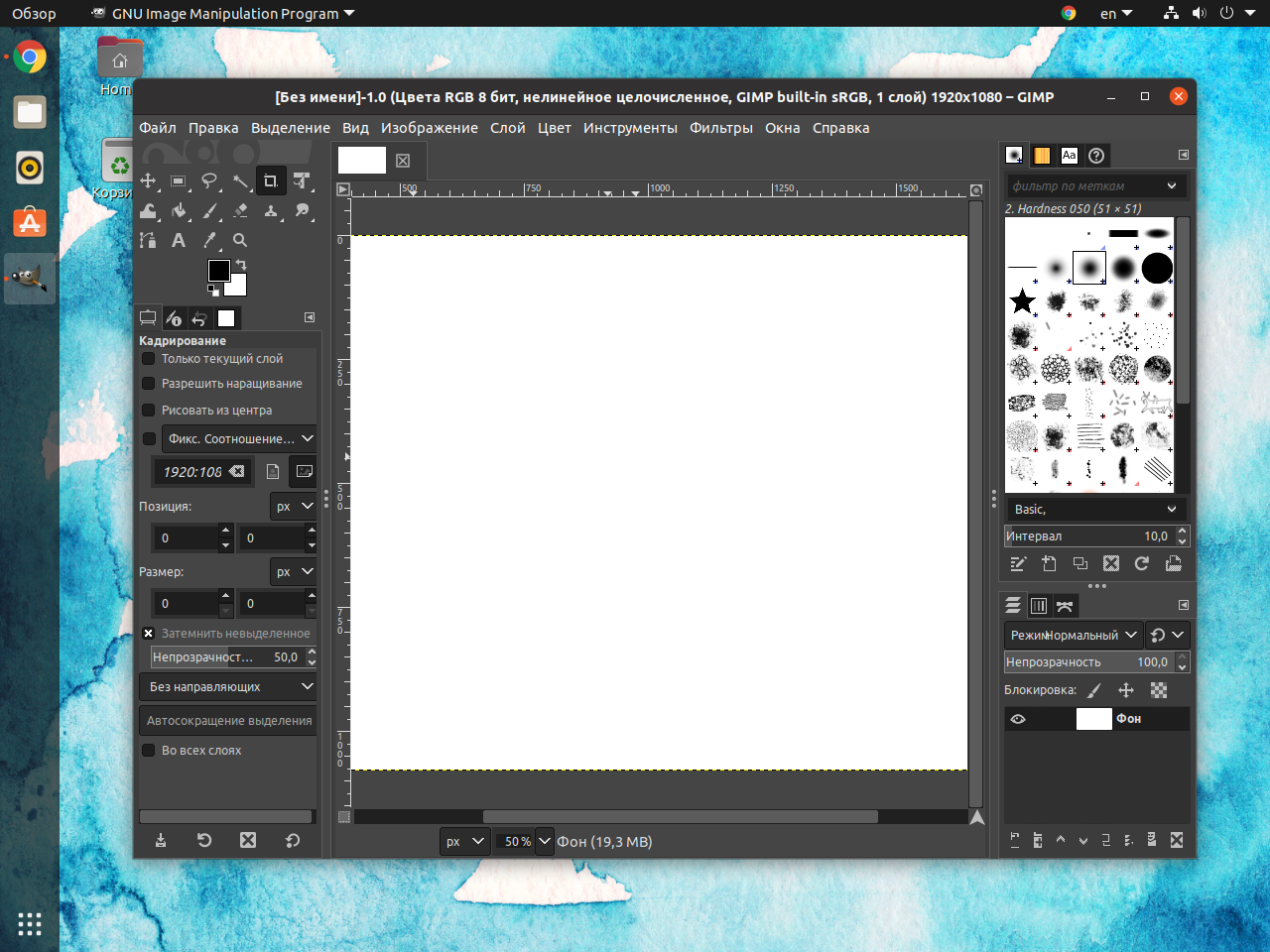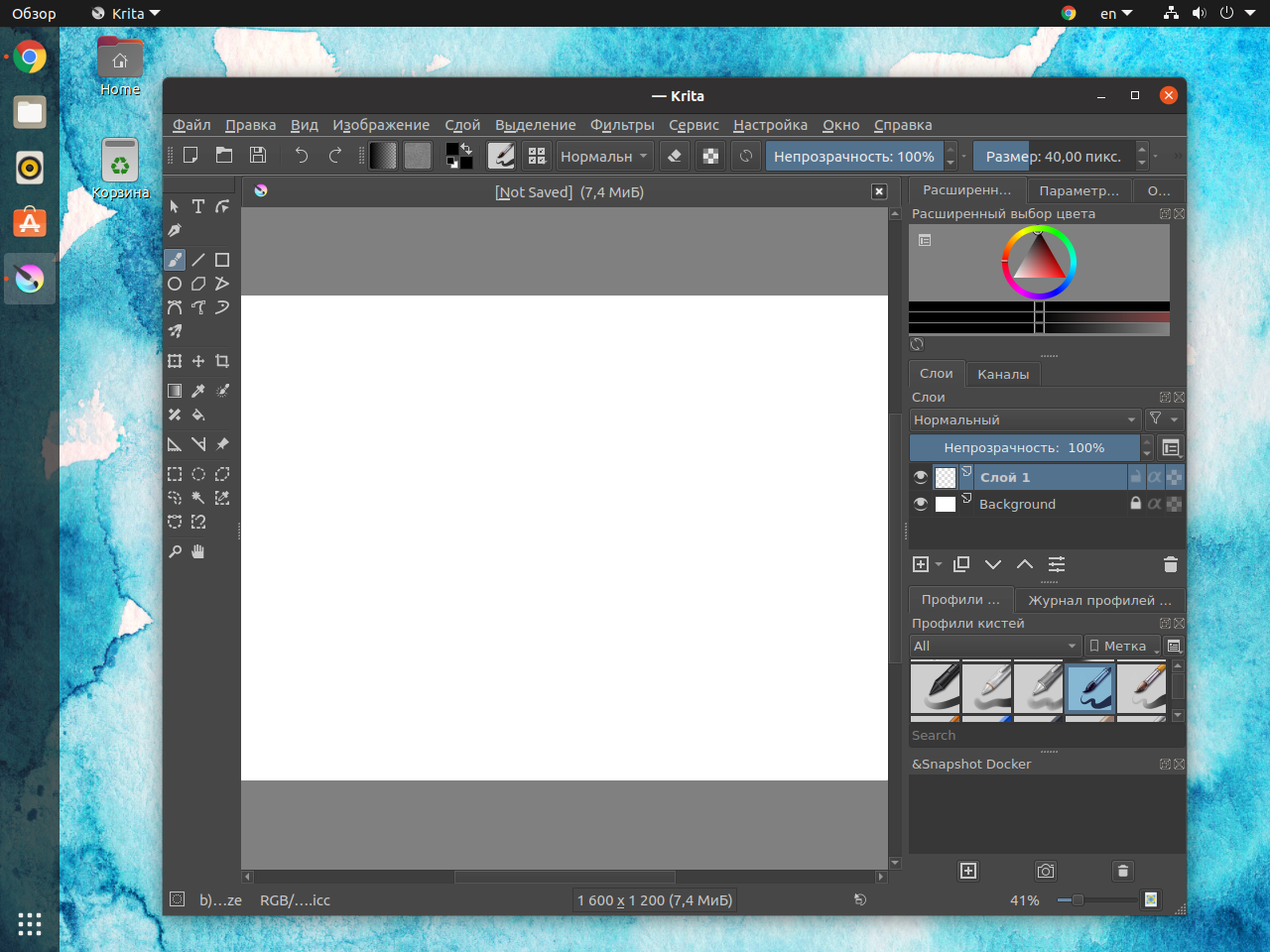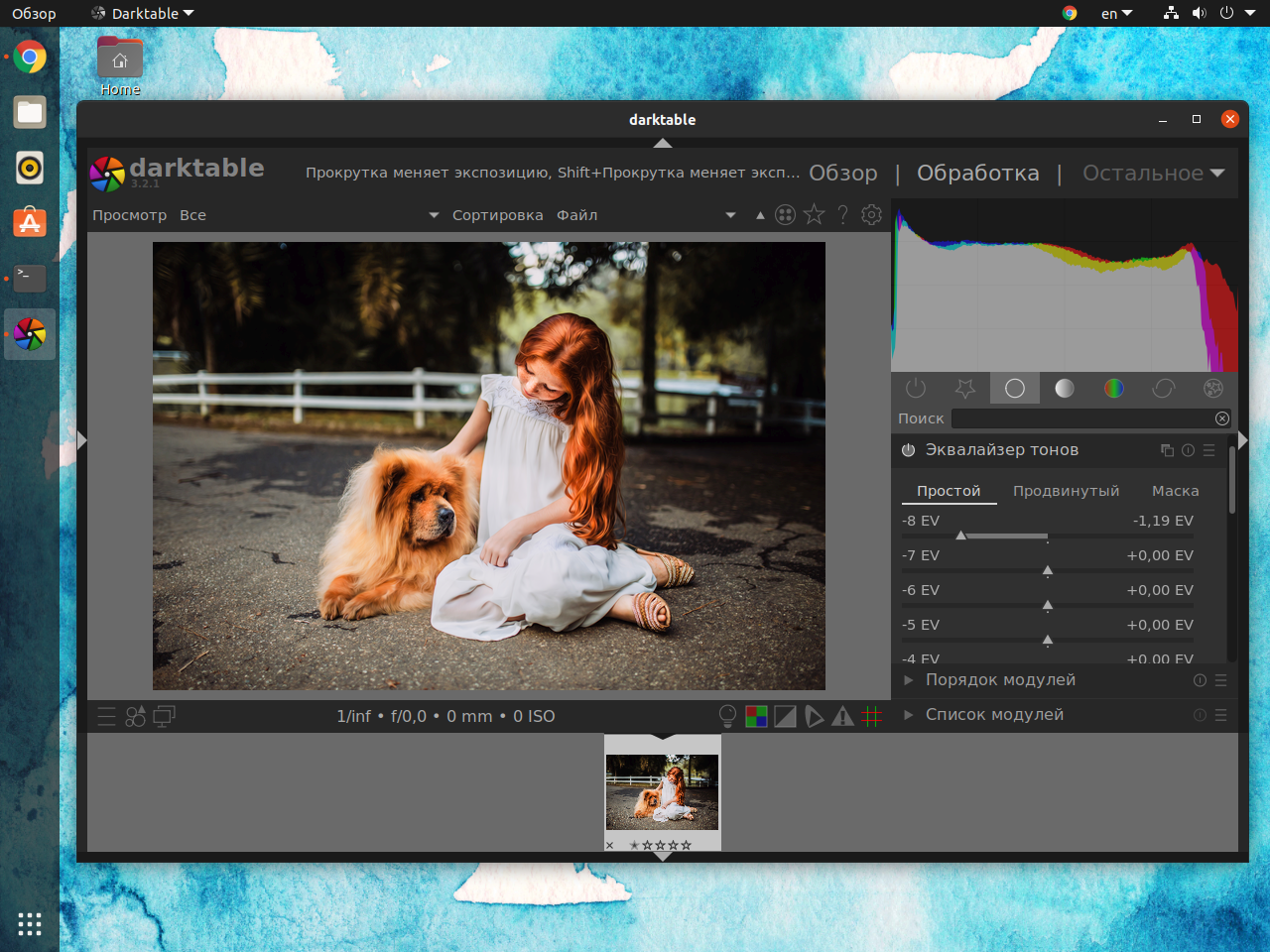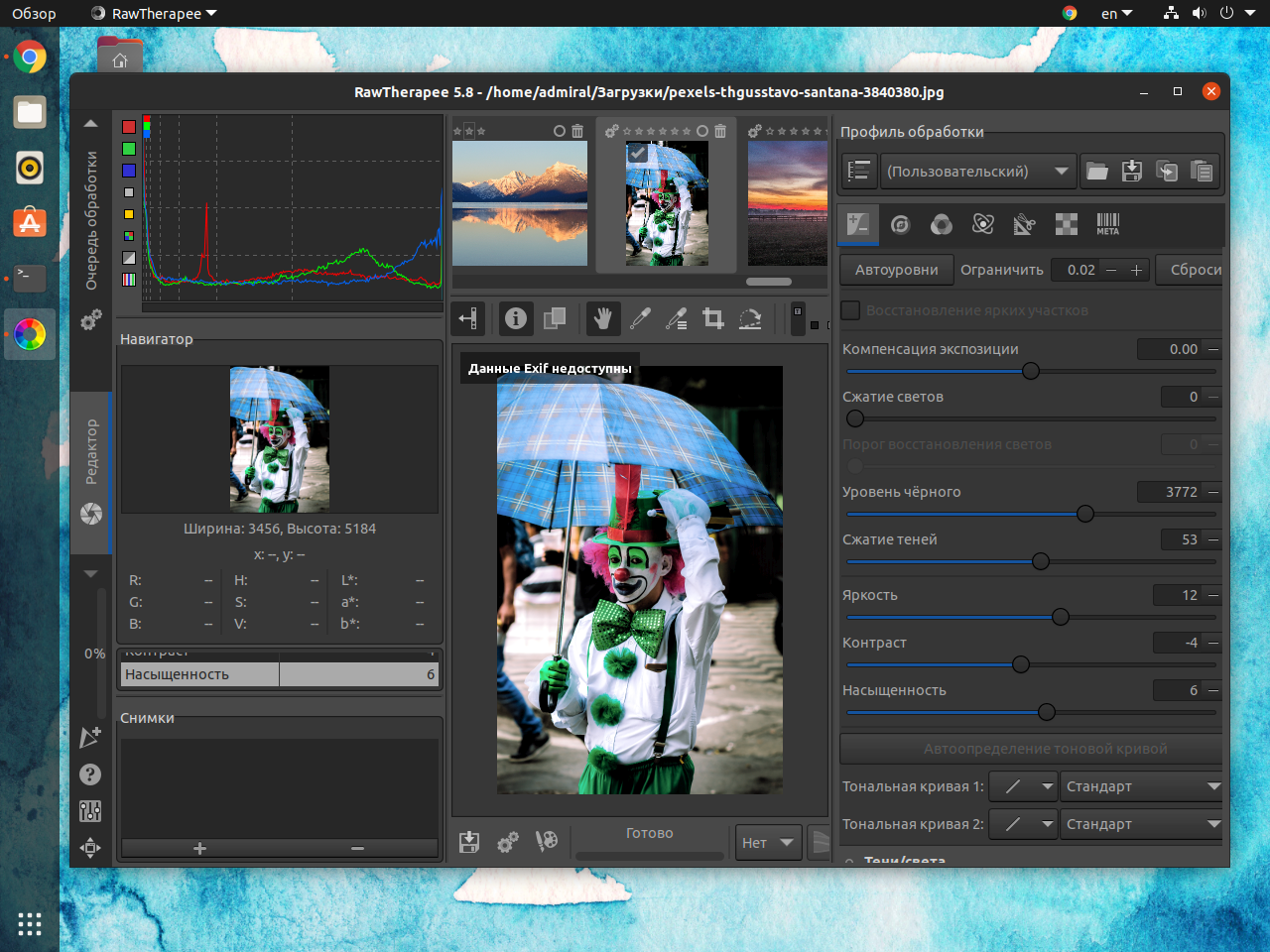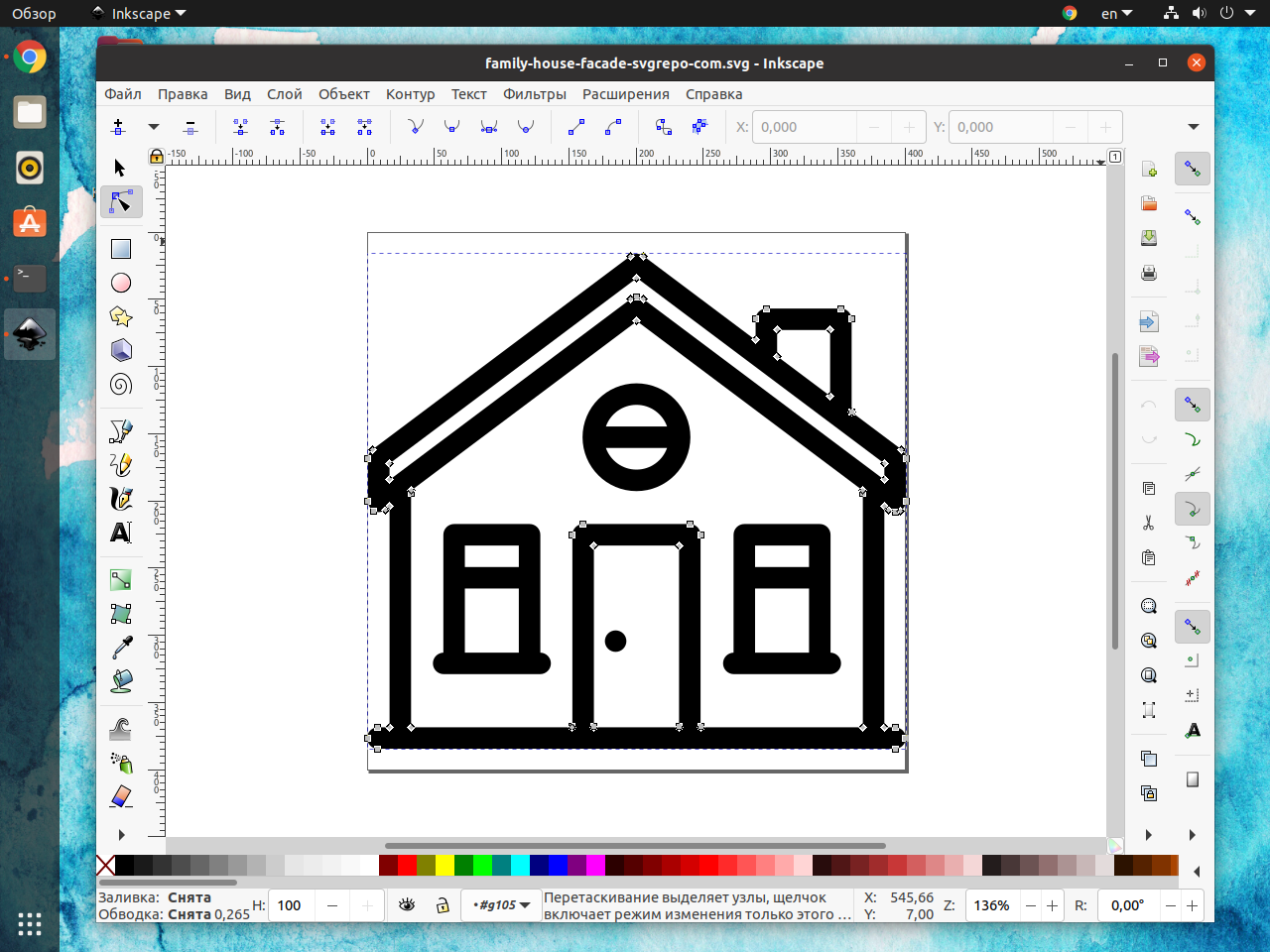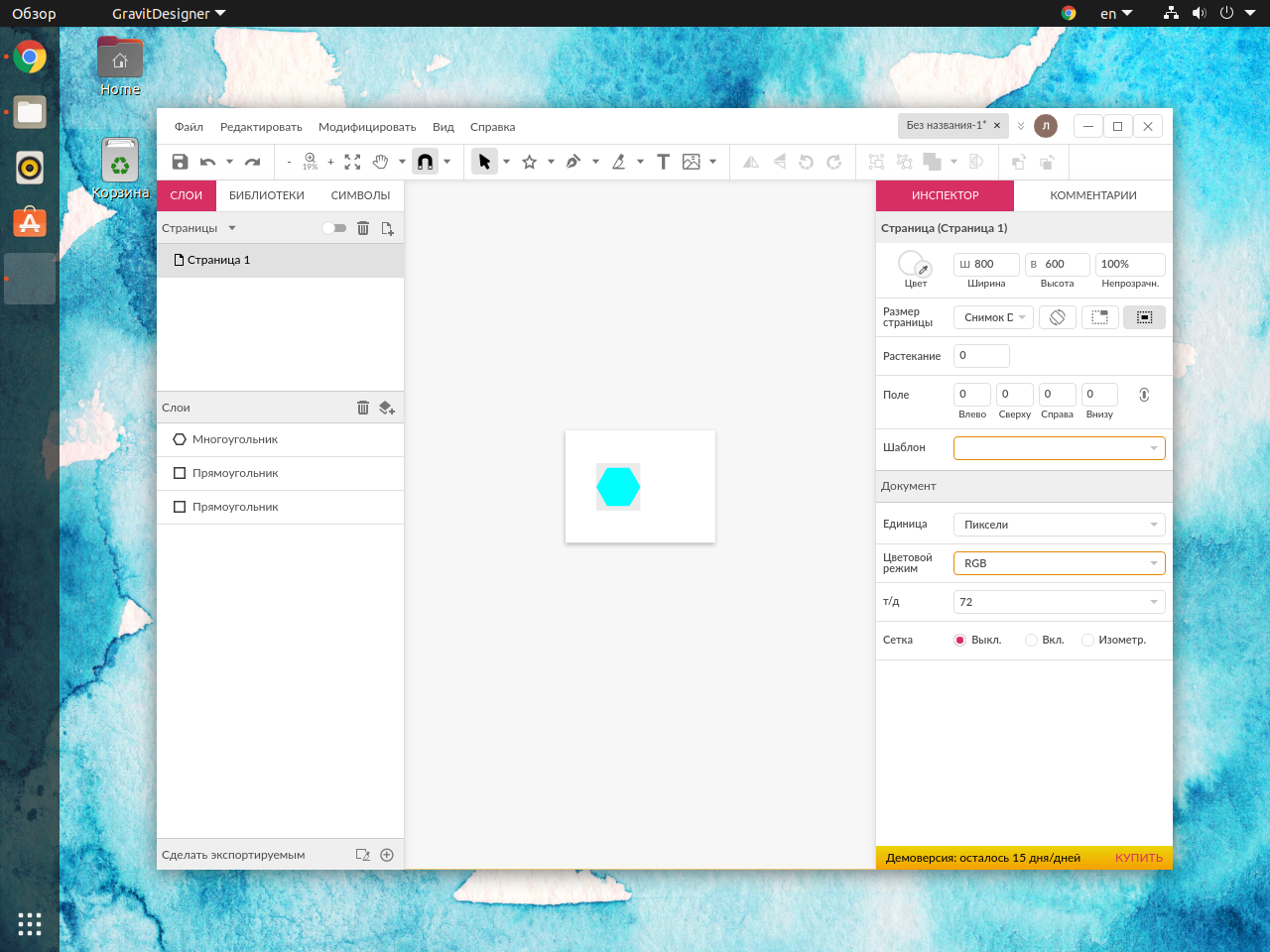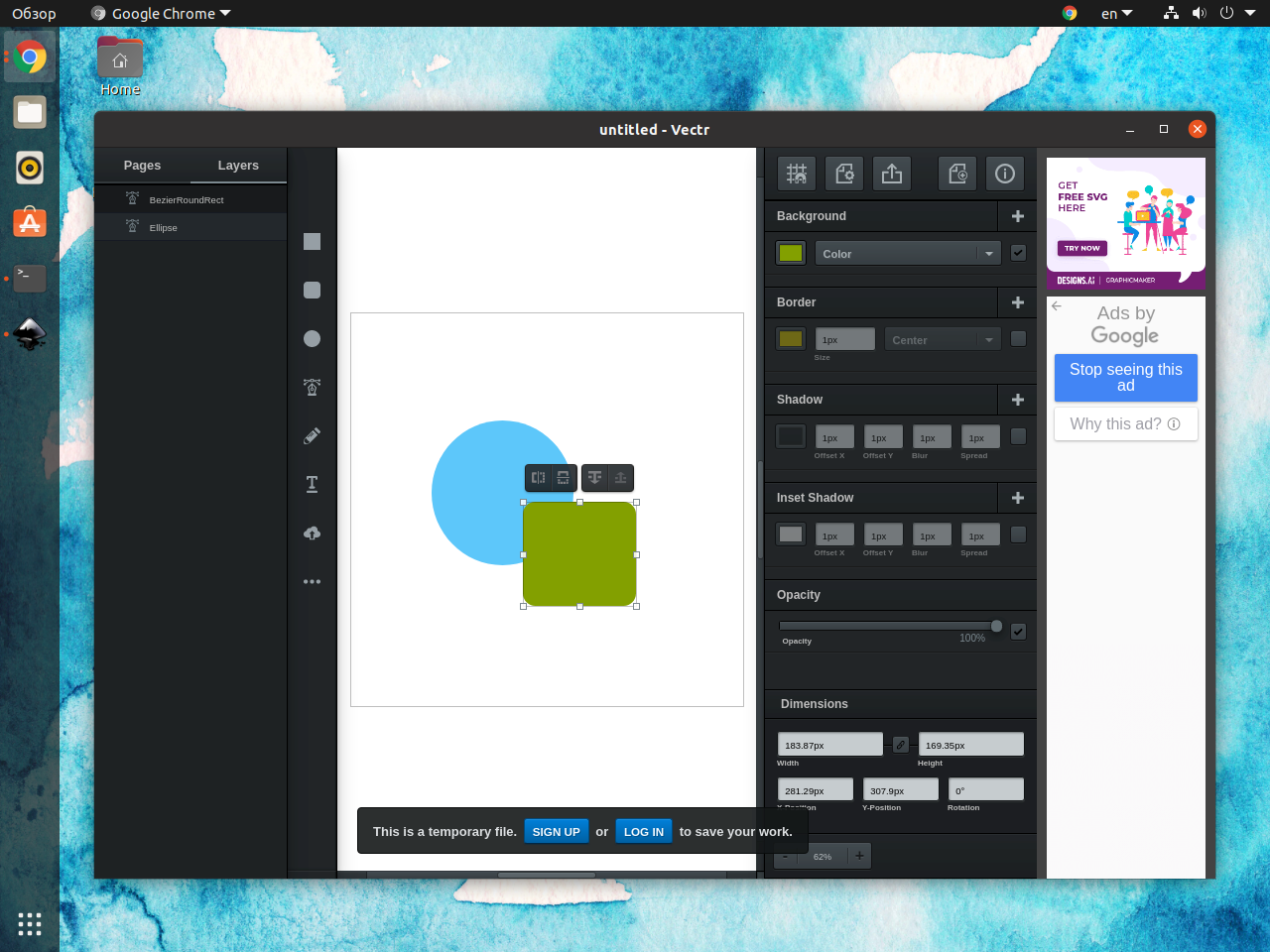- Лучшие редакторы изображений Linux
- Лучшие растровые редакторы изображений Linux
- 1. Gimp
- 2. Krita
- 3. Pixeluvo
- Лучшие редакторы для «проявки» фотографий Linux
- 4. Darktable
- 5. RawTherapee
- Лучшие векторные редакторы изображений Linux
- 6. Inkscape
- 7. Gravit Designer
- 8. Vectr
- Выводы
- Лучшие редакторы изображений для Linux
- Лучшие графические редакторы для Linux
- Darktable
- DiglKam
- Fotoxx
- Lightzone
- Photivo
- Функциональность редакторов изображений
- Поддержка редактора других устройств
- Использование редакторов изображений
- Плагины и расширения
- Помощь и поддержка
- Настройки и параметры
- Полезные функции
- Вердикт
Лучшие редакторы изображений Linux
Не все редакторы изображений ограничиваются карандашом и ластиком, что может предложить Paint. Существует немало профессиональных программ, позволяющих создавать и редактировать изображения. Да, Adobe и Corel практически ничего не выпускают для Linux. Но есть достойные альтернативы их пакетам программ. О них и пойдёт речь.
В лучшие редакторы изображений Linux следует разбить на три типа: растровые, векторные и «проявочные». Каждый из них выполняет свои цели и задачи. В этой статье мы рассмотрим лучшие программы в каждой из этих групп.
Лучшие растровые редакторы изображений Linux
Сперва будут растровые редакторы. Эти программы могут заменить вам Adobe Photoshop СС в той или иной мере. Но если вам нужна простая программа для редактирования изображений, вроде Microsoft Paint, то можете обратиться к другой нашей статье.
1. Gimp
Редактор GIMP популярен среди пользователей не в последнюю очередь благодаря тому, что предустановлен во многих дистрибутивах. Да, в нём огромное количество функций и он может выступать как в роли виртуального холста, так и в роли инструмента финальной обработки изображений. Он даже может работать с анимацией.
Но будем честны, GIMP – это не лучший инструмент для создания изображений с нуля. Он гораздо лучше справляется с обработкой готовых иллюстраций и фотографий. Хотя сейчас он гораздо больше подходит для рисования, чем несколько лет назад. Приятно видеть, что редактор действительно развивается, добавляются новые инструменты и устраняются ошибки.
Для Gimp создано немало плагинов, некоторые из них добавляют новые функции, другие повышают удобство использования. Если вы привыкли к Photoshop, то тема оформления PhotoGIMP придётся как нельзя кстати. В 2021 году должна выйти 3 версия редактора, которая привнесёт немало изменений. Чего стоит переход на GTK3, наконец-то редактор получит нормальную поддержку экранов с высоким разрешением.
Для установки GIMP воспользуйтесь командой:
sudo apt install gimp
2. Krita
Krita имеет хороший набор инструментов и фильтров. Однако, лучше всего проработаны кисти. Поэтому этот редактор можно смело использовать для рисования и создания иллюстраций. У каждой кисти есть набор настроек, при желании вы можете создать свою версию и пользоваться ей в дальнейшем. Также стоит отметить поддержку графических планшетов, для них имеется настройка силы нажатия.
Есть и стандартные функции программ для рисования, вроде зеркалирования изображения и быстрого меню инструментов. Меню можно вызвать как правой кнопкой мыши, так и пером. В меню есть палитра, несколько кистей, настройки масштаба и угла наклона холста. Скорость курсора мыши в районе холста также настраивается, так что даже без пера можно создавать иллюстрации, хотя для этого потребуется гораздо больше времени.
Из минусов стоит отметить небольшое количество инструментов для постобработки. Ещё один недостаток относится к самой операционной системе, графические планшеты не имеют полноценной поддержки в Linux. Если вы искали программу для рисования для Linux, взамен того же Corel Painter, то Krita может стать неплохой альтернативой.
Для установки редактора Krita и русского языка для него воспользуйтесь командами:
sudo apt install krita
sudo apt install krita-l10n
3. Pixeluvo
Редактор Pixeluvo на первый взгляд похож на Photoshop . Однако, на самом деле он гораздо проще. Это как плюс, так и недостаток. Новичкам гораздо легче освоиться в программе, а профессионалам будет не хватать многих инструментов. Например, штамп имеет всего пару настроек, но этого достаточно для того, чтобы быстро и качественно отретушировать снимок. С другой же стороны, программа не имеет инструментов для умного выделения объектов, есть только лассо и кропотливое обведение контуров.
Редактор не бесплатен, тестовый период составляет 30 дней, после этого придётся приобрести лицензию. Интерфейс выполнен исключительно на английском языке. Для установки Pixeluvo скачайте пакет с официального сайта .
Лучшие редакторы для «проявки» фотографий Linux
Редакторы фотографий также пользуются спросом. Нередко требуется лишь довести снимок до ума, подправить тон, цветовую гамму и прочие параметры. Здесь мы рассмотрим аналоги Adobe Photoshop Lightroom.
4. Darktable
Darktable имеет в своём составе немало инструментов. С их помощью можно расставить цветовые акценты не хуже, чем в Lightroom. Поддержка RAW, конечно же, имеется.
Параметры распределены по группам, но вам скорее всего понадобится всего несколько из них. Для того, чтобы составить свой список, перейдите в Список модулей и добавьте необходимое в избранное. Кроме редактирования самих изображений есть редактор метаданных. С его помощью можно выставить геопозицию прямо на карте.
Для установки Darktable используйте команду:
sudo apt install darktable
5. RawTherapee
Rawtherapee будет даже функциональнее, чем Darktable. Но по ощущениям последний работает заметно быстрее. Но если вам нужен полный контроль над снимком, то выбор очевиден.
Интерфейс у редактора интуитивно понятен. Сперва может показаться, что некоторые параметры ничего не делают, но по умолчанию часть разделов отключена. Для их включения надо справа от названия группы параметров нажать на едва заметную кнопку. Почему-то это не происходит автоматически при изменении параметров.
Как и в случае с Lightroom, некоторые параметры имеют слишком широкий диапазон настроек, а другие наоборот – не позволяют достичь желаемого результата. В этом случае приходится прибегать к комбинациям настроек. Также не лишним стоит отметить возможность корректировки геометрии.
Настройка кривых имеется, причём можно ориентироваться не только на конечный результат, но и на гистограмму, выступающую фоном для этой кривой. Порой гораздо проще увидеть огрехи именно на графике. Если же вы зашли в программу лишь для того, чтобы подправить баланс белого, то над просмотрщиком имеется инструмент пипетка. С её помощью вы без труда укажете правильную точку белого.
Для установки RawTherapee используйте команду:
sudo apt install rawtherapee
Лучшие векторные редакторы изображений Linux
Другим направлением можно считать векторную графику. Если вы ищете аналоги Adobe Illustrator, то и такие найдутся для Linux. Но речь пойдёт именно о создании иллюстраций, а не блок-схем, вроде того, что предлагает LibreOffice Draw.
6. Inkscape
Inkscape – это лучший векторный редактор, доступный на Linux. С его помощью можно создавать векторные изображения любой сложности. Новичкам не так просто самостоятельно разобраться в программе, но это не проблема, ведь существует огромное количество обучающих материалов: статьи, видеоуроки и даже книги.
Редактор позволяет делать с объектами все необходимые операции. Добавляйте узлы, объединяйте фигуры, выравнивайте по сетке, заливайте градиентом. В общем делайте всё то, что поможет вам в создании иллюстрации.
Поддерживаются все популярные форматы векторных изображений, а родным можно считать SVG. Имеется простой редактор XML, с его помощью вы можете адаптировать изображение для использования JavaScript на веб-странице. Для установки Inkscape используйте команду:
sudo apt install inkscape
7. Gravit Designer
Редактор Gravit Designer был приобретён Corel в 2018 году. Эту программу нельзя назвать серьёзным конкурентом CorelDraw. По всей видимости, компанию заинтересовала онлайн-версия редактора.
Программа распространяется по модели Freemium. В бесплатной версии без подписки доступна большая часть инструментов. Однако, часть их функций окажется заблокирована.
Программа довольно легка в освоении. Если вам нужно быстро создать макет приложения или сделать набросок дизайна сайта или открытки, то Gravit Designer позволит вам без особых проблем создать простую иллюстрацию. Библиотека готовых изображений может значительно ускорить процесс. Вы можете скачать Gravit Designer с официального сайта, или же использовать онлайн-версию.
8. Vectr
Vectr – это бесплатный векторный онлайн-редактор. С его помощью можно создавать несложные наброски. Vectr имеет лишь базовый набор инструментов. И всё же он может быть полезен в ряде случаев. Например, если вам требуется быстро создать кнопку для сайта или вы хотите предложить оформление упаковки товара. Вы можете скачать или использовать Vectr на официальном сайте.
Выводы
Это далеко не все лучшие редакторы изображений для Linux, которые вы можете использовать. Самым универсальным и популярным будет GIMP. Однако, это не означает то, что он станет лучшим выбором. GIMP неплохо справляется именно с редактированием изображений, создавать что-либо с его помощью не так удобно. К тому же его интерфейс устарел и требует обновления. Частично эту проблему решит грядущая третья версия редактора.
Если же вам требуется программа для рисования, то советуем остановить свой выбор на Krita. В ней вы найдёте большое количество предустановленных кистей, а также сможете создать свои собственные. Что немаловажно, программа поддерживает графические планшеты, а её интерфейс адаптирован под их использование. Для «проявки» изображений можете использовать относительно простой редактор Darktable или продвинутый RawTherapee. С их помощью вы можете подправить баланс белого и вытянуть тени.
Среди векторных редакторов изображений для Linux бесспорно стоит остановиться на Inkscape. Остальные программы могут предложить лишь небольшую часть его функций. Но это не значит, что другие редакторы плохие, просто они предназначаются для более простых задач. А какими редакторами, кроме GIMP, вы пользуетесь? Расскажите об этом в комментариях.
Источник
Лучшие редакторы изображений для Linux
Возможно, из-за сплошного охвата платформами социальных сетей нашей повседневной деятельности и благодаря дешевой интернет-связи, фотография стала неотъемлемой частью нашей жизни. Когда-то она считалась сферой профессионалов, выставляющих хитроумные настройки ISO и диафрагмы на своих потрепанных Canon и Nikon, а ныне многие мобильные телефоны предлагают те же функции и даже позволяют получать изображения в профессиональном формате Raw.
Требуется не только программное обеспечение для каталогизации, чтобы упорядочить все эти фотки, но иногда и редактор изображений. Графические редакторы, представленные в нашем обзоре, можно применять для улучшения ваших изображений и даже для раскраски черно-белых фото!
GIMP — любимый редактор изображений с широким набором функций и один из самых популярных инструментов с открытым исходным кодом. И именно его популярность — причина, по которой мы не включили GIMP в наш список. Это не проявление пренебрежения к GIMP и не способ намекнуть, что он каким-либо образом уступает отобранным нами инструментам, а просто попытка привлечь внимание к другим проектам.
Наш обзор нацелен на энтузиастов, которые, возможно, не использовали редактор изображений, кроме как для кадрирования или поворота изображений, и, мы надеемся, поможет им сделать следующий шаг к корректировке их изображений.
Лучшие графические редакторы для Linux
Многие из инструментов, представленных в этом обзоре, выпустили новые версии еще в марте/апреле 2018 г. Так что эти новые выпуски пока недоступны в репозиториях программного обеспечения для большинства дистрибутивов, которые по-прежнему имеют более старые версии. Имея это в виду, мы установили последние версии всех пакетов, используя пакеты Appimage, где они доступны, или через репозитории PPA поверх Ubuntu 17.10.
Редакторы изображений могут работать с форматом Raw, который используют профессиональные фотографы, а также с множеством наиболее распространенных форматов, и обладают широким набором функций. Нам нужен инструмент, который не мешает процессу работы сложным интерфейсом, включая кучу функций из коробки.
Мы проверим эти инструменты, чтобы узнать, оказывают ли они содействие пользователям, предоставляя такие вспомогательные средства, как удаление «красных глаз» и пакетная обработка изображений. Также важны документация и поддержка, которую вы можете найти, и способность инструментов настраиваться на ваш вкус.
Darktable
Столбцы слева и справа от интерфейса darktable предоставляют контекстную информацию и настройки.
Например, на вкладке darktable, куда вы попадаете по умолчанию, все ваши импортированные изображения перечислены в середине окна, а в левом столбце вы можете импортировать больше изображений, создавать коллекции изображений и т.д. В правом столбце перечислены операции, которые можно выполнять над изображениями, например, добавление тегов.
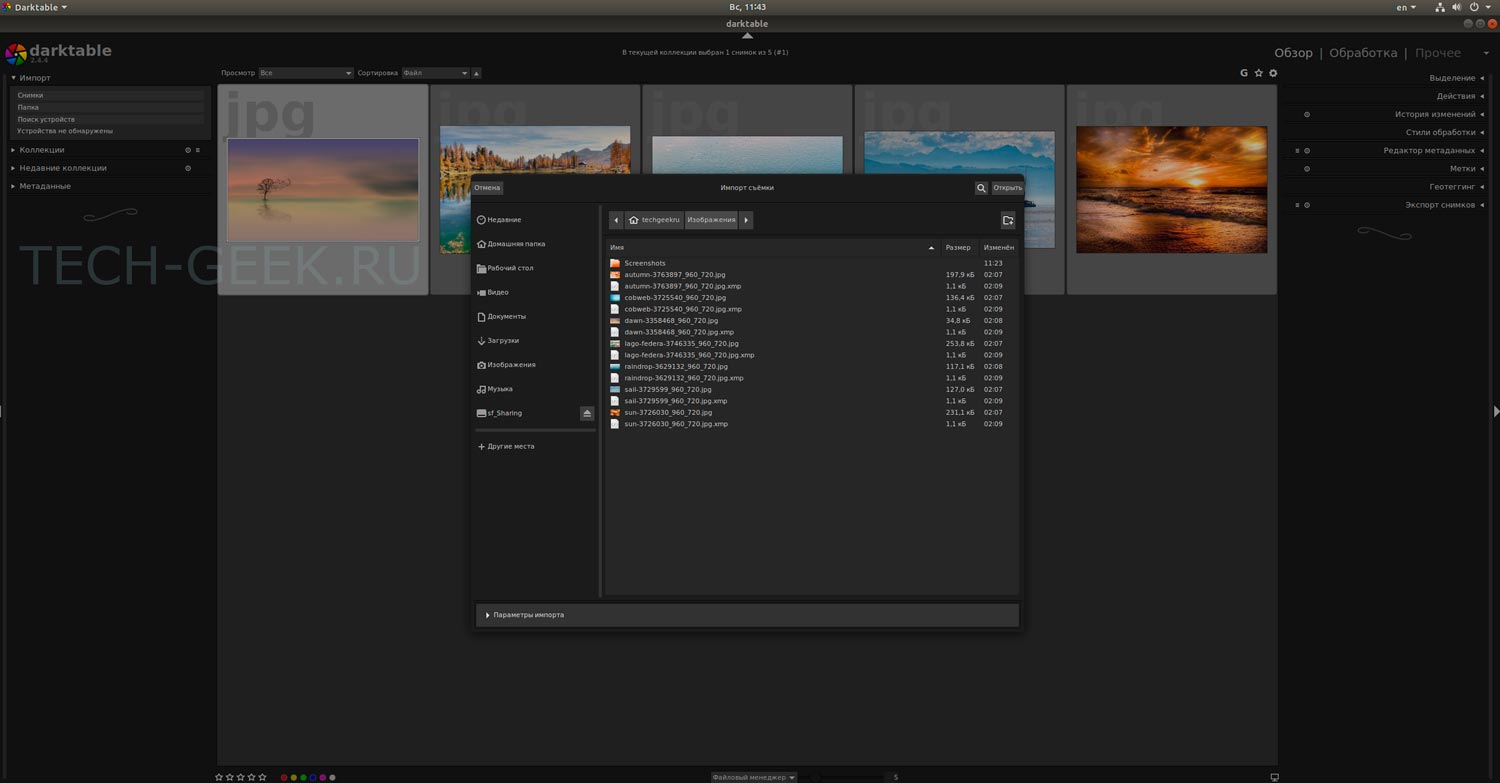
Внизу вы также можете выбрать изображение и дать им звездный рейтинг или присвоить им цвет. Количество присвоенных звездочек и цвета могут употребляться при поиске и фильтрации изображений. Желая отредактировать изображения, нажмите вкладку темной комнаты в правом верхнем углу экрана, и столбцы примут другой вид.

Учтите, однако, что darktable не является неразрушающим и при редактировании перезаписывает оригиналы ваших фотографий — так что предварительно сделайте копии.
DiglKam
В DigiKam каталоги импортируются как альбомы. Когда вы добавляете новые фотографии или создаете подпапки в родительском каталоге, DigiKam автоматически импортирует эти дополнения в соответствующий альбом. Интерфейс имеет меню и полосу кнопок вверху.
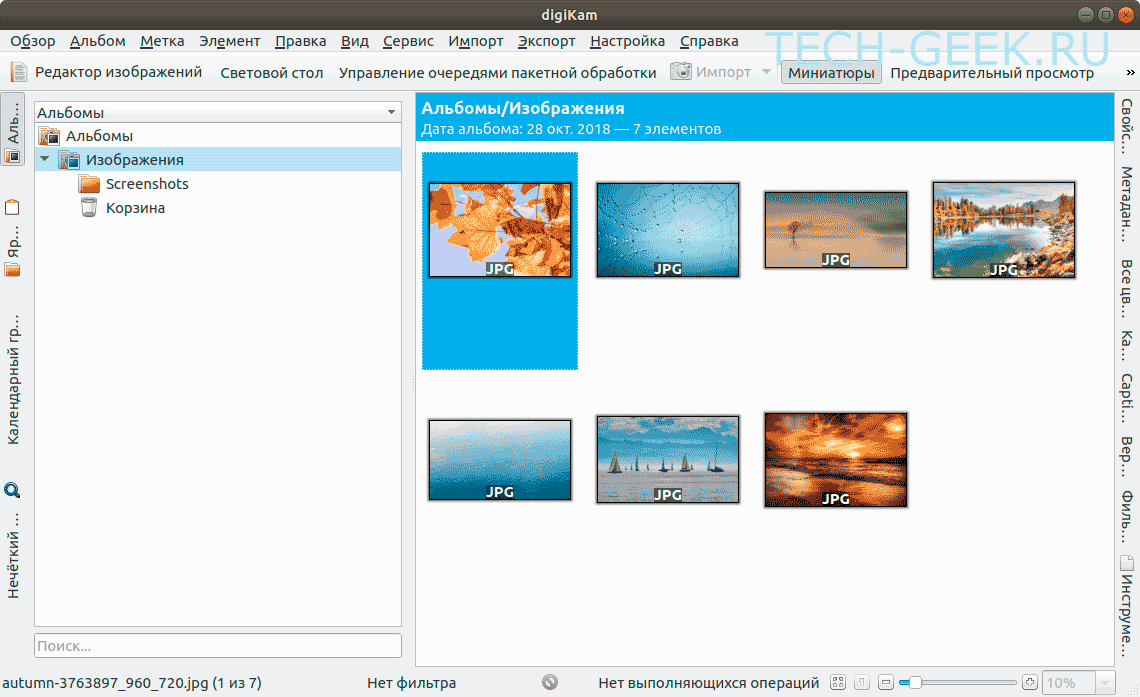
Вы заметите две узкие полосы кнопок слева и справа. Нажмите кнопку Albums [Альбомы] слева, чтобы получить доступ ко всем вашим альбомам, а также кнопки Labels [Ярлыки] или Tags [Теги] для создания и доступа к глобальным ярлыкам и вкладкам соответственно. Полоса вертикальных кнопок справа предоставляет информацию, специфичную для выбранного изображения, такую как Properties [Свойства] и Metadata [Метаданные]. Вы можете редактировать изображения, выбирая их и нажав кнопку Image Editor [Редактор изображений].
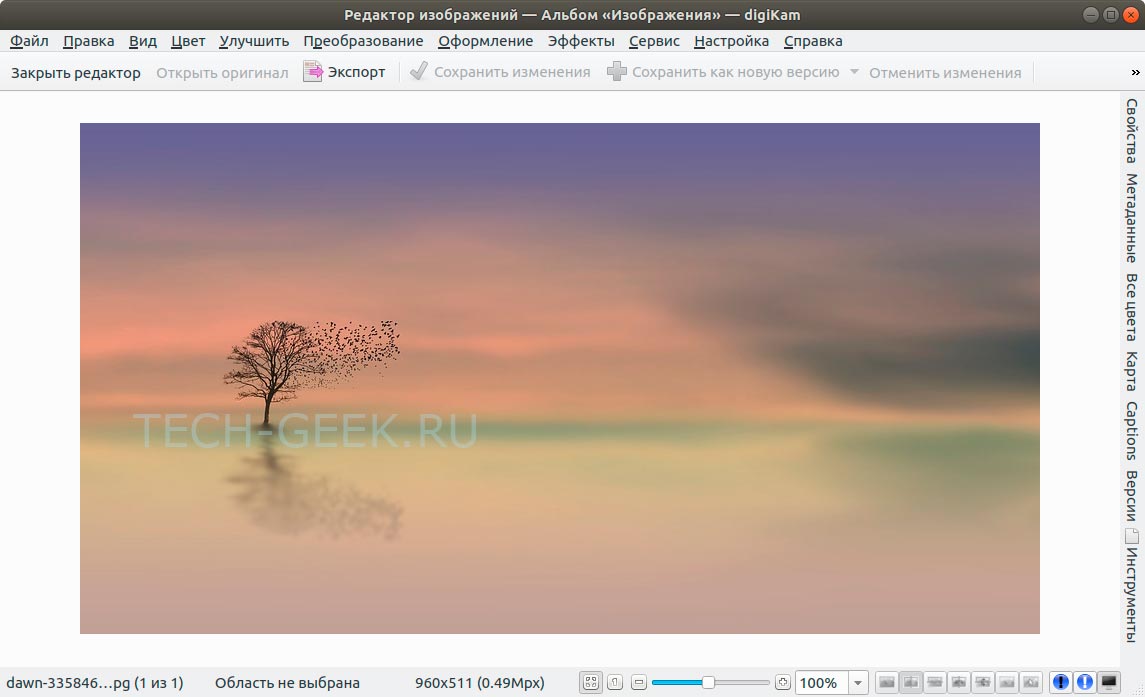
В верхней строке меню отображаются различные самоочевидные заголовки для постобработки, такие как Color [Цвет], Enhance [Улучшение] и Decorate [Украшение]. Вы можете перезаписать исходные изображения или сохранить изменения в новом файле.
Fotoxx
В отличие от других наших инструментов, у Fotoxx нет панели меню или кнопок вверху. Вместо этого его интерфейс имеет полосу кнопок на боковой панели слева. Предпоследняя кнопка —Tools [Инструменты]. Вы должны щелкнуть по ней, выбрать Index [Индекс], а затем задать каталог, где хранятся ваши изображения, и Fotoxx их проиндексирует. Когда индексирование завершится, нажмите Tools > User Settings [Инструменты > Настройки пользователя] и выберите опцию Startup Display [Запуск при загрузке].
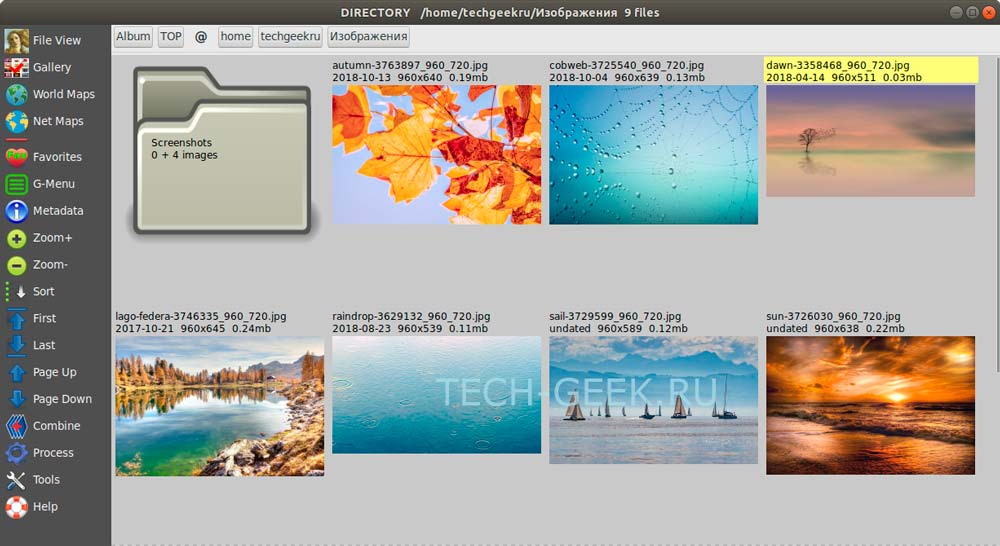
Это не самый интуитивно понятный дизайн, но щелчок по кнопке предоставляет меню, а наведение курсора на каждую из кнопок вызывает появление полезных подсказок, которые описывают различные элементы, помещенные внутри каждой кнопки.
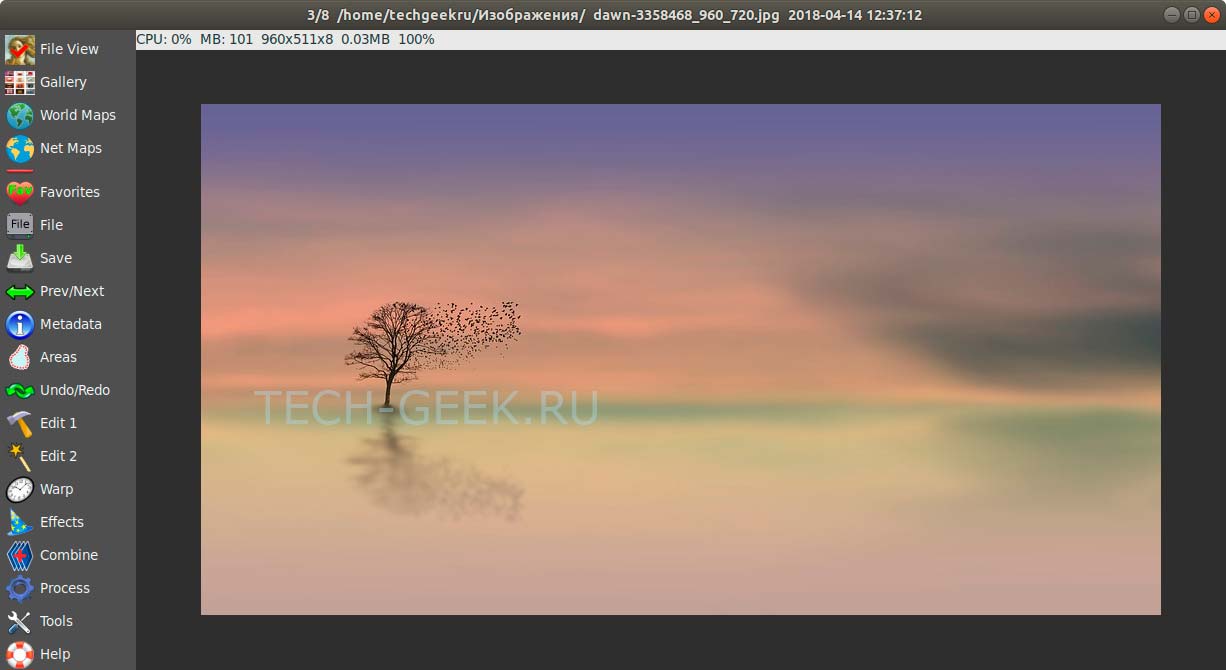
Кнопки на полосе изменятся, чтобы вы могли трансформировать изображения при выборе фотографии. Однако полоса не предусматривает прокрутки, и для доступа ко всем кнопкам вы всегда будете вынуждены держать Fotoxx в максимизированном виде.
Lightzone
Интерфейс LightZone имеет файловый менеджер на левой боковой панели, в котором можно выбирать каталог, где хранятся ваши фотографии.

Затем в середине окна показывается таблица изображений. Для каждого выбранного изображения LightZone отображает его метаданные на боковой панели справа. Выберите фотографию и нажмите кнопку Edit [Изменить], чтобы начать пост-обработку.
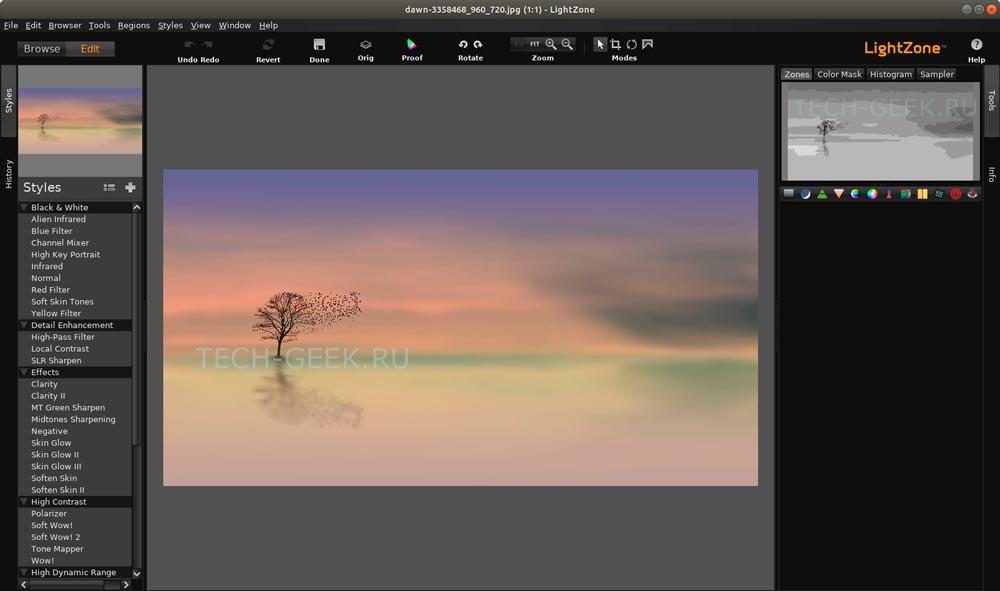
На левой боковой панели вы найдете ряд стилей, таких как улучшение тонирования, свечение кожи и инфракрасный. Кнопка справа может выполнять переключение между различными эффектами. Как и другие наши приложения, LightZone также сохраняет историю всех эффектов и изменений, которые вы делаете для своих фотографий. Перейдите на вкладку History [История] в правой части окна, чтобы просмотреть список шагов, которые прошли ваши снимки.
В верхней строке меню также перечислены различные стили и инструменты редактирования, такие как подавление шума и эффекта красных глаз или размытие.
Photivo
Интерфейс Photivo выглядит наименее интуитивным среди всех инструментов, представленных в нашем обзоре.
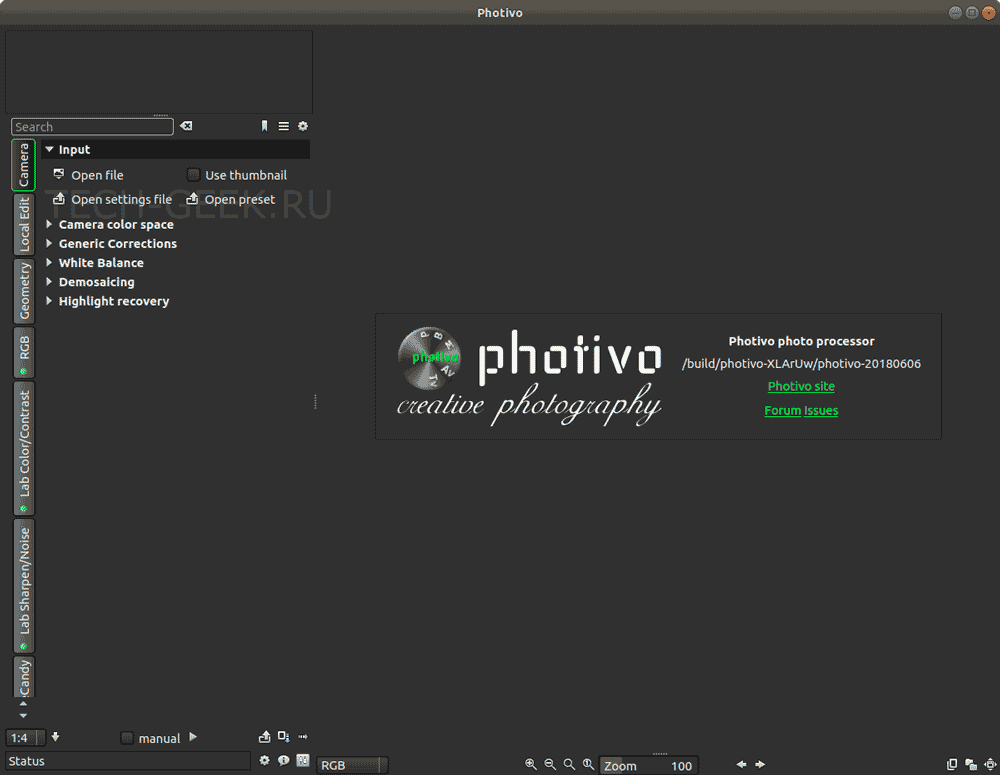
Прежде всего, невозможно импортировать каталоги, поскольку инструмент работает только с одним изображением за раз. А чтобы открыть файл, вы должны щелкнуть по крошечной кнопке слева от текста Open file [Открыть файл]. И то же самое проделывается для Open settings [Открыть настройки] и т.д.

Как правило, интерактивные элементы интерфейса либо имеют > рядом с ними, либо изменяют цвет или иным способом выделяются при наведении указателя мыши. Если вы не обнаруживаете таких изменений, значит, ваша мышь зависла не над тем элементом, по которому есть смысл щелкать.
Photivo имеет вертикальную полосу вкладок слева от окна, боковую панель и ряд кнопок вдоль нижней части окна. Удивительно, но кнопки внизу чувствительны к контексту и меняются в зависимости от того, какую вкладку вы выбрали на полосе слева.
Функциональность редакторов изображений
Большинство редакторов изображений умеют делать гораздо больше, чем обрезать и поворачивать изображения. Действительно, инструменты, представленные в нашем обзоре, помогут вам превратить даже самые скучные фотографии в изображения, блистающие ясностью и подробностью. Конечно, больше шансов улучшить изображения, работая с Raw-файлами, поскольку они сохраняют больше деталей, которые иначе приносятся в жертву при хранении изображений как JPEG, например.
Инструменты из нашего обзора выполняют множество функций, но в рамках одной статьи невозможно охватить их все. Вообще говоря, функции редактирования изображений можно разбить на разделы, такие как тонирование, которое включает доводку контраста и освещения; затем есть операции с цветом — скажем, преобразование изображений в монохромные или иное изменение цветов. Однако наиболее часто используемые функции попадают в раздел коррекции изображения и включают повышение четкости и удаление дымки/пятен.
В то время как другие инструменты работают только с файлами изображений, Fotoxx и DigiKam умеют еще и воспроизводить видеофайлы. Но если вы захотите отредактировать их, вам понадобится специальный видеоредактор, типа Kdenlive. За исключением Photivo, который не позволяет импортировать каталоги, все остальные инструменты способны импортировать файлы из каталога и даже с некоторых поддерживаемых камер. А затем для сортировки изображений и быстрого поиска по ним могут использоваться exif и другие метаданные.
Причина, по которой darktable смог создать сильное и пылкое сообщество поклонников, заключается в том, что его разработчики — заядлые фотографы и понимают общие проблемы, с которыми сталкиваются пользователи при редактировании изображений. Вот почему darktable выполняет неразрушающее редактирование, оставляя оригиналы ваших изображений нетронутыми и давая вам шансы выполнять различные операции над ними позже, чтобы создать новый вид, darktable даже позволяет загружать файлы прямо в настроенную учетную запись Flickr или создавать web-альбомы для вашего сайта.
Хотя эти проекты не дают рекомендаций насчет памяти, обдумайте возможность обновления до 8 ГБ ОЗУ, если вы планируете работать с изображениями весом более 100 МБ или томить на жестком диске вашего компьютера тысячи изображений.
Поддержка редактора других устройств
Работают ли они на других платформах?
За исключением Fotoxx, который устанавливается только в Linux, другие проекты предоставляют устанавливаемые бинарники для Windows, а также Mac OS X. Но ни один из редакторов не пригоден для мобильных устройств, таких как планшеты или телефоны.
Из всех инструментов, представленных в нашем обзоре, darktable поддерживает наибольшее количество платформ. Вы найдете его в репозиториях программ самых популярных дистрибутивов — Ubuntu, Fedora. Gentoo, Arch Linux, Debian и openSUSE. Пакеты, помимо Windows и Mac, предлагаются для Solaris и BSD. Вы также найдете список зависимостей и инструкции по его установке из исходника, если ваш дистрибутив не поддерживается.
Наряду с GIMP, DigiKam является одним из старейших проектов и частью стабильной KDE, но способен действовать в любой рабочей среде, были бы установлены необходимые библиотеки. DigiKam найдется в репозиториях программ большинства дистрибутивов. Страница GitHub проекта — тоже отличный ресурс, идеально подходящий для пользователей эзотерических систем, которые не содержат DigiKam в своих репозиториях. Или можно просто сцапать 380-МБ пакет Appimage, который не требует установки и предоставляет рабочий экземпляр DigiKam без проблем.
В отличие от других инструментов, предоставляющих загружаемые пакеты или ссылки на репозитории, LightZone принудительно требует от пользователей зарегистрировать учетную запись на сайте, и пока вы этого не сделаете, не дает информацию о загрузке. Но не беспокойтесь, регистрация бесплатна и ничего не просит, кроме имени пользователя и адреса электронной почты.
Наряду с репозиториями для Debian и openSUSE, Photivo имеет список зависимостей — учтите это, если решите установить его из исходника.
Использование редакторов изображений
Редакторы изображений нельзя рассматривать как другое ПО, где мы выносим пункты загроможденного интерфейса в док. Дело в том, что каждый из этих инструментов набит функциями, и их представление всегда будет проблемой. В каждом из инструментов, участвующих в нашем обзоре лучших редакторов изображений для Linux, вы найдете панели меню, вкладки, боковые панели и кнопки или их комбинацию, разбросанные по интерфейсу.
Заявлять, что какой-либо стиль или внешний вид превосходит другие, было бы несправедливо по отношению к прочим инструментам, ведь у каждого из них обширное сообщество пользователей, которые предпочитают именно такой интерфейс.
Достаточно будет сказать, что вряд ли вы далеко уйдете в любом из этих инструментов, если не потратите некоторое время на документацию, знакомящую вас с интерфейсом.
Плагины и расширения
За исключением darktable и Fotoxx, ни один из наших инструментов не обеспечивает или не поддерживает расширение своей функциональности плагинами.
Пользователи LightZone уже давно требуют механизма расширения за пределы функций по умолчанию, но это, похоже, вряд ли произойдет в ближайшее время, если вообще произойдет. Тем не менее, как LightZone. так и Photivo можно настроить в качестве плагинов для GIMP. Это означает, что вы можете получить доступ к LightZone или Photivo на редактирование, работая со своими изображениями в GIMP.
Wiki darktable содержит сведения о нескольких плагинах, но это функции, которые в darktable уже успели добавить. В проекте используется универсальный скриптовый язык Lua, пригодный для расширения darktable скриптами. В справочнике darktable есть целая глава, посвященная написанию скриптов на Lua. Вы найдете официальные скрипты на странице GitHub. В Linux вы должны клонировать весь репозиторий в каталог -/.config/darktable/lua . Вам придется вручную включить скрипты, отредактировав файл -/.config/darktable/luarc . Эти скрипты можно вызывать для выполнения определенных действий всякий раз, когда происходит заданное событие: сохранение файла, открытие darktable и т.д. Руководство пользователя в проекте дополняется руководством пользователя по API Lua, которое необходимо прочитать, если вы планируете создавать собственные скрипты.
Fotoxx по умолчанию поставляется с тремя плагинами, доступным по нажатию Edit > Plugins [Редактировать > Плагины] на боковой панели. Это GIMP. очистка белой доски и автоматическая гамма. Об этом см. в руководстве пользователя. Обратитесь к этой функции, если предпочитаете выполнять часть операций альтернативным инструментом, типа GIMP или darktable.
Помощь и поддержка
Сделают ли они из вас мастера-джедая?
При должном понимании и известной креативности можно применять графические редакторы для радикального преобразования своих фото. Например, можно применить эффект размытия, который предоставляет большинство редакторов изображений для добавления к вашим изображениям эффекта боке. Но этого нельзя сделать, не зная, как использовать эту функцию, или, что еще хуже, не найдя ее в интерфейсе.
Помимо часто задаваемых вопросов, darktable также предоставляет PDF руководства пользователя на нескольких языках. Существуют также учебные скринкасты и вики.
Доступ к справочнику DigiKam можно получить онлайн или загрузить PDF для автономного чтения. Информация предоставлена обо всём, от поддерживаемых форматов до эффективного использования инструмента. Независимо от инструмента, который вы решите использовать, потратьте некоторое время на руководство, чтобы получить представление о мощи редакторов изображений. Часто задаваемые вопросы охватывают многие базовые запросы: форума у проекта нет, а вместо него есть список рассылки для взаимодействия с членами сообщества.
Основная причина, по которой LightZone настаивает на регистрации данных пользователей на сайте, прежде чем разрешить загрузку программы — желание создать активное сообщество пользователей, участвующих в форумах. Хотя принуждение может людей раздосадовать, форумы достаточно активны, и это хороший ресурс для информации о работе с изображениями и о многом другом. Нажатие Help > LightZone откроет интерактивную справку.
Кроме руководства по быстрому старту, Photivo предоставляет видеокурсы и несколько англоязычных учебных пособий, но они довольно примитивны и даже не полны, и вряд ли принесут пользу абсолютным новичкам.
Настройки и параметры
В darktable настраиваемые параметры разнесены по разным вкладкам. Вы можете изменить внешний вид darktable, например ширину боковых панелей, на вкладке GUI options. Основная вкладка охватывает элементы, влияющие на работу проекта, такие как объем памяти, отведенный под эскизы. Аналогично вы можете настроить другие биты из комбинаций клавиш, пресетов и вкладок параметров сеансов. Руководство пользователя охватывает все параметры для каждой вкладки.
Как и в darktable,диалог настройки DigiKam разделяется на категории.
Для хранения важной информации, такой как метаданные и эскизы изображений. по умолчанию инструмент использует базу данных SQLite, но вы можете предпочесть MySQL в документации описана процедура переноса данных из одного в другой. Можно изменить разные другие параметры, например. способ отображения предпросмотров, и даже определить параметры импорта для ваших устройств, таких как камера-зеркалка [DSLR].
В отличие от darktable и DigiKam, управление параметрами Fotoxx предпочитает иерархичность. Вы должны нажать кнопку Tools на боковой панели, а затем щелкнуть по User Settings [Настройки пользователя] для настройки параметров отображения, поддерживаемых типов файлов и т.д.
Чтобы запустить диалог настроек LightZone, нажмите Edit > Preferences [Редактировать > Параметры]. Если вы хотите проставить на всех своих отредактированных изображениях одинаковую пометку об авторских правах, можете ввести ее на вкладке авторского права, а затем добавить в метаданные изображений, для которых вы хотите ее использовать, не вводя ее повторно. Инструмент также позволяет определять параметры сохранения файлов, такие как формат вывода и цветовой профиль.
Полезные функции
Хотя мы сделали всё возможное, чтобы оценить возможности инструментов, представленных в нашем обзоре, трудно понять, какой из них больше всего подходит вам, если вы не проведете с ним некоторое время. Форумы всех программ и другие популярные площадки фотографов и любителей соглашаются, что пользователи предпочитают работать с одним инструментом, но в зависимости от своих требований изредка переключаются на другой.
Между щелчком по фотографии и предоставлением ее миру ваши картинки подвергаются нескольким этапам обработки, и это называется рабочим процессом. Типичный рабочий процесс имеет следующие шаги: Щелчок по изображению > Импорт > Упорядочение > Обработка > Вывод. Все инструменты в нашем в нашем обзоре предназначены для ускорения рабочего процесса.
Каждый из этих этапов со временем тоже может развиваться. Например, вначале ваше упорядочение будет не более сложным, чем рассортировка по папкам: но это неточно и утомительно для работы. За исключением Photivo. все инструменты обеспечивают интеллектуальную организацию с использованием метаданных.
C darktable возможен даже поиск в коллекции изображений, использующий теги, рейтинги, цветные метки и многое другое.
Больше всего времени тратится в наших инструментах на обработку изображений и операции пост-обработки, такие как кадрирование, подавление шума, добавление размытия, удаление эффекта красных глаз и т.д.
В то время как другие инструменты раскидывают эти эффекты по всему интерфейсу, интерфейс Photivo предоставляет более оптимизированный рабочий процесс. Элементы управления, перечисленные в закладках на левой боковой панели, предназначены для работы сверху донизу. На вкладках вверху есть фильтры, которые должны применяться в первую очередь.
Вот почему вкладка Geometry [Геометрия], где перечислены фильтры коррекции искажений, например, подушкообразных [pincushion], предшествует вкладке Lab sharpen and noise [Цветовая модель, четкость и шум].
За исключением Photivo, все инструменты также поддерживают пакетную обработку изображений. Однако для большинства это означает только базовые операции, такие как использование имени пакета или определение типа вывода и качества. Но Fotoxx поддерживает и более полезные функции и умеет, например, поправлять изображения и добавлять теги и отметки времени.
Вердикт
Те из вас, кто работал с редакторами изображений раньше, не будут иметь проблем, приноравливаясь к причудам редакторов, представленных в нашем обзоре лучших редакторов изображений. Но если вы новичок, только что попавший в прекрасный мир манипуляций с изображениями, то вас может устрашить изобилие возможностей.
Вот почему так важна документация. Конечно, доступно много книг и журналов для поощрения и помощи начинающим фотографам и энтузиастам, но вам требуется специальное руководство для навигации по сложному интерфейсу этих проектов. Нам также нужен проект, легко и без лишней мороки запускаемый поверх современных настольных дистрибутивов. Одно это требование столкнуло Photivo с подиума. Мало того, что проект не обновлялся несколько лет, он также не предлагается в репозиториях популярных дистрибутивов, таких как Fedora и Mandriva, и вам надо откапывать пакеты на разных платформах вроде pkgs.org. Его сложный интерфейс и скудость документации по сравнению с такими инструментами, как darktable и DigiKam, добавляют минусов.
Fotoxx нам нравится, но дурацкие имена, данные некоторым эффектам (например, Voodoo), и его непрокручиваемая полоса кнопок слева — верное средство показаться неприветливым к совершенным новичкам.
Хотя обязательная регистрация LightZone кажется странной и совершенно неуместной в любом сообществе с открытым исходным кодом, этот инструмент невероятно универсален и работает как обещано. Его документация, хотя и подробная, актуальная и полезная, не обновляется регулярно, как у других инструментов, а значит, он может претендовать только на третье место.
И darktable, и DigiKam оба получали высший балл во всех тестах; единственное исключение — плагины, поскольку DigiKam не расширяется. Как мы уже упоминали, это вряд ли имеет значение, с учетом богатой функциональности всех инструментов. Последние несколько выпусков darktable в основном были исправлениями ошибок, так что даже если ваш дистрибутив не имеет в своих репозиториях последней версии, пусть это не препятствует вам приложить руки к этому многофункциональному графическому редактору.
Источник