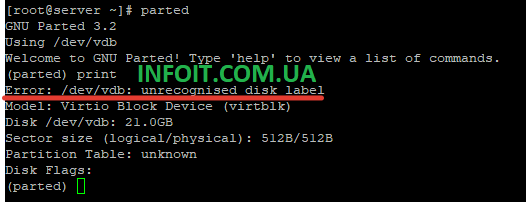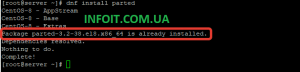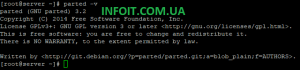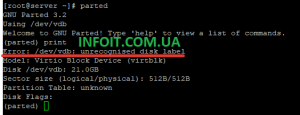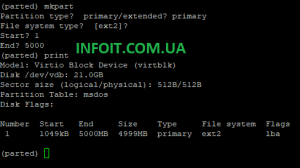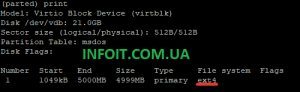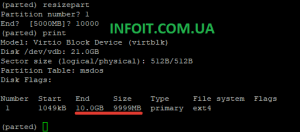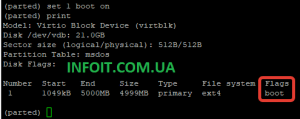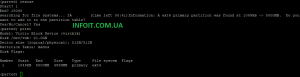- мЙЮОЩЕ ЪБРЙУЙ Linux, РТПЗТБННЩ — РТПВМЕНЩ Й ТЕЫЕОЙС
- Palimpsest
- Gparted
- 5 бесплатных программ для разметки разделов диска в Linux
- GParted
- GNOME Disks
- KDE Partition Manager
- Fdisk [Command Line]
- GNU Parted [Command Line]
- Заключение
- Parted — управление разметкой и разделами дисков в Linux
- Parted — управление разметкой и разделами дисков в Linux
- Установка parted в Linux
- Управление таблицей разделов в parted, разметка диска
- Создание нового раздела в parted
- Как расширить или уменьшить размер раздела диска с помощью parted
- Удаление раздела с помощью parted
- Восстановление случайно удаленных разделов с помощью rescue
мЙЮОЩЕ ЪБРЙУЙ
Linux, РТПЗТБННЩ — РТПВМЕНЩ Й ТЕЫЕОЙС
рПМЕЪОЩЕ РТПЗТБННЩ ДМС ХРТБЧМЕОЙС ДЙУЛБНЙ Й ОПУЙФЕМСНЙ
ч Linux УЙУФЕНБИ ХРТБЧМЕОЙЕ ДЙУЛБНЙ Й ОПУЙФЕМСНЙ РТПЙЪЧПДЙФУС У РПНПЭША ФБЛЙИ РТПЗТБНН ЛБЛ palimpsest ЙМЙ GPARTED. оБ УБНПН ДЕМЕ ЙИ НОПЗП, ОП С ПУФБОПЧМАУШ ОБ ЬФЙИ ДЧХИ. рТЙЮЕН ДБЦЕ ОЕ ОБ ДЧХИ, Б УЛПТЕЕ ОБ ПДОПК GPARTED, Б П palimpsest ХРПНСОХ ЧУЛПМШЪШ.
Palimpsest
ЧИПДЙФ Ч УПУФБЧ gnome-disk-utility. ьФБ ХФЙМЙФБ РПЪЧПМСЕФ ХРТБЧМСФШ ТБЪДЕМБНЙ ЦЕУФЛПЗП ДЙУЛБ, РТПУНБФТЙЧБФШ УФБФЙУФЙЛХ S.M.A.R.T., НПОЙФПТЙФШ УПЖФПЧЩЕ RAID НБУУЙЧЩ. чЩВТБЧ ТБЪДЕМ, НПЦОП ДПВБЧЙФШ НЕФЛХ ЙМЙ ПФЖПТНБФЙТПЧБФШ ТБЪДЕМ (ЙМЙ УЯЕНОПЕ ХУФТПКУФЧП, ОБРТЙНЕТ ЖМЕЫЛХ) Ч ЧЩВТБООХА ЖБКМПЧХА УЙУФЕНХ.
хУФБОПЧЛБ:
# yum install gnome-disk-utility
лПНБОДБ ЪБРХУЛБ palimpsest 
оБРТЙНЕТ, ЧЩВТБЧ Ч дПРПМОЙФЕМШОЩИ ДЕКУФЧЙСИ ПРГЙА «рТПУНПФТ ДБООЩИ SMART» НЩ ХЧЙДЙН ЧУЕ БФТЙВХФЩ SMART, Б ФБЛЦЕ НПЦЕН ЪБРХУФЙФШ УБНПДЙБЗОПУФЙЛХ.

Gparted
БОБМПЗЙЮОЩК ЧЩЫЕОБЪЧБООПК ХФЙМЙФЕ ТЕДБЛФПТ ДЙУЛПЧЩИ ТБЪДЕМПЧ, ЛПФПТЩК ЙУРПМШЪХЕФУС ДМС ТБЪМЙЮОЩИ ПРЕТБГЙК У ТБЪДЕМБНЙ (Й ЖБКМПЧЩНЙ УЙУФЕНБНЙ, ОБИПДСЭЙНЙУС ОБ ОЙИ), ФБЛЙИ ЛБЛ: УПЪДБОЙЕ, ХОЙЮФПЦЕОЙЕ, ЙЪНЕОЕОЙЕ ТБЪНЕТБ, РЕТЕНЕЭЕОЙЕ, РТПЧЕТЛБ Й ЛПРЙТПЧБОЙЕ. ьФП ОЕПВИПДЙНП РТЙ УПЪДБОЙЙ РТПУФТБОУФЧБ ДМС ОПЧЩИ ПРЕТБГЙПООЩИ УЙУФЕН, ТЕПТЗБОЙЪБГЙЙ ЙУРПМШЪПЧБОЙС ДЙУЛБ, ЛПРЙТПЧБОЙЙ ДБООЩИ ОБИПДСЭЙИУС ОБ ЦЈУФЛЙИ ДЙУЛБИ Й ЪЕТЛБМЙТПЧБОЙЙ ПДОПЗП ТБЪДЕМБ ОБ ДТХЗПК (УПЪДБОЙЕ ПВТБЪБ ДЙУЛБ).
хУФБОПЧЙФШ НПЦОП ЛПНБОДПК:
# yum install gparted
лПНБОДБ ЪБРХУЛБ gparted. рТЙ РЕТЧПОБЮБМШОПН ЪБРХУЛЕ ПФ ЧБУ РПФТЕВХАФ ЧЧЕУФЙ РБТПМШ ПФ root Й РТПЙЪЧЕДЕФУС РПЙУЛ ЧУЕИ РПДЛМАЮЕООЩИ ХУФТПКУФЧ:
Й ЧЩЧЕДЕФУС ОБ ЬЛТБО ЧУЕ ОБКДЕООПЕ
дБЧБКФЕ РПУНПФТЙН ЛБЛ ТБВПФБЕФ ЬФБ РТПЗТБННБ Ч ДЕКУФЧЙЙ.
оБРТЙНЕТ ОБН ОХЦОП ПФЖПТНБФЙТПЧБФШ ЖМЕЫЛХ УТЕДУФЧБНЙ Linux. пФЛТЩЧБЕН Gparted — УРТБЧБ ЧЧЕТИХ ЧЩВЙТБЕН ОБЫЕ ХУФТПКУФЧП (ЖМЕЫЛХ).
рТЕЦЮЕ ЮЕН ЕЕ ПФЖПТНБФЙТПЧБФШ, ЕЕ ОБДП ТБЪНПОФЙТПЧБФШ (ЧЩДЕМСЕН УФТПЛХ Й РТБЧПК ЛОПРЛПК НЩЫЙ — ТБЪНПОФЙТПЧБФШ) Й РПУМЕ ЬФПЗП РТПЧПДЙФШ У ОЕК МАВЩЕ НБОЙРХМСГЙЙ:
чБУ УРТПУСФ, ДЕКУФЧЙФЕМШОП МЙ ЧЩ ИПФЙФЕ УДЕМБФШ ЬФП, ЧЩ ДПМЦОЩ УПЗМБУЙФШУС:
РТПЗТБННБ ОБЮЙОБЕФ ТБВПФБФШ:
ОБЦБЧ ОБ рПДТПВОПУФЙ НЩ ХЧЙДЙН ЧУЕ ЪБРМБОЙТПЧБООЩЕ ПРЕТБГЙЙ УП УФБФХУПН ЧЩРПМОЕОП, Й ЪБФТБЮЕООЩН ЧТЕНЕОЕН ОБ ЧЩРПМОЕОЙЕ ЛБЦДПК ЙЪ ПРЕТБГЙК
юФПВЩ РТПУНПФТЕФШ ДЕКУФЧЙС, ЛПФПТЩЕ РПДДЕТЦЙЧБАФУС Ч ТБЪМЙЮОЩИ ЖБКМПЧЩИ УЙУФЕНБИ, ЧЩВЕТЙФЕ Ч НЕОА чЙД — рПДДЕТЦЛБ ЖБКМПЧЩИ УЙУФЕН. рПСЧЙФУС ДЙБМПЗПЧПЕ ПЛОП рПДДЕТЦЛБ ЖБКМПЧЩИ УЙУФЕН.
юФПВЩ РТПУНПФТЕФШ ЙОЖПТНБГЙА П ДЙУЛПЧПН ХУФТПКУФЧЕ, ОХЦОП ЧЩВТБФШ ХУФТПКУФЧП (ЧЩДЕМЙФШ ЕЗП РТБЧПК ЛОПРЛПК НЩЫЙ), ЪБФЕН ЧЩВТБФШ Ч НЕОА чЙД — йОЖПТНБГЙС ПВ ХУФТПКУФЧЕ. рТЙМПЦЕОЙЕ ПФЛТПЕФ ВПЛПЧХА РБОЕМШ Й РПЛБЦЕФ ЙОЖПТНБГЙА ПВ ХУФТПКУФЧЕ:
юФПВЩ УПЪДБФШ ОПЧХА ФБВМЙГХ ТБЪДЕМПЧ ОБ ДЙУЛПЧПН ХУФТПКУФЧЕ ОХЦОП ЧЩВТБФШ ХУФТПКУФЧП (ЧЩДЕМЙФШ ЕЗП РТБЧПК ЛОПРЛПК НЩЫЙ), ДБМЕЕ ПФЛТЩЧБЕФЕ НЕОА хУФТПКУФЧП Й ЧЩВЙТБЕФЕ уПЪДБФШ ФБВМЙГХ ТБЪДЕМПЧ. пФЛТПЕФУС ДЙБМПЗПЧПЕ ПЛОП уПЪДБФШ ФБВМЙГХ ТБЪДЕМПЧ. еУМЙ ОХЦОП УПЪДБФШ ФБВМЙГХ ФЙРБ, ПФМЙЮОПЗП ПФ msdos, ОБЦНЙФЕ рПДТПВОПУФЙ Й ЧЩВЕТЙФЕ ФЙР ФБВМЙГЩ ТБЪДЕМПЧ ЙЪ УРЙУЛБ. оБЦНЙФЕ рТЙНЕОЙФШ, ЮФПВЩ УПЪДБФШ ОПЧХА ФБВМЙГХ ТБЪДЕМПЧ. рТПЗТБННБ ЪБРЙЫЕФ ОПЧХА ФБВМЙГХ ТБЪДЕМПЧ ОБ ДЙУЛПЧПЕ ХУФТПКУФЧП Й ПВОПЧЙФ ЙОЖПТНБГЙА П ТБЪДЕМБИ Ч ПЛОЕ gparted.

пуфптпцоп: ЬФБ ПРЕТБГЙС хдбмйф чуе дбооще уп чуезп дйулпчпзп хуфтпкуфчб.
еУМЙ ФБВМЙГБ ТБЪДЕМПЧ ВЩМБ УМХЮБКОП РЕТЕЪБРЙУБОБ, ФП НПЦОП ЧПУРПМШЪПЧБФШУС «чПУУФБОПЧМЕОЙЕ ФБВМЙГ ТБЪДЕМПЧ»
дМС ЧПУУФБОПЧМЕОЙС РПФЕТСООЩИ ТБЪДЕМПЧ ОХЦОП ХУФБОПЧЙФШ ХФЙМЙФХ gpart, РП ХНПМЮБОЙА Ч РТПЗТБННЕ Gparted ПОБ ОЕ ХУФБОПЧМЕОБ.
# yum install gpart
б ЧПФ ФБЛ ПОБ ВХДЕФ ТБВПФБФШ:

б ЧППВЭЕ ДМС ЧПУУФБОПЧМЕОЙС РПФЕТСООЩИ ТБЪДЕМПЧ НПЦЕФ РПНПЮШ РТЙМПЦЕОЙЕ testdisk, ЛПФПТПЕ ЧИПДЙФ Ч ТЕРПЪЙФПТЙК МАВПЗП ДЙУФТЙВХФЙЧБ.
Источник
5 бесплатных программ для разметки разделов диска в Linux
Представляем вам наш рекомендуемый список утилит для разметки жесткого диска в дистрибутивах Linux, которые позволят вам удалять, добавлять, настраивать или изменять размеры разделов диска.
Обычно вы изменяете разделы диска при установке ОС. Но что делать, если вам нужно изменить разделы через некоторое время после установки. Вы не сможете уже вернуться к экрану настройки. Именно здесь вам пригодятся менеджеры разделов (или, точнее, менеджеры разделов дисков).
В большинстве случаев нет необходимости отдельно устанавливать менеджер разделов, поскольку он обычно предустановлен в системе. Также стоит отметить, что вы можете выбрать либо менеджер разделов на базе команд терминала, либо что-то с графическим интерфейсом пользователя.
Внимание! Играть с разметкой диска — рискованная задача. Не делайте этого без особой необходимости. Если вы используете инструмент разметки из терминала, вам необходимо сначала изучить конкретные команды. Иначе можно запросто просто стереть весь диск.
GParted
Возможно, это самый популярный менеджер разделов на основе графического интерфейса пользователя, доступный для дистрибутивов Linux. Возможно, вы уже устанавливали его в некоторых дистрибутивах, но если вы этого не делали, просто найдите его в программном центре и установите.
При запуске программе необходима аутентификация с правами root. Таким образом вам нет необходимости здесь использовать терминал. После успешной аутентификации выполняется анализ устройств, а затем производится настройка разделов диска. Также в программе есть функция «Попробовать восстановить данные», используемая в случае потери данных или случайного удаления файлов.
GNOME Disks
Менеджер разделов с графическим интерфейсом, который поставляется в комплекте с Ubuntu или любыми дистрибутивами на базе Ubuntu, такими как Zorin OS.
Позволяет удалять, добавлять, изменять размер и настраивать разделы. Также поможет вам в форматировании USB в Ubuntu, если есть какая-то проблема с носителем.
С помощью этого инструмента можно даже попытаться восстановить раздел. Параметры также включают редактирование файловой системы, создание образа раздела, восстановление образа и тестирование раздела.
KDE Partition Manager
KDE Partition Manager должна быть предварительно установлена на дистрибутивы Linux на базе KDE. Но если ее там нет, установите из центра приложений.
В случае, если она не предустановлена вы можете получить уведомление о необходимости получения прав администратора при запуске. Без прав ничего не удастся сделать, поэтому лучше запускайте ее такой командой:
После запуска программа сканирует устройства, затем вы сможете перемещать, копировать, удалять и изменять разделы. Также есть возможность импорта/экспорта таблицы разделов и другие функции.
Fdisk [Command Line]
Fdisk — утилита командной строки, которая используется во всех Unix-подобных ОС. Не волнуйтесь, хотя и требуется от вас запуск терминала и ввод команд — это не так уж и сложно. Однако, если вы слишком запутались при использовании текстовой утилиты, вам следует придерживаться упомянутых выше приложений с графическим интерфейсом пользователя. Они все делают одно и то же.
Чтобы запустить fdisk, вы должны обладать правами root пользователя и указать устройство для управления разделами. Вот пример команды:
Вы можете подробнее ознакомиться со списком команд на соответствующем ресурсе.
GNU Parted [Command Line]
Еще одна утилита командной строки, которую вы можете найти предустановленной на вашем дистрибутиве Linux. Для начала достаточно ввести следующую команду:
Заключение
Я бы не забыл упомянуть QtParted в качестве одной из альтернатив списку менеджеров разделов. Однако она не поддерживается уже много лет, поэтому я не рекомендую ее использовать.
А что вы думаете о менеджерах разделов, упомянутых здесь? Я пропустил какую-нибудь из ваших любимых? Дайте мне знать, и я обновлю этот список менеджеров разделов для Linux с вашими предложениями.
Источник
Parted — управление разметкой и разделами дисков в Linux
Parted — управление разметкой и разделами дисков в Linux
Parted – (сокращенно от PARTition EDitor) редактор дисковых разделов для Linux, предназначенный для управления разметкой, создания, удаления и изменения размеров разделов диска. Утилита проста в использовании и доступна для всех дистрибутивов Unix/Linux систем. Кроме того, доступна GUI версия — Gparted. В данной статье, мы покажем, как управлять разделами диска с помощью parted на примере CentOS 8 (в других дистрибутивах Linux все работает аналогично). В Windows аналогом команды parted является diskpart .
Установка parted в Linux
Обновите набор по на сервере и установите пакет parted с помощью менеджера пакетов вашего дистрибутива Linux. Для CentOS 8 с менеджером пакетов dnf (который заменил yum), можете установить parted из базового репозитория командой:
# dnf update -y
# dnf install parted -y
Или в Debian/Ubuntu:
# apt-get install parted
Чтобы проверить версию утилиты, выполните команду:
Чтобы попасть в саму оболочку, введите:
Управление таблицей разделов в parted, разметка диска
Выведем список доступных дисков:
Доступен диск /dev/vdb размером 21 Гб, диску не присвоена метка (error /dev/vdb: unrecognized disk label), какая таблица разделов – не понятно.
Можно создать на диске разметку msdos (MBR)
Или таблицу разделов gpt ( GUIE partition table поддерживает размер раздела более 2 Тб) :
Теперь parted показывает тип таблицы разделов (разметки) на диске:
Как вы видите, на диске уже есть таблица разделов MBR, но сами разделы еще не созданы.
Если у вас на сервере имеется несколько свободных дисков, то можно переключаться между ними с помощью команды:
Создание нового раздела в parted
Для создания раздела в parted, используется утилита mkpart . При вводе команды в интерактивном режиме будут появляться вопросы о параметрах нового раздела:
- Partition type — указываем тип раздела (primary / extended)
- File system type — файловая система, по умолчанию предлагается ext2 (в дальнейшем мы ее изменим);
- Start — начальный сектор раздела
- End — конечный сектор раздела (в мегабайтах). В нашем примере мы указали 5000, это значит, что будет создан раздел размером 5Гб.
Чтобы вывести оставшееся количество места на диске, используйте команду:
(parted) print free
Можно сразу создать раздел на весь диск:
# (parted) mkpart primary 0 0
или указать произвольный размер раздела так:
# (parted) mkpart primary 0 1GB
Также можно указывать размер диска в % и задать метку:
# (parted) mkpart «home part» ext4 2.5GiB 100%
Чтобы выйти из оболочки parted, выполните команду:
Отформатируем раздел в файловой системе ext4:
Проверяем файловую систему раздела и видим, что она изменилась (обратите внимание что команда print выводит теперь список разделов на диске, их номера, тип, размер и файловую систему).
Можно создать раздел и отформатировать его, не входя в оболочку parted, например:
# parted -a opt /dev/vdb mkpart primary ext4 0% 100% && mkfs.ext4 /dev/vda1
Данной командой мы создадим раздел на диске vdb, под который отдадим всё пространство.
Таким образом вы можете упрощать себе работу или же добавлять подобные команды в какие-то скрипты или файлы кикстарта.
Как расширить или уменьшить размер раздела диска с помощью parted
Чтобы расширить или уменьшить размер раздела в partedиспользуется субкоманда resizepart Можно изменить размер раздела в интерактивном режиме. В оболочке parted введите команду:
Система запросит номер раздела (берется из вывода команды print) и конечный размер раздела. В этом примере размер разделе будет увеличен с 5 до 10 Гб:
Сначала увеличьте размер раздела, а потом растяните файловую систему на нем. Если вы уменьшаете размер раздела – сначала нужно сжать размер файловой системы, и только после этого уменьшать размер раздела. Иначе потеряете данные.
Для уменьшения размер файловой системы используются следующие команды. Для файловых систем ext2/3/4 :
resize2fs /dev/sdab size
btrfs filesystem resize /dev/sdab size
Изменять флаг раздела в parted тоже возможно, вы можете установить один из нужных вам:
Например сделаем раздел загрузочным:
Удаление раздела с помощью parted
Если вам требуется удалить раздел на диске, вы можете использовать команду rm в оболочке parted:
Эта команду удалит раздел с номером 1:
Будьте осторожны в использовании данной команды, так как она не требует подтверждение удаления.
Восстановление случайно удаленных разделов с помощью rescue
Удаленный раздел можно восстановить с помощью утилиты rescue, которая доступа в оболочке parted:
Команда запросит начальный и конечный размер разделе. Если на этих позициях есть инфа о разделе, команда попробует восстановить удаленный раздел.
Как видите, утилита parted проста в использовании и очень удобна для создания/изменения разделов вашего диска. Надеемся, что данная статья поможет вам разобраться во многих вопросах.
Источник