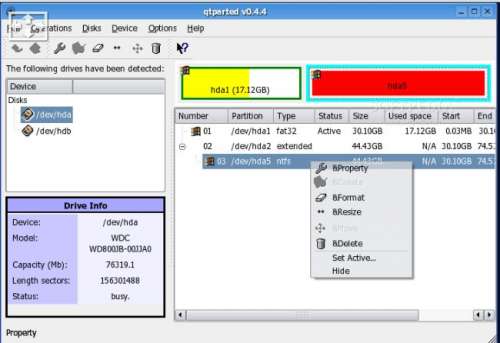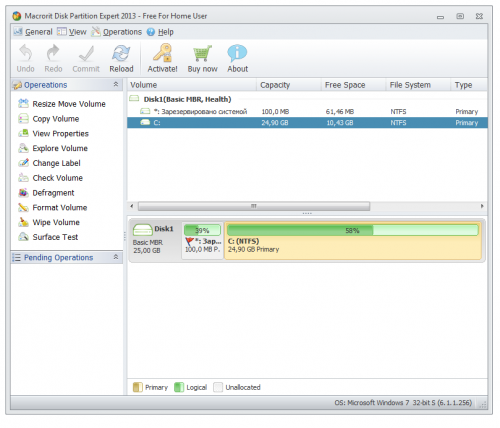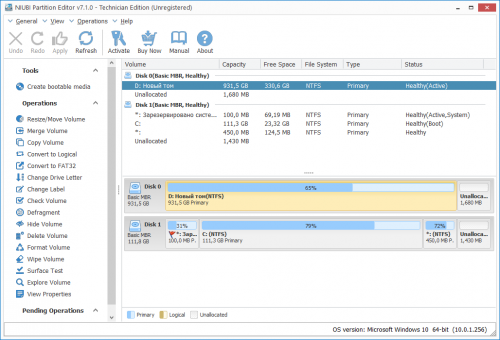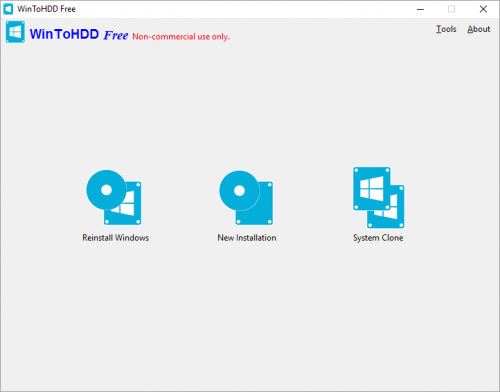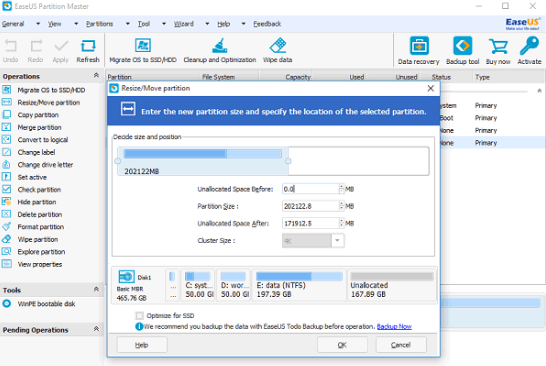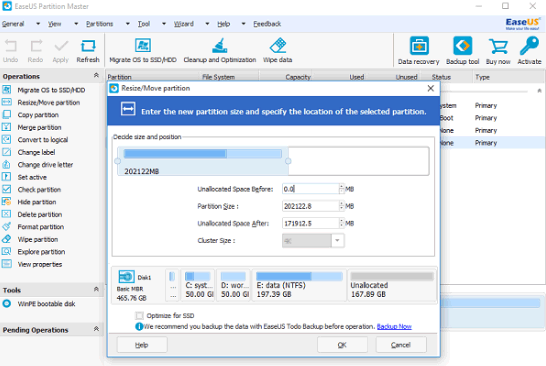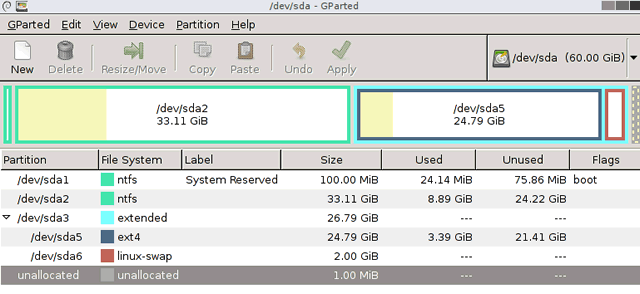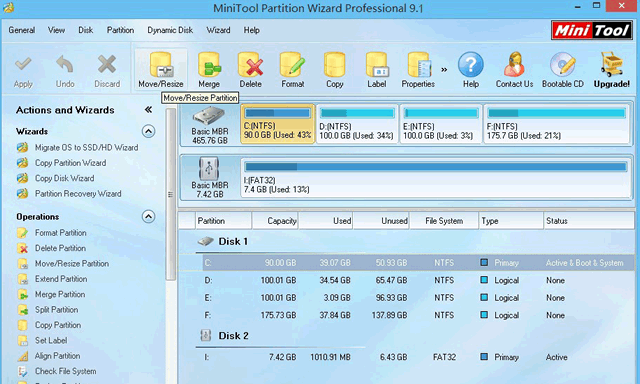- Редакторы разделов жесткого диска windows 10
- Управление жесткими дисками компьютера – 5 лучших программ
- Управление диском EaseUS Partition Master
- Управление диском AOMEI Partition Assistant
- Управление диском в GParted
- MiniTool Partition Wizard
- Active@ Partition Manager
- Обзор бесплатных программ для работы с разделами жесткого диска
- Зачем нужно делить жесткий диск на разделы
- Немного теории: файловые системы, типы разделов
- Оснастка «Управление дисками» в Windows
- EaseUS Partition Master Home Edition
- Paragon Partition Manager 11 Free
- Изменение разделов во время установки Windows 7, 8, 10
- Совет №1: Как восстановить данные, если удалили раздел
- Совет №2: Установка двух и более операционных систем Windows на один жесткий диск
- Совет №3. Синие и зеленые метки в Управлении дисками.
Редакторы разделов жесткого диска windows 10
Partition Table Doctor
Сообщение отредактировал Яр Всеслав — 24.05.16, 22:28
EASEUS Partition Master
Сообщение отредактировал Яр Всеслав — 24.05.16, 22:38
Norton Partition Magic
Сообщение отредактировал Яр Всеслав — 24.05.16, 23:10
Сообщение отредактировал Яр Всеслав — 24.05.16, 23:42
Загрузочный диск на базе Windows 8.1 с Acronis Backup 11.5
и Paragon Hard Disk Manager 14 с интегрированными драйверами SATA/SCSI/RAID UEFIx32 для планшетов.
Пересобрал Windows 8.1 PE с Acronis Backup 11.5 для загрузки на планшетах с флешки.
просто распаковать образ на флешку нфтс.
скачать:
обе программы открываются поверх друг друга — сначало акронис и поверх неё парагон, можно свернуть парагон под ним будет акронис сервер.
кроме всего прочего диск позволяет сравнить работу акрониса и парагона — очевидно, что акронис не видит 2 раздела на планшетах, а парагон видит.
Сообщение отредактировал Яр Всеслав — 28.05.16, 14:41
первоначально написанные для линукс
портированы и под виндовс
скачать:
https://sourceforge.net/projects/qtparted/
Сообщение отредактировал Яр Всеслав — 27.06.16, 15:46
Macrorit Disk Partition Expert 4.9.3
Бесплатная версия отличной программы, которая позволит вам вести управление вашими жесткими дисками, скачать Macrorit Disk Partition Expert можно ниже. Разработчики пишут о том, что эта единственная программа не требующая от вас денег, которая обладает передовой технологией отключения защиты и аварийного восстановления данных. Вы сможете работать с разделами дисков не переживая за то, что будет потеряна информация, стоит выделить отличный мастер по работе с разделами. Macrorit Disk Partition Expert может работать с дисками объемом свыше 2ТБ и MBR/GPT дисками.
NIUBI Partition Editor Technician Edition 7.1.0
Управления разделами дисков. Это программное обеспечение совместимо с Windows Server 2016/2012/2008/2003 и Windows 10/8/7/Vista/XP. Поддерживаются локальные/съемные жесткие диск, VMware, Hyper-V и все типы аппаратного RAID. NIUBI Partition Editor интегрировал уникальную технологию защиты данных Roll-Back, которая может откатить компьютер до состояния, прежде чем автоматически изменить размер, если возникла какая-либо проблема с оборудованием, поэтому вам не нужно беспокоиться о безопасности данных. Кроме того, встроенный уникальный алгоритм перемещения файлов позволяет изменять размер раздела на 30% — на 300% быстрее, чем другие инструменты.
Сообщение отредактировал Яр Всеслав — 18.04.18, 13:03
NIUBI Partition Editor Repack Diakov
Управления разделами дисков. Это программное обеспечение совместимо с Windows Server 2016/2012/2008/2003 и Windows 10/8/7/Vista/XP. Поддерживаются локальные/съемные жесткие диск, VMware, Hyper-V и все типы аппаратного RAID. NIUBI Partition Editor интегрировал уникальную технологию защиты данных Roll-Back, которая может откатить компьютер до состояния, прежде чем автоматически изменить размер, если возникла какая-либо проблема с оборудованием, поэтому вам не нужно беспокоиться о безопасности данных. Кроме того, встроенный уникальный алгоритм перемещения файлов позволяет изменять размер раздела на 30% — на 300% быстрее, чем другие инструменты.
Сообщение отредактировал Яр Всеслав — 18.04.18, 13:38
Утилита для установки, переустановки и клонирования текущей операционки Windows без использования CD/DVD-дисков или USB-накопителей. Программа очень проста в настройке и не требует каких-то специальных знаний. Главное меню представляет собой окошко с тремя основными операциями:
Reinstall Windows (переустановка Windows),
New Installation (новая установка операционной системы),
System Clone (клонирование операционки).
Теперь если вы захотите переустановить свою ОС, то просто кликните на соответствующую иконку, укажите путь к iso-файлу с требуемой системой, выберите раздел установки и дождитесь окончания процесса. Все проходит аналогично и с новой инсталляцией «оси».
При клонировании вы дополнительно увидите всю информацию о текущей операционной системе, после чего сможете перенести ее на другой диск (HDD или SSD).
Если вам необходимо установить (или клонировать) операционную систему Windows на USB-диск, то для этого стоит воспользоваться приложением WinToUSB.
Partition Wizard
10.2.2 Portable
Программа для работы с разделами жесткого диска. Вы сможете изменить их размер, можно создать новый раздел, удалить или отформатировать разделы, скачать Partition Wizard Home Edition можно ниже. Можно работать с дисками, которые объединены с RAID массивами.
Также вы сможете конвертировать файловую систему FAT в NTFS, можно работать с жесткими дисками размером более 2 ТБ, можно копировать разделы, тестировать диска на работоспособность, вести установку активного раздела и так далее.
Управление жесткими дисками компьютера – 5 лучших программ
Создание, удаление и форматирование разделов компьютерных дисков – это только часть возможностей приложения для управления жестким диском. Сегодня они позволяют безопасно проводить операции, которые раньше требовали удаления данных или других головокружительных комбинаций.
Многие задачи, реализуемые через диспетчер разделов, можно, теоретически, выполнить, используя встроенный в Windows инструмент для управления дисками. Однако, он не так интуитивно понятен, как обсуждаемые здесь программы.
Хорошее приложение для управления дисками состоит из нескольких модулей. Они используются для создания, удаления и форматирования разделов. Помимо этих функций, они имеют также функции для копирования и перемещения разделов, создания образов и резервных копий.
Дополнительные модули поддерживают перенос системы, объединение и разделение разделов. Поддерживаются различные схемы разделов, динамических дисков, конфигурации RAID, различные системы файлов и загрузочных записей.
Внимание! Всегда, когда Вы работаете с разделами жесткого диска, нужно тщательно всё планировать, выполнить резервное копирование данных, убедиться, что выбрали правильный жесткий диск или раздел, до нажатия Enter .
Внимание! Все операции, проводимые на разделах, обременены рисками. Редакция рекомендует проявить особую осторожность и не несет ответственности за возможную потерю данных или другие повреждения, понесенные читателеми.
Управление диском EaseUS Partition Master
Одна из самых популярных программ для управления разделами жестких дисков в Windows. Обеспечивает выделение новых разделов без потери данных.
Преимущества EaseUS Partition Master
- Простое преобразование типа раздела, основного на логический и наоборот
- Восстанавливает удаленные или несуществующие разделы
- Поддерживаемая емкость жесткого диска до 8 ТБ
Недостатки
- Отсутствие возможности переноса данных с HDD на SSD в бесплатной версии
Лицензия: freeware
Цена: бесплатная
Управление диском AOMEI Partition Assistant
Также пользуется популярностью. Создает, разделяет, соединяет, копирует разделы жестких дисков, изменяя их размер, сохраняя при этом файлы. Возможен перенос системы.
Преимущества AOMEI Partition Assistant
- Удобные мастера для каждой операции
- Поддерживает все самые популярные файловые системы
- Отображает точную информацию о поддерживаемом носителе
- Позволяет создать загрузочный диск CD с приложением
Лицензия: freeware
Цена: бесплатная
Управление диском в GParted
Инструмент для управления разделами жесткого диска компьютера. Распространяется в виде ISO-файла. Установите его на флешку или запишите на компакт-диск и запустите с него компьютер.
Преимущества GParted
- Не требует установки и не занимает места на диске
- Привлекательное бесплатное предложение для компаний
- Широкие возможности управления разделами практически любой файловой системы
Недостатки
- Освоение требует времени
- Доступен только с помощью Live CD
Лицензия: freeware
Цена: бесплатная
MiniTool Partition Wizard
Проводит все операции с разделами жесткого диска, также скрывает его. Копирование содержимого диска и изменение файловой системы.
Преимущества MiniTool Partition Wizard
- Много инструментов, в том числе для очистки и проверки диска
- Удобный визуальный мастер для каждой операции
- Позволяет конвертировать NTFS в FAT32 без форматирования, изменять тип диска с MBR на GPT
Лицензия: freeware
Цена: бесплатная
Active@ Partition Manager
Выполняет операции с разделами диска. Форматирует флешку в FAT32 и NTFS. Исправляет MBR-диски. Преобразует MBR в GPT и наоборот.
Преимущества Active@ Partition Manager
- Инструмент для создания образов дисков
- Удобный мастер создания и изменения разделов
- Встроенный редактор boot сектора, позволяет вручную вносить изменения
- Показывает данные S.M.A.R.T. для жестких дисков
Недостатки
- Только на английском языке
Лицензия: freeware
Цена: бесплатная
Обзор бесплатных программ для работы с разделами жесткого диска
Жесткий диск в компьютере и значок диска в окне «Мой компьютер» — это разные понятия. Например, в компьютере может быть установлен один жесткий диск, в то время в «Моем компьютере» их может быть несколько. Причина столь странного несоответствия заключается в том, что жесткий диск может быть поделен на так называемые разделы. Это называют логической разметкой диска.
Я расскажу о том, зачем нужна такая разметка, как правильно ее делать (и нужно ли делать вообще), а также расскажу о бесплатных программах для столь тонкой процедуры.
Зачем нужно делить жесткий диск на разделы
Причин делить жесткий диск на разделы несколько:
- Разделы на жестком диске в первую очередь нужны для грамотного хранения информации. Например, некоторые пользователи предпочитают следующее деление: операционная система и программы на одном диске (обычно это C), документы — на втором (D), архив фотографий на третьем (E) и так далее. При этом жесткий диск вполне может быть один.
- Если жесткий диск у вас один, но хочется иметь две или более операционных систем, придется поделить жесткий диск на разделы, так как Windows и другие операционные системы можно устанавливать только на разные разделы или жесткие диски.
- Производители ноутбуков (и некоторых компьютеров именитых производителей, таких как Acer) имеют свой резон делить разделы жесткого диска: на разделе, который виден как диск C, установлена Windows, второй (D) абсолютно пуст, а третий (который никак не виден в окне «Мой компьютер») хранит в себе сжатую копию раздела C. Этот скрытый раздел жесткого диска называют разделом восстановления. Если что-то случилось с операционной системой («Windows полетела» — как любят говорить некоторые пользователя), то при включении ноутбука достаточно нажать сочетание клавиш (какое — смотрите в инструкции к ноутбуку) и специальная программа очистит диск C, затем распакует туда содержимое скрытого раздела. В итоге пользователь получит ноутбук с программами, которые были на нем изначально, на момент покупки в магазине. Диск D при этом изменен не будет. Напрашивается вывод: если на ноутбуке с такой системой восстановления все документы хранить не на диске C, а только на D, можно будет в любой момент восстановить поврежденную Windows новенькой, при этом не потеряв важные для себя данные. Кстати, такую систему восстановления может сделать себе любой продвинутый пользователь, но о ней я расскажу как-нибудь в другой раз.
- Операционные системы Windows 7 и Windows 8 при установке на чистый, «неразделенный» жесткий диск создают скрытый раздел размером 100-350 мегабайт. В этом маленьком разделе хранится загрузчик, предназначенный, как ни странно, для загрузки Windows. Не будет этого раздела или его содержимое будет повреждено — и компьютер не запустит операционную систему, выдав надпись на черном экране «Boot fail», «Cannot find boot device», «Boot error» или аналогичную, смысл которых один — не найден загрузочный диск с операционной системой. Вообще-то загрузчик может храниться и на диске C:, и/или в скрытых секторах жесткого диска (вне разделов), но разработчики решили в Windows 7/8 использовать отдельный скрытый раздел, чтобы как-то их обезопасить загрузчик от повреждения другими программами, вирусами или пользователем.
- Существуют и другие причины разделения жесткого диска на разделы. Например, для корректной работы операционных систем GNU/Linux следует создать несколько разделов, но это тема отдельной статьи, здесь их рассматривать не будем.
Немного теории: файловые системы, типы разделов
Информация о разделах (т.е. логических дисках) хранится в «таблице разделов». Каждый логический диск может иметь свою собственную файловую систему. Подробнее обо всем этом можно почитать в статьях Википедии: Раздел диска, Логический диск, Файловая система. Начинающему пользователю достаточно знать самый минимум:
- Если поделить жесткий диск на логические диски (разделы), емкость диска не увеличится — свободному месту взяться просто неоткуда! Вы можете делать разделы любых размеров, но в сумме они не могут быть больше объема реального жесткого диска. Вот меньше — пожалуйста. Тогда вы получите неразмеченное свободное пространство, не видимое в «Моем компьютере», из которого вы можете получить один или более новых разделов. Это вопрос я часто получаю от новичков, поэтому размещаю на первом месте.
- Существуют первичные (основные) и расширенные (дополнительные) разделы. На одном жестком диске не может быть больше четырех основных разделов (почему так — по ссылкам выше), поэтому придумали расширенный раздел — это первичный раздел, который может включать в себя сколько угодно разделов. В итоге, благодаря расширенному разделу, на жестком диске может быть сколько угодно разделов — десятки, сотни.
- Каждый раздел может иметь свою собственную файловую систему. В данный момент для установки Windows Vista, 7 и 8 можно использовать только NTFS, а устаревшая Windows XP умеет устанавливаться на диски с файловой системой FAT32. Впрочем, не рекомендую так делать, так как при этом накладывается слишком много ограничений. Делайте все разделы в NTFS — все будет работать так, как надо.
- Любой жесткий диск так или иначе должен быть размечен. В один или более логических дисков — решать вам. При покупке жесткий диск обычно уже размечен в один раздел — так решил производитель. Если вас устраивает такой способ организации информации — не трогайте.
- В ноутбуках делать разметку диска очень нежелательно — в большинстве из них есть скрытые разделы восстановления, которые могут повредиться (см. пункт 3 предыдущей главы).
- Если вы купили жесткий диск объемом 2 терабайта, а в «Моем компьютере» — «всего лишь» 1,86 терабайт (1860 гигабайт), то не спешите бежать обратно в магазин. Все дело в том, как считают объем производители и Windows. Подробнее об этом написано в статье Жесткий диск Википедии. Чем больше размер жесткого диска — тем нагляднее видно, что реальных гигабайт меньше.
- Разделы можно удалять, создавать, сдвигать (менять их физическое положение на диске), изменять их размер, форматировать, конвертировать файловые системы на разделах из одной в другую. Причем многие программы умеют это проделывать с сохранением всех данных. Существуют и другие операции, но начинающим пользователям чаще всего нужны вышеперечисленные.
- В случае ошибки в процессе изменения разделов (см. пункт 7) информация почти всегда теряется. Да, ее можно будет восстановить (или ее часть) специальными программами при участии специалистов, но лучше всего заранее сохранить всю важную информацию на другие диски (не логические, а реальные диски) или флешки, чтобы не платить деньги за восстановление данных.
Оснастка «Управление дисками» в Windows
Windows имеет стандартное средство изменения разделов — «Управление дисками«. В зависимости от версии Windows, возможности этой программы немного меняются, но в целом за прошедшие годы (если говорить о Windows Vista, 7, 8) серьезных изменений не было. Windows XP в этом плане выглядит более скромно — кроме форматирования и изменения буквы диска, там мало что можно сделать.
В качестве примера возьму «Управление дисками» Windows 7. Открыть эту программу можно несколькими способами:
- Простейший — нажимаем правой кнопкой по строчке Компьютер в меню Пуск — выбираем пункт Управление — в новом окне выбираем Управление дисками.
- Открываем Панель управления — Администрирование — Управление компьютером — Управление дисками.
- Нажимаем Пуск — Выполнить (или сочетание клавиш Win+R) — вводим в открывшемся окне diskmgmt.msc — нажимаем ОК.
Управление дисками выглядит так:
Управление дисками в Windows 7
Здесь видны как физические диски (в том числе DVD-дисководы, флешки и прочие устройства для хранения информации), так и логические, т.е. виртуальные — скрытый раздел загрузчика Windows 7, диски C и D. На вашем компьютере количество дисков может быть другим.
Основные действия доступны по нажатию правой кнопкой мыши на нужном разделе:
Управление дисками — контекстное меню
Список действий довольно скудный:
- Пункты Открыть, Проводник позволяют посмотреть содержимое дисков
- Сделать раздел активным — указать, на каком диске (разделе) находится загрузчик. В Windows 7 и 8 это зарезервированный системой раздел. Делать активным другой раздел нельзя — операционная система перестанет загружаться.
- Изменить букву диска или путь к диску — можно сменить отображаемую в окне «Компьютер» букву диска либо отобразить его как папку. Да, разделы могут отображаться не только как диски, но и как папки на каком-либо диске.
- Форматировать — об этом можете почитать в статье Форматирование Википедии. Пункт открывает окно, с помощью которого можно запустить высокоуровневое форматирование.
- Расширить том — если на жестком диске есть место, не помеченное как раздел, то можно расширить размер раздела за счет этого свободного пространства.
- Сжать том — этот пункт позволяет уменьшить размер раздела. Итогом будет образование неразмеченного пространства, которое можно пустить в дело — расширить объем другого раздела (см. предыдущий пункт).
- Удалить том — удалить раздел. Не нажимайте на пункт без основательного обдумывания последствий. Если удалите раздел, то информацию на нем будет возможно спасти только с помощью специальных программ, да и то не всегда.
- Свойства — откроется окно свойств с информацией о выбранном диске (разделе).
Конечно, это далеко не полный перечень возможностей Управления дисками. Можно создавать динамические диски, например. Однако начинающим пользователям это ни к чему, данная статья рассчитана как раз на них.
Все операции происходят в реальном времени, т.е. после нажатия нужного пункта и утвердительного ответа на вопрос — хотим ли мы это сделать — происходит собственно действие.
Не забывайте, что есть риск сбоя, из-за которого мы можем потерять как один раздел, так и все. Это касается в первую очередь компьютеров с большим количеством ненужных программ — каждая из них может оказаться виновником удаления всех данных. Причем сценарий, когда надо изменить раздел, с которого и запущена Windows (обычно это диск C), является самым наихудшим — чаще всего проблемы у пользователей возникают именно при попытке изменить системный раздел.
Чтобы минимизировать риск сбоя, существует три метода:
- Вставить жесткий диск в другой компьютер и с него изменить разделы, запустив Управление дисками или любую другую программу для изменения разделов. Из-за того, что Windows будет запущена с другого диска, никакие программы не будут лезть на посторонний диск, мешая ответственной операции.
- Загрузиться с Live CD диска — операционная система и программы будут запущены не с жесткого диска, а с CD или DVD, флешки — опять-таки ничто не будет мешать изменению разделов.
- Использовать для изменения разделов программу, умеющую работать в Native-режиме. Например, проверка диска C всегда работает в этом режиме — черное окно с белым текстом до загрузки Рабочего стола. В этом режиме запущен минимум программ, риск сбоя минимален.
Третий вариант самый простой, потому что пользователю по сути ничего делать не надо — просто перезагрузить компьютер и подождать несколько минут. Это умеют две следующие программы обзора.
EaseUS Partition Master Home Edition
Бесплатная для домашнего использования программа изменения разделов жесткого диска.
Скачать можно со страницы загрузки (нажмите зеленую кнопку Download, на следующей странице — Download now).
Может делать все, что надо начинающему пользователю: удалять, создавать, изменять размер разделов, копировать как разделы, так и целые жесткие диски. Имеет инструмент для восстановления удаленных разделов — полезно для тех, кто нечаянно удалил раздел и хочет вернуть его из небытия. Минус у программы только один — она на английском языке, русского не предвидится.
При запуске появляется окошко с предложением прочесть справку. Если вы знаете английский — рекомендую прочесть. Нет — что ж, снимайте галочку с пункта Show at startup, чтобы оно больше не показывалось на глаза, затем нажимайте на Go to main screen. Откроется главное окно программы:
Нажав по разделу (неважно — в списке вверху, по картинке внизу), можно увидеть меню (как всплывающее, так и на панели слева) со всеми востребованными действиями:
Resize/Move partition — изменить размер раздела и/или сдвинуть его физическое положение на диске. Кстати, на официальном сайте написано, что EaseUS Partition Master версии Home (бесплатная) не поддерживает изменение разделов. Это не так — все прекрасно работает.
Copy partition — скопировать раздел на другой диск со всей имеющейся на нем информацией.
Merge partitions — слияние двух и более разделов. Удобно, если надо сохранить информацию на жестком диске, но сократить количество разделов. Convert to logical/primary — преобразование в логический (расширенный)/основной (первичный) раздел.
Change label — изменение метки диска.
Change drive letter — изменение буквы диска.
Defragment — запуск стандартной программы Windows для дефрагментации диска.
Check partition — проверка диска на ошибки при помощи опять-таки стандартной программы Windows.
Hide partition — сделать так, чтобы раздел не был виден в окне «Компьютер».
Delete partition — удаление раздела.
Format partition — форматирование раздела.
Wipe partition — очистка содержимого раздела. Удалятся все папки и файлы, раздел останется. Информацию, удаленную таким способом, восстановить будет нельзя.
Explore partition — посмотреть содержимое раздела.
View properties— посмотреть, сколько места на разделе занято, какая у него файловая система и узнать прочую информацию технического характера.
Список действий меняется в зависимости от того, куда нажимать. На скриншоте выше я нажал по несистемному разделу. Нажав на системный раздел (откуда запущена Windows), не будет пунктов удаления, скрытия, очистки. Если нажать по значку физического диска, список действий будет совершенно иным:
Copy disk — копируется содержимое всего диска: разделов, информации в них. Для этого нужен второй диск такого же или большего объема.
Upgrade disk — функция в первую очередь нужна для переноса Windows на новый жесткий диск большего объема. Происходит копирование и увеличение размеров раздела пропорционально размеру нового жесткого диска.
Delete all partitions — удалить все разделы.
Wipe disk — то же, что и предыдущий пункт, только со специальными алгоритмами удаления, благодаря чему информацию восстановить будет невозможно.
Rebild MBR — пересоздание MBR.
Surface test — проверка поверхности диска (физического). Позволяет обнаружить плохие сектора (так называемые «бэды», «бэд-блоки»).
View properties — показ информации о диске.
Да, знание английского тут явно требуется, особенно если учесть, что почти каждый пункт вызывает окно с настройками выполняемого действия. После того, как вы произведете необходимые манипуляции, нужно применить изменения нажатием кнопки Apply (Применить):
Только тогда начнется изменение разделов. Этот процесс может занять некоторое время — от пары минут до нескольких часов.
В зависимости от того, затрагивается системный раздел или нет, операции проводятся либо сразу же в окне, либо потребуется перезагрузка компьютера и запуск изменения раздела в Native-режиме:
Изменение несистемного раздела происходит сразу же в окне программы
Изменение системного раздела происходит после перезагрузки компьютера в специальном режиме
У программы очень много функций, все не перечислить. Рекомендую ознакомиться со справкой к EaseUS Partition Master. Она на английском языке, к сожалению, но можно воспользоваться переводчиком Google. Перевод получается вполне понятный.
Плюсы EaseUS Partition Master Home Edition:
- Очень много функций.
- Все действия «виртуальные» до нажатия кнопки Apply. Значит, можно отменить операции до этой «точки невозврата» и попробовать сделать что-то еще с разделами. Или не делать вовсе, если передумали.
- Работает стабильно и предсказуемо. Например, в процессе тестирования во время изменения разделов я запустил копирование файлов на раздел, который должен быть изменен. Итог — появилось окно о том, что не удается заблокировать раздел, все операции были прерваны, данные никуда не исчезли.
- Программа бесплатна для домашнего использования.
Минусы EaseUS Partition Master Home Edition:
- Интерфейс только на английском языке.
- Возможностей, пожалуй, даже слишком много — это может запутать новичков.
- Серьезный сбой в процессе операции приведет к серьезным последствиям.
- Например, если в момент изменения раздела выключить компьютер, данные с раздела исчезнут. Впрочем, это минус абсолютно всех программ для изменения разделов.
Вывод: программа хорошая. Пользоваться можно и нужно, альтернативы среди бесплатных программ нет.
Paragon Partition Manager 11 Free
Бесплатная программа для изменения разделов от компании, основанной в России. К сожалению, программа англоязычная. Что заставило разработчиков пойти на такой шаг — непонятно. Причем платная версия программы русскоязычная.
Главное окно программы ничем не отличается от окна героя предыдущего обзора, разве что кнопки изменили свой порядок:
Главное окно Partition Manager 11 Free
Отдельного упоминания заслуживает Express Mode(Упрощенный режим). Нажав на эту кнопочку, мы получим окно со списком самых частых действий:
Режим Express Mode
Можно было бы сказать, что это идеальный режим для новичков, если бы не одно «но»: здесь все на английском. Причем у меня возникло подозрение, что английский здесь какой-то неправильный, словно переводил не человек, а машина.
Плюсы Paragon Partition Manager 11 Free:
- Многие окошки имеют достаточно наглядный вид, чтобы разобраться в функциях.
- Часть операций проводится сразу в окне программы, часть (если требуется) в Native режиме. То есть программа делает все для снижения шанса потери данных.
- Программа бесплатна для использования дома.
Минусы Paragon Partition Manager 11 Free:
- Англоязычная, причем из-за странного построения фраз достаточно трудно воспринимается.
- Упрощенный режим Express Mode работает с точностью до наоборот: во-первых, описания операций и сами операции имеют больше технических тонкостей, чем это требуется; во-вторых, этот режим очень капризный и толком не работает, выдавая бессмысленные ошибки.
- Программа работает слишком медленно. Например, у меня удаление раздела жесткого диска на 38 Гб заняло около 5 минут — достаточно долго для такой простой операции.
Вывод: программа работает, но как-то непредсказуемо. Я не рекомендую использовать эту программу, благо есть альтернатива в виде EaseUS Partition Master Home.
Изменение разделов во время установки Windows 7, 8, 10
Этот инструмент тоже заслуживает упоминания.
Берем любой установочный диск с Windows Vista, Windows 7, 8 или 10, настраиваем загрузку в BIOS, запускаем установку диска, доходим до выбора раздела и нажимаем Настройка диска:
Изменение разделов при установке Windows 8 RP
Вроде бы все просто: надо нажать по разделу в списке, затем кнопку действия. К сожалению, действий тут мало: удаление, форматирование, создание раздела и расширение.
Можно, например, удалить раздел и за счет освободившегося места увеличить размер другого раздела или разделов (выбирая нужные разделы, надо по очереди нажать кнопки Удалить и Расширение).
Увы, очень востребованной операции — уменьшение размера разделов — здесь нет. Можно удалить раздел, затем заново создать новый с меньшим разделом, но, к сожалению, данные при этом мы потеряем.
Все операции происходят в реальном времени, т.е. после нажатия кнопки происходит действие.
Итог: редактирование разделов во время установки Windows — крайне примитивный инструмент. Работает, но выполняет лишь ограниченный список действий, среди которых единственный, который сохраняет данные — это увеличение (расширение) размера раздела. Если вам надо установить Windows и при этом не требуется сохранять данные на разделах, то инструмент пригодится.
Совет №1: Как восстановить данные, если удалили раздел
Если вдруг вы нечаянно удалили раздел во время установки Windows или через какую-либо программу, не отчаивайтесь — функция восстановления разделов есть в EaseUS Partition Master Home Edition.
Для того, чтобы восстановить удаленный раздел жесткого диска, не трогайте разделы, сразу загрузитесь в Windows (или вставьте жесткий диск в другой компьютер, если удалили системный раздел и загрузка Windows невозможна), затем запустите вышеупомянутую программу, нажмите в списке на строчку со словом Unallocated («Нераспределенное»), затем нажмите кнопку Partition recovery.
Остальное, как говорится, дело техники — мастер действий подскажет, куда нажимать, где ставить галочки, затем восстановит ваш удаленный диск.
Совет №2: Установка двух и более операционных систем Windows на один жесткий диск
Все, что для этого нужно — несколько разделов. Если на жестком диске уже есть второй раздел, который виден в окне «Компьютер» — убедитесь, что там свободного места хотя бы 20 гб (больше — лучше), затем во время установки Windows просто укажите этот второй (третий, четвертый и т.д.) диск. После установки вы сможете выбирать Windows с помощью меню, которое будет появляться во время включения компьютера.
Только не пытайтесь ставить Windows XP после Windows Vista, 7 или 8 — эта древняя ОС портит загрузчик. Об этом подробнее написано здесь: Установка Windows XP на компьютер с Windows 7.
Если же диск у вас один (C), предлагаю самый простой вариант: Через Управление дисками сначала дать разделу С команду Сжать, уменьшив хотя бы на 20 гигабайт (а лучше — больше, ведь кроме Windows вы будете устанавливать и программы):
Нажимаем правой кнопкой по диску С…
Указываем 20 тысяч мегабайт (это около 20 гигабайт). А лучше — больше.
После нажатия кнопки Сжать размер диска Cуменьшается, в карте разделов появляется не распределенное (свободное) пространство:
19 с половиной гигабайт вполне хватит для установки операционной системы
Затем, настроив BIOS для загрузки с диска, запускаем установку Windows. Ставим правильно, во время установки указываем, что нужно установить в свободное пространство:
Указываем незанятое пространство. Раздел создаст программа установки сама.
После установки у вас будут две операционных системы. Можно сделать еще незанятых пространств либо пустых дисков, указывать их для установки.
Совет №3. Синие и зеленые метки в Управлении дисками.
Спасибо читателю Владимиру, что поднял эту тему.
Вы могли заметить, что на скриншотах окна Управления дисками все разделы помечены синей полоской. У вас могут быть разделы с зелеными полосками. В чем разница синих и зеленых разделов?
Зеленая полоска в Управлении дисками — это признак расширенного (дополнительного) раздела. Как я уже писал выше, внутри могут находиться «вложенные» разделы, которые с точки зрения пользователя ничем не отличаются от основных (первичных). Есть у вложенных разделов одна особенность — если уменьшить их размер, то за счет появившегося свободного места просто так расширить основной раздел не удастся. Нужно сначала сжать еще и сам расширенный раздел (который хранит в себе свободное место и уменьшившийся раздел), чтобы образовалось свободное место вне каких-либо разделов, только потом можно расширить диски.
Стандартное Управление дисками не умеет нормально работать с расширенными дисками, поэтому, если вы видите зеленые метки вместо синих, лучше воспользуйтесь бесплатными программами выше — они расширенные разделы уменьшат, подвинут свободное место куда надо и расширят основной диск.