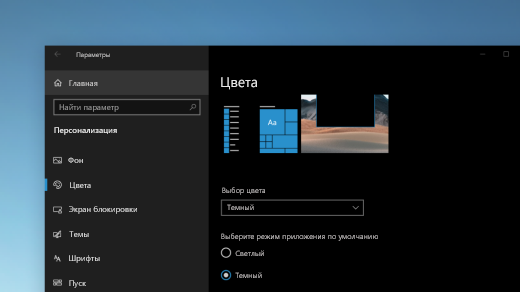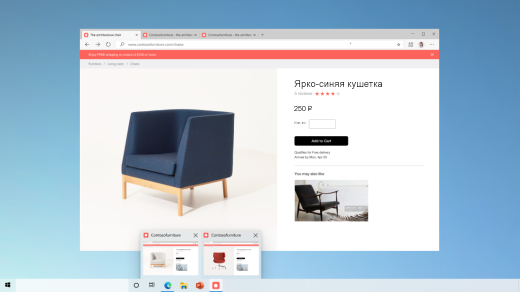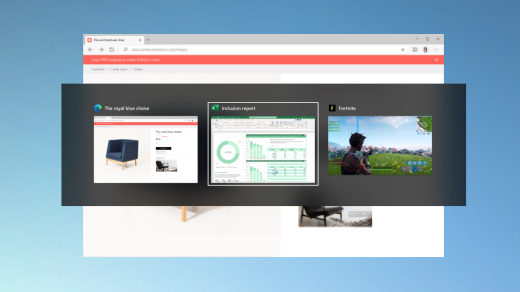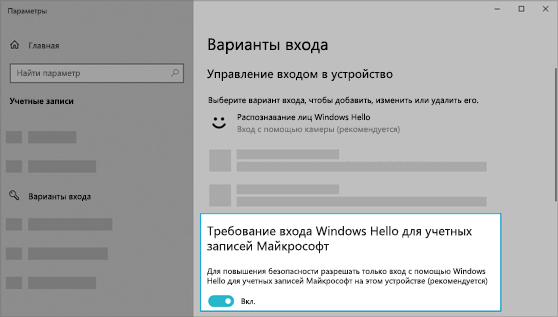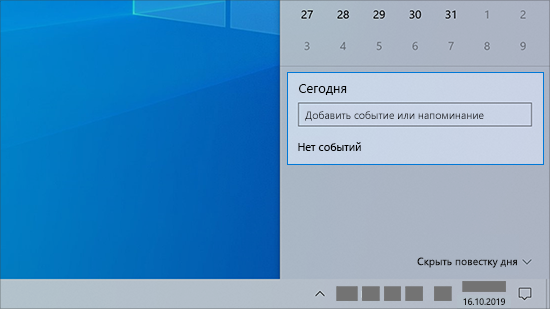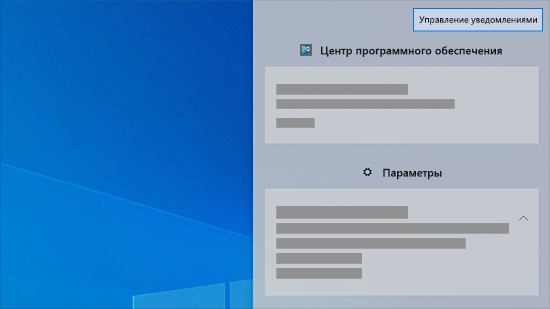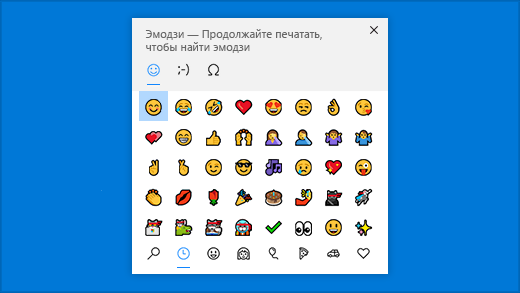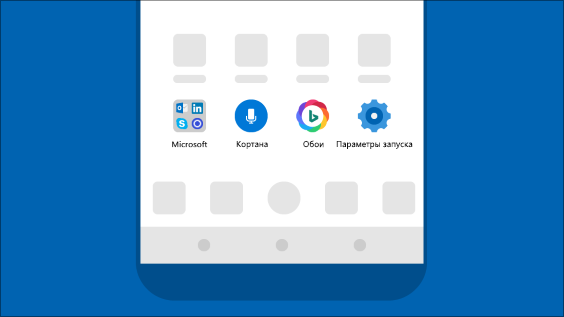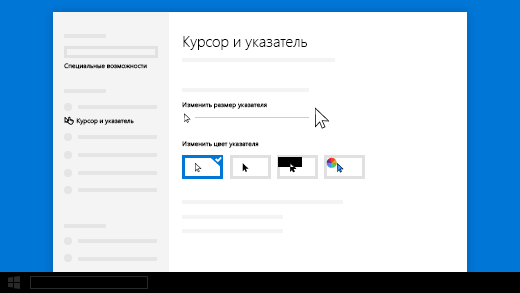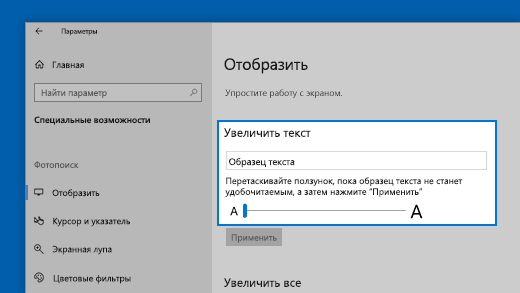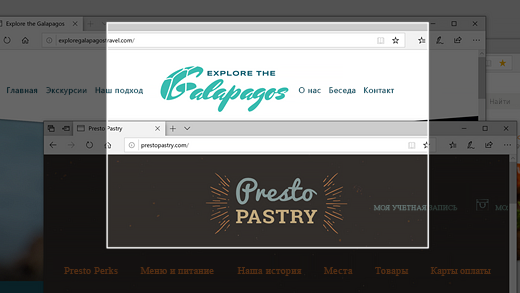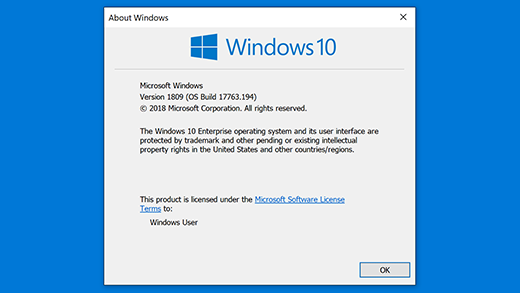- Новые возможности в последних обновлениях Windows 10
- Выбор любимого цветового режима
- Отслеживание вкладок веб-сайта
- Быстрый переход между открытыми веб-страницами с помощью клавиш ALT+TAB
- Вход без пароля в учетные записи Майкрософт на устройстве
- Чтение текста вслух экранной лупой
- Облегчение поиска текстового курсора
- Быстрое создание событий
- Переход к параметрам уведомлений из панели задач
- Добавление эмодзи с помощью клавиатуры
- Использование решений Майкрософт на вашем телефоне с Android
- Улучшение видимости указателя
- Увеличение изображений на экране
- Создание, разметка и отправка изображений с помощью приложения «Набросок на фрагменте экрана»
- Связанные ссылки
- Как указать версию Windows 10: Выбираем обновление функций до «конца срока службы»
- Как указать целевую версию Windows 10
- Редактор реестра
- Windows PowerShell
- Обслуживаемые версии Windows 10: Вопросы и ответы
- Существующие версии windows 10
- Что произойдет при переходе на другую версию windows 10
- Как перейти на другую версию windows 10
- Если у вас нет нужной лицензии windows 10
Новые возможности в последних обновлениях Windows 10
Новые возможности в последних обновлениях Windows помогут настроить ПК, повысить уровень безопасности и расширить возможности для творчества с помощью Windows 10. Благодаря этим обновлениям станет проще работать на компьютере и других устройствах, а также синхронизировать устройства с телефонами на Android (версии 7.0 или более поздней).
Выбор любимого цветового режима
Сделайте ваши приложения и плитки особенными, включив светлый или темный режим. Выберите Пуск > Параметры > Персонализация > Цвета . В разделе Выбор цвета выберите светлый или темный режим.
Отслеживание вкладок веб-сайта
Если вы находитесь на часто используемом веб-сайте и у вас открыто много вкладок, закрепите этот сайт на панели задач. Затем наведите курсор на закрепление, чтобы предварительно просмотреть все открытые вкладки.
Чтобы закрепить веб-сайт на панели задач, в Microsoft Edge выберите Настройки и прочее > Другие инструменты > Закрепить на панели задач .
Быстрый переход между открытыми веб-страницами с помощью клавиш ALT+TAB
Чтобы переключаться между всеми открытыми приложениями и элементами, включая вкладки веб-сайтов в Microsoft Edge, нажмите клавишу ALT, а затем нажимайте клавишу TAB.
Вход без пароля в учетные записи Майкрософт на устройстве
Улучшите защиту своего устройства, избавившись от паролей при входе Windows с помощью учетных записей Майкрософт. Выберите Пуск > Параметры > Учетные записи > Варианты входа и включите параметр Требовать выполнение входа с помощью Windows Hello для учетных записей Майкрософт.
Чтение текста вслух экранной лупой
Экранная лупа (функция увеличения экрана), которая поставляется вместе с Windows 10, также может читать текст вслух. Чтобы использовать его, включите Лупу, нажав клавишу с логотипом Windows + Знак плюс(+), выберите Читать отсюда, затем с помощью указателя мыши выберите место, с которого вы хотите начать.
Облегчение поиска текстового курсора
Указатель текстового курсора добавляет цветное пятно, что упрощает его поиск в объемных текстах. Чтобы включить его и изменить его размер и цвет, выберите Пуск > Параметры > Специальные возможности > Текстовый курсор.
Быстрое создание событий
Добавьте событие или напоминание в календарь напрямую на панели задач. На панели задач выберите дату и время, а затем введите сведения в текстовое поле Добавить событие или напоминание.
Переход к параметрам уведомлений из панели задач
Чтобы выбрать, где будут отображаться уведомления и как их сортировать, выберите Уведомления > Управление уведомлениями на панели задач.
Добавление эмодзи с помощью клавиатуры
Выражайте своим эмоции, когда и как вы хотите. Нажмите клавишу Windows + точка (.), чтобы открыть панель эмодзи. Используйте каомодзи, чтобы создавать лица с текстом и символами, например пунктуации и валюты, при общении.
Использование решений Майкрософт на вашем телефоне с Android
Откройте приложение Google Play Маркет на телефоне Android, введите Microsoft Launcher в поле поиска и установите найденное приложение. После завершения установки Microsoft Launcher вы получите прекрасные обои Bing, которые обновляются ежедневно, сможете синхронизировать документы и календарь Office, а также использовать многие другие функции.
Улучшение видимости указателя
Если у вас возникли проблемы с отображением указателя на экране, увеличьте его или измените его цвет. Выберите Пуск > Параметры > Специальные возможности > Курсор и указатель.
Увеличение изображений на экране
Чтобы увеличить размер текста на экране, выберите Пуск > Параметры > Специальные возможности > Дисплей , затем настройте ползунок в разделе Увеличить размер текста. Чтобы увеличить все элементы, выберите вариант из раскрывающегося меню в разделе Увеличить размер всех элементов.
Создание, разметка и отправка изображений с помощью приложения «Набросок на фрагменте экрана»
Функция наброска экрана теперь называется «Набросок на фрагменте экрана». Откройте приложение «Набросок на фрагменте экрана», чтобы выбрать фрагмент вашего экрана или выделить и отправить предыдущее изображение. В поле поиска на панели задач введите Snip & Sketch, затем выберите Snip & Sketch из списка результатов, чтобы открыть приложение.
Чтобы быстро создать фрагмент, нажмите клавишу Windows + SHIFT+ S. Экран станет темнее, а курсор примет форму крестика. Выберите точку на краю области, которую вы хотите скопировать, и щелкните левой кнопкой мыши курсор. Переместите курсор, чтобы выделить область, которую вы хотите захватить. Выбранная область появится на экране.
Захваченная область сохранится в буфер обмена, после чего ее можно вставить в письмо или документ. Если вы хотите изменить изображение, выберите уведомление, появившееся после захвата фрагмента. Приложение «Набросок на фрагменте экрана» позволяет сохранять, копировать и передавать изображения, а также поддерживает перо, выделение и ластик с изменяющейся шириной линии.
Связанные ссылки
Дополнительные сведения об обновлениях Windows см. в разделе Центр обновления Windows: вопросы и ответы.
Дополнительные сведения об активации Windows 10 см. в разделе Активация Windows 10.
Как указать версию Windows 10: Выбираем обновление функций до «конца срока службы»
Компания Microsoft удалила возможность отложить обновления функций через приложение «Параметры» в редакциях операционной системы Windows 10 Pro и Корпоративная (Enterprise), начиная с Windows 10, версия 2004. Для редакции Домашняя этой опции никогда не было.
Администраторы все еще могут использовать групповую политику для отсрочки обновлений в Windows 10 Pro и Корпоративная. Для этого откройте редактор локальной групповой политики и настройте обновления функций здесь:
Однако, Microsoft не рассказала в сообщении об изменениях, что есть еще один вариант, который даже лучше.
Как указать целевую версию Windows 10
Функция – (почти) недокументированная. Она упоминается в статье Tech Community, и позволяет администраторам указывать желаемую целевую версию Windows 10 в редакциях Pro, Домашняя и Enterprise.
Настройка работает во всех профессиональных версиях Windows 10, например Windows 10 Pro и Enterprise, а также в Windows 10 Домашняя, и поддерживается с версии 1803 и далее.
Все, что вам нужно сделать, это указать целевую версию Windows 10, в которой вы хотите, чтобы система была включена. Вот как это работает в деталях.
Редактор реестра
- Откройте редактор реестра. Нажмите сочетание клавиш Windows + R и введите regedit , затем нажмите клавишу ввода Enter . При необходимости подтвердите запрос службы контроля учетных записей для запуска редактора реестра.
- Перейдите по следующему пути (скопируйте и вставьте в адресную строку редактора реестра):
Если в списке отсутствует раздел WindowsUpdate, выполните следующие действия:
- Кликните правой кнопкой мыши по разделу Windows и выберите Создать > Раздел.
- Присвойте новому разделу имя WindowsUpdate нажмите клавишу ввода Enter .
- Кликните правой кнопкой мыши по WindowsUpdate и выберите Создать > Параметр DWORD (32 бита) .
- Назовите параметр TargetReleaseVersion .
- Установите значение 1.
- Кликните правой кнопкой мыши по WindowsUpdate и выберите Создать > Строковый параметр .
- Назовите параметр TargetReleaseVersionInfo .
- Установите его значение на желаемую целевую версию, например:
- 20H2 – для Windows 10, версия 20H2.
- 2004 – для Windows 10, версия 2004.
- 1909 – для Windows 10, версия 1909.
- Перезагрузите компьютер.
Windows PowerShell
Вы также можете использовать PowerShell для внесения изменений:
- Нажмите сочетание клавиш Windows + X , чтобы открыть меню администратора.
- Выберите Windows PowerShell (администратор) из списка.
- Запустите следующие команды (убедитесь, что изменили параметр XXXX во второй команде на номер целевой версии, например 1909, 2004 или 20H2:
- Перезагрузите компьютер.
Если вы укажете более новую версию, Windows 10 перейдет на эту конкретную версию, а не на другую, даже если будет доступна более новая версия; это отличная новость для администраторов, которые не хотят, чтобы системы были обновлены до самой последней версии обновления функций Windows 10.
Если будет указана та же самая версия, Windows 10 останется на этой версии до «конца срока службы». У Microsoft для определения термина «конец службы» нет четких границ, но ясно, что обновление будет установлено до того, как версия Windows 10 достигнет конца срока технической поддержки.
Обслуживаемые версии Windows 10: Вопросы и ответы
Если ваше устройство не обслуживается, оно больше не получает обновления системы безопасности от корпорации Майкрософт и может стать уязвимым для вирусов и других угроз безопасности. Поэтому мы настоятельно рекомендуем вам обновить систему до последней версии Windows 10.
Для обновления до последней версии Windows 10 нажмите кнопку Обновить.
Изучите данные о жизненном цикле Windows, чтобы узнать, какие версии обслуживаются в настоящее время.
В поле поиска на панели задач введите winver и нажмите клавишу ВВОД. Откроется диалоговое Сведения о Windows, в котором вы увидите версию Windows 10, установленную на вашем устройстве.
Можно сравнить свою версию с перечисленными в данных о жизненном цикле Windows, чтобы убедиться, что на вашем устройстве выполняется последняя версия Windows 10.
ИТ-специалисты должны ознакомиться с нашим руководством по обновлению Windows 10 на предприятии для получения дополнительных сведений о Windows 10 для бизнеса.
Ваш компьютер будет по-прежнему работать, но может стать более уязвимым к рискам безопасности и вирусам, потому что вы не будете получать новые обновления безопасности и другие исправления. По этой причине мы настоятельно рекомендуем выполнить обновление до последней версии Windows 10, как описано выше, чтобы продолжить работу с актуальной версией программного обеспечения. Microsoft предлагает бесплатную поддержку, чтобы убедиться, что на вашем устройстве установлены последние обновления, и требует, чтобы устройство было обновлено до последней версии перед предоставлением помощи с другими техническими проблемами.
Чтобы проверить срок окончания обслуживания вашего выпуска и версии Windows 10, обратитесь к сведениям о жизненном цикле Windows.
Существующие версии windows 10
Кратко об основных версиях, встречающихся в России.
Home Single Language (Home SL) — Домашняя версия для одного языка. Поддерживается только один язык, именно язык интерфейса, например у нас это Русский.
Существуют версии для одного языка, поставляемые и в другие страны, соответственно там язык именно той страны в которую он поставляется.
Home — Полноценная домашняя версия, включает весь необходимый функционал для использования операционной системы дома, в офисе и для личного использования.
Pro — Профессиональная версия, имеет более расширенный функционал. Например есть поддержка удаленного управления компьютером, что отсутствует в домашней версии.
Enterprise — Корпоративная версия, подходит для использования в офисах и на предприятиях. Лицензия, как правило, поставляется юридическим лицам и содержит разрешение установки сразу на несколько машин.
Education — Версия разработана специально для образовательных учреждений, как правило не распространяется свободно в продаже.
S — Версия для студентов и так же образовательных учреждений, так же не возможно приобрети простому пользователю, но бывает предустановленной на ноутбуках.
Существуют и еще несколько версий, но они, как правило, не востребованы простыми пользователями.
Эти версии используются в определенном кругу и для специфических задач. Поэтому не стоит им уделять внимание, а те кто в них нуждается о них знает намного больше чем мы с вами.
Чаще всего вы будете встречать две версии, это домашняя и профессиональная. О их различии более подробно можете посмотреть на странице разработчика операционной системы тут.
Что произойдет при переходе на другую версию windows 10
Если вы решили сменить вашу версию windows 10 на другую — Вам не обязательно переустанавливать все заново.
Предусмотрена смена версии операционной системы без переустановки.
При этом сохраняются все ваши данные, документы, фото и прочие файлы. Так же сохраняется все программное обеспечение, оно остается полностью работоспособным.
В процессе перехода на новую версию, операционная система до устанавливает не достающий функционал или наоборот удаляет его.
В зависимости от того, с какой и на какую версию вы переходите.
Как перейти на другую версию windows 10
Чтоб перейти на другую версию windows 10, совсем не обязательно полностью переустанавливать систему.
Достаточно приобрести ключ от новой версии и ввести его в специальном разделе параметров.
Открываем меню пуск — параметры — обновление и безопасность — Активация.

В окне активации выбираем пункт Изменить ключ продукта. Откроется такое окно

Вот в этом окне вводим лицензионный ключ от новой версии windows 10 и нажимаем Далее.
Потом вам зададут еще несколько вопросов о том, что вы точно хотите этого и в последствии система обновит систему до редакции. которой соответствует введенный вами ключ.
Если у вас нет нужной лицензии windows 10
Если у вас нет необходимой лицензии, можно скачать с сайта майкрософт необходимый установочный образ и установить новую версию.
Соответственно новая версия будет работать только в течении пробного периода.
Но если вам этого достаточно и вам нужно для ознакомительных целей, то это не запрещено. По окончании пробного периода придется удалить систему.
Можно воспользоваться средством обновления maicrosoft, и в процессе установки указать нужную версию.
Если вы планируете приобрести лицензию в ближайшие дни, а перейти необходимо сегодня, то существуют специальные ключи для смены версии.
Данные ключи работают только в случае повышения версии с низшей на более старшую и не дают активации.
Ваша операционная система не становится активированной и лицензионной. Вы можете использовать такую операционную систему только в ознакомительных целях.
Windows 10 Home YTMG3-N6DKC-DKB77-7M9GH-8HVX7
Windows 10 Home 4CPRK-NM3K3-X6XXQ-RXX86-WXCHW
Windows 10 Pro VK7JG-NPHTM-C97JM-9MPGT-3V66T
Windows 10 Pro DXG7C-N36C4-C4HTG-X4T3X-2YV77
Windows 10 Корпоративная XGVPP-NMH47-7TTHJ-W3FW7-8HV2C
Windows 10 Корпоративная FW7NV-4T673-HF4VX-9X4MM-B4H4T
Windows 10 Корпоративная WGGHN-J84D6-QYCPR-T7PJ7-X766F
Windows 10 Корпоративная NK96Y-D9CD8-W44CQ-R8YTK-DYJWX
Windows 10 Корпоративная LTSB 2016 RW7WN-FMT44-KRGBK-G44WK-QV7YK
Для полноценного и длительного использования вы в дальнейшем должны приобрести лицензию.
Если есть что сказать или дополнить, пишите в комментариях.