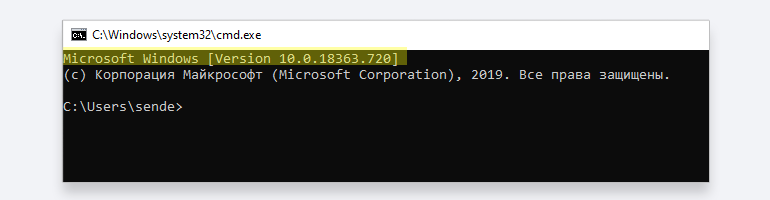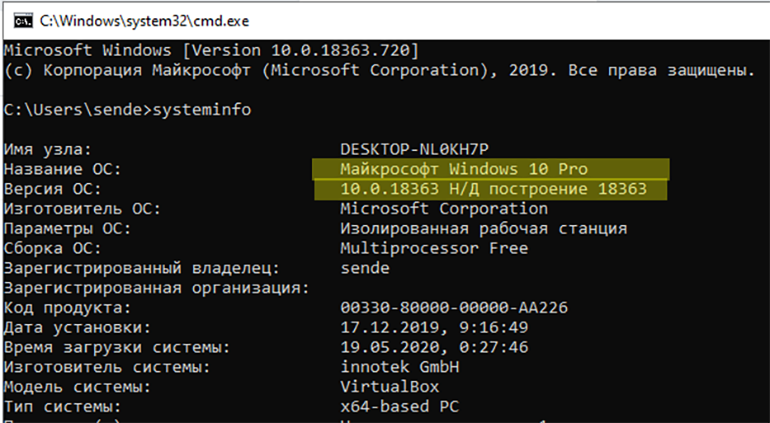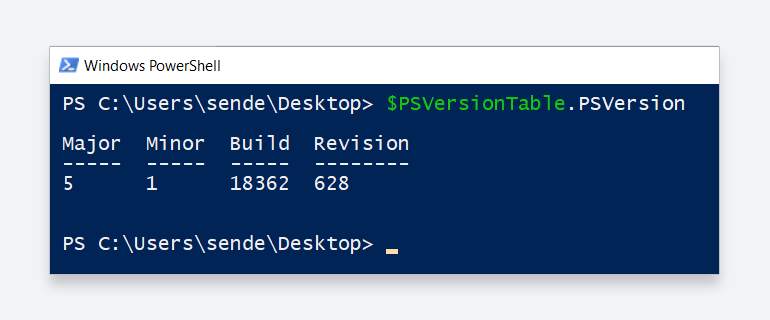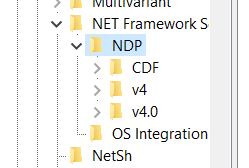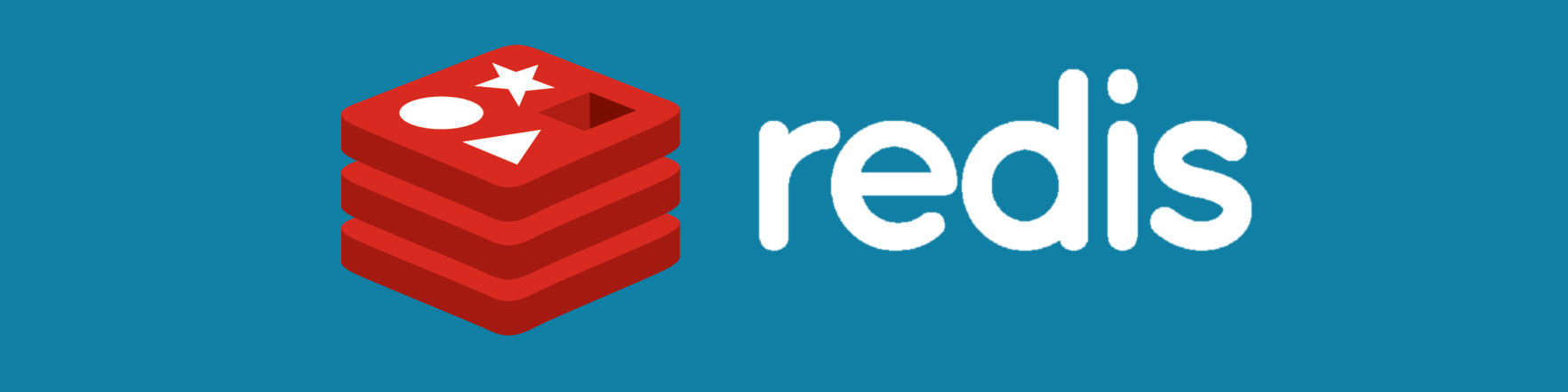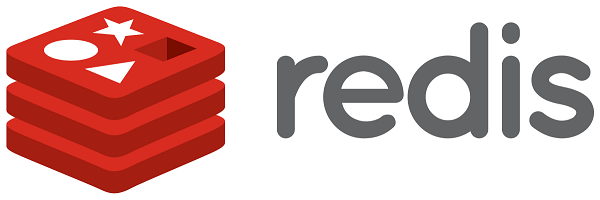- Как скачать и установить Redis на Windows
- Скачиваем Redis:
- Установка Redis:
- Вывод:
- Как установить Redis в ОС Windows без использования Docker
- Установка Chocolatey
- Требования к системе
- Проверяем версию системы
- Проверяем версию PowerShell
- Проверяем версию.NET Framework
- Установка Chocolatey
- Redis manager для Windows
- FastoRedis — Redis GUI manager
- Запуск Redis в Windows 10
- Как узнать, есть ли у меня Windows 10 с WSL?
- Как настроить WSL!
- Установка и тестирование Redis
- Дальнейшая информация
- Установка и настройка Redis
- Установка на DEB дистрибутивы (Ubuntu/Debian)
- Установка на RHEL (CentOS/BitrixOS)
- Настройка Redis
- Заключение
Как скачать и установить Redis на Windows
В этой очень короткой статье вы прочитает, как установить Redis на Windows 10, также инструкция подойдёт начиная с Windows 7.
Также, если вы не знаете что это такое, то посмотрите статью: «Что такое Redis».
Скачиваем Redis:
Перед тем как установить, нужна скачать msi файл с Redis, для этого перейдите на GitHub, спуститесь чуть ниже, до версии 3.0.504, и там скачиваем файл с названием «Redis-x64-3.0.504.msi».
На этом скачивание закончилось.
Установка Redis:
Теперь перейдём к самой установки, для этого открываем файл, который скачали, тем везде нажимаем «next», патом вам дадут выбрать папку, куда устанавливать, выбираете, и самое главное для удобства выбираем галочку, она нужна, что бы c Redis с командной строки.
Нажимаем «Next», потом вам даёт выбрать порт подключения по умолчанию, я рекомендую не чего не менять, хотя вам возможно что то нужно.
После этого нажимаете «Next», у вас всё установится и всё, перезагрузите компьютер.
Вывод:
В этой очень короткой статье было показано как установить Redis на Windows 10, также инструкция подойдёт начиная с Windows 7.
Как установить Redis в ОС Windows без использования Docker
Пошаговое руководство по работе с популярной NoSQL базой данных.
Просто и быстро установить Redis в ОС Windows позволяет Chocolatey. Это менеджер пакетов в среде Windows, аналогичный apt-get в мире Linux. С его помощью можно устанавливать множество программ и обновлять их, не скачивая каждый раз дистрибутив с сайта.
Установка Chocolatey
Действуем по инструкции с официального сайта проекта Chocolatey.
Требования к системе
- Windows 7+ / Windows Server 2003+;
- PowerShell v2+. Для установки с сайта требуется как минимум v3 (из-за требований TLS 1.2);
- .NET Framework 4+. Программа попытается установить .NET 4.0, если он не установлен. Минимальная необходимая версия для установки с этого веб-сайта — 4.5 (из-за требований TLS 1.2).
Преподаватель Skillbox. Пишет про Java, учит Go. Помнит рассвет PHP и как «грабить корованы».
Проверяем версию системы
Запустите консоль запуска команд, нажав WIN + R, и введите команду cmd. Если вверху выведена версия Windows, как на скриншоте, этого достаточно.
Если нет, введите команду systeminfo. В начале вывода должна появиться версия Windows.
Если у вас установлена версия 7 или выше — переходим к следующему шагу.
Проверяем версию PowerShell
Для этого открываем PowerShell, вводим команду $PSVersionTable.PSVersion и получаем ответ:
На нашем скриншоте версия PowerShell 5.1. Если у вас версия ниже 3, необходимо установить PowerShell версии 3 (или выше). Инструкция есть по этой ссылке.
Проверяем версию.NET Framework
Запускаем редактор реестра: нажимаем WIN + R и выполняем команду regedit.
Переходим в раздел
HKEY_LOCAL_MACHINE\SOFTWARE\Microsoft\NET Framework Setup\NDP и смотрим, какие папки там присутствуют:
Если нет такой ветки или отсутствует версия 4.0 и выше, то необходимо её установить. Подробная инструкция находится по этой ссылке.
Установка Chocolatey
После всех подготовительных действий устанавливаем Chocolatey. Это делается одной командой PowerShell.
Важно! До начала установки необходимо проверить, есть ли на это права. Если прав недостаточно, их нужно добавить.
В PowerShell необходимо убедиться, что Get-ExecutionPolicy не является Restricted. Рекомендуется использовать Bypass для снятия ограничений или AllSigned для более безопасного использования.
Выполните команду Get-ExecutionPolicy. Если она вернёт Restricted, запустите Set-ExecutionPolicy AllSigned (рекомендуется) или Set-ExecutionPolicy Bypass -Scope Process.
Redis manager для Windows
В статьях ранее мы рассматривали такой программный продукт, как Redis Desktop Manager для Ubuntu. Redis Desktop Manager для Windows, к сожалению, является платным решением. Но мы сегодня рассмотрим бесплатный аналог, который ни в чем не уступает Redis Desktop Manager .
FastoRedis — Redis GUI manager
Чтобы на Windows иметь возможность управлять хранилищем Redis, достаточно скачать и установить себе FastoRedis — Redis GUI manager . Данный программный продукт является бесплатным и совместим со всеми последними версиями ОС Windows. Чтобы скачать FastoRedis, достаточно перейти на сайт fastoredis.com . Немного навигации по сайту. На главной странице можно ознакомится с основными возможностями FastoRedis. Чтобы скачать программу, необходимо перейти на страницу Download:

Здесь необходимо выбрать подходящий для себя вариант загрузки. Рекомендуем следующий (т.к. не у всех установлен архиватор):

Если же у вас MacOS, то можно скачать одним из следующих способов:

После скачивания устанавливаем FastoRedis. Процесс установки достаточно прост (необходимо нажимать далее, далее. ), потому расписывать этот процесс подробно не будем.
После установки запускаем программу. В результате должно появиться следующее:

На этом этапе создаем подключение. В данном случае Redis Server находится на виртуальной машине, которая доступна по адресу 192.168.56.111 (виртуалка установлена через Vagrant; если не знаете, что такое Vagrant, тио переходите по ссылке Как установить и настроить Vagrant на Windows). Нажимаем на:

Выбираем необходимо хранилище:

Теперь заполняем настройки для установки подключения. Напоминаем: т.к. сервер Redis находится на виртуальной машине Vagrant, доступ к нему мы будем настраивать через SSH-туннель:

Все, что необходимо указать, на изображении выше выделено. Особенно внимание стоит обратить на галочку «Use public key» в блоке с настройками SSH-туннеля: галочку необходимо убрать (по умолчанию включено), иначе коннекта не произойдет.
Протестируем наше соединение:

Если все настроено правильно, то должны получить следующее сообщение:

В остальных случаях, если возникает какая-либо ошибка, то необходимо проверить правильность указания IP-адреса гостевой машины (т.е. виртуальной машины); имя пользователя (для Vagrant по умолчанию имя пользователя vagrant); путь до приватного ключа.
После успешного тестирования соединения нажимаем OK и сохраняем наше подключение:

В результате получаем следующее:

Здесь нажимаем Open.
И по итогу должно быть следующее:

В результате мы смогли установить и настроить программу для управления Redis на Windows. Причем FastoRedis ни в чем не уступает по функционалу Redis Desktop Manager!
Вы можете поделиться этой статьей в любой из соцсетей, представленных ниже:
Запуск Redis в Windows 10
Как узнать, есть ли у меня Windows 10 с WSL?
Чтобы ответить на вопрос «Какая версия Windows работает на моем ПК? «Нажмите клавишу управления Windows + R, введите «winver», затем нажмите«ОК». Начиная с версии 10, у вас есть команда под названием «wslconfig». В ней перечислены дистрибутивы и элементы управления, которые начинаются с ввода «bash». Попробуйте!
Как настроить WSL!
- Чтобы включить подсистему Windows для Linux, следуйте инструкциям в документах Microsoft. Краткая версия: в Windows 10 Microsoft заменяет командную строку PowerShell в качестве оболочки по умолчанию. Откройте PowerShell в качестве администратора и запустите эту команду, чтобы включить подсистему Windows для Linux (WSL):
- Перезагрузите Windows после внесения изменений, которые вам нужно сделать только один раз.
- Загрузите и установите один из поддерживаемых дистрибутивов Linux из магазина Microsoft .
- Ubuntu 18.04 (устанавливает Redis v4.09)
- Kali Linux (устанавливает Redis v4.10)
- Debian GNU/Linux (устанавливает Redis v3.2.6)
Установка и тестирование Redis
- Запустите установленный дистрибутив из Windows Store и установите redis-сервер. Следующий пример работает с Ubuntu (вам нужно будет ждать инициализации и создать логин при первом использовании):
- Перезагрузите сервер Redis, чтобы убедиться, что он запущен:
- Выполните простую команду Redis, чтобы убедиться, что ваш сервер Redis запущен и доступен:
- Чтобы остановить сервер Redis:
Дальнейшая информация
- Как Linux работает в Windows 10? Вместо вызова ядра Linux системные вызовы (syscalls), которые используют эти немодифицированные библиотеки Linux, перенаправляются на Windows, который обрабатывает вызов вместо Linux. Дополнительные сведения о WSL см. в документации подсистемы Windows для Linux для MSDN .
- Как получить доступ к файлам, хранящимся в среде Linux? Если вы хотите редактировать файлы Windows в Windows и в Linux, сохраните свои файлы в /mnt/c/, чтобы вы могли редактировать их в любой ОС. Не используйте Windows для доступа в файловую систему Linux.
Если вы нашли ошибку, пожалуйста, выделите фрагмент текста и нажмите Ctrl+Enter.
Установка и настройка Redis
Redis (REmote DIctionary Server) — это нереляционная высокопроизводительная СУБД, сетевое хранилище данных типа «ключ — значение».
Отличие Redis от других хранилищ состоит в том, что значения ключей не ограничиваются строками; есть поддержка таких абстрактных типов данных, как строки, списки, множества, хэш-таблицы и другие.
Также, рассказывая о Redis, часто выделяют ее высокую производительность: причина заключается в том, что все данные хранятся в оперативной памяти. Поэтому есть смысл использовать Redis для работы с быстроменяющимися и активно запрашиваемыми данными.
Redis может стать более чем полноценной заменой Memcached, дав возможность использовать репликацию, более длинные ключи и значения и многое другое.
Изначально установку Redis сервера рекомендуется проводить из репозиториев используемой операционной системы. Предполагается, что последующие команды будут выполняться от имени пользователя root или при использование sudo (если Вы авторизованы не от пользователя root, рекомендуем выполнить sudo su).
Установка на DEB дистрибутивы (Ubuntu/Debian)
Сначала выполним обновление пакетов:
После чего непосредственно выполнив установку Redis сервера:
После завершения установки проверим работу установленного сервиса:
В случае успешной установки в ответ придет текст — PONG, если сервис не установился или не запустился, на экран будет выведена ошибка, о невозможности подключится к сервису или отсутствии команды redis-cli .
Если Redis сервер установлен и запустился, то он будет ожидать подключение на локальном интерфейсе 127.0.0.1 (localhost), порт стандартный — 6379.
Установка на RHEL (CentOS/BitrixOS)
Процесс установки почти не отличается от установки на Debian дистрибутивы. Сначала обновляем пакеты:
Выполняем установку Redis сервера:
Запускаем сервис и добавляем его в автозагрузку:
После чего проверим его работу:
В независимости от используемого дистрибутива Вы всегда можете установить последнюю версию Redis сервера, собрав её из исходных кодов по инструкции с официального сайта проекта Redis:
Настройка Redis
Для Ubuntu и Debian основной конфигурационный файл Redis сервера Вы найдете по пути /etc/redis/redis.conf, в CentOS (а также BitrixOS) конфигурация располагается в файле /etc/redis.conf.
Наиболее интересным будет параметр maxmemory , он задает ограничение использования оперативной памяти для хранения данных в Redis. По умолчанию Redis может использовать всю доступную память сервера, поэтому если сервер не обладает достаточным количеством постоянно свободной памяти (Вы можете просмотреть информацию о используемой памяти командой free -m ), то стоит задать этот параметр. Самым простым решением для выбора максимального объема памяти будет разделить среднее значение нескольких показаний свободной памяти ( free -m ) пополам.
Например, в течение часа показатели free -m были следующими:
Средним показателем для свободной памяти (столбец free) будет 187 ((204+188+169)/3=187), поэтому ограничим maxmemory в 180 Мб. Для этого откроем файл redis.conf, найдем строку “ # maxmemory ”: и заменим её указав нужное значение:
Также в данном файле стоит обратить внимание на следующие параметры:
- maxclients — количество разрешенных клиентов;
- tcp-backlog — количество соединений которые могут находится в очереди, если все возможные соединения заняты;
- save — условия, при которых данные будут записываться на диск. Данные Redis хранятся в оперативной памяти и в зависимости от значений save сохраняются на диск, что замедляет производительность, но повышает надежность хранения данных. Условию save передается два значение: количество секунд и количество изменений, если за указанное количество происходит указанное количество изменений, то данные будут сохранены на диск. По умолчанию параметры выглядят так:
save 900 1 — сохранить, если за 900 секунд будет хотя бы одно изменение;
save 300 10 — сохранить, если за 300 секунд будет хотя бы 10 изменений;
save 60 10000 — сохранить, если за 60 секунд будет 10000 и более изменений.
Вы можете редактировать текущие правила или удалять их. Вы можете просто закомментировать их (поставить в начале строки #), в этом случае будет достигнута максимальная производительность, т. к. данные не будут записываться на диск, но в случае перезагрузки сервера или Redis все данные будут утеряны.
После внесения каких-либо изменений в конфигурационный файл Redis необходимо перезапустить.
Заключение
Теперь Вы знаете, как правильно устанавливать и настраивать Redis. Больше информации о конфигурации Redis сервера Вы можете получить из его документации: