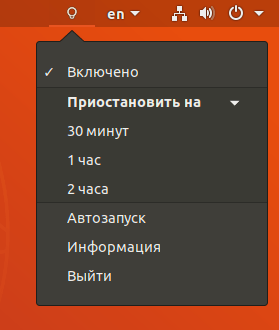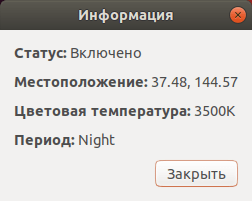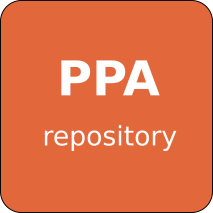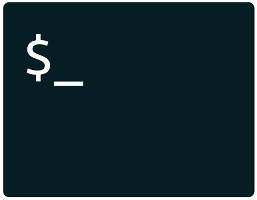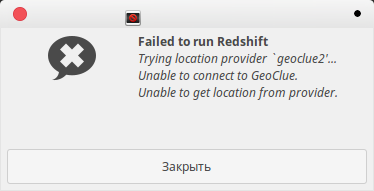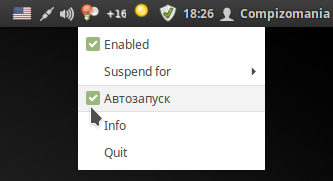- Как установить Redshift в Linux Mint
- Установите Redshift в Linux Mint
- Возможные проблемы:
- Снижаем вред монитора в Linux Mint 18 с помощью Redshift
- Установка и настройка Redshift в linux Debian
- Настройка Redshift в Linux
- Установка и настройка Redshift в KDE
- Redshift
- Описание
- Скриншоты программы
- Установка
- Инструкции
- compizomania
- Страницы
- 17 декабря 2016
- Как правильно установить Redshift в Linux Mint
Как установить Redshift в Linux Mint
Одна из первых вещей, которые нужно сделать после установки Linux Mint 18, — это установить Redshift. На самом деле, не только Linux Mint, Redshift стал неотъемлемой частью моей компьютерной жизни.
Это маленькое приложение изменяет температуру экрана в зависимости от времени суток. Ночью, это снижает температуру, так что вы видите бледно-желтый экран, который легче для глаз ночью. Подобная функция была введена в iOS недавно, как Nightshift, но в Linux и Android она была доступна в течение длительного времени.
Существует также альтернативное приложение f.lux, которое предоставляет дополнительные параметры конфигурации в графическом интерфейсе. Redshift, с другой стороны, устанавливает и забывает какую-то программу. Установите его и запустите. Конфигурация не требуется. Я написал об использовании f.lux для получения возможности Nightshift в Linux в отдельной статье, на случай, если вы захотите взглянуть на это.
Установите Redshift в Linux Mint
Установить Redshift в Linux Mint очень просто. Вы можете найти Redshift в Software Manager, чтобы установить его.
Или откройте терминал и используйте следующую команду:
Вы можете спросить, почему я пишу целую статью об установке Redshift в Linux Mint, когда его так просто установить и использовать? Причина в том, что есть проблема с Reshift в Linux Mint 18, и мы посмотрим, как ее решить.
Возможные проблемы:
Ну, я установил Redshift и попытался запустить его. Это дало мне ошибку в моем лице:
Не удалось запустить Redshift
Попытка определения местоположения поставщика `geoclue2 ‘…
Невозможно подключиться к GeoClue.
Невозможно получить местоположение от провайдера.
Я хотел сообщить об этой досадной ошибке разработчику, так как это правильный способ помочь сообществу Linux. Когда я зашел на его страницу Github, я обнаружил, что это уже известная ошибка, и для ее исправления нам нужно установить geoclue2.
Откройте терминал и используйте команду ниже:
Нет необходимости перезагружать. Просто найдите Redshift в меню и запустите его. Вы больше не увидите ошибку «не удалось запустить Redshift».
Я надеюсь, что этот быстрый пост помог вам установить Redshift в Linux Mint и сохранил ваши глаза.
Источник
Снижаем вред монитора в Linux Mint 18 с помощью Redshift
Программа Redshift создана с целью снизить негативное воздействие монитора на глаза, подстраивая температуру изображения в зависимости от времени суток.
И так приступим к установке:
sudo apt install redshift redshift-gtk
Redshift не запустится без предварительной конфигурации, и так, приступим:
В содержании файла нужно обязательно указать координаты вашей местности. Я их просто нагуглил и указал. То что я менял по сравнению с дефолтом я выделил жирным.
temp-day=6500 — сделал дневной экран более холодным
lat=34.5 и lon=90.6 — координаты, которые легко нагуглить
screen=0 — дисплей, на который стоит оказывать воздействие, у меня это screen=0.
; Global settings for redshift
[redshift]
; Set the day and night screen temperatures
temp-day=6500
temp-night=3500
; Enable/Disable a smooth transition between day and night
; 0 will cause a direct change from day to night screen temperature.
; 1 will gradually increase or decrease the screen temperature.
transition=1
; Set the screen brightness. Default is 1.0.
;brightness=0.9
; It is also possible to use different settings for day and night
; since version 1.8.
;brightness-day=0.7
;brightness-night=0.4
; Set the screen gamma (for all colors, or each color channel
; individually)
gamma=0.8
;gamma=0.8:0.7:0.8
; This can also be set individually for day and night since
; version 1.10.
;gamma-day=0.8:0.7:0.8
;gamma-night=0.6
; Set the location-provider: ‘geoclue’, ‘geoclue2’, ‘manual’
; type ‘redshift -l list’ to see possible values.
; The location provider settings are in a different section.
location-provider=manual
; Set the adjustment-method: ‘randr’, ‘vidmode’
; type ‘redshift -m list’ to see all possible values.
; ‘randr’ is the preferred method, ‘vidmode’ is an older API.
; but works in some cases when ‘randr’ does not.
; The adjustment method settings are in a different section.
adjustment-method=randr
; Configuration of the location-provider:
; type ‘redshift -l PROVIDER:help’ to see the settings.
; ex: ‘redshift -l manual:help’
; Keep in mind that longitudes west of Greenwich (e.g. the Americas)
; are negative numbers.
[manual]
lat=34.5
lon=90.6
; Configuration of the adjustment-method
; type ‘redshift -m METHOD:help’ to see the settings.
; ex: ‘redshift -m randr:help’
; In this example, randr is configured to adjust screen 1.
; Note that the numbering starts from 0, so this is actually the
; second screen. If this option is not specified, Redshift will try
; to adjust _all_ screens.
[randr]
screen=0
Теперь программа меняет температуру экрана относительно времени суток, что снижает нагрузку на глаза т.к. ночью лучше использовать более тёплый тон.
Источник
Установка и настройка Redshift в linux Debian
Что бы не переутомлять зрение при работе за компьютером я использую программу Redshift.
Она регулирует цветовую температуру экрана. Делает его более мягким с красноватым оттенком. Программа есть в репозиториях Debian, LinuxMin, Ubuntu и других. Также есть официальный сайт Redshift linux и её проект на GiHub .
Установка программы Redshift в linux Debian и дистрибутивах на её базе. В моем случае используется рабочее окружение xfce. Можно воспользоваться synaptic или командной строкой. Установить пакеты:
GeoClue дает возможность автоматически определить местоположение. Обязателен для установки в LinuxMint.
После установки. Запустить можно с помощью терминала командой redshift. Так же можно управлять с помощью графической оболочки.
Значок отобразится в трее. Здесь можно управлять программой:
- Включить автозапуск при старте системы.
- Выйти из приложения
- Посмотреть текущую информацию.
- Выключить.
- Приостановить на время. Есть заданные промежутки на 30 минут, 1 и 2 часа.
Настройка Redshift в Linux
По умолчанию настройки редшифт слишком агрессивны. Поэтому я предпочитаю делать по своему. Для удобства скопируем файл конфигурации в домашнюю папку пользователя:
Теперь можно редактировать в соответствии со своими предпочтениями:
Пример моей конфигурации:
Пояснение какие параметры для чего:
Цветовая температура. Значение указывается в Кельвинах — «К».
temp-day=5800 — Температура цвета днем
temp-night=5000 — Температура цвета ночью
transition=1 — Включение/выключение плавного перехода между днём и ночью
; 0 — резкая смена значения температуры экрана при смене дня и ночи.
; 1 — плавное изменение цветовой температуры экрана
gamma=0.8:0.7:0.8 — Установка гаммы экрана для каждого цветового канала (R;G;B)
location-provider=manual — Установка местоположения. Указывается в секции «manbal»
[manual] — Установка местоположения в ручном режиме.
adjustment-method=randr — Установка метода регулировки. Рекомендуемый «randr». Что бы увидеть все доступные дайте команду:
Думаю этого достаточно. Для более подробной информации смотрите справку:
Установка и настройка Redshift в KDE
В kde настраивать программу можно с помощью удобной графической оболочки. Нужно установить два пакета сам redshift и апплет “Redshift Control”. Команда:
Можно воспользоваться «Центрм приложений» (Discover – встроенный в кде магазин программ) или «Synaptic». Затем добавить виджет на панель. Для этого кликните по ней правым кликом в меню наведите на «Добавить виджет «Панель» и выберите «Добавить виджеты».
Откроется окно с доступными виджетами. В строке поиска введите «redshift» и после того как он отобразится перетащите его в нужное место на панели.
После этого на панели должен отобразиться знак в виде лампочки.
Программа запущена и работает. Для отключения можно кликнуть по ней левым кликом мыши для повторного включения еще раз кликнуть.
Чтобы настроить программу можно кликнуть правой кнопкой мыши по «лампочке». Станет доступно меню в котором выбрать пункт «Настройка виджета Redshift Control». Откроется окно с настройками. Здесь три основных раздела:
Из них наиболее интересны первые два. Их и рассмотрим подробнее.
- Autostart — задать настройки для запуска приложения при старте системы.
- Smooth transitions — включить плавные переходы.
- Manual temperature step – задать шаг регулировки температуры
- Manual brightness step – задать шаг регулировки яркости.
- Use default icons – Использовать иконки по умолчанию. Если захотите использовать свои то снимите этот флаг и нажмите на картинку и выберите свои.
- Location – ваше местоположение. Можно поставить флаг «automatic» для автоматического определения с помощью «geoclue», указать руками или нажать кнопку «Locate», чтобы определить расположение в данный момент.
- Temperature – указать температуру дневную и ночную.
- Brightness – настройка яркости. Также для дневного освещения и для ночного.
- Gamma – регулировка гаммы по rgb.
- Mode – режим drm, randr, vidmode, manual.
Вот такой удобный инструмент. Пользуйтесь, работайте с комфортом и берегите зрение.
Источник
Redshift
Обновлено Июл 1, 2021
Redshift – бесплатная и с открытым исходным кодом программа для автоматического регулирования температуры экрана
Описание
- Redshift, в зависимости от времени суток, автоматически регулирует яркость монитора, позволяя вашим глазам не так сильно напрягаться;
- Интеграция с системным треем;
- Есть возможность приостановить работу программы на 30 минут, на 1 час, на 2 часа;
- Имеется автозапуск;
- Есть возможность отключить работу программы;
- При использовании других программ, например, скриншотеров, Redshift никак не влияет.
Скриншоты программы
Установка
Программа Redshift доступна для установки на Linux и Windows.
| Способ установки | ОС |
|---|---|
| PPA | Ubuntu* 16.04/18.04/19.04/20.04, Linux Mint 18/19, Debian |
| Deb | Ubuntu* 16.04/18.04/19.04/20.04, Linux Mint 18/19, Debian |
| RPM | openSUSE, Rosa Linux, Mageia, ALT Linux, Fedora, CentOS, Red Hat Enterprise Linux и другие |
| EXE | Windows |
*Ubuntu (GNOME), Kubuntu (KDE), Xubuntu (XFCE), Lubuntu (LXDE)
Установка программы через PPA репозиторий
Установка программы через Deb пакет
Установить программу через RPM пакет
Установка программы с помощью команды в терминале
Установить программу через EXE пакет на Windows
Инструкции
Как настроить консольную версию программы Redshift
Команда автоматического поиска вашего вашего местоположения:
Для работы программы нужно указать долготу и широту ([location])
К примеру для Москвы будет так:
Для наиболее комфортной работы рекомендуется использовать менее агрессивные настройки:
Команда для Москвы будет выглядеть так:
Источник
compizomania
Азбука в Linux для начинающих и не только. Я знаю только то, что ничего не знаю, но другие не знают и этого. Сократ
Страницы
17 декабря 2016
Как правильно установить Redshift в Linux Mint
Одна из обязательных программ на моём компьютере после установки систем Linux, это Redshift.
Redshift — программа для изменения цветовой температуры экрана, которая помогает сберечь зрение тем пользователям компьютера, кто продолжительное время находится перед монитором, особенно в вечернее и ночное время.
Ночью глаза меньше устают от тёплых цветовых тонов (3400/3500 K), днём — от холодных (6500/5500 K), которые больше соответствуют дневному свету. Цветовая температура выражается в кельвинах — К.
После установки и активации Redshift, цветовая температура автоматически устанавливается в зависимости от времени суток. Ночью и днём используется различная цветовая температура. В течении сумерек и раннего утра цветовая температура плавно переходит от ночных параметров к дневным, позволяя глазам постепенно адаптироваться, что в значительной мере снимает нагрузку на зрение.
На страницах этого сайта есть инструкция по установке Redshift в системы Linux, но написать данную инструкцию меня подвигла ошибка, которая появляется после установки и запуска программы именно в Linux Mint:
Извещение об ошибке, которое появляется в дистрибутивах Linux Mint после запуска программы говорит о том, что Redshift не может определить местоположение устройства (компьютера) для правильной работы программы, а именно — Unable to connect to GeoClue (Невозможно подключиться к GeoClue).
GeoClue — это сервис который предоставляет приложениям информацию о местоположении устройства (долгота и широта).
Оказывается пакет geoclue в Linux Mint не установлен по умолчанию. И если мы выполним команду на установку Redshift в любом из дистрибутивов производных от Ubuntu (исключая Linux Mint):
sudo apt install redshift-gtk
То программа запустится и будет работать.
Но в дистрибутивах Linux Mint необходимо дополнительно установить пакет geoclue-2.0:
sudo apt install geoclue-2.0
Либо выполнить установку Redshift с geoclue одной командой:
sudo apt install redshift-gtk geoclue-2.0
Теперь остаётся запустить программу и активировать её Автозапуск:
Вот и всё. Ошибка не должна больше появляться и Redshift будет беречь ваше зрение днём и ночью, автоматически настраивая цветовую температуру монитора.
Источник