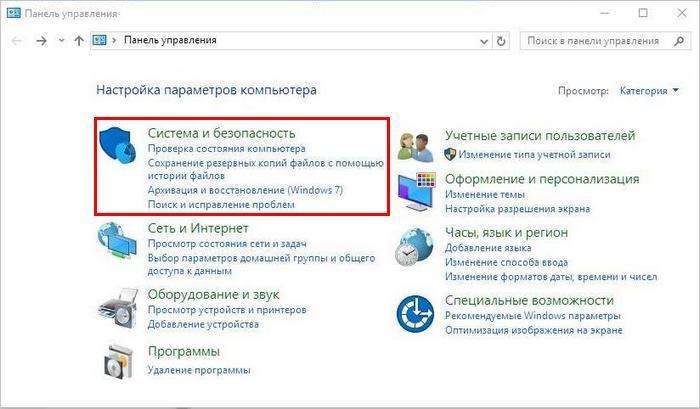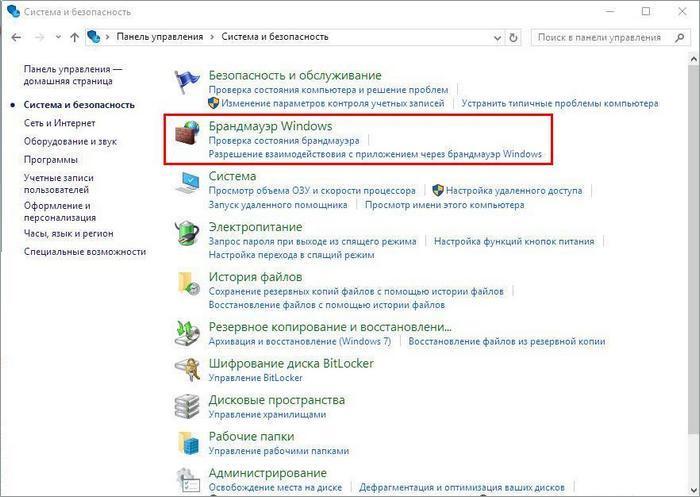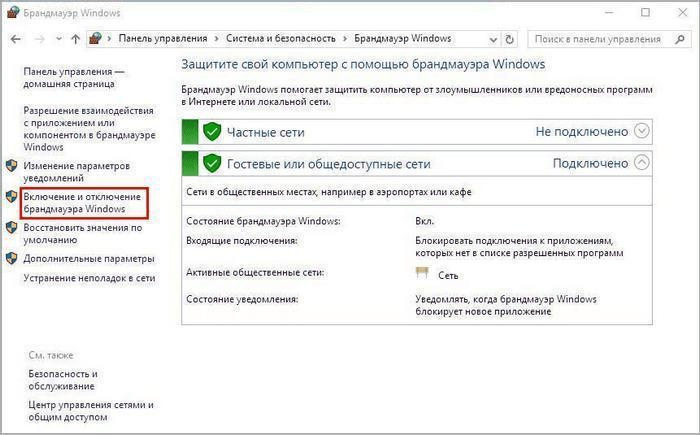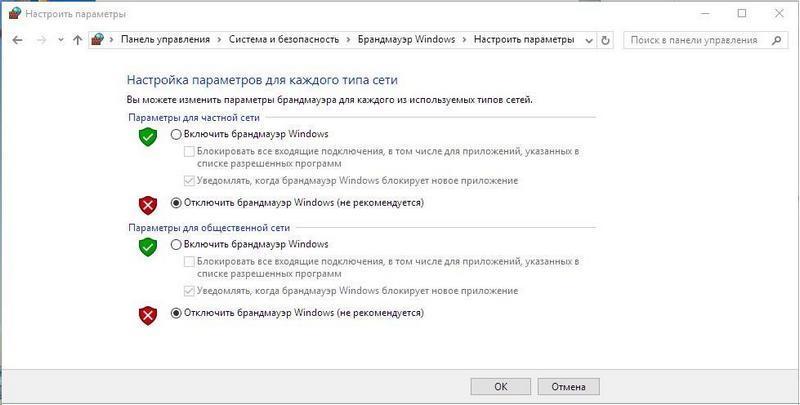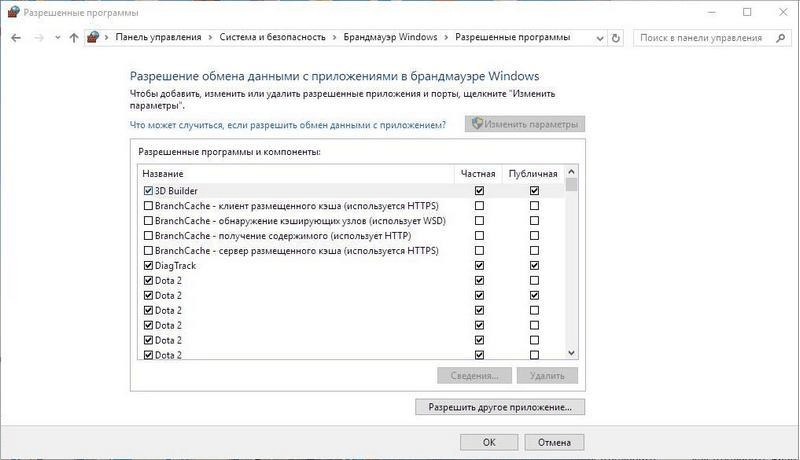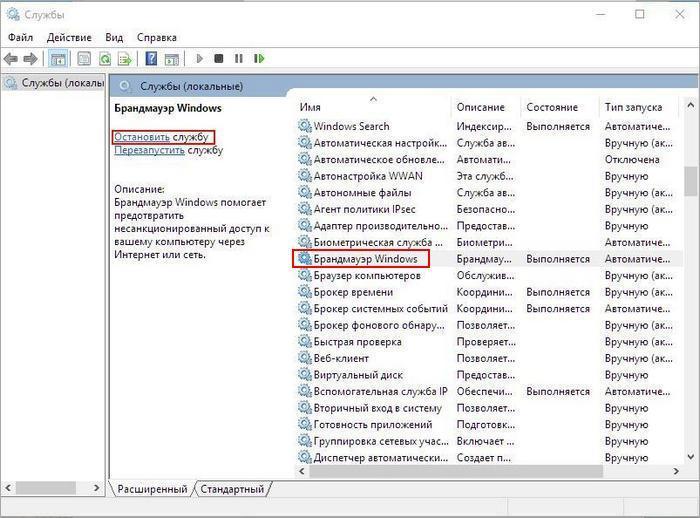- Брандмауэр Windows
- Читайте также
- 19.4. Что такое брандмауэр
- Как правильно настроить брандмауэр для нормальной работы Windows Messenger
- Брандмауэр Windows
- Брандмауэр Windows/Общий доступ к Интернету (ICS)
- 3.3.4. I2P и брандмауэр
- Брандмауэр Windows 7
- Как разрешить приложению работать через брандмауэр Windows
- Брандмауэр Windows
- Брандмауэр Windows
- Брандмауэр
- Брандмауэр Windows
- Брандмауэр Windows
- Что такое брандмауэр?
- 8.1. Брандмауэр Windows
- Брандмауэр
- Как разными способами отключить Брандмауэр в Windows 10 8 7
- Варианты отключения
- Панель управления
- Как добавить утилиту в список исключений
- Второй метод
- Отключение через «Службы»
- Отключение через реестр
- Видео по теме
Брандмауэр Windows
Существует возможность ограничения работы стандартного брандмауэра операционной системы. В зависимости от профиля брандмауэра для этого используются параметры ветви реестра вида HKEY_LOCAL_MACHINESOFTWAREPoliciesMicrosoftWindowsFirewall«профиль брандмауэра», где профиль брандмауэра может быть равен следующим названиям подразделов: DomainProfile и StandardProfile.
Основные настройки профиля брандмауэра хранятся в следующих параметрах REG_DWORD-типа ветви реестра HKEY_LOCAL_MACHINESOFTWAREPoliciesMicrosoftWindowsFirewall«профиль брандмауэра»:
• EnableFirewall – если значение данного параметра равно 0, то стандартный брандмауэр будет отключен для данного профиля;
• DoNotAllowExceptions – при установке значения этого параметра равным 1 исключения не будут учитываться при работе брандмауэра для данного профиля;
• DisableNotification – если значение данного параметра равно 1, то для данного профиля не будут отображаться уведомления о новых блокируемых программах;
• DisableUnicastResponsesToMulticastBroadcast – при установке значения этого параметра равным 1 брандмауэр будет блокировать одноадресные ответы на многоадресные запросы, посланные вашим компьютером.
Ведение файлов журналов
Кроме того, можно настроить параметры ведения файла журнала по работе брандмауэра. Для этого применяются следующие параметры ветви реестра HKEY_LOCAL_MACHINESOFTWAREPoliciesMicrosoftWindowsFirewall«профиль брандмауэра»Logging:
• LogFilePath – этот параметр строкового типа позволяет определить путь к файлу журнала брандмауэра;
• LogDroppedPackets – если значение данного параметра REG_DWORD-типа равно 1, то в файл журнала брандмауэра будет заноситься информация об отброшенных пакетах;
• LogSuccessfulConnections – если значение данного параметра REG_DWORD-типа равно 0, то информация об успешных подключениях не будет заноситься в файл журнала брандмауэра;
• LogFileSize – значение данного параметра REG_DWORD-типа определяет максимальный возможный размер файла журнала (в килобайтах).
Можно также определить пакеты протокола ICMP, которые брандмауэру будет разрешено принимать. Для этого применяются следующие параметры REG_DWORD-типа ветви HKEY_LOCAL_MACHINESOFTWAREPoliciesMicrosoftWindowsFirewall«профиль брандмауэра»IcmpSettings:
• AllowInboundEchoRequest – если значение данного параметра равно 0, то будут запрещены входящие эхо-запросы;
• AllowInboundMaskRequest – при установке значения этого параметра равным 0 будут запрещены входящие запросы маски;
• AllowInboundRouterRequest – если значение данного параметра равно 0, то будут запрещены входящие запросы маршрутизатора;
• AllowInboundTimestampRequest – при установке значения этого параметра равным 0 будут запрещены входящие запросы штампа времени;
• AllowOutboundDestinationUnreachable – если значение данного параметра равно 0, то будут запрещены ответы о недостижимости узла назначения;
• AllowOutboundPacketTooBig – при установке значения этого параметра равным 0 будут запрещены слишком большие исходящие пакеты.
• AllowOutboundParameterProblem – если значение данного параметра равно 0, то будут запрещены исходящие пакеты параметров проблем;
• AllowOutboundSourceQuench – при установке значения этого параметра равным 0 будут запрещены исходящие пакеты гашения источника.
• AllowOutboundTimeExceeded – если значение данного параметра равно 0, то будут запрещены исходящие пакеты истечения времени;
• AllowRedirect – при установке значения этого параметра равным 0 будут запрещены пакеты перенаправления.
Последний набор параметров позволяет определить программы и порты исключения, работа через которые не будет блокироваться стандартным брандмауэром.
Например, можно определить, будут ли использоваться локальные списки программ и портов-исключений, после чего указать списки исключений, которые будут учитываться всегда.
Программы.исключения. Чтобы запретить использование локальных программ-исключений, достаточно параметру REG_DWORD-типа AllowUserPrefMerge присвоить значение 0. Данный параметр расположен в ветви реестра HKEY_LOCAL_MACHINESOFTWAREPoliciesMicrosoftWindowsFirewall«профиль брандмауэра»AuthorizedApplications.
После этого можно указать список программ-исключений, которые всегда будут учитываться брандмауэром Windows. Для этого достаточно воспользоваться параметрами строкового типа ветви реестра HKEY_LOCAL_MACHINESOFTWAREPoliciesMicrosoftWindowsFirewall«профиль брандмауэра»AuthorizedApplicationsList.
Порты.исключения. Чтобы запретить использование локальных портов-исключений, достаточно параметру REG_DWORD-типа AllowUserPrefMerge присвоить значение 0. Параметр расположен в ветви реестра HKEY_LOCAL_MACHINESOFTWAREPoliciesMicrosoftWindowsFirewall«профиль брандмауэра»GloballyOpenPorts.
После этого можно указать список портов-исключений, которые всегда будут учитываться брандмауэром Windows. Для этого достаточно воспользоваться параметрами строкового типа ветви реестра HKEY_LOCAL_MACHINESOFTWAREPoliciesMicrosoftWindowsFirewall«профиль брандмауэра»GloballyOpenPortsList.
Службы.исключения. Существует возможность запретить или разрешить работу в сети некоторых стандартных служб операционной системы. Для этого воспользуйтесь параметром REG_DWORD-типа Enabled. Если значение данного параметра равно 1, то работа соответствующей службы в сети будет разрешена.
Данный параметр может находиться в следующих ветвях реестра:
• HKEY_LOCAL_MACHINESOFTWAREPoliciesMicrosoftWindowsFirewall«профиль брандмауэра»ServicesFileAndPrint – определяет разрешения входящего доступа для службы файлов и принтеров (порты UDP 137 и 138, и порты TCP 139 и 445);
• HKEY_LOCAL_MACHINESOFTWAREPoliciesMicrosoftWindowsFirewall«профиль брандмауэра»RemoteAdminSettings – задает разрешения входящего доступа для службы удаленного администрирования данного компьютера с помощью WMI (порты TCP 135 и 445);
• HKEY_LOCAL_MACHINESOFTWAREPoliciesMicrosoftWindowsFirewall«профиль брандмауэра»ServicesUPnPFramework – определяет разрешения входящего доступа для протокола UPnP (порты TCP 2869 и UDP 1900);
• HKEY_LOCAL_MACHINESOFTWAREPoliciesMicrosoftWindowsFirewall«профиль брандмауэра»ServicesRemoteDesktop – задает разрешения входящего доступа для службы удаленного управления Рабочим столом данного компьютера (порты TCP 3389).
Во всех описанных выше ветвях реестра может находиться параметр строкового типа RemoteAddresses. Он позволяет указать конкретные IP-адреса компьютеров (через запятую), которым разрешено взаимодействовать с соответствующей службой.
Данный текст является ознакомительным фрагментом.
Продолжение на ЛитРес
Читайте также
19.4. Что такое брандмауэр
19.4. Что такое брандмауэр Брандмауэр (межсетевой экран, бастион, firewall) — это компонент системы, обеспечивающий защиту сети от несанкционированного доступа.Как известно, весь трафик в сети состоит из пакетов. Каждый пакет состоит из двух частей: заголовка и тела. В
Как правильно настроить брандмауэр для нормальной работы Windows Messenger
Как правильно настроить брандмауэр для нормальной работы Windows Messenger Обычно все родные программы Windows, которые работают с сетью, сами настраивают брандмауэр, чтобы он не блокировал их работу. Это происходит потому, что разработчики Windows доверяют своим программам так же, как
Брандмауэр Windows
Брандмауэр Windows Брандмауэр Windows – средство, появившееся еще в Windows ХР. Его главная задача – защита компьютера от возможных посягательств. Неважно, что стало их причиной: локальная сеть, Интернет или используемое программное обеспечение. В Windows 7 этот инструмент вобрал в
Брандмауэр Windows/Общий доступ к Интернету (ICS)
Брандмауэр Windows/Общий доступ к Интернету (ICS) Служба управляет стандартным брандмауэром Windows, а также возможностью общего доступа к Интернету (ICS). Стандартный брандмауэр Windows предоставляет минимальные функции обеспечения безопасности подключения к Интернету (он следит
3.3.4. I2P и брандмауэр
3.3.4. I2P и брандмауэр Когда вы запускаете I2P на локальном компьютере, проблем с настройкой брандмауэра, как правило, не возникает, – это если брандмауэр способен обучаться – обучающий режим имеется во многих программных продуктах (Comodo Internet Security, Outpost Firewall Pro и др.). Совсем
Брандмауэр Windows 7
Брандмауэр Windows 7 Помимо различных антивирусных и антишпионских программ существует достаточно надежное средство, позволяющее защитить свой компьютер от несанкционированного доступа извне. Это средство называется брандмауэр.Брандмауэр (он может называться также
Как разрешить приложению работать через брандмауэр Windows
Как разрешить приложению работать через брандмауэр Windows Брандмауэр Windows 7 по умолчанию блокирует работу большинства установленных на компьютере приложений. Собственно, во многом благодаря именно этому и достигается высокий уровень безопасности компьютера: если
Брандмауэр Windows
Брандмауэр Windows Немецким словом «брандмауэр» на русский язык с английского переводится слово «firewall». Такой вот лингвистический казус. Слово это пришло от доблестных пожарных, и означает оно специальную несгораемую стенку, которая должна препятствовать распространению
Брандмауэр Windows
Брандмауэр Windows Существует возможность ограничения работы стандартного брандмауэра операционной системы. В зависимости от профиля брандмауэра для этого используются параметры ветви реестра вида HKEY_LOCAL_MACHINESOFTWAREPoliciesMicrosoftWindowsFirewall«профиль брандмауэра», где профиль
Брандмауэр
Брандмауэр Брандмауэр (Firewall, файрволл) — программа, назначение которой состоит в том, чтобы защищать ваш компьютер от вредоносных программ. Это некий экран, располагающийся между вашим компьютером и сетью Интернет. Его задача — предотвращать проникновение на ваш
Брандмауэр Windows
Брандмауэр Windows Эффективным способом защиты компьютера от программ-шпионов и троянских коней является использование брандмауэра Windows, который добавляется в систему при установке второго пакета исправлений (Service Pack 2). Брандмауэр отслеживает и ограничивает любые
Брандмауэр Windows
Брандмауэр Windows Эффективным способом защиты компьютера от программ-шпионов и троянских коней является использование брандмауэра Windows. Брандмауэр отслеживает и ограничивает любые входящие и исходящие сетевые подключения, блокируя все вирусные или другие вредоносные
Что такое брандмауэр?
Что такое брандмауэр? Автор: Александр КрасоткинИсточник: http://www.computerra.ru/Что такое брандмауэр?Брандмауэр (firewall) — перегородка из огнеупорного материала, возводимая на пути распространения пожара. Также данный термин стал использоваться для обозначения аппаратных и
8.1. Брандмауэр Windows
8.1. Брандмауэр Windows Как и в предыдущих версиях Windows, Брандмауэр Windows используется, чтобы обезопасить компьютер от проникновения вредоносных программ.Рассмотрим механизм настройки брандмауэра подробно. Откройте Панель управления и запустите Брандмауэр Windows.Появляется
Брандмауэр
Брандмауэр Брандмауэр служит для защиты компьютера от несанкционированного доступа через локальную сеть или Интернет. По умолчанию брандмауэр включен; если его отключить, система безопасности Windows Vista выдаст предупреждение (см. рис. 8.7). Если компьютер подключен к
Как разными способами отключить Брандмауэр в Windows 10 8 7
Встроенный функционал операционной системы Windows предусматривает утилиту для защиты от вредоносного программного обеспечения, которая называется брандмауэр. В Виндовс 10 разработчиками был добавлен «Защитник», который также исполняет роль антивируса. Брандмауэр отличается тем, что проверяет весь входящий и исходящий интернет-трафик. Исходя из настроек, программа принимает решение о блокировке или разрешении данного трафика. По стандартным настройкам фаерволл самостоятельно определяет, какое соединение является подозрительным, а какое можно считать безопасным.
Зачастую пользователи жалуются на то, что утилита мешает корректной работе или запуску определенных программ. К таким приложениям в основном относятся игры. Отключенный фаерволл не будет запрещать работу приложений. Также пользователь может добавить определенную утилиту в список исключений, а не полностью отключать защиту. Чтобы решить эту проблему, давайте разберемся, как отключить брандмауэр в Windows 10, 8 или 7.
Варианты отключения
Во всех версиях операционной системы, начиная от XP, способы отключения повторяются. Вы можете отключить работу фаерволла следующими методами:
- Панель управления.
- Командная строка.
- Программа «Службы».
- Список разрешенных программ.
- Реестр.
Последний метод не отключает брандмауэр полностью. Давайте рассмотрим каждый способ более детально.
Панель управления
Этот вариант самый удобный и подойдет большинству пользователей. Рассмотрим последовательность действий:
- Попасть в Панель управления можно следующим образом: в Виндовс 7 нажмите на «Панель управления», в Виндовс 8 и 10 кликните по значку Пуск правой клавишей мыши и в открывшемся списке выберите «Панель управления».
- В открывшемся окне выберите раздел «Система и безопасность».
- В следующем списке найдите строку «Брандмауэр Windows» и нажмите на нее.
- В правом списке подразделов выберите «Включение и отключение брандмауэра Windows».
- Установите все параметры в положения со словом отключить, это наглядно показано на скриншоте. После чего подтвердите изменения кнопкой ОК .
Готово! Теперь выключенный брандмауэр не помешает работе сторонних программ.
Как добавить утилиту в список исключений
Рассмотрим случай, когда пользователю необходимо запустить определенную программу, но фаерволл всячески препятствует этому. В таком случае занесем программу в исключения:
- В окне настроек брандмауэра выберите пункт «Разрешение взаимодействия с приложением или компонентов в брандмауэре Windows».
- В новом окне отметьте галочкой те приложения, которые желаете добавить в список разрешенных. Подтвердите изменения кнопкой ОК .
Теперь фаерволл продолжит работу в обычном режиме, но на активность программ из списка разрешенных он не будет реагировать.
Второй метод
Откройте Командную строку с администраторскими правами любым удобным способом:
- Нажмите на клавиатуре сочетание клавиш Win + R . В окне «Выполнить» введите «cmd».
- Также вы можете найти Командную строку через меню Пуск, выбрав пункт «Все приложения», после этого перейдя в «Служебные». Кликните по иконке программы правой клавишей мыши и запустите ее от имени администратора с помощью соответствующего пункта меню.
На рабочем столе откроется окно командной строки.
Для отключения утилиты впишите в открывшееся окно netsh advfirewall set allprofiles state off как показано на скриншоте.
Для выполнения операции нажмите клавишу Enter . После ее выполнения закройте окно Командной строки.
Теперь вы знаете еще один способ, как отключить брандмауэр Windows 7.
Отключение через «Службы»
Рассмотрим еще один простой вариант. Для этого вам необходимо открыть утилиту «Выполнить» с помощью комбинации клавиш Win + R . Далее введите команду services.msc и нажмите кнопку ОК .
В списке всех служб отыщите строку «Брандмауэр Windows». При необходимости воспользуйтесь поиском через CTRL + F . Кликните по ней правой клавишей мыши и в открывшемся меню выберите пункт «Остановить». Также отключить фаерволл можно кнопкой «Оставить службу», которую вы можете наблюдать на скриншоте.
Чтобы служба не запускалась автоматически при каждом включении компьютера, необходимо выполнить следующие действия:
- В окне «Службы» кликните по брандмауэру правой клавишей мыши и выберите пункт «Свойства».
- В графе «Тип запуска» переставьте параметр в положение «Вручную» или «Отключена».
- Подтвердите изменения кнопкой «Применить» и закройте «Свойства».
Теперь вы знаете, как отключить брандмауэр Windows 8, 7 или 10 тремя разными методами. Перейдем к последнему.
Отключение через реестр
Чтобы отключить утилиту через реестр, рассмотрим последовательность действий:
- Перед тем, как отключить стандартный брандмауэр Windows XP, 7, 8 или 10 через реестр, вы должны запустить программу через окно «Выполнить» командой regedit
- Пройдите по пути HKEY_LOCAL_MACHINE\SYSTEM\CurrentControlSet\Services\SharedAccess\
Parameters\FirewallPolicy\StandardProfile. - Выберите параметр, как на скриншоте, двойным щелчком кнопки мыши.
- В окне «Изменение параметра DWORD (32 бита)» в поле «Значение» впишите цифру 0 вместо 1. Подтвердите изменения кнопкой ОК .
- После этого закройте все программы и перезагрузите компьютер.
После включения ПК все изменения должны вступить в силу.
Описанные способы актуальны на всех операционных система Виндовс, начиная с XP и заканчивая 10 со всеми вышедшими обновлениями.