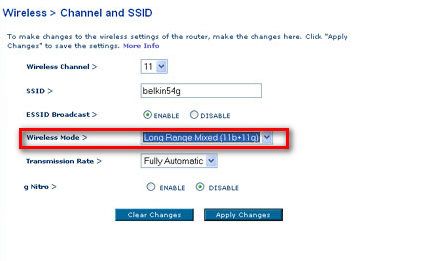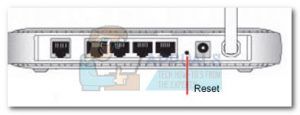- Отсутствуют сетевые протоколы — ошибка Windows Sockets в Windows 10
- Что делать если отсутствуют сетевые протоколы Windows 10: как исправить
- Перезапуск WSA
- Отключение интерфейса Network Basic Input/Output System (NetBIOS)
- Внешние источники проблем с сетевыми протоколами Windows 10
- Классические способы избавиться от ошибки
- Исправлено: отсутствуют записи реестра Windows, необходимые для подключения к сети —
- Способ 1: сброс компонента Winsock
- Способ 2: удаление драйверов сетевого адаптера
- Способ 3: удаление реестра Winsock и переустановка TCP / IP
- Способ 4. Отключение соединения VPN / Proxy
- Способ 5: удаление внешнего антивирусного пакета
- Способ 6: удаление устаревших игр и приложений
- Метод 7: Разрешение статического конфликта IP
- Способ 8: изменение адреса DNS-сервера вручную
- Способ 9: изменение беспроводного режима
- Способ 10: сброс роутера / модема до заводского состояния
Отсутствуют сетевые протоколы — ошибка Windows Sockets в Windows 10
У коллеги на домашнем компьютере с Windows 10 стал периодически (раз в 2-3 дня) пропадать доступ в интернет (статус “Ограничено” у подключения), а при запуске мастера диагностики сетей Windows (запускается при щелчке мыши по значку с ошибкой сетевого подключения или через Параметры -> Обновление и безопасность -> Устранение неполадок -> Запустить средство устранения неполадок подключения к Интернету) появляется характерная ошибка:
В реестре отсутствуют записи для Windows Sockets, необходимые для связи по сети.
Windows Sockets registry entries required for network connectivity are missing.
Коллега обычно решал проблему перезагрузкой Windows и роутера, после чего подключение в интернет работало какое-то время, но через день-два проблема повторялась. Недавно он попросил меня попробовать исправить ошибку с отсутствующими сетевыми протоколами. Вот что получилось у меня.
При такой плавающей проблеме обычно рекомендуется начать с самого простого — сбросить текущие настройки TCP/IP и Windows Sockets. Если у вас на компьютере IP адрес настроен вручную, а не через DHCP, следующие команды сбросят ваши сетевые настройки. Поэтому предварительно нужно записать текущие настройки IP адреса, маски, шлюза и DNS серверов для ваших сетевых подключений.
netsh winsock reset
netsh interface ipv4 reset
Данные команды сбросят настройки протокола TCP/IP для всех сетевых адаптеров и все обработчики (Winsock Layered Service Providers) к начальному, чистому состоянию. В результате вы удалите все сторонние обработчики, которые были встроены в ваш стек Winsock сторонними программами. Чаще всего в стек Winsock встраивают свои библиотеки-обработчики антивирусы, сниферы, файерволами и даже некоторые вирусы :).
После выполнения всех команду нужно перезагрузить компьютер и проверить интернет-подключение.
Если проблема не решилась, нужно через реестр удалить текущие настройки Windows Sockets.
- Откройте редактор реестра и перейдите к ключу HKEY_LOCAL_MACHINE\SYSTEM\CurrentControlSet\Services\WinSock. Создайте резервную копию ветки реестра, экспортировав ее в reg файл (ПКМ -> Export);
- Удалите ветку (ПКМ -> Delete);
- Выполните эти же действия для ветки HKEY_LOCAL_MACHINE\SYSTEM\CurrentControlSet\Services\Winsock2;
После этого вам нужно вручную переустановить компоненты протокола TCP/IP.
- В панели управления сетевыми подключениями (ncpa.cpl) откройте свойства вашего сетевого адаптера и нажмите кнопку Install;
- Выберите Protocol в списке компонентов для установки (Select Network Feature Type);
- Затем выберите, что вы хотите установить компонент с диска и укажите путь к каталогу C:\Windows\INF ;
- В списоке переустанавливаемых сетевых протоколов выберите Internet Protocol version 4 (TCP/IPv4) и перезагрузите компьютер.
.
Чтобы исправить ошибку нужно вручную импортировать с другого компьютера с той же версий ОС и применить на проблемном ПК следующие ветки реестра: HKLM\SYSTEM\CurrentControlSet\Services\Winsock и HKLM\SYSTEM\CurrentControlSet\Services\Winsock2.
Можете скачать готовые файлы для чистой Windows 10 x64 LTSC по ссылкам ниже:
После импорта reg файлов нужно перезагрузить компьютер и попробовать еще раз переустановить протокол TCP/IP (в самом крайнем случаем воспользуютесь своими ветками ресстра winsock, сохранными ранее, но лучше использовать чистые).
Теперь в свойствах вашего сетевого подключений проверьте, что он настроен на получение динамического IP адреса и настроек DNS серверов, либо укажите IP адрес и DNS сервера вручную (в моем случае после сброса статические настройки IP просто очистились ). Для домашнего компьютера можно указать использовать следующие статические адреса DNS серверов Google: 8.8.8.8 и 8.8.4.4.
Здесь же нажмите на кнопку Advanced и на вкладке WINS отключите просмотр LMHOSTS и NetBIOS через TCP/IP. Эти сетевые ротоколы являются устаревшими и не нужны в современных сетях .
После этого проблема с периодическим отключением интернета с ошибкой “отсутствуют один или несколько сетевых протоколов” в Windows 10 исчезла. Если вам и это не помогло, я бы попробовал дополнительно переустановить (обновить) драйвера ваших сетевых адаптеров. Возможно проблема еще и с ними.
Что делать если отсутствуют сетевые протоколы Windows 10: как исправить
Все интернет-пользователи временами сталкиваются с проблемой доступа к сети. Среди множества причин ее возникновения обновление системы до Windows 10. В целом у новой версии недостатков мало, но с 8.1 и 7 подобного не случалось: диагностика проблемы выдает, что отсутствуют один или несколько сетевых протоколов Windows 10.
Ошибка указывает на правила и очередность действий при обмене данными между включенными в сеть устройствами, но не всем известно, что именно она означает.
Работа Windows 10 действительно вызывает некоторые нарекания. В частности, относительно обновления драйверов, ненужных владельцам ноутбуков. Временами удивляет TCP/IP при отсутствии видимых проблем с настройкой. Возможно также, что причина ошибки в действиях провайдера, которому для подключения необходимы какие-то дополнительные параметры.
Прежде чем выбрать одно из решений, рекомендуется проверить каналы соединения компьютера с интернетом, так как плохое подключение не позволит добиться желаемого.
Перезапуск WSA
Winsock — сокращение от Windows Sockets API (WSA). Это техническая спецификация, администрирующая доступ ПО Windows к сетевым сервисам, включая TCP/IP. Первое, что делается, когда отсутствуют сетевые протоколы Windows 10 — перезапуск WSA.
Выполняется это довольно легко: войдя в командную строку от имени администратора, необходимо последовательно ввести пару команд. После выбора соответствующего пункта в меню «Пуск» пропечатываются:
- netsh int ip reset + Enter,
- netsh winsock reset + Enter.
По окончании выполнения команд система перезагружается, после чего оцениваются результаты. Велика вероятность, что ошибка отсутствующих протоколов больше не появится.
Для выполнения первой из описанных команд доступ не всегда открыт. Об этом пользователь иногда узнает из соответствующего системного сообщения. Преодолеть неожиданно возникший технический барьер можно так:
- с помощью клавиш Win+R и введения regedit открывается редактор реестра,
- в левой папке находится HKEY_LOCAL_MACHINE\ SYSTEM\ CurrentControlSet\ Control\ Nsi\
\ 26, - выбирается «Разрешения»,
- группе «Все» предоставляется полный доступ для изменения этого раздела.
Далее введение двух указанных ранее команд и перезагрузка компьютера повторяются вновь.
Отключение интерфейса Network Basic Input/Output System (NetBIOS)
Его отключение для сетевого подключения — еще одно решение проблемы доступа к сети. Оно подходит почти всем пользователям Windows 10.
Пошаговое руководство по отключению протокола:
- Нажав клавишу Win с эмблемой Windows вместе с R, необходимо ввести cpl и подтвердить это (Enter).
- После открытия Интернет-подключения выбирается «Свойства».
- В перечне протоколов переходим по TCP/IPv4 (обязательное условие — он должен быть активен) и ниже нажимается «Свойства».
- В открывшемся меню выбирается «Дополнительно».
- Открывается вкладка WINS и устанавливается «Отключить NetBIOS через TCP/IP».
По окончании выполнения описанных указаний система также перезагружается, после чего проверяется, насколько способ оказался эффективным.
Внешние источники проблем с сетевыми протоколами Windows 10
Среди них программа LG Smart Share, которая использует мосты и создание виртуальных сетевых устройств без получения согласия пользователя. Этот и множество других аналогичных источников проблемы с доступом к сети может проявиться после очередного обновления Windows 10. Подобное влияние оказывают антивирусы, файерволы, эмуляторы Android, виртуальные машины, а также прочие внешние программы, устанавливаемые на персональный компьютер или ноутбук. Этому аспекту также следует уделить особое внимание.
Классические способы избавиться от ошибки
Наиболее действенным и популярным из них остается использование точки восстановления системы. Этот способ применим, когда переустановки не было, а проблема возникла впервые и внезапно.
Случается, что вышеперечисленных методов бывает мало, они не помогают в устранении ошибки с протоколами. В таких ситуациях подозрение падает на несоответствие драйверов и сетевых адаптеров. Проблема долгое время остается скрытой, поскольку диспетчер устройств не будет сигнализировать о необходимости обновления, а пользователь визуально воспринимает то, что «устройство работает нормально».
В этом случае рекомендуется попробовать «откатить» драйвер:
- Вход в диспетчер устройств.
- Выбор одного из них.
- Открытие меню свойств.
- Нажатие «откатить» на вкладке «драйвер».
Еще один способ — принудительный запуск официального драйвера от производителя компьютера или его материнской платы. Подробная пошаговая инструкция и многочисленные руководства есть во всемирной сети и прочих открытых источниках.
Исправлено: отсутствуют записи реестра Windows, необходимые для подключения к сети —
«Отсутствуют записи реестра Windows, необходимые для подключения к сети» ошибка относится к повреждению в Windows Sockets (также известный как Winsock) записи реестра. Windows Sockets это программный интерфейс, который действует как вспомогательная программа, управляя входящими и исходящими сетевыми запросами. Если сетевые запросы не обрабатываются Winsock, интернет-соединение вообще не будет работать. Многие из нас надеялись, что запуск Windows 10 положит конец случайным проблемам в сети. К сожалению, это не так, поскольку многие пользователи Windows 10 сообщают об ошибках, которые мешают им подключаться к Интернету.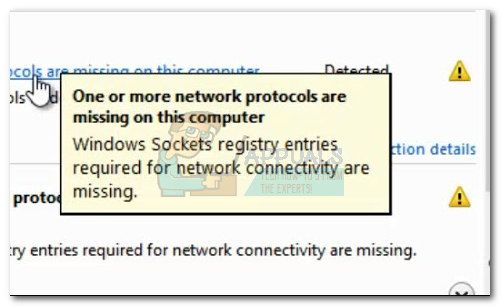
Вот краткий список наиболее распространенных причин, которые вызовут «Записи реестра Windows Sockets, необходимые для подключения к сети, отсутствуют» ошибка:
- На этом компьютере отсутствуют один или несколько сетевых протоколов.
- Отсутствуют записи реестра Windows Sockets
Как ни странно, проблема впервые начала появляться после обновления Windows (KB3034229). Сразу после применения обновления многие пользователи остались без возможности подключения к интернету. Проблема также связана с обновлением до Windows 10, которое в конечном итоге связывается с реестром Winsock.
Хорошая новость — ваши записи в реестре не пропали. Более точный способ выразить это состоит в том, что записи были повреждены или были изменены на что-то отличное от того, что ожидает система. Другой сценарий заключается в том, что стороннее приложение предотвращает изменение записей.
Плохая новость — вы должны быть готовы к обширному сеансу устранения неполадок, так как известно, что проблема вызвана множеством различных факторов. В зависимости от вашей ситуации ошибка может вводить в заблуждение, и реальная проблема может не иметь ничего общего с Windows Sockets.
Теперь, когда мы знаем потенциальные причины, давайте перейдем к исправлению. Ниже у вас есть набор исправлений, которые успешно помогли пользователям Windows 10 решить «Записи реестра Windows Sockets, необходимые для подключения к сети, отсутствуют» ошибка и снова подключиться к интернету. Пожалуйста, следуйте каждому методу по порядку, пока не найдете исправление, подходящее для вашей ситуации.
Способ 1: сброс компонента Winsock
Winsock — это руководство по спецификации, которое определяет, как встроенное сетевое программное обеспечение Windows обращается к сетевым службам. Если причиной проблемы является поврежденный Winsock, самый простой и эффективный способ решения этой проблемы — сброс Windows Sockets с помощью командной строки. Если это является основной причиной ошибки, вероятно, это также повлияло на настройки TCP / IP.
Давайте попробуем выполнить ряд команд в командной строке для сброса настроек Winsock и TCP / IP. Следуйте краткому пошаговому руководству ниже и посмотрите, решена ли проблема:
- Нажмите на панель запуска Windows (нижний левый угол) и найдите «ЦМД». Щелкните правой кнопкой мыши на Командная строка и выбрать Открыть как администратор.
- Введите / вставьте следующие команды в Командная строка и нажмите Войти ключ после каждого:
netsh winsock reset
netsh int ip reset
ipconfig / release
ipconfig / renew
ipconfig / flushdns
Способ 2: удаление драйверов сетевого адаптера
Если сброс Winsock не позволил вам восстановить нормальную функциональность сетевых компонентов, давайте исключим возможность неисправного сетевого драйвера. Хотя это не так часто, бывают случаи, когда адаптер Ethernet не установлен должным образом. Обычно это происходит, когда пользователь обновляет Windows 7 или Windows 8 до Windows 10.
Некоторым пользователям удалось исправить «Записи реестра Windows Sockets, необходимые для подключения к сети, отсутствуют» ошибка путем удаления драйверов сетевого адаптера и их повторной установки после чистой перезагрузки. Вот краткое руководство по этому вопросу:
- Нажмите Windows ключ + R чтобы открыть окно «Выполнить», введите «devmgmt.mscИ ударил Войти открыть Диспетчер устройств.
- В Диспетчер устройств, прокрутите вниз до Сетевые адаптеры и раскройте раскрывающееся меню. В зависимости от настроек у вас может быть один, два или более драйверов под Сетевые адаптеры.
- Как правило, первая запись — это драйвер адаптера Ethernet, который необходимо переустановить. Щелкните правой кнопкой мыши по нему и нажмите Удалить устройство.
Замечания: Если вы используете ноутбук, также удалите Адаптер беспроводной сети.
- Как только драйвер сетевого адаптера был удален, запустите перезагрузку системы, чтобы заставить Windows переустановить отсутствующий драйвер. Если ошибка была вызвана драйвером адаптера Ethernet, вы сможете подключиться к Интернету после перезагрузки системы. Если у вас возникла та же проблема, перейдите к Способ 3.
Способ 3: удаление реестра Winsock и переустановка TCP / IP
Освободить Уинсока от любых последствий, касающихся «Требуются записи реестра Windows Sockets» ошибка, давайте пройдем долгий путь и полностью удалим реестр Winsock и переустановим TCP / IP. Хотя этот метод занимает больше времени, чем простой сброс Winsock, он гарантирует, что записи реестра Winsock не повреждены.
Замечания: Эта процедура включает в себя манипулирование файлами реестра. Несмотря на то, что выполнение следующих шагов правильно не представляет риска, любая ошибка может привести к неожиданным системным проблемам. Настоятельно рекомендуется создать точку восстановления системы, прежде чем пытаться использовать этот метод.
Как только у вас будет точка восстановления, выполните следующие действия:
- Нажмите Windows ключ + R, тип «Regedit» и ударил Войти открыть Редактор реестра.
- В Редактор реестра, используйте левую панель, чтобы перейти к следующему местоположению: HKEY_LOCAL_MACHINE \ SYSTEM \ CurrentControlSet \ Services \ WinSock2
- Щелкните правой кнопкой мыши на WinSock2 ключ и выберите экспорт, затем сохраните резервную копию реестра в безопасном месте. Этот шаг делается как резервная копия, на всякий случай.
- Как только резервная копия будет создана, снова щелкните правой кнопкой мыши WinSock2 и выберите Удалять.
- Повторение шаг 3 а также шаг 4 с WinSock папка. Теперь вы можете безопасно закрыть Редактор реестра.
- Нажмите Windows ключ + R чтобы открыть окно Run, наберите «Ncpa.cpl» и нажмите Войти открыть Сетевые соединения.
- Щелкните правой кнопкой мыши на вашем Подключение по локальной сети (или же Ethernet) и выберите свойства.
- в свойства окно, нажмите устанавливать кнопка.
- Выбрать протокол под Выберите функцию сети введите и нажмите на добавлять.
- в Выберите сетевой протокол окно, нажмите на Есть диск.
- Когда вы доберетесь до Установить с диска окно, тип C: \ Windows \ Inf и ударил Войти.
- Под Выберите сетевой протокол, Выбрать Интернет-протокол (TCP / IP) — туннели и нажмите Хорошо.
- Перезагрузите компьютер и посмотрите, решена ли проблема.
Способ 4. Отключение соединения VPN / Proxy
Если вы сгорели в первых трех методах безрезультатно, вы можете быть уверены, что реестр Winsock не поврежден.
Если вы используете VPN / Прокси Решение для защиты вашей анонимности и безопасного просмотра, вы должны обязательно провести некоторые расследования. Как сообщают некоторые пользователи, «Записи реестра Windows Sockets» иногда возникает ошибка, когда соединение с VPN / Proxy слабое или нестабильное.
Замечания: Если вы не используете VPN или прокси, перейдите прямо к Способ 5
Посмотрите, виноват ли ваш VPN / Proxy в этом, отключив соединение и перезагрузив систему. Если ошибка «Записи реестра Windows Sockets, необходимые для подключения к сети, отсутствуют» не отображается, пока VPN / прокси-сервер отключен, вам потребуется обратиться в службу поддержки вашего провайдера VPN / прокси-сервера и выяснить, могут ли они оказать какую-либо помощь. Иначе вам может понадобиться другое решение для защиты вашей анонимности.
Если вы используете Виртуальная частная сеть (VPN) что появляется в вашем Сетевые соединения В этом случае вы можете временно устранить проблему, отключив и повторно включив адаптер Ethernet. Для этого откройте окно Run (Windows ключ + R), тип «контролировать ncpa.cpl ”, и ударил Войти. Однажды в Сетевые соединения щелкните правой кнопкой мыши на Сетевой адаптер и выбрать запрещать. Когда адаптер отключен, снова щелкните его правой кнопкой мыши и включить это снова.
Способ 5: удаление внешнего антивирусного пакета
Еще один потенциальный виновник, который может быть причиной «Записи реестра Windows Sockets, необходимые для подключения к сети, отсутствуют» ошибка — это ваш антивирус. Из того, что мы собрали, неизвестно, что эта проблема вызвана Защитником Windows, и она подтверждена только в случае нескольких внешних антивирусных пакетов.
Замечания: Если вы не используете внешний антивирус, прокрутите вниз до Способ 6.
BitDefender и Avira часто объявляются виновниками, но может существовать больше сторонних пакетов безопасности, которые могут вызвать эту проблему. Хотя причины, по которым некоторые антивирусные пакеты вызывают проблемы с WinSock, неясны, есть предположение, что некоторые решения безопасности могут быть чрезмерно защищены с файлами реестра.
К сожалению, временное отключение антивируса не покажет, является ли пакет основной причиной проблемы. Единственный способ проверить эту проблему — удалить антивирусный пакет, перезагрузить систему и посмотреть, устранена ли ошибка. Если проблема все еще появляется, перейдите к методу ниже.
Способ 6: удаление устаревших игр и приложений
Устаревшие приложения и игры обязательно вызовут проблемы совместимости в новейших версиях Windows. Некоторые пользователи сообщили, что «Записи реестра Windows Sockets, необходимые для подключения к сети, отсутствуют» ошибка начала появляться после установки устаревшей игры или приложения.
Даже если рассматриваемая игра устанавливается и отлично работает с Режим совместимости в Windows 10 существует высокая вероятность того, что установочный комплект будет в комплекте со старыми драйверами, которые несовместимы или более не поддерживаются новой ОС.
Если вы недавно удалили старую игру или приложение, которое не было настроено для работы в Windows 10, попробуйте удалить его вместе со всеми драйверами, входящими в комплект установки. После удаления всех следов устаревшей программы перезагрузите систему и посмотрите, сможете ли вы подключиться к Интернету. Если проблема не устранена, перейдите к Способ 7
Метод 7: Разрешение статического конфликта IP
Если вы используете статический IP-адрес для своего компьютера, возможно, вы захотите выяснить, имеете ли вы дело с конфликтом адресов. Известно, что конфликты дублирующихся IP-адресов приводят к «Требуются записи реестра Windows Sockets» ошибка. Подобный конфликт возникает, когда двум конечным точкам назначается один и тот же IP-адрес.
В большинстве случаев конфликт IP происходит из-за того, что системный администратор ошибочно назначает двум компьютерам в локальной сети один и тот же IP-адрес. Однако конфликт IP также может возникнуть, если один компьютер настроен с несколькими адаптерами или если поставщик услуг Интернета случайно назначает двум клиентам один и тот же IP-адрес.
Если вы используете статический IP-адрес, начните с того, что убедитесь, что у вас нет другого устройства в локальной сети, которому был назначен тот же IP-адрес. Если проблема не локальная, перейдите на другой статический IP-адрес и посмотрите, устраняет ли это проблему.
Способ 8: изменение адреса DNS-сервера вручную
Netsh, встроенная в Windows утилита может сделать много интересного в вашей локальной сети, но она также помогла некоторым пользователям решить «Требуются записи реестра Windows Sockets» ошибка.
В частности, им удалось возобновить подключение к сети, используя Netsh для ручного изменения адреса DNS-серверов. Вот как:
- Нажмите на панель запуска Windows (нижний левый угол) и найдите «ЦМД». Щелкните правой кнопкой мыши на Командная строка и выбрать Открыть как администратор.
- В Командная строка, тип » Netshинтерфейс ip set dns «Ethernet» статический 8.8.8.8 ″ и ударил Войти.
Замечания: замещать локальные сети с вашим именем адаптера, если оно отличается от нашего сценария.
- Перезагрузитесь и посмотрите, устранена ли ошибка.
Способ 9: изменение беспроводного режима
Если у вас возникла проблема с беспроводным соединением, это может быть связано с беспроводной режим. Некоторым пользователям удалось устранить проблему, изменив беспроводной режим с 802.11b + г + п в 802.11g.
Из того, что мы собрали, Windows 10 действительно не нравится 802.11b + г + п беспроводной режим и часто срабатывает при работе с беспроводным сетевым подключением такого типа. Известно, что это происходит в основном на ноутбуках Dell под управлением Windows 10.
Если вы можете получить доступ к настройкам своего маршрутизатора, найдите запись с именем Wireless Mode. Если у вас установлено 802.11b + г + п, установите это 802.11g или что-нибудь еще.
Способ 10: сброс роутера / модема до заводского состояния
Если ничего не получилось, вы можете обратить свое внимание на маршрутизатор. Начните свет, отключив / выключив маршрутизатор, чтобы заставить его перенастроить настройки сети.
Если это не дает результатов, используйте Кнопка сброса сзади. У всех роутеров / модемов есть кнопка сброса — она обычно расположена сзади и требует чего-то острого, так как она недоступна
Замечания: В зависимости от модели сброс настроек маршрутизатора до заводских настроек также может привести к сбросу пароля маршрутизатора. Чтобы защититься от любых неожиданных событий, найдите в Интернете конкретную процедуру сброса, связанную с вашей моделью модема / маршрутизатора.
Если у вас есть другой маршрутизатор / модем, вы также можете попробовать настроить другой и увидеть, что он производит то же самое «Требуются записи реестра Windows Sockets» ошибка. Если это не так, вам необходимо выполнить сброс прошивки на неисправном маршрутизаторе / модеме. Имейте в виду, что точная процедура варьируется от производителя к производителю.






 .
.







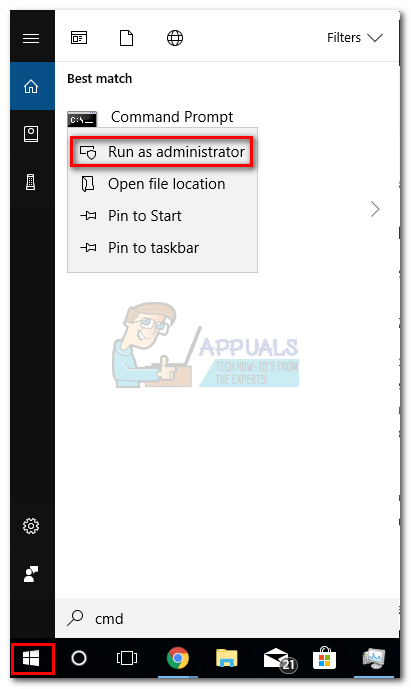
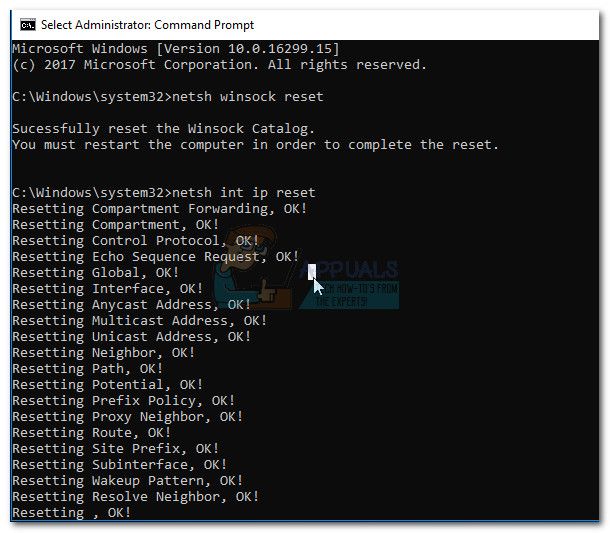
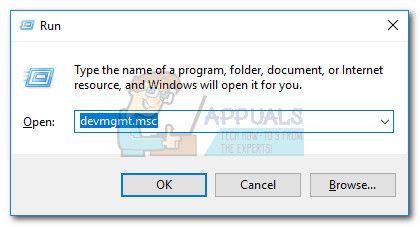
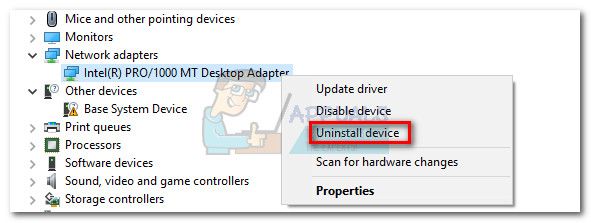 Замечания: Если вы используете ноутбук, также удалите Адаптер беспроводной сети.
Замечания: Если вы используете ноутбук, также удалите Адаптер беспроводной сети. 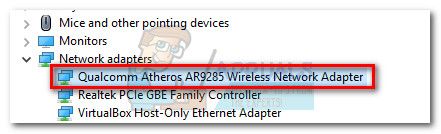
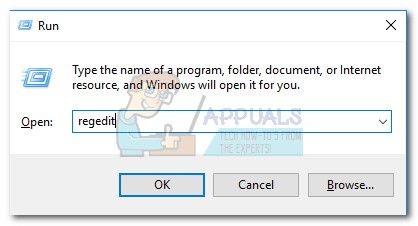
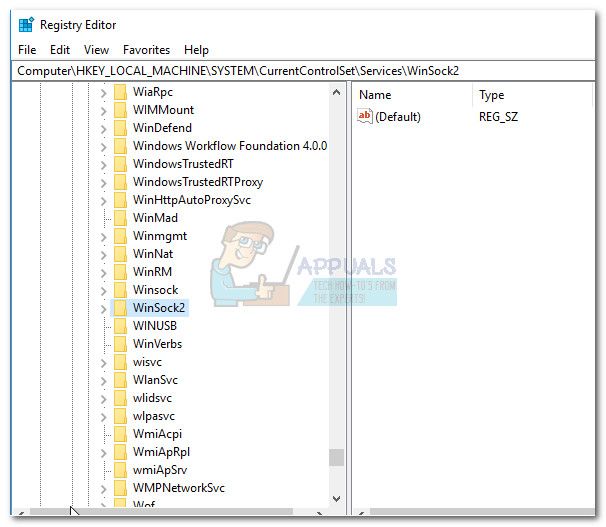
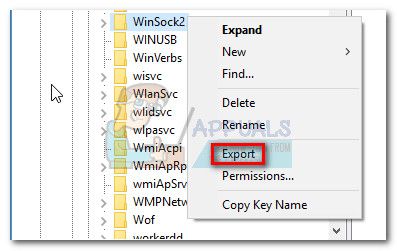
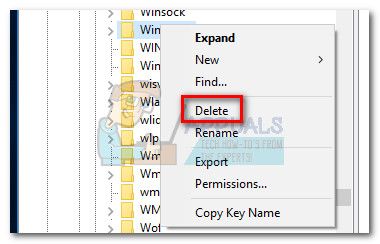
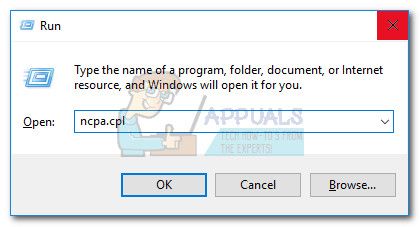
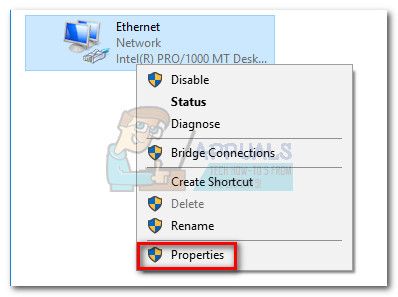
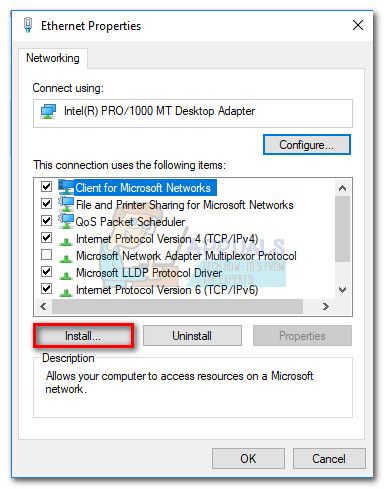
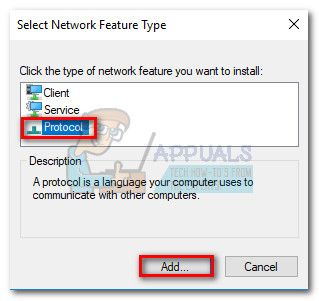

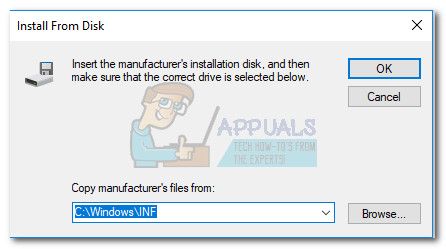
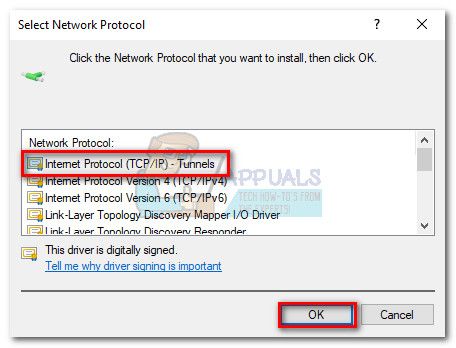
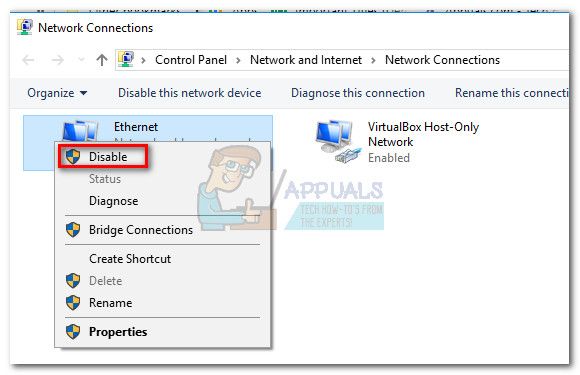
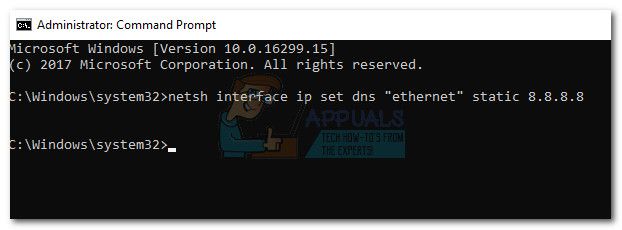 Замечания: замещать локальные сети с вашим именем адаптера, если оно отличается от нашего сценария.
Замечания: замещать локальные сети с вашим именем адаптера, если оно отличается от нашего сценария.