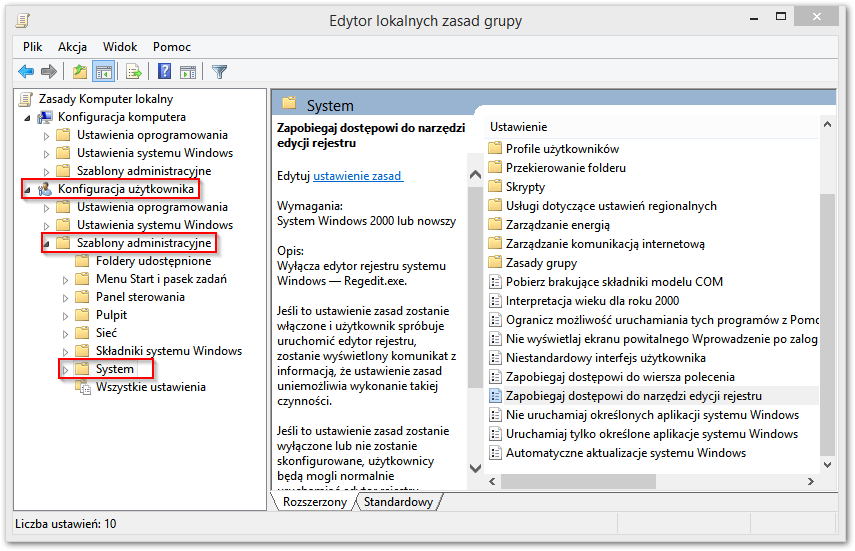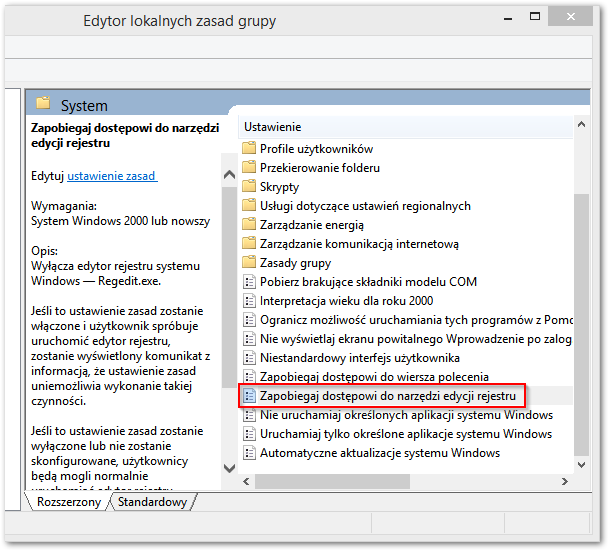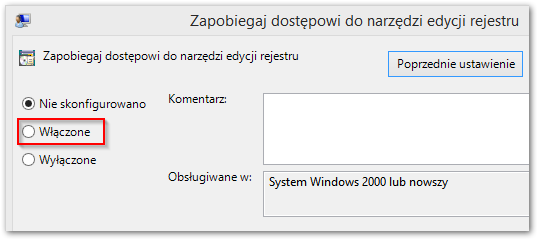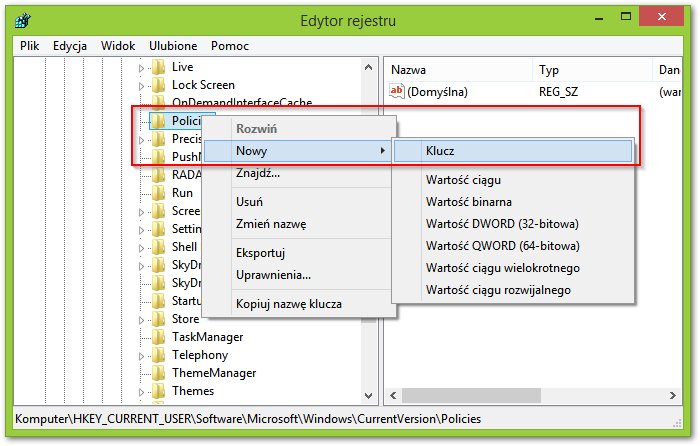- Как заблокировать доступ к редактору реестра в Windows 7 и 8
- Как запретить (отключить) блокировку компьютера в Windows
- Редактор локальной групповой политики
- Блокировка через редактор реестра
- Использование файла реестра
- Как закрыть доступ пользователей к реестру Windows 10
- Как запретить доступ к реестру с помощью групповой политики
- Как запретить доступ к реестру с помощью реестра
- Отключить реестр
- Включить реестр
Как заблокировать доступ к редактору реестра в Windows 7 и 8
Редактор реестра — один из самых важных разделов системы, который отвечает за стабильную работу Windows. Опытные пользователи могут легко вносить изменения в реестр, но если новичок использует компьютер, лучше не иметь доступа к реестру. Как заблокировать регистр в этом случае?
Редактирование реестра может помочь нам персонализировать систему, но они также могут пострадать, если они выполняются менее продвинутым человеком. Однако мы можем заблокировать доступ к системному реестру двумя способами. Вот они.
Блокировка реестра с помощью редактора локальной групповой политики (системы Windows 7/8 Professional)
Доступ к регистру может быть отключен редактором GPEDIT.MSC. Для этого перейдите в меню запуска / запуска, а затем введите gpedit.msc в поле поиска.
Мы запускаем найденный элемент с тем же именем. Окно редактора правил локальных групп появится на наших глазах.
Разрабатывая деревья папок на боковой панели, переходим к «Конфигурация пользователя> Административные шаблоны> Система». Мы выбираем папку «Система», а затем справа мы ищем элемент под названием «Предотвращение доступа к инструментам редактирования реестра».
Дважды щелкните этот параметр, а затем в верхнем левом углу нового окна выберите «Включено». Нажмите «ОК», чтобы подтвердить блокировку, и все готово. При попытке запустить редактор реестра вы увидите сообщение о том, что доступа нет.
Чтобы снова включить реестр, вернитесь к тому же месту и переключите параметр «Предотвратить доступ к инструментам редактирования реестра» на «Отключено».
Блокировка реестра путем … редактирования реестра (все версии системы)
Мы также можем заблокировать регистр, изменив соответствующее значение в самом редакторе. Однако имейте в виду, что следующий метод заблокирует нас от доступа к реестру, и может быть трудно вернуться туда.
Перейдите в меню запуска / запуска, а затем выполните поиск regedit.exe. Запустите найденный элемент. В окне редактора реестра перейдите в HKEY_CURRENT_USER \ Software \ Microsoft \ Windows \ CurrentVersion \ Policies.
Щелкните правой кнопкой мыши и выберите «Создать> Ключ». Назовите его «Система» (без кавычек).
Выделите созданный ключ «Система», затем щелкните его правой кнопкой мыши и выберите «Создать»> «DWORD (32-разрядное значение)». Назовите его DisableRegistryTools, затем дважды щелкните его и измените его значение на 1.
Как запретить (отключить) блокировку компьютера в Windows
В данной статье показаны действия, с помощью которых можно запретить (отключить) или разрешить блокировку компьютера в операционной системе Windows 7, 8.1 и 10.
Блокировка компьютера защищает его от несанкционированного использования, когда нужно отойти от компьютера и вы не хотите выходить из системы или выключать компьютер. Когда вы заблокируете компьютер, то по умолчанию включится экран блокировки. Другие пользователи по-прежнему могут входить в свои учетные записи используя экран входа.
Если вы отключите блокировку компьютера, то блокировка будет удалена из меню Пуск, с экрана безопасности (Ctrl+Alt+Del), а также будет отключено сочетание клавиш 
Чтобы запретить (отключить) или разрешить блокировку компьютера, необходимо войти в систему с правами администратора.
Редактор локальной групповой политики
Редактор локальной групповой политики доступен в Windows 10 редакций Pro, Enterprise, Education Данный способ позволяет запретить (отключить) или разрешить блокировку компьютера только для текущей учетной записи пользователя.
Чтобы запретить (отключить) или разрешить блокировку компьютера, откройте редактор локальной групповой политики, для этого нажмите сочетание клавиш 
В открывшемся окне редактора локальной групповой политики, разверните следующие элементы списка:
Конфигурация пользователя ➯ Административные шаблоны ➯ Система ➯ Варианты действий после нажатия CTRL+ALT+DEL
Далее, в правой части окна дважды щелкните левой кнопкой мыши по параметру политики с названием Запретить блокировку компьютера.
В окне «Запретить блокировку компьютера» установите переключатель в положение Включено и нажмите кнопку OK.
Изменения вступают в силу сразу.
Блокировка через редактор реестра
Данный способ позволяет запретить (отключить) или разрешить блокировку компьютера только для всех пользователей компьютера и предполагает изменение параметров в системном реестре Windows.
Прежде чем вносить какие-либо изменения в реестр, настоятельно рекомендуется создать точку восстановления системы
Чтобы запретить (отключить) блокировку компьютера для всех (учётных записей) пользователей в Windows, откройте редактор реестра, для этого нажмите сочетание клавиш 
В открывшемся окне редактора реестра перейдите по следующему пути:
Затем в разделе Winlogon, в правой части окна дважды щёлкните левой кнопкой мыши по параметру DisableLockWorkstation, установите в качестве его значения 1 и нажмите кнопку OK. Изменения вступают в силу сразу.
Чтобы разрешить (включить) блокировку компьютера, дважды щёлкните левой кнопкой мыши по параметру DisableLockWorkstation, установите в качестве его значения 0 и нажмите кнопку OK. Изменения вступают в силу сразу.
Использование файла реестра
Данный способ также позволяет запретить (отключить) или разрешить блокировку компьютера как для всех пользователей, так и для текущего пользователя с помощью внесения изменений в системный реестр Windows посредством файла реестра.
Прежде чем вносить какие-либо изменения в реестр, настоятельно рекомендуется создать точку восстановления системы
Все изменения производимые в реестре отображены ниже в листингах файлов реестра.
Чтобы запретить (отключить) блокировку компьютера для всех пользователей, создайте и примените файл реестра следующего содержания:
Windows Registry Editor Version 5.00
[HKEY_LOCAL_MACHINE\\SOFTWARE\\Microsoft\\Windows NT\\CurrentVersion\\Winlogon]
«DisableLockWorkstation»=dword:00000001
Чтобы разрешить (включить) блокировку компьютера для всех пользователей, создайте и примените файл реестра следующего содержания:
Windows Registry Editor Version 5.00
[HKEY_LOCAL_MACHINE\\SOFTWARE\\Microsoft\\Windows NT\\CurrentVersion\\Winlogon]
«DisableLockWorkstation»=dword:00000000
Чтобы запретить (отключить) блокировку компьютера для текущего пользователя, создайте и примените файл реестра следующего содержания:
Windows Registry Editor Version 5.00
[HKEY_CURRENT_USER\\Software\\Microsoft\\Windows\\CurrentVersion\\Policies\\System]
«DisableLockWorkstation»=dword:00000001
Чтобы разрешить (включить) блокировку компьютера для текущего пользователя, создайте и примените файл реестра следующего содержания:
Windows Registry Editor Version 5.00
[HKEY_CURRENT_USER\\Software\\Microsoft\\Windows\\CurrentVersion\\Policies\\System]
«DisableLockWorkstation»=-
Используя рассмотренные выше действия, можно запретить (отключить) или разрешить блокировку компьютера для всех пользователей или для текущей учетной записи пользователя, в операционной системе Windows 7, 8.1 и 10
Как закрыть доступ пользователей к реестру Windows 10
В Windows 10 реестр является критически важной базой данных, в которой хранятся параметры низкого уровня, необходимые для ОС и многих приложений. Хотя вы можете использовать его для изменения многочисленных настроек на вашем компьютере (например, запрета пользователям менять обои на рабочем столе), редактировать эту базу данных не имеет смысла, если вы точно не знаете, что делаете, потому что маленькая ошибка может привести ко многим проблемам.
Хотя большинство технически подкованных пользователей знают о рисках, связанных с использованием реестра, для нетехнических пользователей это может быть не столь очевидно. Например, вы можете поделиться своим устройством с другими пользователями. Если они захотят изменить определенные настройки, инструкции, которые они найдут, могут включать редактирование реестра, что может привести к ошибкам и другим проблемам на вашем ПК.
Если вы не хотите, чтобы другие изменяли настройки на вашем устройстве с Windows 10, можно запретить пользователям открывать и редактировать реестр, по крайней мере, двумя различными способами.
В этом руководстве по Windows 10 мы расскажем вам, как запретить пользователям открывать и редактировать реестр с помощью групповой политики и (как ни странно) самого реестра.
Как запретить доступ к реестру с помощью групповой политики
Самый простой способ запретить пользователям открывать и редактировать реестр в Windows 10 – использовать редактор локальной групповой политики. Однако, вы можете использовать эту опцию, только если у вас установлена Windows 10 Pro, Enterprise или Education.
Чтобы пользователи не могли запускать и редактировать реестр, выполните следующие действия:
- Используйте сочетание клавиш Win + R , чтобы открыть командное окно «Выполнить».
- Введите gpedit.msc и нажмите кнопку ОК , чтобы открыть редактор локальной групповой политики.
- Найдите следующий путь:
Используя редактор локальной групповой политики, вам нужно только включить опцию для одной учетной записи, чтобы применить изменения ко всем пользователям. После того, как вы выполните эти шаги, любой, кто войдет в систему, не сможет использовать редактор реестра.
Если вам больше не нужен этот параметр, вы можете выполнить те же действия, но на шаге 5 выберите параметр «Не задано» . Эти измененные параметры через редактор локальной групповой политики должны вступить в силу немедленно, и вам не нужно перезагружать компьютер.
Как запретить доступ к реестру с помощью реестра
Если вы используете Windows 10 Home, у вас не будет доступа к редактору локальной групповой политики, но вы все равно можете запретить пользователям использовать редактор, изменив. реестр.
Важно: несмотря на то, что это может быть избыточно, следует отметить, что редактирование реестра рискованно и может привести к необратимому повреждению вашей установки, если вы не сделаете это правильно. Мы рекомендуем сделать полную резервную копию вашего компьютера, прежде чем продолжить.
В отличие от использования групповой политики, которая блокирует реестр для всех пользователей сразу во всех учетных записях, если вы используете реестр, вам придется выполнять эту задачу для каждой учетной записи, в которой вы не хотите, чтобы пользователи использовали редактор.
Отключить реестр
Чтобы запретить пользователям доступ к редактору с помощью реестра, выполните следующие действия:
- Откройте редактор от имени администратора через системный поиск (regedit).
Если вы работаете со стандартной учетной записью, вы должны ввести учетные данные, чтобы перейти на учетную запись администратора. В противном случае вы не сможете внести изменения, если временно не измените тип учетной записи на Администратора.
Найдите следующий путь:
Щелкните правой кнопкой мыши ключ Policies, выберите Создать → Раздел.
Назовите ключ DisableRegistryTools и нажмите Enter .
Дважды щелкните по вновь созданному DWORD и измените его значение с 0 на 1 .
Параметры значения DisableRegistryTools:
- 0 – редактор реестра работает нормально.
- 1 – редактор реестра не открывается, но его можно запустить в режиме без вывода сообщений с помощью ключа /s при использовании команд.
- 2 – редактор реестра не может быть запущен в обычном режиме или в режиме без вывода сообщений.
Если у вас нет доступа к групповой политике, не рекомендуется использовать значение 2, потому что будет крайне сложно отменить изменения.
После выполнения этих шагов вы не сможете открыть и изменить реестр в учетной записи, к которой вы применили ограничение.
Повторите шаги, описанные выше, для каждой учетной записи, в которой вы не хотите, чтобы пользователи связывались с реестром.
Хотя этот параметр предназначен для тех, кто не может получить доступ к групповой политике, вы также можете использовать этот параметр, если хотите заблокировать редактор для других пользователей, одновременно предоставив себе постоянный доступ к реестру.
Включить реестр
Если вам нужно отменить изменения, вам нужно будет использовать альтернативные шаги, потому что по понятным причинам вы не сможете открыть реестр:
- Откройте Блокнот.
- Скопируйте и вставьте следующий код в текстовый файл:
- Откройте меню «Файл» и выберите Сохранить как.
- Сохраните файл в месте, которое легко найти с описательным именем и с расширения .reg (например, enableReg.reg).
- Запустите командную строку от имени администратора.
- Введите следующую команду, чтобы перейти к REG-файлу, который вы создали, и нажмите Enter :
- В команде измените C:\Users\Users\, указав путь к файлу enableReg.reg
- Введите следующую команду, чтобы включить реестр, и нажмите Enter :
- Закройте командную строку.
Эти шаги изменят значение DWORD DisableRegistryTools с 1 обратно на 0. Если вы не получили никаких ошибок, теперь вы сможете немедленно восстановить доступ к реестру.
Это руководство ориентировано на Windows 10, но вы можете использовать те же шаги в Windows 8.1 и Windows 7.