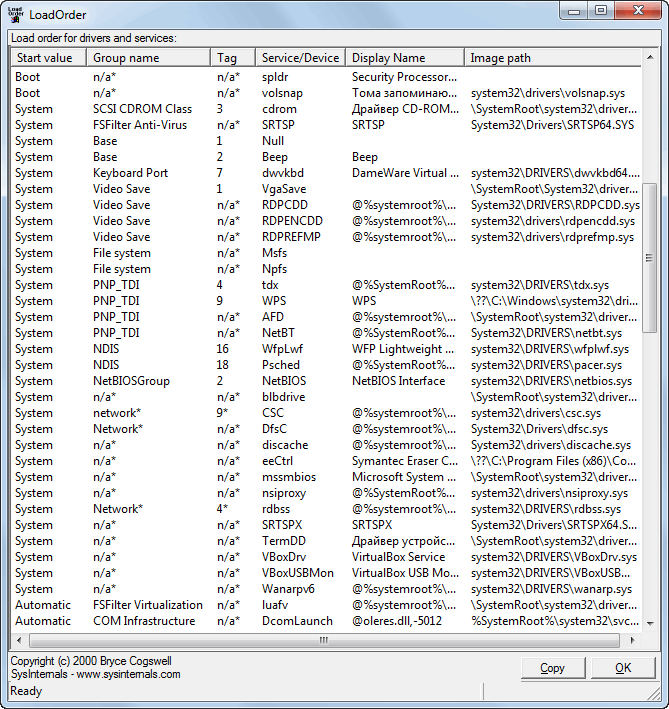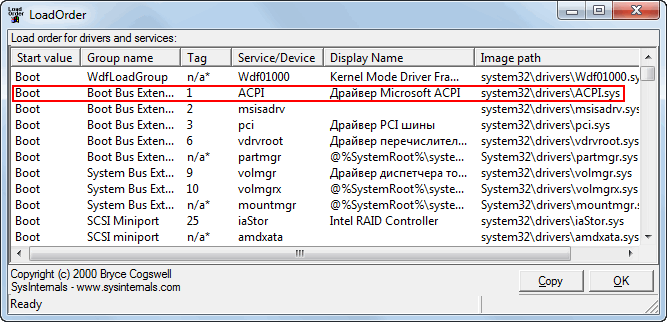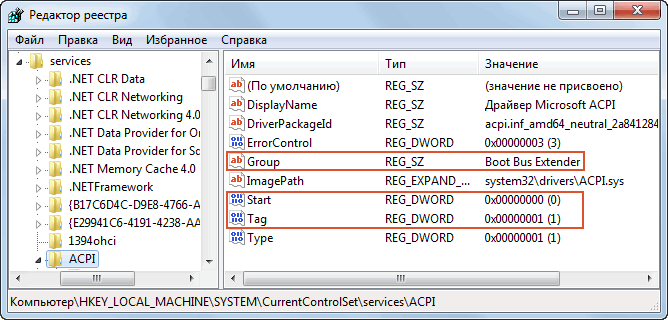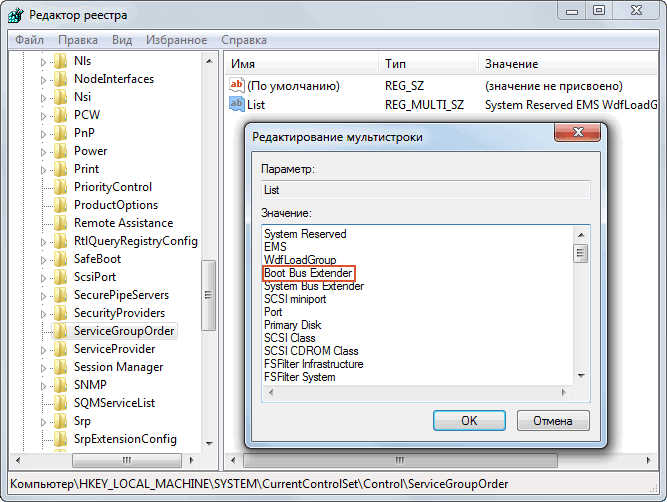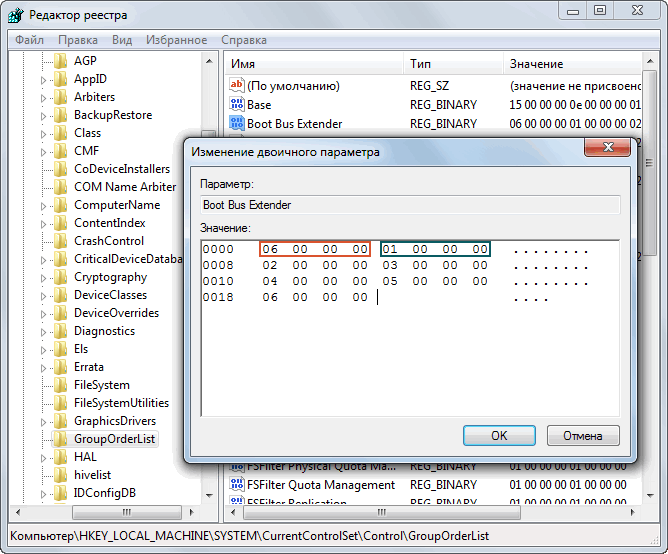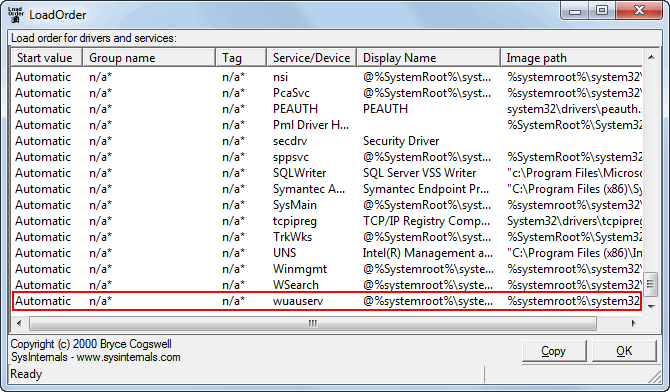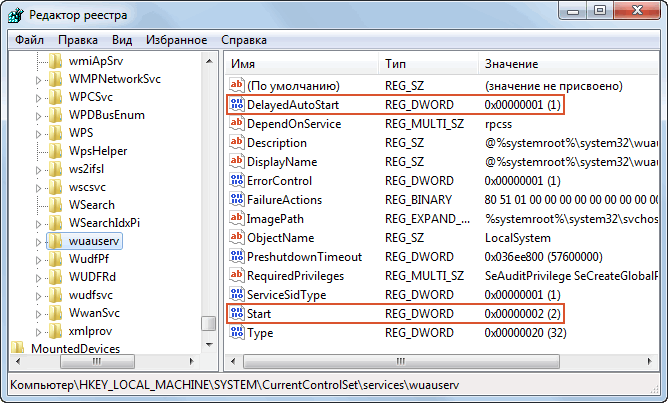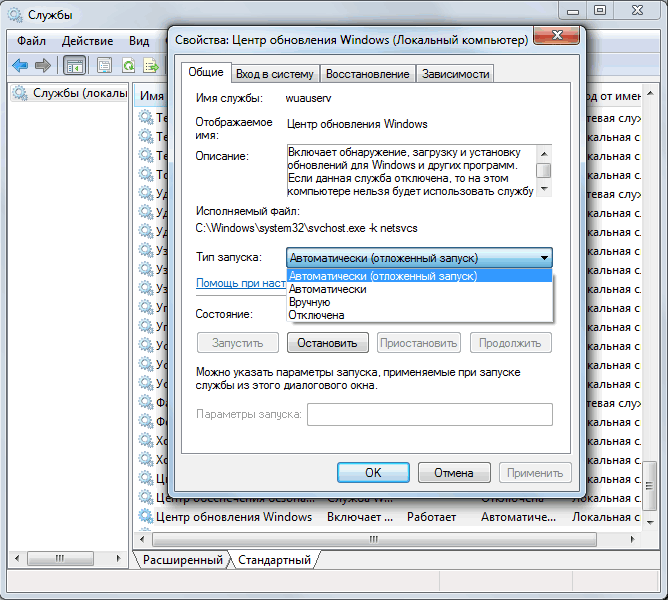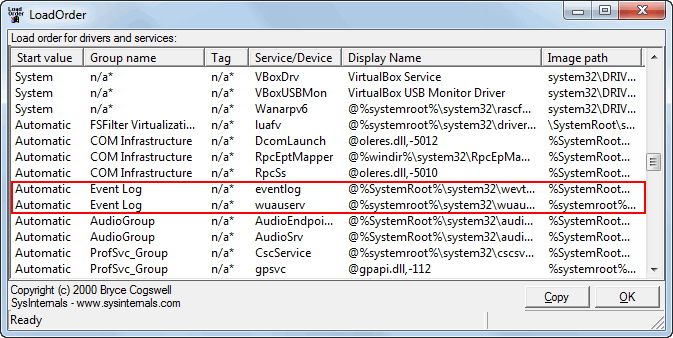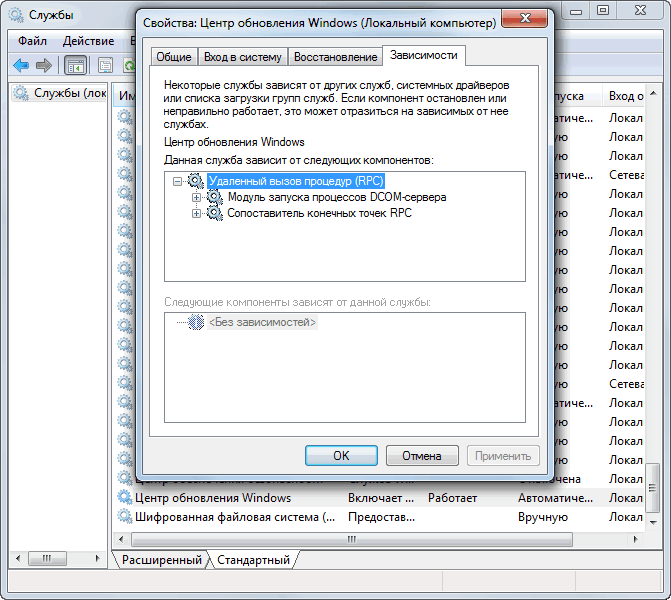- Информация об устройствах в реестре
- Читайте также
- Настройки WMI в реестре
- Информация
- Таблицы записей в реестре Windows
- Ключи в реестре для клиента InterBase
- Ключи в реестре для сервера InterBase
- Хранение конфигурации в системном реестре
- Сохранение информации в реестре Windows
- Игры на мобильных устройствах
- Глава 1 Основные понятия о реестре Windows Vista
- 1.1. Группировка данных в реестре
- 1.2. Типы данных, используемые в реестре
- 6.3. Организация данных на устройствах с прямым и последовательным доступом
- 4. Поиск данных в реестре
- 5. Редактирование реестра и создание новых объектов в реестре
- Основные сведения об устройствах и драйверах
- Где в Windows находятся драйверы установленных устройств
- Порядок загрузки драйверов и сервисов в Windows
- Драйверы
- Сервисы
Информация об устройствах в реестре
Информация об устройствах в реестре
Информация о драйверах и вообще об аппаратной конфигурации компьютера хранится в ключе реестра HKEY_LOCAL_MACHINESYSTEMCurrentControlSet (рис. 4.32).
Рис. 4.32. Раздел CurrentControlSet
Hardware Profiles . В этом разделе хранится информация об аппаратных профилях. Windows 7 не имеет графических средств (то есть средств, реализованных в Панели управления или в других подобных инструментах), предназначенных для управления аппаратными профилями. В Windows 7 профили существуют, но обычным пользователям недоступны.
Services . В этом разделе хранятся сведения об установленных сервисах. В частности, подразделы данного раздела соответствуют отдельным драйверам и хранят информацию, которую можно использовать для настройки драйвера или для того, чтобы узнать некоторые подробности о нем. Например, на рис. 4.33 вы можете видеть один из разделов.
Обратите внимание на параметр ImagePath . Он указывает на файл драйвера.
Enum . Здесь можно найти данные об устройствах, которые имеются в системе (рис. 4.34).
Рис. 4.33. Раздел драйвера сетевого контроллера
Рис. 4.34. Раздел DVD-дисковода
Данный текст является ознакомительным фрагментом.
Продолжение на ЛитРес
Читайте также
Настройки WMI в реестре
Настройки WMI в реестре В предыдущем разделе вкратце были рассмотрены настройки WMI, которые можно изменить с помощью диалога Свойства: Элемент управления WMI (локальный). Теперь же рассмотрим настройки WMI, доступ к которым предоставляет реестр Windows XP. Все эти настройки
Информация
Информация Здание нашего несколько искусственно созданного благополучия слишком легко может рухнуть, как только в один прекрасный день окажется, что при помощи всего лишь нескольких слов, таких как «информация», «энтропия», «избыточность», нельзя решить всех наших
Таблицы записей в реестре Windows
Таблицы записей в реестре Windows Эта группа содержит таблицы, описывающие различные виды информации в реестре Windows. Структура группы показана на рисунке 3. Рисунок 3. Структура группы таблиц Записи в реестре Windows.Внимательный читатель, конечно же, заметил, что на рисунке
Ключи в реестре для клиента InterBase
Ключи в реестре для клиента InterBase После установки клиента InterBase необходимо зарегистрировать его в Windows, чтобы дать другим приложениям возможность его использовать. Это делается путем записи определенных значений в реестре Windows. В таблице 4.1 представлены все значения
Ключи в реестре для сервера InterBase
Ключи в реестре для сервера InterBase При установке сервера, помимо записей о регистрации совместно используемых файлов, необходимо создать ключи в реестре. Например:[HKEY_LOCAL_MACHINESOFTWAREBorlandInterBaseCurrentVersion]»Version»=»WI-T6.2.679 Firebird Final Release 1.0″»RootDirectory»=»C:Program
Хранение конфигурации в системном реестре
Хранение конфигурации в системном реестре Для платформы Windows системный реестр — основное средство хранения конфигурационной информации. Текстовый файл IBCONFIG, используемый сейчас, имеет недостаток, связанный с невозможностью задания сложной конфигурации, имеющей
Сохранение информации в реестре Windows
Сохранение информации в реестре Windows Чтобы сохранить установки и значения других переменных, можно использовать небольшие файлы на диске, но реестр Windows как раз и предназначен для хранения подобных данных. VBA обеспечивает все необходимые средства для создания параметров
Игры на мобильных устройствах
Игры на мобильных устройствах Создание игр — одно из самых любимых занятий для программистов. При создании новой игры автору приходится быть и художником, и композитором, и дизайнером, и бухгалтером. Естественно, в данном случае речь идет о программисте-одиночке.
Глава 1 Основные понятия о реестре Windows Vista
Глава 1 Основные понятия о реестре Windows Vista • Группировка данных в реестре• Типы данных, используемые в реестре• Общие правила работы с реестром• Использование REG-файлов• Резервное копирование и восстановление реестраЭффективность эксплуатации любого программного
1.1. Группировка данных в реестре
1.1. Группировка данных в реестре Все параметры системного реестра WindowsVis ta в зависимости от их функционального назначения сгруппированы в пяти основных разделах, называемых корневыми.Кратко остановимся на каждом из них (надо отметить, что название каждого раздела
1.2. Типы данных, используемые в реестре
1.2. Типы данных, используемые в реестре Рассмотрим наиболее часто используемые в реестре Windows Vista типы данных.• REG_BINARY – двоичные данные. Этот тип данных используется, например, для хранения сведений об аппаратных ресурсах; сведения выводятся в Редакторе реестра в
6.3. Организация данных на устройствах с прямым и последовательным доступом
6.3. Организация данных на устройствах с прямым и последовательным доступом Под организацией данных на устройствах с прямым и последовательным доступом понимается способ их размещения (запись) на соответствующих носителях информации в этих устройствах с последующим
4. Поиск данных в реестре
4. Поиск данных в реестре Для поиска значения в реестре выберите команду меню Правка | Найти или нажмите + . В появившемся окне (рис. П4.3) нужно ввести искомое значение, а также указать, где его следует искать: в именах разделов, параметров или в значениях
5. Редактирование реестра и создание новых объектов в реестре
5. Редактирование реестра и создание новых объектов в реестре Редактирование реестра заключается в создании новых разделов, новых параметров, удалении уже имеющихся параметров и разделов, а также редактировании значений параметров. Все эти операции мы и рассмотрим в
Основные сведения об устройствах и драйверах
Основные сведения об устройствах и драйверах Современный компьютер состоит из большого количества различных устройств, от правильной работы которых зависит его работа в целом. Чтобы операционная система могла использовать устройство, для него необходим драйвер –
Где в Windows находятся драйверы
установленных устройств
После установки на компьютере драйвера устройства его файлы копируются на системный диск. При этом, название и количество упомянутых файлов, а также их расположение на диске, зависят от конкретного драйвера. Обычно операционная система «разбрасывает» их по разным папкам, расположенным в каталогах «Windows» и «Program Files».
В некоторых случаях бывает необходимо узнать, где же хранятся эти файлы и как они называются. Например, когда файлы драйвера нужно удалить или же использовать их для установки устройства на другом компьютере.
Изложенная на этой странице информация доступна также в формате видео:
Получить список файлов драйвера конкретного устройства, установленного на компьютере, можно через диспетчер устройств.
• в диспетчере, в списке оборудования, найти интересующее устройство, щелкнуть по нему правой кнопкой мышки и в появившемся контекстном меню выбрать пункт «Свойства»;
• в открывшемся окне перейти на вкладку «Драйвер», где нажать кнопку «Сведения»;
• откроется еще одно окно, в котором и будет отображена необходимая информация (список файлов драйвера).
Важно. Если Вы планируете использовать файлы драйвера для установки устройства на другом компьютере, кроме самих файлов, полученных изложенным выше способом, понадобится еще и файл сведений для установки. Найти его можно в папке C:\Windows\inf .
По умолчанию, указанная папка скрыта. Чтобы ее увидеть, на компьютере необходимо включить отображение скрытых файлов и папок. Как это сделать см. здесь.
Файл сведений для установки имеет расширение .inf. Его название можно определить следующим способом:
• открыть диспетчер устройств;
• в списке оборудования найти нужное устройство, щелкнуть по нему правой кнопкой мышки и в появившемся меню выбрать «Свойства».
• в открывшемся окне перейти на вкладку «Сведения». В расположенном там выпадающем списке выбрать пункт «Имя INF». После этого название файла отобразится в поле «Значение».
Однако, более надежным и простым способом переноса драйвера на другой компьютер является использование специальных программ. Неплохим вариантом является программа Driver Genius.
Программа автоматически скопирует в выбранное пользователем место установленные на компьютере драйверы (все или выборочно). Нужно скачать, установить и запустить Driver Genius (см. ссылку выше), в ее окне щелкнуть мышкой по пункту «Driver Backup» и дальше отвечать на вопросы программы до окончания процесса копирования.
Краткая информация для неопытных о том, что такое драйвер устройства, зачем он нужен и как проверить его наличие или отсутствие в операционной системе компьютера.
Одной из частых проблем, с которой сталкиваются пользователи в процессе настройки устройств компьютера, является невозможность установки драйверов для некоторых из них.
Причин, по которым это происходит, может быть очень много. В публикации рассмотрены наиболее распространенные случаи, а также способы их устранения.
В статье изложена информация о способах решения проблем, возникающих при отсутствии на компьютере драйвера определенного устройства (видеокарты, звуковой карты, модема, сетевого адаптера и др.).
Как Вам, наверное, уже известно, драйвер — это специальное программное обеспечение, необходимое для правильного обращения операционной системы компьютера с каким-то устройством (сетевой картой, звуковой картой, веб-камерой, видеокартой или др.).
Производители компьютерных устройств периодически выпускают для своих изделий новые драйверы, предлагая их для свободной загрузки на своих сайтах. Но если драйвер устройства на компьютере уже установлен и проблемы в его работе отсутствуют, менять его на более новый особого смысла нет.
Однако, это не касается видеокарты. Новый драйвер способен значительно повысить ее быстродействие в компьютерных играх и других приложениях (в некоторых случаях до 20 %).
Почти все драйверы, создаваемые для различных устройств, имеют так называемую цифровую подпись. Она является подтверждением того, что драйвер создан благонадежным разработчиком, гарантирующим отсутствие в нем вирусов, шпионских и других вредоносных дополнений.
По умолчанию, компьютер перед установкой драйвера проверяет наличие у него цифровой подписи и только тогда использует его. Это обеспечивает более высокий уровень безопасности.
Но иногда проверку подписи драйверов бывает целесообразно отключить.
Например, если поддержка какого-то устройства разработчиком прекращена и «официальный» драйвер для новых версий Windows для него отсутствует. А тот драйвер, что удалось найти, не имеет подписи и компьютер его устанавливать «отказывается». Риск наступления негативных последствий, конечно же, возрастает, но если другого варианта нет и Вы готовы рискнуть, то почему бы не попробовать? Ну, не выбрасывать же исправное устройство только из-за отсутствия «подписанного» драйвера!
Существует несколько способов отключения проверки.
В процессе настройки компьютера может возникнуть необходимость полного удаления определенного драйвера. Это может понадобиться в случае замены видеокарты или какого-то другого устройства компьютера на новое, установки нового драйвера вместо «проблемного» старого и в других подобных ситуациях.
Например, компания NVidia, являющаяся одним из основных разработчиков видеокарт, перед установкой новых драйверов своих устройств рекомендует полностью удалить с компьютера предыдущие.
В статье рассмотрены способы удаления как драйверов устройств, присутствующих в компьютере, так и устройств, которые когда-то подключались к компьютеру, но в данный момент уже не используются (неиспользуемые драйверы).
ПОКАЗАТЬ ЕЩЕ
Порядок загрузки драйверов и сервисов в Windows
Тем, кому интересно внутреннее устойство операционной системы Windows , предлагаю небольшое исследование. Мы попробуем выяснить, что отвечает за порядок загрузки драйверов и сервисов в Windows и можно ли этот порядок изменить.
Прежде всего посмотрим текущий порядок запуска системы с помощью программы LoadOrder от Sysinternals. Программа покажет нам, что и в каком порядке загружается при запуске операционной системы.
Как видно из рисунка, сначала загружаются драйверы устройств, необходимые для запуска системы, а потом различные Windows -сервисы. Поскольку между загрузкой сервисов и загрузкой драйверов есть некоторые различия, рассматривать их будем по отдельности.
Драйверы
В качестве подопытного возьмем драйвер Microsoft ACPI (Advanced Configuration and Power Interface), который отвечает за обнаружение аппаратного обеспечения и управление питанием. Задача ACPI — обеспечить взаимодействие между операционной системой и аппаратным обеспечением, поэтому драйвер ACPI загружается в самом начале.
Программа Loadorder предоставляет довольно ограниченную информацию о порядке загрузки, поэтому за более точными данными идем в реестр. У каждого драйвера и Windows-сервиса есть свой раздел в ветви реестра HKLM\SYSTEM\CurrentControlSet\Services. Названы разделы по имени драйвера\сервиса, соответственно нам нужен раздел ACPI.
За порядок загрузки драйвера отвечают три параметра реестра. Основной параметр Start — определяет тип запуска драйвера. Вот правила, по которым драйверы устанавливают значение своего параметра Start:
• Драйверы, которые должны загружаться системным загрузчиком при запуске операционной системы, указывают значение Start равное 0 (запуск при загрузке системы). Пример — драйверы системных шин и драйвер файловой системы, используемый при загрузке системы;
• Драйвер, который не требуется непосредственно для загрузки системы, указывает в Start значение, равное 1 (запуск системой). Пример — стандартный драйвер видеокарты (VgaSave);
• Драйвер, не обязательный для загрузки системы, устанавливает значение Start равным 2 (автозапуск). Пример — драйвер многосетевого UNC-npoвайдера (Multiple UNC Provider, MUP), поддерживающий UNC-имена удаленных ресурсов (типа \\Computer\Share);
• Драйверы, не обязательные для работы операционной системы (например, драйверы сетевых адаптеров), указывают значение Start равным 3 (запуск по требованию).
Также драйверы устройств могут использовать параметры Group и Tag для контроля порядка своей загрузки при запуске системы. Параметр Group драйверы\сервисы используют, чтобы указать группу, к которой они принадлежат, а порядок загрузки групп определяется параметром List, находящимся в разделе HKLM\SYSTEM\ CurrentControlSet\Control\ServiceGroupOrder\.
Кстати, параметр Group указывать не обязательно. Если драйвер\сервис не входит в какую либо группу, то он загружается в самом конце очереди.
Драйвер может еще больше детализировать порядок своей загрузки с помощью параметра Tag , который указывает конкретную позицию драйвера в группе. Диспетчер ввода-вывода сортирует драйверы в группе по значениям этого параметра, а драйверы, не имеющие параметра Tag, перемещаются в конец списка драйверов группы.
Посмотрев на порядок загрузки, можно подумать что сначала загружаются драйверы с меньшими значениями Tag, потом — с большими, но это не совсем так. Приоритет значений параметров Tag в рамках группы определяется в разделе HKLM\SYSTEM\CurrentControlSet\Control\GroupOrderList.
Для примера откроем двоичный параметр Boot Bus Extender, который соответствует одноименной группе, к которой относится и драйвер ACPI. Параметр представляет из себя набор двойных слов (по 4 байта каждое). Первое слово (выделено красным) задает общую длину переменной (количество двойных слов), в нашем примере 06. Остальные двойные слова как раз и являются тэгами. Драйверу ACPI соответствует тэг, равный 01 (выделен зеленым).
Приоритетность тега определяется не значением тега, а его положением : чем выше расположен тэг, тем выше его приоритет в группе, и тем выше приоритет драйвера, которому этот тэг соответствует. А поскольку 01 выше остальных тегов, то и драйвер ACPI загружается первым в группе.
Сервисы
Порядок загрузки Windows-сервисов несколько отличается от порядка загрузки драйверов. В качестве примера возьмем сервис aвтоматического обновления (wuauserv). Он не особо критичен для работы системы и поэтому грузится в последнюю очередь.
Опять идем в реестр. Параметры запуска сервиса находятся в разделе HKLM\SYSTEM\CurrentControlSet\Services\wuauserv. Я выделил два основных параметра, отвечающих за порядок загрузки данного сервиса.
Windows-сервисы запускаются диспетчером управления сервисами (Service Control Manager, SCM) в соответствии со значением параметра Start . Параметр этот для сервисов может принимать следующие значения:
• Авто запуск (2) — сервис запускается автоматически, сразу после запуска основного SCM-процесса Services.exe;
• Запуск по требованию (3) — сервис запускается при необходимости, по требованию какого либо сервиса или программы;
• Отключено (4) — сервис отключен и не запускается ни при каких условиях.
Значения 0 (запуск при загрузке системы) и 1 (запуск системой) для сервисов не могут быть указаны, только для драйверов устройств.
Кроме того, начиная с Windows Vista\Server 2008 для сервисов появился еще один режим запуска — отложенный автозапуск. Отвечает за него параметр DelayedAutoStart = 1, который который указывает SCM произвести автоматический старт данного сервиса с задержкой. SCM запускает службы, для которых выбран отложенный запуск, после загрузки сервисов, отмеченных для автозапуска.
Режимом запуска сервисов можно управлять не только из реестра, но и в графическом режиме, из консоли Службы (Services).
Так же как и драйверы, Windows-сервисы могут использовать параметр Group в своем разделе реестра, чтобы указать группу, к которой они принадлежат. Сейчас, для наглядности, возьмем наш сервис wuauserv, находящийся в самом конце списка загрузки. С помощью ключа Group поместим его в группу Event Log, перезагрузимся и посмотрим порядок загрузки в Loadorder. Как видите, порядок изменился и wuauserv поднялся с последнего места, загрузившись сразу после своего одногруппника — службы eventlog. Правда порядок размещения внутри группы изменить уже не получится, т.к. Tag для сервисов не используется.
И еще один параметр, который косвенно влияет на порядок загрузки сервисов — DependOnService . Он указывает, от каких сервисов зависит данный сервис. Соответственно сервис не загружается, пока не будут загружены сервисы, перечисленные в DependOnService.
Зависимости работают следующим образом — если сервисы находятся в одной группе, то зависимый сервис перемещается в конец списка и запускается после сервисов, от которых зависит. Если же группы разные, то сервис просто не запустится, а SCM выдаст ошибку.
Более наглядно это показано в оснастке Службы, где на вкладке Зависимости (Dependency) указаны как сервисы, от которых зависит данный сервис, так и сервисы, зависящие от него.
Вот мы и выяснили, в каком порядке загружаются драйверы и сервисы в Windows и как этот порядок можно изменить. Но прежде чем бросаться править реестр помните, что порядок загрузки драйверов и сервисов определяется автоматически, и не стоит вносить в него изменения без веской причины. Всего один неправильно выставленный параметр может привести к полной неработоспособности системы, и не факт что ее удасться восстановить. Поэтому, прежде чем приступить к редактированию реестра, обязательно сделайте его резервную копию, а также желательно иметь под рукой загрузочный носитель.