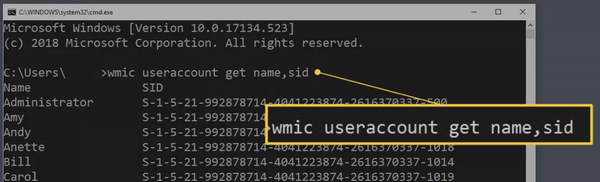- Реестр windows имена пользователей
- Реестр windows имена пользователей
- Как найти SID пользователя в WMIC или в реестре Windows 10
- Как найти SID пользователя с WMIC
- Как найти SID пользователя в реестре
- Как переименовать профиль пользователя, включая название папки профиля?
- Сведения реестра Windows для продвинутых пользователей
- Описание реестра
- Back up the registry
- Изменение реестра
- Использование пользовательского интерфейса Windows
- Использование редактора реестра
- Использование групповой политики
- Использование файла записей регистрации (REG)
- Использование хоста скриптов Windows
- Использование инструмента управления Windows
- Использование средства реестра консоли для Windows
- Восстановление реестра
- Метод 1. Восстановление ключей реестра
- Метод 2. Восстановление всего реестра
- Ссылки
Реестр windows имена пользователей
Помогите пожалуйста.
Я из реестра беру имя пользователя компьютера, таким способом:
// узнаем текущего юзера в системе
Rg:=TRegistry.Create;
Rg.RootKey:=HKEY_CURRENT_USER;
Rg.OpenKey(«\Software\Microsoft\Windows\CurrentVersion\Explorer»,true);
CurrentUser:=Rg.ReadString(«Logon User Name»);
Rg.Free;
но почему то оттуда береться одна фамилия, например: Петров,
а в заголовке меню Windows высвечиваеться: Петров Петр Петрович
Откуда взять полное имя пользователя, с какого места из реестра? Помогите.

Leonid Troyanovsky © ( 2005-10-12 10:18 ) [1]
> SANEK_10289 © (12.10.05 09:04)
> а в заголовке меню Windows высвечиваеться: Петров Петр Петрович
А что есть «заголовок меню Windows»? Подробней, плиз.
И что в этом ключе показывает regedit.exe.

SANEK_10289 © ( 2005-10-12 10:32 ) [2]
Заголовок меню Windows , появляеться при нажатии кнопки ПУСК, вверху и есть заголовок пользователя (учетной записи).
в этом ключе regedit.exe. показывает фамилию — Пепеляев,
хотя В меню, при нажатии на ПУСК — показывает Пепеляев Александр Павлович

Leonid Troyanovsky © ( 2005-10-12 11:10 ) [3]
> SANEK_10289 © (12.10.05 10:32) [2]
> в этом ключе regedit.exe. показывает фамилию — Пепеляев,
> хотя В меню, при нажатии на ПУСК — показывает Пепеляев Александр
> Павлович
А откуда уверенность, что показываемое хранится в реестре?
Это может быть, например, display name, которое, предположим,
запрашивается у контролера домена при логоне.
Во всяком случае, можно сказать, что в изучаемом ключе реестра его нет.
Можно, конечно, поискать полное имя во всем реестре.

SANEK_10289 © ( 2005-10-12 12:15 ) [4]
А если это display name, которое, предположим,
запрашивается у контролера домена при логоне, то как его получить?
Сделал поиск по всему реестру но ничего не нашел.
Скорее всего это береться у контролера домена при логоне.
> SANEK_10289 © (12.10.05 12:15) [4]
> А если это display name, которое, предположим,
> запрашивается у контролера домена при логоне, то как его
> получить?
msdn:
NetUserGetInfo USER_INFO_10 (example) , NetApiBufferFree
or
IADsUser.
Реестр windows имена пользователей
| Конфигурация компьютера |
| Материнская плата: ASUS P8Z77-V LE PLUS |
| HDD: Samsung SSD 850 PRO 256 Гб, WD Green WD20EZRX 2 Тб |
| Звук: Realtek ALC889 HD Audio |
| CD/DVD: ASUS DRW-24B5ST |
| ОС: Windows 8.1 Pro x64 |
| Прочее: корпус: Fractal Design Define R4 |
Последний раз редактировалось Petya V4sechkin, 12-08-2011 в 18:15 .
Как найти SID пользователя в WMIC или в реестре Windows 10
Существует множество причин, по которым вам может понадобиться найти идентификатор безопасности (SID) для учетной записи конкретного пользователя в Windows, но в нашем уголке мира общая причина для этого состоит в том, чтобы определить, в каком ключе раздела HKEY_USERS в реестре Windows следует искать пользовательские данные реестра.
Независимо от причины, найти соответствующий SID для имен пользователей действительно легко благодаря wmic-команде – команда доступная из командной строки в большинстве версий Windows.
См. раздел «Как найти SID пользователя в реестре» ниже на странице с инструкциями по сопоставлению имени пользователя с SID с помощью информации в реестре Windows, альтернативного метода использования WMIC.
WMIC команда не существовала до Windows XP, так что вы должны использовать метод реестра в старых версиях Windows.
Выполните следующие простые шаги, чтобы отобразить таблицу имён пользователей и их соответствующие идентификаторы безопасности:
Как найти SID пользователя с WMIC
Вероятно, потребуется всего лишь минута, а может быть и меньше, чтобы найти SID пользователя в Windows через WMIC:
Откройте командную строку.
В Windows 10 и Windows 8, если вы используете клавиатуру и мышь, самый быстрый способ – через меню Power User, доступное по нажатию комбинации клавиш Win + X .
Если вы не видите командную строку в меню «Power User», введите cmd в строку поиска меню «Пуск» и нажмите «Командная строка», когда увидите её.
Вам не нужно открывать командную строку с повышенными правами, чтобы это работало. Для некоторых команд Windows это требуется, но в приведенном ниже примере команды WMIC вы можете открыть обычную неадминистративную командную строку.
Введите в командной строке следующую команду в точности так, как показано здесь, включая пробелы или их отсутствие:
. и затем нажмите Enter .
Если вы знаете имя пользователя и хотите получить только SID этого пользователя, введите эту команду, но замените USER именем пользователя (оставьте кавычки):
Если вы получаете сообщение об ошибке, что команда wmic не распознается, измените рабочий каталог на C:\Windows\System32\wbem\ и повторите попытку. Вы можете сделать это с помощью команды cd (изменить каталог).
Вы должны увидеть таблицу, отображаемую в командной строке. Это список всех учетных записей пользователя в Windows, с указанием имени пользователя и соответствующего SID учетной записи.
Теперь, когда вы уверены, что определенное имя пользователя соответствует определенному SID, вы можете вносить в реестр любые изменения, которые вам нужны, или делать то, для чего вам нужна эта информация.
Если у вас есть случай, когда вам нужно найти имя пользователя, но всё, что у вас есть, – это идентификатор безопасности, вы можете «отменить» команду следующим образом (просто замените этот SID на соответствующий):
Как найти SID пользователя в реестре
Вы также можете определить SID пользователя, просматривая значения ProfileImagePath в каждом S-1-5-21 с префиксом SID, перечисленных под этим ключом:
В значении ProfileImagePath в каждом ключе реестра с именем SID указывается каталог профиля, в который входит имя пользователя.
Этот метод сопоставления пользователей с SID покажет только тех пользователей, которые вошли в систему или вошли в систему и переключились на другого пользователя. Чтобы продолжить использовать метод реестра для определения идентификаторов безопасности других пользователей, вам необходимо войти в систему под учетной записью каждого пользователя в системе и повторить эти шаги. Это большой недостаток; предполагая, что вам это доступно, гораздо лучше использовать метод команды wmic.
Как переименовать профиль пользователя, включая название папки профиля?
Всем доброго дня! Столкнулся с проблемой установки программы, а именно, она требует, чтобы в пути к папке профиля пользователя были только латинские буквы. Мне нужно сменить имя пользователя и переименовать папку профиля.
Как мне это сделать, чтобы все старые программы продолжили работать?
ТОЛЬКО ДЛЯ WINDOWS 7.
Сделать это можно так:
a).Войдите в систему под другой учетной записью обладающей правами администратора.
b).Переименование учетной записи в Windows
Войдите в меню «Пуск», нажмите правой кнопкой мыши «Компьютер», выберите «Управление», откроется окно «Управление компьютером», в левой части окна раскройте локальные группы и пользователи», откройте папку «Пользователи», нажмите правой кнопкой мыши на учетной записи, которую хотите переименовать, выберите «Переименовать», введите желаемое имя учетной записи (Пример:MyUser), нажмите клавишу ВВОД (Enter) на клавиатуре. Закройте окно «Управление компьютером».
c).Переименование учетной записи для отображения при входе в Windows.
Войдите в меню «Пуск», нажмите «Панель управления», в категории «Учетные записи пользователей и семейная безопасность», нажмите «Добавление и удаление учетных записей пользователей», выберите учетную запись которую Вы хотите переименовать нажав на нее, выберите из списка «Изменение имени учетной записи», введите желаемое имя учетной записи (Пример:MyUser), нажмите кнопку «Переименовать», закройте «Панель управления».
d).Переименование папки учетной записи Windows.
Войдите в меню «Пуск», откройете «Компьютер», открйоте «Локальный диск (С:)», откройте папку «Пользователи», нажмите правой кнопкой мыши на папке пользователя которую хотите переименовать, выберите «Переименовать», введите желаемое имя учетной записи (Пример:MyUser), нажмите клавишу ВВОД (Enter) на клавиатуре.
e).Измените путь к папке учетной записи Windows.
Войдите в меню «Пуск», в поле «Найти программы и файлы» введите:
В верхней части отобразится программа regedit, нажмите на ней правой кнопкой мыши, выберите «Запуск от имени администратора», разрешите программе внести изменнения на компьютере, откроется окно «Редактор реестра».
Раскройте куст HKEY_LOCAL_MACHINE\SOFTWARE\Microsoft\Windows NT\CurrentVersion\ProfileList
В списке папок S-1-5-21
и т.д., посмотрите значение имени ProfileImagePath, в нем указывается путь к учетной запси в Windows, найдите путь к папке пользователя которую хотите переименовать, нажмите на имени ProfileImagePath, выберите «Изменить. «, измените конечную папку на желаемую (как в желаемом имени учетной записи Пример:MyUser), нажмите кнопку «OK», закройте редактор реестра.
Произведите выход из системы и войдите в переименовонную учетную запись, при входе будет выполнятся настройка учетной записи, при этом все данные и настройки сохранятся.
Внимание!
Все описанные действия я проделал лично, все работает, но гарантировать, будет ли работать в Вашем случаи я не могу. Так что все описанные выше действия Вы делаете на свой страх и риск.
Сведения реестра Windows для продвинутых пользователей
В этой статье описывается реестр Windows и данная статья содержит сведения о том, как редактировать и создать его поддержку.
Исходная версия продукта: Windows 10 — все выпуски, Windows Server 2012 R2
Исходный номер КБ: 256986
Описание реестра
Словарь компьютеров Майкрософт( Fifth Edition) определяет реестр как:
Центральная иерархическая база данных, используемая в Windows 98, Windows CE, Windows NT и Windows 2000 для хранения сведений, необходимых для настройки системы для одного или более пользователей, приложений и аппаратных устройств.
Реестр содержит сведения, на которые Windows постоянно ссылается во время работы, например профили каждого пользователя, установленные на компьютере приложения и типы документов, которые могут создаваться каждым из них, параметры таблицы свойств для папок и значков приложений, оборудование, установленное в системе, и используемые порты.
Реестр заменяет большинство текстовых INI-файлов, используемых в файлах конфигурации Windows 3.x и MS-DOS, таких как Autoexec.bat и Config.sys. Хотя реестр распространен в нескольких операционных системах Windows, между ними есть некоторые различия. Ульи реестра — это группа ключей, подмаек и значений в реестре с набором вспомогательных файлов, содержащих резервные копии данных. Вспомогательные файлы для всех ульев, кроме HKEY_CURRENT_USER, находятся в папке % в SystemRoot%\System32\Config Windows NT 4.0, Windows 2000, Windows XP, Windows Server 2003 и Windows Vista. Вспомогательные файлы для HKEY_CURRENT_USER находятся в %SystemRoot%\Profiles\Username папке. Расширения имен файлов в этих папках указывают тип содержащихся в них данных. Кроме того, отсутствие расширения иногда может указывать на тип содержащихся в них данных.
| Hive реестра | Вспомогательные файлы |
|---|---|
| HKEY_LOCAL_MACHINE\SAM | Sam, Sam.log, Sam.sav |
| HKEY_LOCAL_MACHINE\Security | Security, Security.log, Security.sav |
| HKEY_LOCAL_MACHINE\Software | Программное обеспечение, Software.log, Software.sav |
| HKEY_LOCAL_MACHINE\System | System, System.alt, System.log, System.sav |
| HKEY_CURRENT_CONFIG | System, System.alt, System.log, System.sav, Ntuser.dat, Ntuser.dat.log |
| HKEY_USERS\DEFAULT | Default, Default.log, Default.sav |
В Windows 98 файлы реестра называются User.dat и System.dat. В Выпуске Windows Вметье файлы реестра называются Classes.dat, User.dat и System.dat.
Функции безопасности в Windows могут позволить администратору управлять доступом к ключам реестра.
В следующей таблице перечислены предопределные ключи, используемые системой. Максимальный размер имени ключа составляет 255 символов.
| Папка/предопределяемая клавиша | Описание |
|---|---|
| HKEY_CURRENT_USER | Содержит корневой корень сведений о конфигурации для пользователя, который в данный момент вошел в систему. Здесь хранятся папки пользователя, цвета экрана и параметры панели управления. Эти сведения связаны с профилем пользователя. Этот ключ иногда сокращен как HKCU. |
| HKEY_USERS | Содержит все активно загруженные профили пользователей на компьютере. HKEY_CURRENT_USER подмайка HKEY_USERS. HKEY_USERS иногда сокращение от HKU. |
| HKEY_LOCAL_MACHINE | Содержит сведения о конфигурации, определенные для компьютера (для любого пользователя). Этот ключ иногда сокращен как HKLM. |
| HKEY_CLASSES_ROOT | Это подмайка HKEY_LOCAL_MACHINE\Software . Хранимая здесь информация позволяет убедиться, что при открываемом файле с помощью проводника Windows откроется правильная программа. Этот ключ иногда сокращен как HKCR. Начиная с Windows 2000, эти сведения хранятся в ключах HKEY_LOCAL_MACHINE и HKEY_CURRENT_USER ключах. Этот ключ содержит параметры по умолчанию, которые могут применяться HKEY_LOCAL_MACHINE\Software\Classes для всех пользователей на локальном компьютере. Ключ содержит параметры, переопределяют параметры по умолчанию HKEY_CURRENT_USER\Software\Classes и применяются только к интерактивному пользователю. Ключ HKEY_CLASSES_ROOT предоставляет представление реестра, который объединяет сведения из этих двух источников. HKEY_CLASSES_ROOT также предоставляет это объединеннное представление для программ, предназначенных для более ранних версий Windows. Чтобы изменить параметры интерактивного пользователя, необходимо внести изменения в соответствии с HKEY_CURRENT_USER\Software\Classes HKEY_CLASSES_ROOT. Чтобы изменить параметры по умолчанию, необходимо внести изменения в HKEY_LOCAL_MACHINE\Software\Classes . Если вы пишете ключи в ключ под HKEY_CLASSES_ROOT, система сохраняет сведения HKEY_LOCAL_MACHINE\Software\Classes в . Если записать значения в ключ под HKEY_CLASSES_ROOT и ключ уже существует в этом ключе, система будет хранить сведения в этом ключе, а не HKEY_CURRENT_USER\Software\Classes в HKEY_LOCAL_MACHINE\Software\Classes под . |
| HKEY_CURRENT_CONFIG | Содержит сведения о профиле оборудования, используемом локальным компьютером при запуске системы. |
Реестр в 64-битных версиях Windows XP, Windows Server 2003 и Windows Vista разделен на 32- и 64-битные ключи. Многие из 32-битных ключей имеют те же имена, что и их 64-битные аналоги, и наоборот. 64-битная версия редактора реестра по умолчанию, включаемая в 64-битные версии Windows XP, Windows Server 2003 и Windows Vista, отображает 32-битные ключи под HKEY_LOCAL_MACHINE\Software\WOW6432Node узлом. Дополнительные сведения о просмотре реестра в 64-битных версиях Windows см. в подсистеме просмотра реестра системы с помощью 64-битных версий Windows.
В следующей таблице перечислены типы данных, которые в настоящее время определены и используются Windows. Максимальный размер имени значения:
- Windows Server 2003, Windows XP и Windows Vista: 16 383 символов
- Windows 2000: 260 символов ANSI или 16 383 символов Юникода
- Windows 98/Windows 95: 255 символов
Длинные значения (более 2048 bytes) должны храниться как файлы с именами файлов, хранимые в реестре. Это помогает эффективно работать в реестре. Максимальный размер значения:
- Windows NT 4.0/Windows 2000/Windows XP/Windows Server 2003/Windows Vista: доступная память
- Windows 98/Windows 95: 16 300 bytes
Общий размер всех значений ключа составляет 64 КБ.
| Name | Тип данных | Описание |
|---|---|---|
| Двоичное значение | REG_BINARY | Необработанные двоичные данные. Большая часть сведений об аппаратном компоненте хранится в виде двоичных данных и отображается в редакторе реестра в виде формата. |
| Значение DWORD | REG_DWORD | Данные, представленные числом длиной 4 бита (32-битное число). Многие параметры драйверов и служб устройств имеют этот тип и отображаются в редакторе реестра в двоичном, hexadecimal или десятичном формате. Связанные значения DWORD_LITTLE_ENDIAN (наименее значимый byte находится на самом низком адресе) и REG_DWORD_BIG_ENDIAN (наименее значимый byte находится на самом высоком адресе). |
| Расширяемое строковое значение | REG_EXPAND_SZ | Строка данных переменной длины. Этот тип данных включает переменные, которые разрешены, когда программа или служба использует эти данные. |
| Многострочный параметр | REG_MULTI_SZ | Несколько строк. Значения, содержащие списки или несколько значений в форме, которую могут читать люди, обычно являются этим типом. Записи разделяются пробелами, запятой или другими знаками. |
| Строка | REG_SZ | Текстовая строка фиксированной длины. |
| Двоичное значение | REG_RESOURCE_LIST | Ряд вложенных массивов, предназначенных для хранения списка ресурсов, используемого драйвером оборудования или одним из физических устройств, которые он контролирует. Эти данные обнаруживаются и записаны в дереве \ResourceMap системой и отображаются в редакторе реестра в виде двоичного значения. |
| Двоичное значение | REG_RESOURCE_REQUIREMENTS_LIST | Ряд вложенных массивов, предназначенных для хранения списка возможных аппаратных ресурсов драйвера или одного из физических устройств, которые он может использовать. Система записывает подмножество этого списка в дерево \ResourceMap. Эти данные обнаруживаются системой и отображаются в редакторе реестра в формате двоичного значения. |
| Двоичное значение | REG_FULL_RESOURCE_DESCRIPTOR | Ряд вложенных массивов, предназначенных для хранения списка ресурсов, используемого физическим аппаратным устройством. Эти данные обнаруживаются и записи в дереве \HardwareDescription системой и отображаются в редакторе реестра в виде двоичного значения. |
| Нет | REG_NONE | Данные без определенного типа. Эти данные заносят в реестр системой или приложениями и отображаются в редакторе реестра в виде двоичного значения в виде двоичного значения. |
| ссылок. | REG_LINK | Строка Юникода, именуемая символьной ссылкой. |
| Значение QWORD | REG_QWORD | Данные, представленные числом, которое является 64-битным числом. Эти данные отображаются в редакторе реестра как двоичное значение и представлены в Windows 2000. |
Back up the registry
Перед изменением реестра экспортируйте ключи из реестра, который планируется изменить, или сируйте все его. В случае возникновения проблемы можно следовать шагам в разделе «Восстановление реестра», чтобы восстановить предыдущее состояние реестра. Для резервного копирования всего реестра используйте с помощью резервной копии состояние системы с помощью резервной копии. Состояние системы включает реестр, базу данных регистрации классов COM+ и файлы загрузки. Дополнительные сведения о резервном копировании состояния системы с помощью резервной копии см. в следующих статьях:
Изменение реестра
Чтобы изменить данные реестра, программа должна использовать функции реестра, определенные в функциях реестра.
Администраторы могут изменять реестр с помощью редактора реестра (Regedit.exe или Regedt32.exe), групповой политики, системной политики, реестра (REG) или с помощью скриптов, таких как файлы скриптов VisualBasic.
Использование пользовательского интерфейса Windows
Для изменения параметров системы рекомендуется использовать пользовательский интерфейс Windows, а не редактировать реестр вручную. Однако редактирование реестра иногда может быть лучшим способом решения проблемы с продуктом. Если проблема задокументирована в базе знаний Майкрософт, будет доступна статья с пошагами инструкции по редактированию реестра для этой проблемы. Мы рекомендуем выполнять эти инструкции в точности.
Использование редактора реестра
При неправильном изменении реестра с использованием редактора реестра или другого способа могут случиться серьезные проблемы. Для решения этих проблем может потребоваться переустановка операционной системы. Компания Microsoft не может гарантировать, что эти проблемы могут быть решены. Вносите изменения в реестр на ваш страх и риск.
Редактор реестра можно использовать для следующих действий:
- Найдите подtree, key, subkey или value
- Добавление подмайки или значения
- Изменение значения
- Удаление подмайки или значения
- Переименование подмайки или значения
Область навигации редактора реестра отображает папки. Каждая папка представляет предопределяемую клавишу на локальном компьютере. При доступе к реестру удаленного компьютера отображаются только два предопределяемого ключа: HKEY_USERS и HKEY_LOCAL_MACHINE.
Использование групповой политики
В консоли управления (MMC) размещены средства администрирования, которые можно использовать для администрирования сетей, компьютеров, служб и других компонентов системы. Оснастка MMC групповой политики позволяет администраторам определять параметры политики, применяемые к компьютерам или пользователям. Вы можете реализовать групповую политику на локальных компьютерах с помощью локальной оснастки MMC групповой политики Gpedit.msc. Групповую политику в Active Directory можно реализовать с помощью оснастки «Пользователи и компьютеры Active Directory». Дополнительные сведения об использовании групповой политики см. в справке в соответствующей оснастке MMC групповой политики.
Использование файла записей регистрации (REG)
Создайте файл записей регистрации (REG), содержащий изменения реестра, а затем запустите REG-файл на компьютере, где нужно внести изменения. REG-файл можно запустить вручную или с помощью скрипта для запуска. Дополнительные сведения см. в статьях о добавлении, изменении и удалении поднастроек и значений реестра с помощью файла записей регистрации (REG).
Использование хоста скриптов Windows
На хост-компьютере скриптов Windows можно запускать сценарии VBScript JScript сценарии непосредственно в операционной системе. Вы можете создавать VBScript и JScript файлы, которые используют методы хоста скриптов Windows для удаления, чтения и записи ключей и значений реестра. Дополнительные сведения об этих методах можно получить на следующих веб-сайтах Майкрософт:
Использование инструмента управления Windows
Инструментарий управления Windows (WMI) является компонентом операционной системы Microsoft Windows и является реализацией корпорацией Майкрософт Web-Based Enterprise Management (WBEM). WBEM — это отраслевая инициатива по разработке стандартной технологии для доступа к информации управления в корпоративной среде. С помощью WMI можно автоматизировать административные задачи (например, изменение реестра) в корпоративной среде. WMI можно использовать в языках сценариев, которые имеют обработок в Windows и обрабатывают объекты Microsoft ActiveX. Для изменения реестра Windows можно также Command-Line WMI Wmic.exe (Wmic.exe).
Дополнительные сведения о инструментарии управления Windows см. в документе «Инструментарий управления Windows».
Дополнительные сведения о средстве WMI Command-Line см. в описании средства командной строки инструментали управления Windows (WMI) (Wmic.exe).
Использование средства реестра консоли для Windows
Для изменения реестра можно использовать средство реестра консоли для Windows (Reg.exe). Для получения справки по Reg.exe введите в командной панели reg /? и нажмите кнопку «ОК».
Восстановление реестра
Чтобы восстановить реестр, используйте соответствующий метод.
Метод 1. Восстановление ключей реестра
Чтобы восстановить экспортированных подмеков реестра, дважды щелкните файл записей регистрации (REG), сохраненный в разделе «Экспорт подмаек реестра». Или можно восстановить весь реестр из резервной копии. Дополнительные сведения о восстановлении всего реестра см. в разделе «Метод 2. Восстановление всего реестра» далее в этой статье.
Метод 2. Восстановление всего реестра
Чтобы восстановить весь реестр, восстановим состояние системы из резервной копии. Дополнительные сведения о восстановлении состояния системы из резервной копии см. в подсистеме резервного копирования для защиты данных и восстановления файлов и папок на компьютере в Windows XP и Windows Vista.
При архивном копировании состояния системы также создаются обновленные копии файлов реестра в %SystemRoot%\Repair папке.
Ссылки
Дополнительные сведения можно получить на следующих веб-сайтах:
Каталог тестовых продуктов Windows Server — это справочник по продуктам, которые были протестированы на совместимость с Windows Server.
Data Protection Manager (DPM) является ключевым членом семейства продуктов управления Microsoft System Center и предназначен для помощи ИТ-специалистам в управлении средой Windows. DPM — это новый стандарт резервного копирования и восстановления Windows, который обеспечивает непрерывную защиту данных для приложений и файлового сервера Майкрософт, которые используют легко интегрированные дисковые и ленточные носитли. Дополнительные сведения о том, как создать и восстановить реестр, см. в сведениях о том, как создать и восстановить реестр в Windows XP и Windows Vista.

 Профиль | Отправить PM | Цитировать
Профиль | Отправить PM | Цитировать