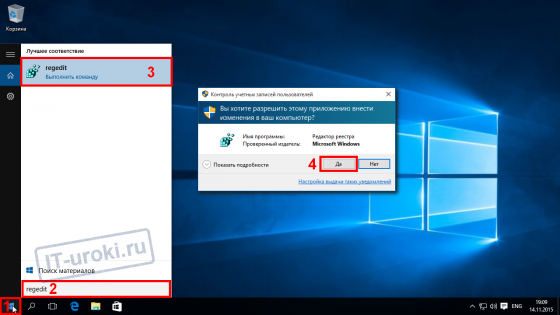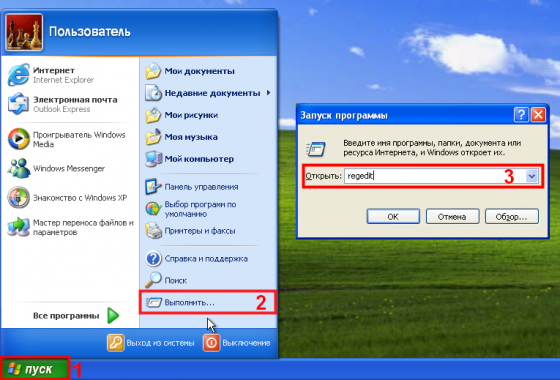- Как зайти в реестр Windows 10/8/7/XP? (Видео)
- Как открыть реестр в Windows 10
- Запуск редактора реестра — способ 1 для Windows 10
- Запуск редактора реестра — способ 2 для Windows 10
- Как открыть реестр в Windows 8/8.1
- Как открыть реестр в Windows 7
- Запуск редактора реестра — способ 1 для Windows 7
- Запуск редактора реестра — способ 2 для Windows 7
- Как открыть реестр в Windows XP
- Запуск редактора реестра — способ 1 для Windows XP
- Запуск редактора реестра — способ 2 для Windows XP (и не только)
- Заключение
- Как войти в реестр
- Как открыть редактор реестра. Как зайти в реестр
- Как зайти в реестр Windows, если он не открывается
- 5 способов открыть редактор реестра (в любой Windows!), даже если он заблокирован
- Открываем редактор реестра
Как зайти в реестр Windows 10/8/7/XP? (Видео)
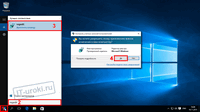
Дело в том, что любое необдуманное изменение в реестре может привести к катастрофическим последствиям для вашего компьютера. Чтобы неопытные пользователи не натворили бед, доступ в реестр был скрыт.
Дайте себе слово, что не будете делать необдуманных изменений в реестре, чтобы не навредить своему компьютеру!
Подробности о том, что такое реестр, как он устроен, и как его можно использовать, можно прочитать в этом уроке.
Для любой версии Windows есть несколько способов запуска программы, в которой можно изменять настройки реестра (она называется «редактор реестра»).
Как открыть реестр в Windows 10
Начнём с самой свежей Windows 10, и рассмотрим два варианта доступа к реестру.
Запуск редактора реестра — способ 1 для Windows 10
- Нажмите кнопку «Пуск» левой кнопкой мыши (или клавишу «Windows» на клавиатуре);
- Когда откроется меню «Пуск», наберите на клавиатуре команду «regedit» (без кавычек);
- В верхней части меню поиска под надписью «Лучшее соответствие» появится пункт «REGEDIT – Выполнить команду», нажмите на этот пункт левой кнопкой мыши;
- Если появилось окно подтверждения запуска редактора реестра, нажмите «Да»;
Перед вами появится окно «Редактора реестра», в котором можно вносить изменения в сам реестр.
Запуск редактора реестра в Windows 10
Запуск редактора реестра — способ 2 для Windows 10
- Нажмите кнопку «Пуск» правой кнопкой мыши (или сочетание клавиш Win+X);
- В появившемся меню выберите пункт «Выполнить» (эти два шага можно заменить одним сочетанием клавиш Win+R);
- В появившемся окошке «Выполнить» наберите «regedit» (без кавычек) и нажмите кнопку «ОК»;
- В окне подтверждения запуска, нажмите «Да»;
Появится окно «Редактора реестра», и можно преступать к внесению изменений.
Наглядно увидеть, как зайти в реестр Winows 10, можно на этом видео:
Как открыть реестр в Windows 8/8.1
Для запуска редактора реестра в Windows 8 нужно выполнить те же шаги, что и в Windows 10, если у вас версия 8, а не 8.1, то кнопки «Пуск» у вас нет, поэтому на первом шаге первого способа нажмите клавишу «Windows», а дальше всё по инструкции выше.
Подробная видео-инструкция, как зайти в редактор реестра Windows 8 (8.1):
Как открыть реестр в Windows 7
Чтобы открыть редактор реестра в Windows 7, нужно сделать похожие шаги:
Запуск редактора реестра — способ 1 для Windows 7
- Нажать на «Пуск» левой кнопкой мыши;
- Набрать команду «regedit» (без кавычек);
- Нажать в верхней части меню, под надписью «Программы» на надписи «regedit»;
- На запрос о подтверждении запуска выбрать ответ «Да».
Запуск редактора реестра — способ 2 для Windows 7
- Нажать на клавиатуре сочетание клавиш Win+R (зажмите клавишу Windows и, не отпуская её, нажмите клавишу R);
- В окошке «Выполнить» набрать команду «regedit» (без кавычек) и нажать кнопку «ОК»;
- Подтвердить запуск редактора реестра кнопкой «Да».
Оба способа входа в редактор реестра Windows 7 можно увидеть на этом видео:
Как открыть реестр в Windows XP
В Windows XP открытие редактора реестра несколько отличается:
Запуск редактора реестра — способ 1 для Windows XP
- Нажать на «Пуск» левой кнопкой мыши;
- В правой колонке найти пункт «Выполнить» (оба шага можно заменить сочетанием Win+R)
- В окошке «Запуск программы» написать команду «regedit» (без кавычек) и нажать кнопку «ОК»;
Запуск редактора реестра в Windows XP
Запуск редактора реестра — способ 2 для Windows XP (и не только)
- Откройте проводник (можно воспользоваться сочетанием клавиш Win+X);
- Перейдите на диск «C:»;
- Откройте папку Windows;
- Найдите файл «regedit» и запустите его.
И, конечно, видеоверсия открытия программы редактирования реестра в Windows XP:
Второй способ подходит для всех перечисленных версий «Виндовс». Более того, вы можете немного схитрить:
Добравшись до файла «regedit» вы можете создать ярлык на рабочем столе и в дальнейшем значительно упростить доступ к Редактору реестра.
Подробности о том, что такое реестр и как он устроен, вы можете узнать здесь.
Заключение
Сегодня вы узнали, как зайти в реестр во всех актуальных версиях ОС Windows.
В сумме набралось три способа:
- Поиск через меню «Пуск» вводом команды «regedit»
- С помощью команды «Выполнить» и ввода «regedit»
- Открытие файла «regedit», находящегося в папке C:\Windows\
И один дополнительный способ: добравшись до файла «regedit» (третьим способом), создать ярлык на Рабочем столе.
В следующем уроке я планирую рассмотреть способ сохранения (резервного копирования) отдельных частей реестра перед их изменением.
Интересно? Пишите в комментариях, задавайте вопросы, и, конечно, делитесь ссылкой в социальных сетях и подписывайтесь на новости!
Копирование запрещено, но можно делиться ссылками:
Как войти в реестр
Реестр Windows это место где операционная система и установленные программы хранят свои настройки. Многие из этих настроек можно изменить только непосредственно через сам реестр.
В данном небольшом материале мы расскажем о том, как войти реестр Windows.
Способ № 1. Вход в реестр при помощи команды REGEDIT.
Самый простой способ войти в реестр Windows это команда REGEDIT. Выполнить эту команду можно несколькими способами. Например, вы можете нажать комбинацию клавиш Windows-R. После этого откроется окно «Выполнить». В это окно необходимо ввести команду REGEDIT и нажать клавишу ввода.
Также вы можете ввести команду REGEDIT в Командную строку Windows. Откройте командную строку любым удобным способом, введите в нее команду REGEDIT и нажмите на клавишу ввода.
Еще один вариант это поисковая строка в меню Пуск (или на стартовом экране). Откройте меню Пуск и введите команду REGEDIT в поиск. После этого система найдет редактор реестра и предложит открыть его.
Способ № 2. Вход в реестр с помощью файла regedit.exe.
Также вы можете войти в реестр, вручную открыв regedit.exe. Данный файл находится в папке Windows. Если вам необходимо регулярно работать с реестром, то вы можете создать ярлык данного файла на рабочем столе.
Также вы можете создать ярлык для входа в реестр с помощью команды REGEDIT. Для этого кликните правой кнопкой мышки по рабочему столу и выберите пункт «Создать ярлык».
После этого откроется окно для создания ярлыка. В данном окне необходимо просто ввести команду REGEDIT и нажать на кнопку «Далее».
Дальше необходимо ввести имя ярлыка и нажать на кнопку «Готово».
В резульатате на вашем рабочем столе должен появиться ярлык для входа в реестр Windows.
Как открыть редактор реестра. Как зайти в реестр
Как зайти в реестр Windows, если он не открывается
5 способов открыть редактор реестра (в любой Windows!), даже если он заблокирован

Довольно часто в своих статьях я ссылаюсь на то, что вот это и вот то нужно изменить в реестре, один параметр отредактировать, другой уточнить и пр.
Между тем, многие пользователи не представляют, как его открыть (да и не всегда получается это просто сделать, особенно в случаях вирусного заражения).
Вообще, системный реестр в Windows — это большая база данных с различными параметрами, которые отвечают за работу системы.
Для его редактирования в системе есть специальный редактор, при запуске которого, на первый взгляд, Вы увидите обычный проводник: также слева каталоги, выбрав которые, можно увидеть, что в них находится.
Редактор реестра (Windows 10). Пример
Таким образом, найдя нужный каталог и отредактировав определенные параметры в нем — можно изменить такие настройки системы, которых нет в открытом доступе, и к которым другим способом просто не добраться!
Не изменяйте и не удаляйте из реестра параметры, с которыми вы не знакомы, и не знаете за что они отвечают. Очень легко, изменив что-то не то, убить систему.
Открываем редактор реестра
Способ 1: через окно выполнить
Наверное, это один из самых простых и универсальных способов открыть редактор реестра (работает в Windows XP/7/8/10) . Распишу все действия по шагам:
- сначала жмете сочетание кнопок WIN+R (плюс нажимать не нужно) ;
- в левом углу должно показаться небольшое окно «Выполнить» в котором будет одна строка «Открыть» (пример на скрине ниже) ;
теперь в строку «Открыть» пишите команду regedit и жмите клавишу Enter;
Открываем редактор реестра через окно выполнить // Windows 10
если появиться окно с вопросом по поводу разрешений на внос изменений — нажмите «Да»;
Разрешить этому приложению вносить изменения
Способ 2: через командную строку
- Сначала открываем 👉 командную строку — самый простой способ найти ярлык для ее запуска в меню ПУСК (в Windows 10 удобно для этого использовать ПОИСК, см. пример на скрине ниже);
Запуск командной строки в Windows 10
в командной строке нужно ввести regedit (всё ту же команду ☝) и нажать клавишу Enter. Должен открыться редактор реестра.
Командная строка — команда regedit
Способ 3: через системную папку
В зависимости от вашей версии Windows и ее настроек, файл regedit может находиться в различных папках:
- C:\Windows\SysWOW64 (самый распространенный вариант по умолчанию, в Windows 10) ;
- C:\ Windows\System32
- C:\ Windows
Дальше всё просто: открываем проводник (либо другой коммандер) , переходим в системную папку, находим файл regedit и открываем его как обычную программу. Пример представлен на скрине ниже 👇.
Находим regedit через проводник
Способ 4: через поиск в Windows
В Windows 10 можно нажать на значок с лупой возле меню ПУСК и ввести в поисковую строку regedit — среди найденных результатов увидите ярлык для запуска редактора (см. пример ниже) .
Поиск regedit через меню ПУСК
Кроме этого, можно запустить проводник (клавиши Win+E) , затем открыть системный диск с Windows (обычно C:\) и в строке поиска также ввести regedit — через некоторое время увидите ссылку на запуск редактора реестра (пример ниже).
Поиск regedit на системном диске в проводнике
Способ 5: с помощью спец. утилит
Утилит для работы с реестром — сотни! В этой статье предлагаю вашему вниманию одну из лучших (на свой скромный взгляд).
Очень удобная утилита для наведения порядка в системном реестре. Позволяет удалить мусорные и ошибочные данные из него, дефрагментировать и сжать, сделать снимки (чтобы сравнивать изменения в реестре ДО и ПОСЛЕ установки какой-либо программы) и пр.
Также позволяет редактировать реестр, не открывая встроенный в Windows редактор. Утилита полностью переведена на русский язык, поддерживает Windows 7/8/10 (32/64 bits).
После установки и запуска Reg Organizer, откройте меню «Инструменты» и нажмите по ссылке «Редактор реестра» (см. скриншот ниже) .
Инструменты — редактор реестра / Reg Organizer
Собственно, далее можно работать с параметрами реестра как в классическом редакторе. Также добавьте сюда то, что в Reg Organizer есть дополнительные инструменты: более удобный поиск, возможность делать снимки, есть избранное и пр.
Редактор реестра в утилите Reg Organizer
Что делать, если реестр заблокирован и не открывается
Во-вторых, попробуйте открыть реестр через утилиту Reg Organizer (которую я советовал в 5 способе, парой строк выше).
В-третьих, скачайте антивирусную утилиту AVZ к себе на компьютер (она поможет восстановить систему в нормальный рабочий лад).
👉 В помощь!
Про AVZ (где скачать, какие плюсы, и что это) можете узнать в одной из моих статей.
Далее запустите AVZ и откройте меню «Сервис/Системные ресурсы» — в этом меню будет ссылка на запуск редактора реестра. Попробуйте открыть его (пример показан на скриншоте ниже) .
Сервисная утилита AVZ — попытка открыть редактор
Если открыть не получилось, войдите в меню «Файл» и нажмите по ссылке «Восстановление системы» (см. скрин ниже) .
Файл — восстановление системы / AVZ
Далее необходимо отметить галочками все те параметры, которые вы хотите восстановить (среди них есть и нужный нам, а именно «Разблокировка реактора реестра» , см. на скрине ниже — помечен желтым цветом) .
Кстати, AVZ выручает во многих случаях, поэтому рекомендую вам не ограничиваться одним пунктом.
Разблокировка редактора реестра
Собственно, после процедуры восстановления и перезагрузки компьютера, рекомендую вам проверить его на вирусы всё в той же утилите AVZ (причем, даже несмотря на наличие у вас в системе антивируса) .
Для антивирусной проверки в AVZ необходимо указать диски, указать методы лечения найденных вирусов, и нажать кнопку ПУСК. Пример представлен на скрине ниже.
Антивирусная проверка системы в AVZ
Собственно, после подобной процедуры восстановления — редактор реестра начинает открываться в нормальном режиме.
PS
Также, как вариант, можно попробовать запустить систему в безопасном режиме и открыть редактор из-под него.
Если и это не помогло, возможно стоит рассмотреть вариант переустановки Windows.
У меня пока всё. Дополнения по теме приветствуются.