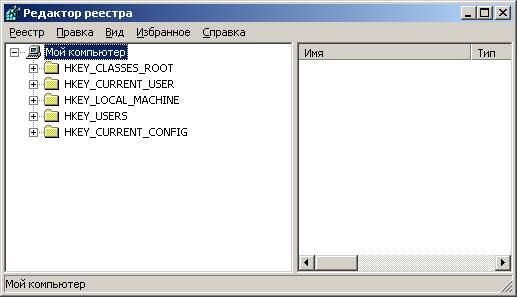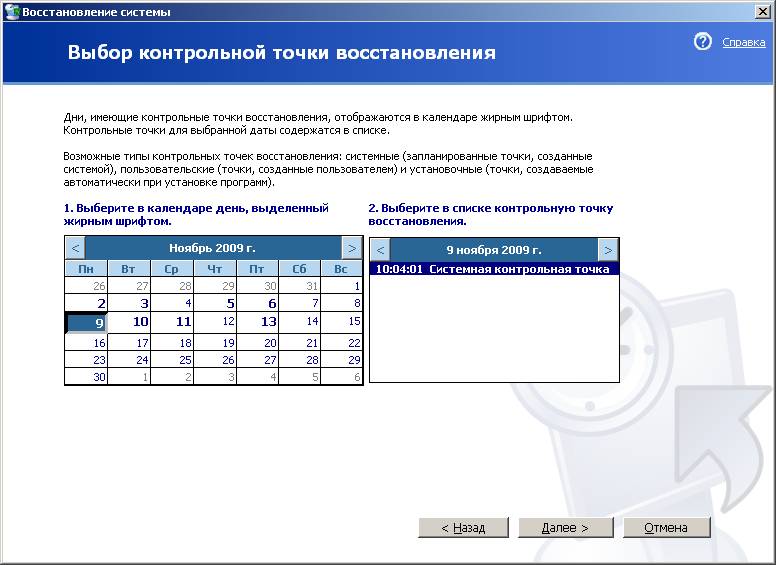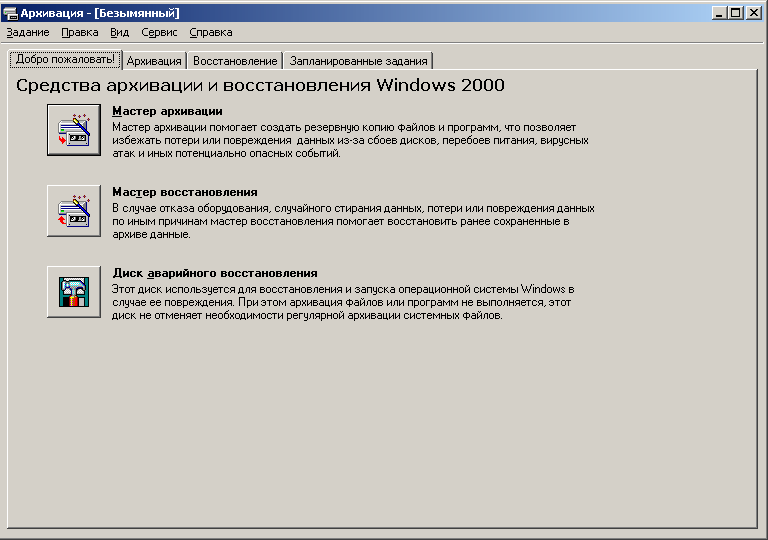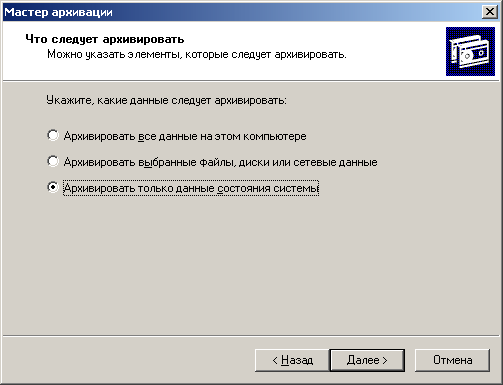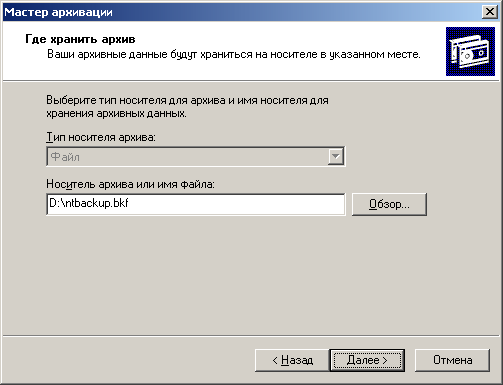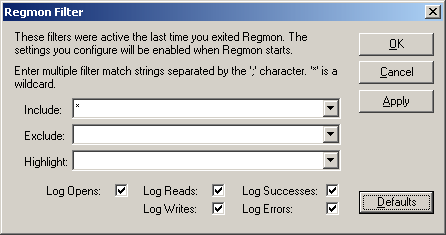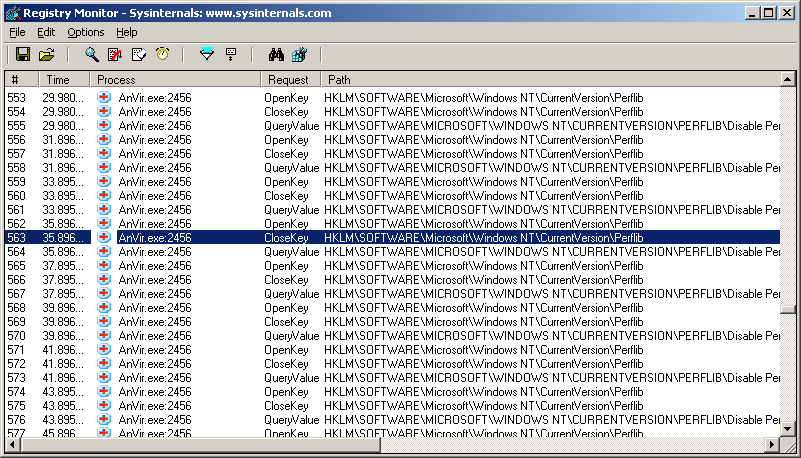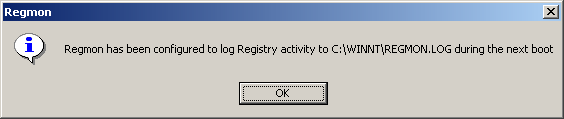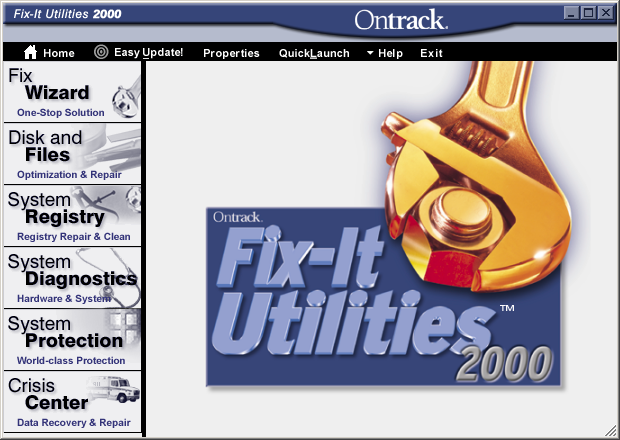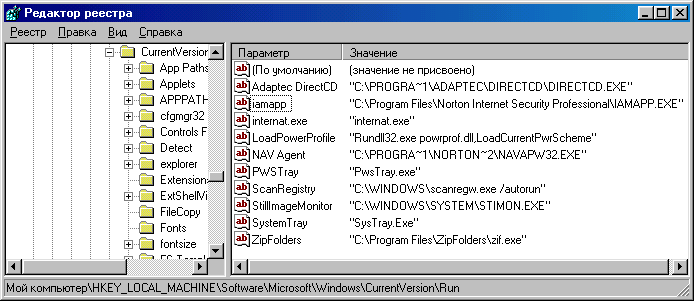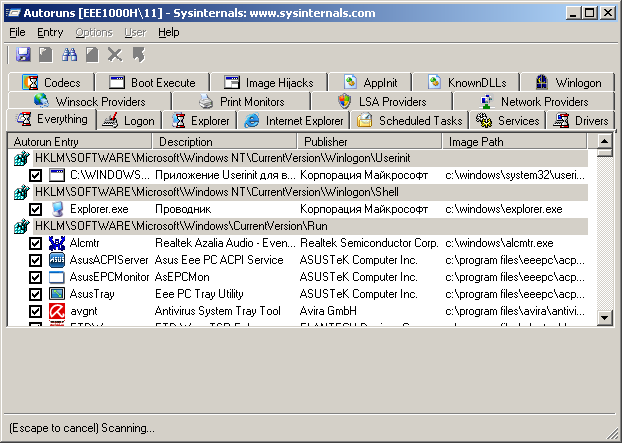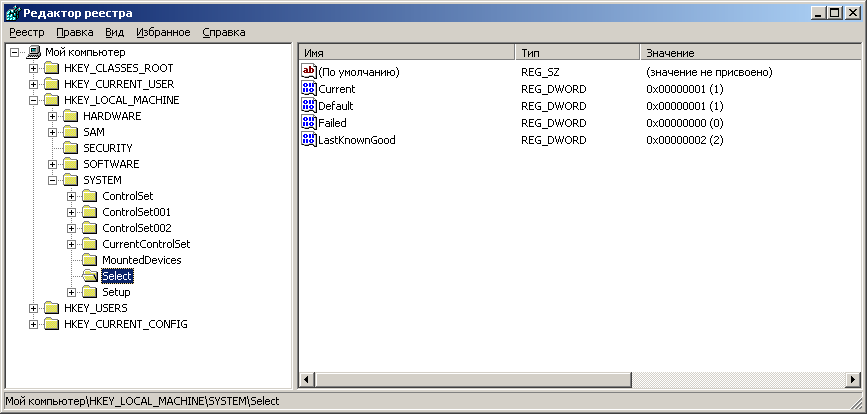- Редактирование служб Windows через реестр
- Решение
- Архитектура системного реестра Windows
- Что такое реестр Windows
- Файлы реестра Windows
- Ключи и значения реестра
- SECURITY
- SYSTEM
- SOFTWARE
- Типы значений реестра
- .REG-файлы
- Реестр windows конфигурация служб по
- Сохранение и восстановление реестра
- Мониторинг реестра.
- Уход за реестром.
- Автозапуск программ.
- Драйверы и службы.
- Драйверы и службы для безопасного режима.
- Ограничиваем доступ пользователя к ресурсам.
- Скрываем логические диски
- Изменяем меню кнопки «ПУСК»
- Обходим ограничения доступа пользователя к ресурсам.
- Как бороться с ограничениями доступа
- Полезные советы
- В списке установленных программ висит программа давно удаленная
- Постоянно приходится указывать путь на дистрибутив Windows
- Проблемы с русским шрифтом на некоторых программах
- Снятие пароля с заставки (ScreenSaver’а)
- Создание своего окна при входе в систему
- Очистка имени предыдущего пользователя
- Запрет на запуск редактора реестра и диспетчера задач.
- Обязательный ввод пароля в Windows 9X
- Изменить поведение компьютера при выключении
- Изменение языка по умолчанию в окне входа в систему
Редактирование служб Windows через реестр
Отключение служб через реестр.
Народ кто нить может подскзать как создать *.reg-файл, который будет отключать ненужные службы.
Реестр через windows 7
Добрый вечер друзья. Как изменять отдельные файлы реестра XP через «семерку»? Очень нужна ваша.
Автозагрузка программ через реестр в Windows XP
Привет всем! Подскажите кто знает, как прописать ручками прогу в автозапуск через реестр (создать.
Редактирование контекстных меню через реестр
В каких ветках реестра храняться контекстные меню для разных объектов? файл/папка/окно и другие.
Решение
Дмитрий-Нск, если не изменяет память то «HKEY_LOCAL_MACHINE \ SYSTEM \ CurrentControlSet \ Services».
хотя надо проверить
Добавлено через 2 минуты
вроде и вики говорит что да http://ru.wikipedia.org/wiki/%. 8B_Windows
как вариант — чтобы не лазить в реестр, можно юзать командную строку.
Например нужно установить значение параметра start службы amsint «отключено»
Здесь:
reg add — добавляет (изменяет) значение записей в реестре.
«HKLM\system\CurrentControlSet\Services\amsint» — нужная ветка
start — параметр, в который производится запись.
reg_dword — тип данных.
4 — значение параметра.
Ключи указывают на то, что запись является именем параметра (/v), типом данных (/t) и значением (/d).
Изменения в разделе HKLM вступают в силу после перезагрузки.
Заказываю контрольные, курсовые, дипломные и любые другие студенческие работы здесь или здесь.
Отключение служб в Windows
Приветствую всех! Подскажите пожалуйста какие службы в ОС windows можно отключить для снижения.
Настройка служб windows XP
Настройка служб windows XP Ускорить работу системы и освободить немного памяти можно запретив.
Последовательность запуска Служб Windows
Добрый день. Существует проблема, на компьютере с Windows XP установлена SQL server 2005 express.

Бесплатная утилита SMART Utility (скачать) позволяет быстро настроить службы Windows XP/Vista/7.
Архитектура системного реестра Windows
Чтобы понять что такое реестр Windows представьте себе человеческий мозг, который хранит все ключевые сведения и код, позволяющие различным частям компьютера, операционной системы и программного обеспечения, общаться друг с другом. Включая подробную информацию о аппаратных средствах, протоколах связи, установленном программном обеспечении, файлах конфигурации и, конечно же, внутренней работы самой Windows.
Неважно, какую версию Windows вы используете, вы будете иметь не один, а несколько файлов реестра, так как Windows разбивает реестр на несколько основных файлов, содержащих всю необходимую информацию о работе компьютера, его аппаратной части, файлах каждого отдельного пользователя, программном обеспечении, параметрах и настройках.
Файлы реестра баз данных, которые операционная система загружает в память компьютера при запуске компьютера или входе пользователя, часто достаточно большие и сложные. Но без этих файлов настроек и параметров, компьютер не сможет работать вообще.
Реестр напоминает мозг и по другим причинам. Он так же способен к самовосстановлению, но только в ограниченной степени. В то время как человеческий организм полон, необходимых для ремонта и восстановления поврежденных клеток и тканей, строительных блоков, в случае реестра, если части баз данных, содержащих информацию, необходимую для загрузки или восстановления системы повреждены, о самостоятельном ремонте не может быть и речи.
Однако к счастью, вы можете восстанавливать и ремонтировать реестр извне, даже сбросить его до более раннего состояния или вовсе стереть и начать все с нуля.
Что такое реестр Windows
Раньше, в старых версиях Windows, была необходимость вручную открывать в папке программы или драйвера .ini файл и вносить в него свои необходимые изменения настройки параметров. У каждой программы и драйвера оборудования был свой .ini файл и каждый из них, для каждого отдельного ПК, требовал индивидуальной настройки.
А так как между разными ПК всегда были незначительные различия, импортированный с одного компьютера на другой .ini файл вряд ли будет работать.
С помощью реестра Microsoft урегулировал этот хаос, и эффектно вытащил все эти индивидуальные .ini файлы в единую, управляемую базу данных.
Реестр был впервые введен в Windows 95 и Windows NT, а в качестве основного компонента операционной системы не очень изменился и до сих пор. Причиной этого стала совместимость с имеющимся аппаратным и программным обеспечением, что имеет решающее значение для бизнес-пользователей ПК. Изменение реестра слишком много сломает или потребуют сложной машины виртуализации, которая, по крайней мере, создаст значительные проблемы в безопасности.
Со временем реестр, с такими функциями, как контроль учетных записей (UAC), предотвращающим проникновение вредоносных программ глубоко в структуру папок где их никогда не найдешь, стал более устойчивым и безопасным.
Несмотря на свой размер и десятки или даже сотни тысяч содержащихся в нем ключей, он довольно прост и надежен, составляя довольно простую структуру папок, ключей и значений.
Файлы реестра Windows
Если вы используете современную версию Windows, я имею в виду ОС Windows 7, Windows 8 или 8.1 и Windows 10, то реестр, его структура, работа и возможность редактирования, там одинакова. Основные компоненты операционной системы меняются не очень часто.
В Windows есть несколько хранилищ файлов реестра, одно для относящихся ко всем пользователям ПК настроек, таких как оборудование и общие параметры операционной системы, и несколько других для каждого отдельного пользователя.
Главная файлы реестра находятся в каталоге %systemroot%\System 32\Config\ и состоят из следующего:
- SAM (Security Accounts Manager)
- SECURITY
- SOFTWARE
- SYSTEM
- DEFAULT
- USERDIFF (used only for OS upgrades)
Кроме того, каждый пользователь имеет свои собственные файлы реестра:
Первый из этих файлов, файл ntuser.dat содержит основное программное обеспечение пользователя, настройки и параметры его конфигурации. Второй, UsrClass.dat, содержит дополнительные параметры, такие как взаимосвязь пользовательских файлов и информация о COM (модель составных объектов).
Файлы реестра в двоичном формате и не могут быть прочитаны без специального программного обеспечения. Это их отличает от .REG файлов, которые для просмотра и редактирования администраторами можно экспортировать из редактора реестра Windows.
Ключи и значения реестра
Реестр, если смотреть в целом, разделен на пять основных разделов или групп. Это помогает организовать различные ключи и папки в реестре, сделать их легко управляемыми.
Когда вы изменяете или создаете элементы в реестре вы создаете ключи и значения, но кФайлы реестра Windowsаковы между ними различия?
Примечание. Ключи реестра представляют собой контейнеры, которые содержат значения для программного и аппаратного обеспечения или операционной системы Windows. Ключи могут рассматриваться в качестве папки, в которой значения — отдельные файлы. Вы можете перемещаться по ключам с помощью иерархии типов папки. Значения — это своеобразные гайки и болты реестра. Это параметры, целые числа и строки, содержащие данные и информацию, которая поможет загрузить Windows, и эффективно работать с вашим оборудованием и приложениями.
HKEY_CLASSES_ROOT (HKCR)
Этот раздел хранит информацию о зарегистрированных приложениях OLE-объектах ID классов и ассоциации файлов. Иногда вы можете увидеть его сокращенно, раздел HKCR. Он добавляет дубликаты ключей в уже существующий подраздел HKEY_CURRENT_USER\Software\Classes, и Windows будет использовать подраздел HKEY_CURRENT_USER\Software\Classes как основной.
HKEY_CURRENT_USER (HKCU)
Этот раздел содержит параметры конфигурации профиля пользователя, в том числе расположение на диске пользовательских папок, настройки панели управления, и конкретные параметры конфигурации приложений.
HKEY_LOCAL_MACHINE (HKLM)
Этот раздел содержит все характерные для ПК, на котором установлена Windows настройки. Он содержит файлы SAM, SECURITY, SYSTEM и SOFTWARE. Пятый файл, HARDWARE, каждый раз при запуске компьютера создается заново и содержит информацию об обнаруженном оборудовании.
А также этот раздел содержит находящиеся в
%systemroot%\System 32\config\ файлы COMPONENTS и BCD, в которых хранится относящаяся к конфигурации загрузки данных на ПК информация.
В разделе реестра HKEY_LOCAL_MACHINE лишь несколько подразделов заслуживают внимания, так как этот набор файлов реестра наиболее часто изменяется и редактируется пользователями.
Раздел ключей Security Accounts Manager, как правило, отображается пустым, если пользователь не имеет соответствующих прав администратора. Он содержит сведения о безопасности для всех подключенных доменов ПК, в том числе локального домена, который также называют SAM.
База данных SAM содержит используемое для входа в домен имя пользователя, UID (уникальный идентификатор) домена, криптографический хэш-код пароля пользователя, местоположение пользователя в реестре и на сервере, различные другие требующиеся при соединении параметры и флаги.
SECURITY
Этот подраздел также пуст для большинства пользователей, конечно если они не имеют соответствующих административных разрешений. При подключении к домену, он связан с базой данных Server Registry Hive, который содержит все, применимые к текущему пользователю и установленным приложениям, политики безопасности.
SYSTEM
Этот подраздел содержит информацию об установке Windows, настройки и данные о подключенных в данный момент устройствах, и содержащих системные файлы дисках.
SOFTWARE
Этот раздел содержит параметры для текущей установки Windows, установленных программ и приложений и ключи поставщиков программного обеспечения, включает подразделы для расширений файлов, MIME типы и объектные идентификаторы класса и интерфейса (такие как ActiveX).
HKEY_USERS (HKU)
Ключи HKU содержат настройки и параметры на данный момент загружаемого профиля пользователя. Вы не имеете доступа к параметрам любого другого пользователя, только тот, кто вошел в систему.
HKEY_CURRENT_CONFIG (HKCC)
Ключи HKCC содержат информацию, собранную во время загрузки компьютера и Windows. Эта информация относится только к текущей сессии и удаляется при выключении компьютера.
Внутри каждого из разделов реестра находятся индивидуальные ключи различных типов, обеспечивая максимальную гибкость управления и настроек операционной системы Windows, приложений и оборудования.
HKEY_PERFORMANCE_DATA
Этот раздел при использовании редактора реестра Windows невидим. Он содержит среду выполнения и данные о производительности, ядрах Windows, драйверах, приложениях и сервисах. Они удаляются при выключении компьютера и восстанавливаются при следующей загрузке.
Типы значений реестра
При создании нового параметра реестра вам будут представлены следующие опции:
- REG_BINARY: этот тип ключей хранит необработанные двоичные данные.
- REG_DWORD: 32-разрядное целое число переменной длины.
- DWORDS: обычно используется для определения параметров настройки драйверов устройств и настройки программного обеспечения.
- REG_SZ: строковое значение фиксированной длины.
- REG_EXPAND_SZ: расширяемая длина строкового значения, также используется для переменные среды.
- REG_MULTI_SZ: мульти-строка, которая может содержать список значений, обычно через запятую или пробел.
- REG_RESOURCE_LIST: список ресурсов, вложенных массивов, используемых драйверов устройств.
- REG_RESOURCE_REQUIRMENTS_LIST: список ресурсов оборудования, используемые драйвера устройств.
- REG_FULL_RESOURCE_DESCRIPTOR: вложенные, используемые для хранения списков ресурсов физических устройств, массивы.
- REG_LINK: символьная ссылка (ЮНИКОД) в следующий ключ реестра, что определяет корневой ключ и путь к целевому ключу.
- REG_NONE: данные, не имеющие определенного типа.
- REG_QWORD: переменные 64-битной длины.
Примечание. Между реестрами 32-разрядной (x86) и 64-разрядной (x64) ОС Windows существует некоторое различие. 64-разрядный параметр qword не поддерживается в 32-разрядных версиях операционной системы Windows. Кроме того, реестр работает с 32-разрядными и 64-разрядными ключами настолько умным образом, что файловая система обрабатывает несколько версий одних и тех же dll файлов, но сохраняет совместимость, которую вы можете найти в секции реестра HKEY_LOCAL_MACHINE\Software\WOW6432Node.
.REG-файлы
.REG-файлы отличаются от файлов реестра по нескольким важным направлениям. Во-первых, хотя они хранят ключи и значения реестра, они предназначены для резервного копирования и переноса между ПК, и установке Windows из этих значений и ключей. Кроме того, .REG-файлы, в отличие от файлов базы данных реестра, которые содержат двоичную систему, хранятся в текстовом формате ASCII.
.REG-файлы открываются автоматически (или, по крайней мере, должны если все правильно установлено и организовано) при двойном нажатии в редакторе реестра Windows.
Вы можете .REG-файлами, в самом редакторе реестра, экспортировать весь реестр или отдельные его ключи.
А также вы можете вручную редактировать содержимое .REG файла в Windows блокноте или любом другом текстовом файловом редакторе. Щелкните правой кнопкой мыши по .REG файлу в проводнике, в появившемся контекстном меню откройте опцию «редактировать».
В примере на рисунке указан ключ HKEY_CURRENT_USER\Control Panel\Desktop\WindowMetrics, и он здесь выделен потому, что включает в себя дополнение к конфигурации по умолчанию.
В конце ключа находится раздел под названием «MinWidth», который имеет численное значение 54. Этот ключ изменяет поведение значков на панели задач Windows (не группировать), так, чтобы значки программ, при запуске нескольких экземпляров, отображались раздельно, но без их подписей.
В целом, хотя реестр Windows — это огромный раздутый бегемот с тысячами сложных двоичных, шестнадцатеричных и ASCII значений и кодов, он довольно прост в работе.
Реестр windows конфигурация служб по
    Реестр (системный реестр) — это иерархическая база данных, содержащая записи, определяющие параметры и настройки операционных систем Microsoft Windows. Реестр в том виде, как он выглядит при просмотре редактором реестра, формируется из данных, источниками которых являются файлы реестра и информация об оборудовании, собранная в процессе загрузки. В описании файлов реестра на английском языке используется термин «Hive». В некоторых работах его переводят на русский как «Улей». Microsoft в своих документах переводит это как «Куст». Файлы реестра создаются в процессе установки операционной системы и хранятся в папке %SystemRoot%\system32\config (обычно C:\windows\system32\config). Для операционных систем Windows 2000/XP это файлы с именами
default
sam
security
software
system
.В процессе загрузки система получает монопольный доступ к данным файлам и, поэтому, стандартными средствами работы с файлами вы ничего с ними сделать не сможете (открыть для просмотра, скопировать, удалить, переименовать). Для работы с содержимым системного реестра используется специальное программное обеспечение — редакторы реестра (REGEDIT.EXE, REGEDT32.EXE), являющиеся стандартными компонентами операционной системы. Для запуска реестра используется «Пуск» «Выполнить» — regedit.exe
    В левой половине окна вы видите список корневых разделов (root keys) реестра. Каждый корневой раздел может включать в себя вложенные разделы (subkeys) и параметры (value entries).
Коротко о назначении корневых разделов:
HKEY_CLASSES_ROOT ( сокращенное обозначение HKCR ) — Ассоциации между приложениями и расширениями файлов и информацию о зарегистрированных объектах COM и ActiveX.
HKEY_CURRENT_USER (HKCU) — Настройки для текущего пользователя (рабочий стол, настройки сети, приложения). Этот раздел представляет собой ссылку на раздел HKEY_USERS\Идентификатор пользователя (SID) в виде S-1-5-21-854245398-1035525444-.
SID — уникальный номер, идентифицирующий учетную запись пользователя, группы или компьютера. Он присваивается учетной записи при ее создании . Внутренние процессы Windows обращаются к учетным записям по их кодам безопасности, а не по именам пользователей или групп. Если удалить, а затем снова создать учетную запись с тем же именем пользователя, то предоставленные прежней учетной записи права и разрешения не сохранятся для новой учетной записи, так как их коды безопасности будут разными. Аббревиатура SID образована от Security ID. Для просмотра соответствия SID и имени пользователя можно воспользоваться утилитой PsGetSID.exe из пакета PSTools
HKEY_LOCAL_MACHINE (HKLM) — Глобальные аппаратные и программные настройки системы. Применимы ко всем пользователям. Это самая большая и самая важная часть реестра. Здесь сосредоточены основные параметры системы, оборудования, программного обеспечения.
HKEY_USERS ( HKU) — индивидуальные настройки среды для каждого пользователя системы (пользовательские профили) и профиль по умолчанию для вновь создаваемых пользователей.
HKEY_CURRENT_CONFIG (HKCC) — конфигурация для текущего аппаратного профиля. Обычно профиль один единственный, но имеется возможность создания нескольких с использованием «Панель управления» — «Система» — «Оборудование»- «Профили оборудования». На самом деле HKCC не является полноценным разделом реестра, а всего лишь ссылкой на раздел из HKLM
HKEY_LOCAL_MACHINE\SYSTEM\CurrentControlSet\CurrentControlSet\Hardware Profiles\Current
    Возможности конкретного пользователя при редактировании данных реестра определяются его правами в системе. Далее по тексту, предполагается, если это не оговорено особо, что пользователь имеет права администратора системы.
    Вообще-то, в корневом разделе HKLM есть еще 2 подраздела с именами SAM и SECURITY, но доступ к ним разрешен только под локальной системной учетной записью (Local System Account), под которой обычно выполняются системные службы (system services). Т.е для доступа к ним нужно, чтобы редактор реестра был запущен с правами Local System, для чего можно воспользоваться утилитой PSExec
psexec.exe -i -s regedit.exe
Подробное описание утилиты — на странице «Утилиты PSTools»
    В процессе загрузки и функционирования операционной системы выполняется постоянное обращение к данным реестра как для чтения, так и для записи. Даже один неверный параметр в реестре может привести к краху системы, как и нарушение целостности отдельных файлов. Поэтому, прежде чем экспериментировать с реестром, позаботьтесь о возможности его сохранения и восстановления.
Сохранение и восстановление реестра
1. Использование точек восстановления (Restore Points)
    В Windows XP , существует механизм ,с помощью которого, при возникновении проблем, можно восстановить предыдущее состояние компьютера без потери личных файлов (документы Microsoft Word, перечень просмотренных страниц, рисунки, избранные файлы и сообщения электронной почты). Точки восстановления (Restore Points) создаются системой автоматически во время простоя компьютера, а также во время существенных системных событий (таких, как установка приложения или драйвера). Пользователь также имеет возможность в любое время создавать их принудительно. Эти точки восстановления позволяют вернуть систему к состоянию на момент их создания.
    Для работы с точками восстановления используется приложение \windows\system32\restore\rstrui.exe ( Пуск-Программы-Стандартные-Служебные- Восстановление системы ).
    Данные контрольных точек восстановления хранятся в каталоге System Volume Information системного диска. Это скрытый системный каталог, доступ к которому разрешен только локальной системной учетной записи (Local System, т.е. «Службе восстановления системы»). Поэтому, если вы хотите получить доступ к его содержимому, вам придется добавить права вашей учетной записи с использованием вкладки «Безопасность» в свойствах каталога «System Volume Information». В папке System Volume Information есть подкаталог с именем, начинающемся с _restore. и внутри него — подкаталоги RP0, RP1. : — это и есть данные контрольных точек восстановления (Restore Point — RPx). Внутри папки RPx имеется каталог snapshot , содержащий копии файлов реестра на момент создания контрольной точки. При выполнении операции восстановления системы восстанавливаются основные системные файлы и файлы реестра. Механизм довольно эффективный, но воспользоваться им можно только в среде самой Windows. Если же система повреждена настолько, что загрузка невозможна, выход из ситуации все равно есть. Как — читайте в статье «Проблемы с загрузкой ОС» раздел Использование точек восстановления
2. Использование утилиты резервного копирования/восстановления NTBACKUP.EXE
    В Windows 2000 механизма точек восстановления нет. Однако, как и в Windows XP, имеется утилита архивации, а точнее — резервного копирования и восстановления NTBACKUP.EXE , позволяющая выполнить практически то же, что делается при создании точек восстановления (и даже намного больше). NTBACKUP позволяет создать архив состояния системы из 2-х частей, — загрузочной дискеты, позволяющей выполнить восстановление даже на незагружающейся системе и собственно архив данных для восстановления (в виде обычного файла с расширением .bkf, сохраняемого на жестком диске или съемном носителе). Для получения копии состояния системы жмем «Пуск» — «Выполнить»- ntbackup.exe
Запускаем «Мастер архивации» , и указываем ему, что нужно архивировать состояние системы.
и где хранить данные архива
    После завершения работы мастера будет создан архив состояния системы (D:\ntbackup.bkf) С помощью «Мастера восстановления» вы можете всегда вернуть состояние системы на момент создания архива.
3. Использование утилиты для работы с реестром из командной строки REG.EXE
    В Windows 2000 утилита REG.EXE входит в состав пакета Support tools (можно также использовать REG.EXE из комплекта Windows XP — просто скопируйте ее в каталог \winnt\system32). Запускается из командной строки. При запуске без параметров выдает краткую справку по использованию:
Программа редактирования системного реестра из командной строки, версия 3.0
(C) Корпорация Майкрософт, 1981-2001. Все права защищены
REG [Список параметров]
== [ QUERY | ADD | DELETE | COPY |
SAVE | LOAD | UNLOAD | RESTORE |
COMPARE | EXPORT | IMPORT ]
Код возврата: (за исключением REG COMPARE)
0 — Успешно
1 — С ошибкой
Для получения справки по определенной операции введите:
REG /?
REG QUERY /?
REG ADD /?
REG DELETE /?
REG COPY /?
REG SAVE /?
REG RESTORE /?
REG LOAD /?
REG UNLOAD /?
REG COMPARE /?
REG EXPORT /?
REG IMPORT /?
Для резервного копирования реестра используется REG.EXE SAVE, для восстановления — REG.EXE RESTORE
Для получения справки
REG.EXE SAVE /?
REG SAVE
Полный путь к разделу реестра в виде: КОРЕНЬ\Подраздел
Корневой раздел. Значения: [ HKLM | HKCU | HKCR | HKU | HKCC ].
Полный путь к разделу реестра в выбранном корневом разделе.
Имя сохраняемого файла на диске. Если путь не указан, файл
создается вызывающим процессом в текущей папке.
Примеры:
REG SAVE HKLM\Software\MyCo\MyApp AppBkUp.hiv
Сохраняет раздел MyApp в файле AppBkUp.hiv в текущей папке
    Синтаксис REG SAVE и REG RESTORE одинаков и вполне понятен из справки. Есть, правда некоторые моменты. В версии утилиты из ОС Windows 2000 нельзя было указывать путь в имени файла для сохранения раздела реестра и сохранение выполнялось только в текущий каталог. Справка самой утилиты и примеры ее использования для сохранения (REG SAVE) вполне можно использовать для сохранения любых разделов реестра, в т.ч. HKLM\software, HKLM\system и т.п. однако, если вы попробуете восстановить, например, HKLM\system, то получите сообщение об ошибке доступа, вызванную занятостью данного раздела реестра, а поскольку он занят всегда, восстановление с помощью REG RESTORE выполнить не удастся.
Для сохранения куста SYSTEM:
REG SAVE HKLM\SYSTEM system.hiv
Для сохранения куста SOFTWARE:
REG SAVE HKLM\SOFTWARE software.hiv
Для сохранения куста DEFAULT:
reg save HKU\.Default default.hiv
Если файл существует, то REG.EXE выдаст ошибку и завершится.
    Сохраненные файлы можно использовать для восстановления реестра ручным копированием в папку %SystemRoot%\system32\config.
4. Ручное копирование файлов реестра.
    Если загрузиться в другой операционной системе, то с файлами из папки реестра можно делать все, что угодно. В случае повреждения файла system, можно воспользоваться, например, сохраненным с помощью REG SAVE файлом system.hiv, скопировав его в папку реестра и переименовав в system. Или выполнить это же действие, используя сохраненную копию файла system из контрольной точки восстановления. Довольно подробно данный метод восстановления реестра описан в статье «Проблемы с загрузкой ОС»
5. Использование режима экспорта-импорта реестра.
Редактор реестра позволяет делать экспорт как всего реестра, так и отдельных разделов в файл с расширением reg Импорт полученного при экспорте reg-файла позволяет восстановить реестр. Щелкаете на «Реестр»—> «Экспорт (Импорт) файла реестра». Импорт также можно выполнить двойным щелчком по ярлыку reg-файла.
6. Использование специальных утилит для работы с реестром сторонних производителей.
    Существует немало программ сторонних производителей для работы с реестром, позволяющих не только сохранять и восстанавливать данные реестра, но и выполнять массу других полезных операций, таких, как диагностика и удаление ошибочных или ненужных данных, оптимизация, дефрагментация и т.п. Большинство из них платные — jv16 Power Tools, Registry Mechanic, Super Utilities Pro, Reg Organizer и другие. Список и краткое описание на secutiylab.ru
К основным преимуществам данных программ можно отнести, как правило, простой интерфейс пользователя, возможность выполнить тонкую настройку операционной системы и предпочтений пользователя, чистку от ненужных записей, расширенные возможности по поиску и замене данных, резервное копирование и восстановление.
    Пожалуй, самым популярным программным обеспечением для работы с реестром является jv16 Power Tools компании Macecraft Software. Главные достоинства — высокая надежность, многофункциональность, простота и удобство использования, поддержка нескольких языков, в т.ч. русского. Однако не все знают, что существует и бесплатный вариант, называющийся Power Tools Lite . Конечно, до полнофункциональной jv16 ему далеко, но для поиска данных, чистки и оптимизации реестра вполне подойдет. Замечу, что резервная копия создаваемая данной программой является всего лишь reg-файлом для восстановления состояния реестра до момента его изменения. Многие (если не большинство) программы для работы с реестром создают аналогичные копии, пригодные только для восстановления тех данных, которые они изменяют. В случае порчи реестра они вам не помогут. Поэтому, выбирая (особенно бесплатную) программу с возможностью резервного копирования реестра, разберитесь, какие же копии она создает. Идеальный вариант — программа, создающая копии всех кустов реестра. При наличии такой копии вы всегда сможете полностью восстановить реестр обычным копированием файлов. Я бы порекомендовал бесплатную консольную утилиту regsaver.exe Скачать, 380кб
Сайт программы.
Утилита сохраняет файлы реестра в каталог, указываемый в качестве параметра командной строки:
regsaver.exe D:\regbackup
После выполнения программы в каталоге D:\regbackup будет создан подкаталог с уникальным именем, состоящим из года, месяца, числа и времени создания резервной копии файлов реестра («yyyymmddhhmmss»). После выполнения резервирования программа может выключить компьютер или перевести его в спящий режим:
regsaver.exe D:\regbackup /off /ask — Выключить компьютер. Ключ /ask требует подтверждения пользователя при выключении питания.
regsaver.exe D:\regbackup /standby — Перевести в спящий режим без подтверждения (нет /ask)
regsaver.exe D:\regbackup /hibernate /ask — Перевести в режим Hibernate
Вместо стандартного выключения компьютера можно использовать резервное копирование реестра с выключением по его завершению.
7. Восстановление реестра, при отсутствии резервных копий.
    К примеру, при загрузке системы, вы видите сообщение о нарушении целостности куста реестра SYSTEM:
Windows XP could not start because the following file is missing or corrupt: \WINDOWS\SYSTEM32\CONFIG\SYSTEM
Если у вас не выполнялось резервирование данных реестра, был отключен механизм создания контрольных точек восстановления или вы использовали Win2K, где этого механизма просто не существует, то все равно есть шансы оживить систему, загрузившись в другой ОС и восстановив файл system. Даже если содержимое этого файла будет не совсем актуальным, система, с большой долей вероятности, останется работоспособной. Возможно, придется переустановить некоторые программные продукты, или обновить драйверы.
— использование резервных файлов реестра, автоматически созданных каким-либо программным обеспечением. Откройте папку \Windows\system32\config и проверьте, нет ли в ней файла system.bak (возможно другое расширение, отличное от .alt и .log). переименуйте его в system и попробуйте загрузиться.
— использование, сохраненного после начальной установки, файла (файлов) из каталога \WINDOWS\REPAIR. Такой вариант, не самый оптимальный, на крайний случай.
— использование функции восстановления редактора реестра Windows XP при загрузке поврежденного куста.
Редактор реестра позволяет открывать файлы не только «своего» реестра, но и файлы, являющиеся реестром другой операционной системы. В Windows 2000 для загрузки файла (куста) реестра сохраненного на диске использовался редактор regedt32.exe, в Windows XP функции regedt32.exe и regedit.exe совмещены и, дополнительно, появилась возможность восстановления поврежденного куста при загрузке. Для этого
Загрузитесь в Windows XP (Windows Live, Winternals ERD Commander, установленная в другой каталог WinXP, другой компьютер с возможностью загрузки проблемного куста реестра по сети или с внешнего носителя). Запустите редактор реестра.
В левой части дерева реестра выберите один из разделов:
HKEY_USERS или HKEY_LOCAL_MACHINE.
В меню Реестр (Registry) (В других версиях редактора реестра этот пункт меню может называться » Файл «) выберите команду «Загрузить куст(Load Hive)» .
Найдите испорченный куст ( в нашем случае — system).
Нажмите кнопку Открыть .
В поле Раздел введите имя, которое будет присвоено загружаемому кусту. Например BadSystem.
После нажатия OK появится сообщение:
В левом окне редактора реестра выберите подключенный куст (BadSystem) и выполните команду «Выгрузить куст» . Поврежденный system будет восстановлен. При чем, редактор реестра Windows XP вполне успешно восстановит реестр и более старой ОС Windows 2000.
Мониторинг реестра.
    Одной из лучших программ для мониторинга реестра, с моей точки зрения, является RegMon Марка Руссиновича — маленькая и функциональная утилита, не требующая инсталляции и работающая в операционных системах Windows NT, 2000, XP, 2003, Windows 95, 98, Me и 64-разрядных версиях Windows для архитектуры x64. Скачать RegMon.exe v7.04, 700кб
    Regmon позволяет в реальном масштабе времени отслеживать, какие приложения обращаются к реестру, в какие разделы, какую информацию они читают или пишут. Информация выдается в удобном виде, который можно настроить под свои нужды — исключить из результатов мониторинга данные о работе с реестром неинтересных вам приложений, подчеркнуть выбранным цветом то, что считаете особо важным, включить в результаты мониторинга только выбранные процессы. Программа позволяет быстро и легко выполнить запуск редактора реестра с переходом к указанному разделу или параметру. Имеется возможность выполнять мониторинг в процессе загрузки операционной системы с записью результатов в специальный журнал %SystemRoot\Regmon.log.
    После старта RegMon, можно определить критерии фильтрации результатов мониторинга реестра:
По умолчанию протоколируются все события обращения к реестру. Фильтр задается значениями полей:
Include — Если * — выполнять мониторинг для всех процессов. Имена процессов разделяются символом «;» . Например — FAR.EXE;Winlogon.exe — будут фиксироваться обращения к реестру только для процессов far.exe и winlogon.exe.
Exclude — какие процессы исключить из результатов мониторинга.
Highlight — какие процессы выделить выбранным цветом (по умолчанию — красным).
    Значения полей фильтра запоминаются и выдаются при следующем старте Regmon. При нажатии кнопки Defaults выполняется сброс фильтра в установки по умолчанию — фиксировать все обращения к реестру. Значения полей фильтра удобнее формировать не при старте RegMon, а в процессе мониторинга, используя меню правой кнопки мыши для выбранного процесса — Include process — включить данный процесс в мониторинг, Exclude process — исключить данный процесс из мониторинга. После старта Regmon с фильтрами по умолчанию, вы увидите большое количество записей об обращении к реестру и, используя Include/Exclude process, можете настроить вывод результатов только нужного вам процесса (процессов).
# — номер по порядку
Time — Время. Формат времени можно изменить с помощью вкладки Options
Process — имя процесса:идентификатор процесса (PID)
Request — тип запроса. OpenKey — открытие ключа (подраздела) реестра, CloseKey — закрытие, CreateKey — создание, QueryKey — проверка наличия ключа и получение количества вложенных ключей (подразделов, subkeys), EnumerateKey — получить список имен подразделов указанного раздела, QueryValue — прочитать значение параметра, SetValue — записать значение.
Path — путь в реестре.
Result — результат выполнения операции. SUCCESS — успешно, NOT FOUND — ключ (параметр) не найден. ACCESS DENIED — доступ запрещен (недостаточно прав). Иногда бывает BUFFER OVERFLOW — переполнение буфера — результат операции не помещается в буфере программы.
Other — дополнительная информация — результат выполненного запроса.
    Программа очень проста в использовании. После старта, лучше выбрать фильтр по умолчанию, т.е. фиксировать все обращения к реестру, а затем, в основном окне программы, выбрать ненужный процесс и с помощью правой кнопки мыши вызвать контекстное меню — Exclude process — информация об обращении к реестру данного процесса выводиться не будет. И таким же образом отфильтровать другие, не интересующие вас процессы.
    При работе с программой можно использовать меню File, Edit, Options или сочетание клавиш:
CTRL-S — сохранить результаты
CTRL-P — свойства выбранного процесса
CTRL-E — включить/выключить мониторинг
CTRL-F — поиск по контексту
CTRL-C — копировать выбранную строку в буфер обмена
CTRL-T — изменить формат времени
CTRL-X — очистить окно результатов мониторинга
CTRL-J — запустить редактор реестра и открыть ветвь указанную в колонке Path. Это же действие выполняется при двойном щелчке левой кнопки мыши. Очень полезная возможность, позволяет значительно экономить время.
CTRL-A — включить/выключить автоматическую прокрутку
CTRL-H — позволяет задать число строк результатов мониторинга
    Еще одна очень полезная возможность — получить журнал обращений к реестру в процессе загрузки операционной системы.
Для этого выбираете меню Options-Log Boot . Программа выдаст сообщение, что Regmon сконфигурирован для записи обращений к реестру в файл журнала в процессе следующей перезагрузки ОС:
    После перезагрузки ОС, в корневом каталоге системы (C:\Windows) будет находиться файл Regmon.log с журналом результатов мониторинга. Режим записи в журнал будет продолжаться до запуска Regmon.exe вошедшим в систему пользователем и выполняется только для одной перезагрузки системы. Конечно же, содержимое журнала не будет полностью отображать абсолютно все обращения к реестру. Поскольку Regmon в режиме Log Boot инсталлируется в системе и, после перезагрузки, запускается в качестве драйвера, все обращения к реестру, произошедшие до его старта, в журнале не зафиксируются. Однако большая часть все же туда попадет, и вы увидите, что таких обращений будет несколько сотен тысяч.
Уход за реестром.
    Мониторинг реестра наглядно демонстрирует интенсивное использование его данных прикладным и системным программным обеспечением. Установка и удаление программ, замена устройств, обновление прикладного ПО и т.п. — все это приводит к добавлению, удалению или изменению разделов и ключей реестра. Рано или поздно, в реестре появляются некондиционные или бесполезные данные, растет его размер и увеличивается фрагментированность. В некоторй степени падает быстродействие системы и снижается ее надежность. Чтобы этого не происходило, желательно периодически выполнять процедуры устранения ошибок и дефрагментации данных реестра. Практически все утилиты для работы с реестром сторонних производителей умеют выполнять не только копирование и восстановление, но и операции по уходу за реестром. Как-то так вышло, что я много лет пользовался (начиная с Windows 98) утилитой Ontrack Fix-It Utility 2000 и продолжаю пользоваться ею по сей день. Выходили новые версии, появлялись новые утилиты других производителей, но по надежности, простоте и удобству обслуживания реестра получалось что-то, все же, не так. И я возвращался опять к Fix-It. Сайт компании-производителя Ontrack Data International Ink. Данную версию Fix-it на сайте производителя вы не найдете — она давным-давно не поддерживается и из нее вырос новый (платный) пакет Fix-It Utilities Pro . Скачать Ontrack Fix-It Utility 2000 можно по этой ссылке (16Mb)
Для сохранения и восстановления реестра используется раздел «Disk and Files» — «SystemSaver». Для обслуживания и оптимизации реестра — «System Registry» — «RegistryFixer» и «RegistryDefrag».
Автозапуск программ.
Кроме папки «Автозагрузка» для запуска программ используются разделы реестра:
HKEY_LOCAL_MACHINE\Software\Microsoft\Windows\CurrentVersion\Run
HKEY_LOCAL_MACHINE\Software\Microsoft\Windows\CurrentVersion\RunServices
HKEY_LOCAL_MACHINE\Software\Microsoft\Windows\CurrentVersion\RunOnce
HKEY_LOCAL_MACHINE\Software\Microsoft\Windows\CurrentVersion\RunServicesOnce
Последние 2 раздела (. Once) отличаются тем, что программы,прописанные в них запускаются только 1 раз и после выполнения параметры ключа удаляются..
Записи в HKLM относятся ко всем пользователям компьютера. Для текущего пользователя запуск определяется ключами в разделе HKU:
HKEY_CURRENT_USER\Software\Microsoft\Windows\CurrentVersion\Run
Пример раздела HKLM\. \RUN:
    В правом окне вы видите список параметров , значениями которых является строка, ссылающаяся на программу. При входе пользователя в систему, все перечисленные программы будут выполнены. Удалите параметр — программа не запустится. Но удалять можно не все. Поэкспериментируйте меняя расширение exe на ex_.
    Кроме программ, запускающихся при регистрации пользователя в системе, запускается еще огромное количество других, не всегда очевидных, — это и системные службы (сервисы), различные драйверы, программы оболочки (Shell) и т.п. Кроме полезных ( а иногда и бесполезных) программ могут выполняться, используя автоматический запуск и внедрившиеся в систему вирусы. Более подробно о вирусах здесь. Точек возможного автоматического запуска исполняемых модулей огромное множество, и для их поиска в реестре удобнее использовать специальные программы — мониторы автозапуска, наиболее популярной из которых, является Autoruns.exe , обладающей более широким спектром возможностей, чем служебная программа MSConfig, входящая в состав Windows.
Инсталляция не требуется. Просто скачайте Autoruns, разархивируйте его и запустите файл Autoruns.exe (autorunsc.exe — консольная версия). Программа покажет, какие приложения настроены на автоматический запуск, а также представит полный список разделов реестра и каталогов файловой системы, которые могут использоваться для задания автоматического запуска. Элементы, которые показывает программа Autoruns, принадлежат к нескольким категориям: объекты, автоматически запускаемые при входе в систему, дополнительные компоненты проводника, дополнительные компоненты Internet Explorer (включая объекты модулей поддержки обозревателя (BHO)), библиотеки DLL инициализации приложений, подмены элементов, объекты, исполняемые на ранних стадиях загрузки, библиотеки DLL уведомлений Winlogon, службы Windows и многоуровневые поставщики услуг Winsock.
Чтобы просмотреть автоматически запускаемые объекты требуемой категории, достаточно выбрать нужную вкладку.
    Для поиска записей в реестре, относящихся к выбранному объекту достаточно использовать пункт «Jump to» контекстного меню, вызываемого правой кнопкой мыши. Произойдет запуск редактора реестра и откроется ключ, обеспечивающий его запуск.
Драйверы и службы.
Информация о драйверах и системных службах (сервисах) находится в разделе
HKEY_LOCAL_MACHINE\SYSTEM\CurrentControlSet\Services
Каждому драйверу или сервису соответствует свой раздел. Например, «atapi» — для драйвера стандартного IDE контроллера жестких дисков, «DNScache» — для службы «DNS клиент». Назначение основных ключей:
DisplayName — выводимое имя — то что вы видите в качестве осмысленного названия при использовании, например, элементов панели управления.
ErrorControl — режим обработки ошибок.
0 — игнорировать (Ignore) при ошибке загрузки или инициализации драйвера не выдается сообщение об ошибке и система продолжает работу.
1 — нормальный (Normal) режим обработки ошибки. Работа системы продолжается после вывода сообщения об ошибке. Параметры ErrorControl для большинства драйверов устройств и системных служб равна 1.
2 — особый (Severe) режим. Используется для обеспечения загрузки последней удачной конфигурации (LastKnownGood).
3 — критическая (Critical) ошибка. Процесс загрузки останавливается, и выводится сообщение о сбое.
Group — название группы, к которой относится драйвер, например — «Видеоадаптеры»
ImagePath путь и имя исполняемого драйвера. Файлы драйверов обычно имеют расширение .sys и располагаются в папке \Windows\System32\DRIVERS\. Файлы сервисов — обычно .exe и располагаются в \Windows\System32\.
Start управление загрузкой и инициализацией. Определяет, на каком этапе загрузки системы производится загрузка и инициализация данного драйвера или службы. Значения Start:
0 — BOOT — драйвер загружается загрузчиком.
1 — SYSTEM — драйвер загружается в процессе инициализации ядра.
2 — AUTO — служба запускается автоматически при загрузке системы.
3 — MANUAL — служба запускается вручную.
4 — DISABLE — отключено.
Загрузка драйверов и запуск служб с параметрами Start от 0 до 2 выполняются до регистрации пользователя в системе. Для отключения драйвера или службы достаточно установить значение Start равным 4. Отключение драйверов и служб через редактирование этого ключа реестра — довольно опасная операция. Если вы случайно или по незнанию отключите драйвер или сервис, без которых невозможна загрузка или работа — получите аварийное завершение системы (чаще всего — синий экран смерти BSOD).
Драйверы и службы для безопасного режима.
При загрузке операционной системы для инициализации драйверов и служб используется набор управляющих параметров из раздела текущей конфигурации
HKEY_LOCAL_MACHINE\SYSTEM\CurrentControlSet
При возникновении проблем с работой операционной системы нередко используется безопасный режим загрузки (Safe Mode). Отличие данного режима от обычной загрузки, заключается в том, что используется минимально необходимая конфигурация драйверов и системных служб, перечень которых задается разделом:
HKEY_LOCAL_MACHINE\SYSTEM\CurrentControlSet\Control\SafeBoot
Подразделы:
Minimal — список драйверов и служб, запускаемых в безопасном режиме (Safe Mode)
Network — то же, но с поддержкой сети.
Кроме раздела HKLM\SYSTEM\CurrentControlSet, в реестре присутствуют и
HKEY_LOCAL_MACHINE\SYSTEM\CurrentControlSet001
HKEY_LOCAL_MACHINE\SYSTEM\CurrentControlSet002
По своей структуре они идентичны HKLM\SYSTEM\CurrentControlSet, и предназначены для дополнительной возможности восстановления работоспособности системы с использованием загрузки последней удачной конфигурации системы (Last Known Good Configuration). Возможные варианты загрузки управляющих наборов определяются содержимым раздела :
HKEY_LOCAL_MACHINE\SYSTEM\Select
Current — управляющий набор, который был использован для текущей загрузки.
Default — управляющий набор, который будет использоваться при следующей загрузке.
LastKnownGood — управляющий набор, который будет использоваться, если будет выбран режим загрузки последней удачной конфигурации (Last Known Good Configuration).
Failed — сбойный управляющий набор, который будет создан, если будет выбран режим загрузки последней удачной конфигурации (Last Known Good Configuration).
    После успешной загрузки и входа пользователя в систему, данные из CurrentControlSet и ControlSet001 копируются в ControlSet002. При изменении конфигурации, данные записываются в CurrentControlSet и ControlSet001. Если изменение настроек привело к краху системы, имеется возможность ее восстановления при использовании варианта последней успешной загрузки, берущей данные из ControlSet002. После удачной загрузки в этом режиме, появится новый подраздел с управляющим набором, ControlSet003, — на тот случай, если вам снова понадобится использовать Last Known Good Configuration. При каждом использовании загрузки последней удачной конфигурации значение ControlSet00x будет увеличиваться.
Ограничиваем доступ пользователя к ресурсам.
Скрываем логические диски
Изменяем меню кнопки «ПУСК»
NoRun =dword:00000001 нет кнопки «Выполнить»
NoLogOff=hex:01 00 00 00 ( не dword а hex) нет «Завершение сеанса »
NoFind =dword:00000001 — нет пункта «Найти»
NoFavoritesMenu =dword:00000001 нет «Избранное»
NoRecentDocsMenu =dword:00000001 нет «Документы»
NoSetFolders =dword:00000001 нет «Панели управления» в подменю «Настройка»
NoSetTaskbar =dword:00000001 нет «Панель задач» там же
NoPrinters =dword:00000001 нет «Принтеры» в Панели управления
NoAddPrinter =dword:00000001 нет «Добавить принтер»
NoDeletePrinter=dword:00000001 нет «Удалить принтер»
NoDesktop=dword:00000001 Пустой рабочий стол
NoNetHood =dword:00000001 нет «Сетевое окружение»
NoInternetIcon =dword:00000001 нет значка «Интернет» на Рабочем столе Windows
NoTrayContextMenu =hex:01,00,00,00 -Отключить меню, вызываемое правой кнопкой мыши на панели задач
NoViewContextMenu =hex:01,00,00,00 — Отключить меню, вызываемое правой кнопкой мыши на Рабочем столе: Чтобы включить обратно, надо 01 заменить на 00.
NoFileMenu=hex:01,00,00,00 скрыть » File » в верхней строке меню Проводника
ClearRecentDocsOnExit =hex:01,00,00,00 не сохранять список последних открываемых документов по выходу из системы.
Следующие параметры относятся к разделу реестра
HKEY_CURRENT_USER\Software\Microsoft\Windows\CurrentVersion\Policies\ Network
NoNetSetup =dword:00000001 отключает доступ к значку «Сеть» в Панели управления
NoFileSharingControl=dword:00000001 скрывает диалоговое окно управления совместным использованием файлов и принтеров, не позволяя пользователям управлять созданием новых совместных файлов или принтеров
NoNetSetupIDPage =dword:00000001 скрывает вкладку «Идентификация»
NoNetSetupSecurityPage =dword:00000001 скрывает вкладку «Управление доступом»
NoEntireNetwork=dword:00000001 скрывает элемент «Вся сеть» в Сетевом окружении
NoWorkgroupContents =dword:00000001 скрывает всё содержание Рабочей группы в Сетевом окружении
Следующие параметры относятся к ограничениям для всех пользователей, поскольку используется раздел HKEY_LOCAL_MACHINE, а не HKEY_CURRENT_USER. Для редактирования данных нужно обладать правами администратора системы
HKEY_LOCAL_MACHINE\SOFTWARE\Microsoft\Windows\CurrentVersion\policies\ System
NoSecCPL =dword:00000001 отключает доступ к значку «Пароли» в Панели управления
NoAdminPage=dword:00000001 скрывает вкладку «Удаленное управление»
NoProfilePage =dword:00000001 скрывает вкладку «Профили пользователей»
NoPwdPage«=dword:00000001 скрывает вкладку «Смена паролей»
NoDispCPL=dword:00000001 отключает доступ к значку «Экран» в Панели управления
NoDispAppearancePage=dword:00000001 скрывает «Оформление» в окне свойств экрана
NoDispBackgroundPage=dword:00000001 скрывает «Фон» в окне свойств экрана
NoDispScrSavPage скрывает «Заставка» в окне свойств экрана
NoDispSettingsPage=dword:00000001 скрывает «Настройка» в окне свойств экрана
NoConfigPage=dword:00000001 скрывает «Профили оборудования» в окне свойств системы
NoDevMgrPage=dword:00000001 скрывает вкладку «Устройства» в окне свойств системы
NoFileSysPage=dword:00000001 скрывает кнопку «Файловая система. » на вкладке «Быстродействие» в окне свойств системы
NoVirtMemPage=dword:00000001 скрывает кнопку «Виртуальная память. » на вкладке «Быстродействие» в окне свойств системы
DisableRegistryTools=dword:00000001 запрет Regedit.exe или Regedt32.exe
    Некоторые из перечисленных запретов на действия пользователя используют не только системные администраторы, но и внедрившиеся в систему вирусы. Обычно выполняется запись в реестр данных, блокирующих возможность поиска и удаления внедрившегося вредоносного программного обеспечения и, в качестве завершающего аккорда — запрет на запуск редактора реестра (DisableRegistryTools). Как следствие, даже обладая правами администратора, пользователь не имеет возможности что-либо сделать со своим собственным реестром. Попытка запуска редактора завершается подобным сообщением:
Конечно же, пользователю, тем более, администратору, должно быть обидно, когда «Редактирование реестра запрещено администратором системы». Поэтому я добавил еще один небольшой раздел:
Обходим ограничения доступа пользователя к ресурсам.
    Все вышеперечисленные ограничения могут касаться либо конкретного пользователя, либо всех пользователей системы, точнее их учетных записей. Однако в каждой ОС Windows есть еще одна учетная запись, права которой, в некоторой степени, даже выше прав локального администратора — локальная системная учетная запись (Local System Account) от имени которой запускаются системные службы (сервисы) еще до входа пользователя в систему. Если программу (тот же regedit.exe) запустить с правами Local System, то никакие ограничения, связанные с учетными записями любых реальных пользователей действовать не будут. Как запустить редактор реестра с правами локальной системной учетной записи, используя утилиту PSExec, я уже рассказывал в начале статьи, и там же разместил ссылку на страничку загрузки и описания пакета PSTools. Для тех же , кому нет надобности в скачивании всего пакета и нужно, не разбираясь в тонкостях, просто обойти ограничения — пошаговая инструкция:
psexec -s -i regedit.exe
Для работы psexec.exe нужно обладать правами администратора т.е. пользователь должен входить в группу «Администраторы»
    Конечно, можно придумать и другие варианты обхода ограничений, как например, загрузка с использованием Winternals ERD Commander и редактирование проблемного реестра, или использование утилиты командной строки REG.EXE (Скачать bat-файл для разблокировки редактора реестра и менеджера задач) , или редактора реестра стороннего производителя, но данный способ — наиболее необычный, простой и быстрый. Необычность решения проблемы, как правило, дает то преимущество, что против ваших действий по обходу ограничений нет, или пока нет заранее подготовленных контрмер.
Кстати, данным способом можно воспользоваться не только для запуска regedit.exe, но и других программ — проводника (Explorer.exe) например
psexec -s -i C:\WINDOWS\EXPLORER.EXE
что позволит получить доступ к каталогам и файлам, недоступным реальному пользователю, как, например, скрытая системная папка System Volume Information.
Очень неплохой способ обхода ограничений — использование редактора реестра стороннего производителя.
Resplendent Registrar Registry Manager — приблизительно 3Мб — в версии «Lite Edition» — бесплатный редактор реестра с удобным интерфейсом и полезными дополнительными возможностями по поиску, мониторингу, дефрагментации, сохранению и восстановлению реестра.
Как бороться с ограничениями доступа
Как запустить regedit.exe если у вас на рабочем столе нет ни кнопки «Пуск»-«Выполнить», ни проводника, а в меню «Программы» есть только Winword и «Игры». Вариантов много. Вот некоторые из них:
— используем Internet Explorer. Запускаем его. Жмем на «Файл» — «Открыть» и в окне «Введите адрес документа или папки Интернет» пишем : regedit.exe Кстати таким образом можно запустить любую программу, даже окно ДОС, а уж на него все вышеперечисленные ограничения не действуют. В описываемом выше окошке вместо regedit.exe пишем command.com (или cmd.exe для WINNT) — и стартует окно ДОС.
А из него можно запустить, например, Volkov Commander с дискеты и творить что угодно.
— используем файл с расширением .reg. Если на рабочем столе создать файл с расширением .reg и сделать по нему двойной щелчок, то запустится редактор реестра и данные из файла будут занесены в реестр. Пример содержимого файла для запуска редактора реестра по каждому старту windows 9Х:
REGEDIT4 [HKEY_LOCAL_MACHINE\Software\Microsoft\Windows\CurrentVersion\Run] «1»=»regedit.exe»
REGEDIT4 Эта строка обязательна- иначе редактор реестра не возьмет файл
[HKEY_LOCAL_MACHINE\Software\Microsoft\Windows\CurrentVersion\Run] Это раздел реестра, в который будут записаны параметры.
«1»=»regedit.exe» — это параметр — строка с именем «1» (можете написать вместо 1 что угодно) и значением regedit.exe .
После того как появится сообщение , что данные успешно внесены в реестр, спокойно перезагружаетесь и вместе с windows у вас стартанет редактор реестра. Если же этого не произойдет то скорее всего злобный админ запретил использование regystry tools, как описано в предыдущем разделе ( DisableRegistryTools=dword:00000001 в разделе HKEY_CURRENT_USER\Software\Microsoft\Windows\CurrentVersion\Policies) или вообще поменял имя для regedit.exe. Обойти это — тоже не составляет проблем. Попробуйте создать и выполнить файл .reg с содержимым:
REGEDIT4
[HKEY_CURRENT_USER\SOFTWARE\Microsoft\Windows\CurrentVersion\Policies\System]
«DisableRegistryTools»=dword:00000000
Это снимет ограничения на использование редактора реестра
— используем Outlook Express. Попросите своего знакомого прислать вам по почте письмо с вложением файла regedit.exe и откройте файл вложения, а не сохраняйте его на диске.
— используем редактор реестра стороннего производителя. Если у вас есть, например REG ORGANIZER Константина Полякова www.chemtable.com
—>
Полезные советы
В списке установленных программ висит программа давно удаленная
Постоянно приходится указывать путь на дистрибутив Windows
Проблемы с русским шрифтом на некоторых программах
Снятие пароля с заставки (ScreenSaver’а)
Параметры рабочего стола для профиля по умолчанию задаются параметрами раздела реестра
HKEY_USERS\.DEFAULT\Control Panel\Desktop
Параметры рабочего стола текущего пользователя — разделом реестра
HKEY_CURRENT_USER\Control Panel\Desktop
Для снятия пароля с заставки для рабочего стола текущего пользователя нужно открыть раздел реестра
HKEY_CURRENT_USER\Control Panel\Desktop
и установить значение ключа ScreenSaverIsSecure равным нулю.
Для отключения заставки — установить в 0 значение ScreenSaveActive
Создание своего окна при входе в систему
Очистка имени предыдущего пользователя
Запрет на запуск редактора реестра и диспетчера задач.
Для запрета запуска редактора реестра любого пользователя используется раздел HKEY_LOCAL_MACHINE\SOFTWARE\Microsoft\Windows\CurrentVersion\policies\system
DisableRegistryTools =dword:00000001 запрещено запускать
DisableRegistryTools =dword:00000000 разрешено запускать
DisableTaskMgr — =dword:00000001 запрещено запускать
DisableTaskMgr — =dword:00000000 разрешено запускать
Для ограничения запуска редактора реестра и диспетчера задач текущего пользователя аналогичные значения устанавливаются в разделе
HKEY_CURRENT_USER\Software\Microsoft\Windows\CurrentVersion\Policies
Обязательный ввод пароля в Windows 9X
Изменить поведение компьютера при выключении
Изменение языка по умолчанию в окне входа в систему
Если в окне ввода пароля используется русская раскладка клавиатуры, то изменить это можно подредактировать раздел HKEY_USERS\.DEFAULT\Keyboard Layout\Preload. Он имеет 2 строковых параметра — «1» и «2».
Если значения равны:
1=00000409
2=00000419
то раскладка в окне входа в систему станет английской.
Если значения параметрам присвоить наоборот («1″=00000419, «2»= 00000409) — то раскладка станет русской.