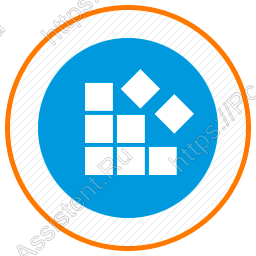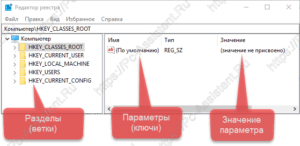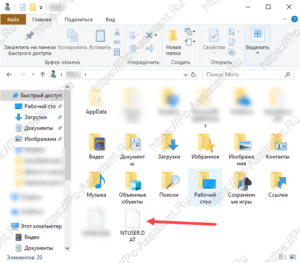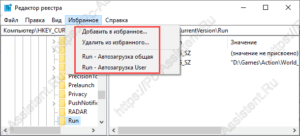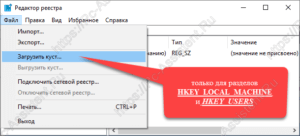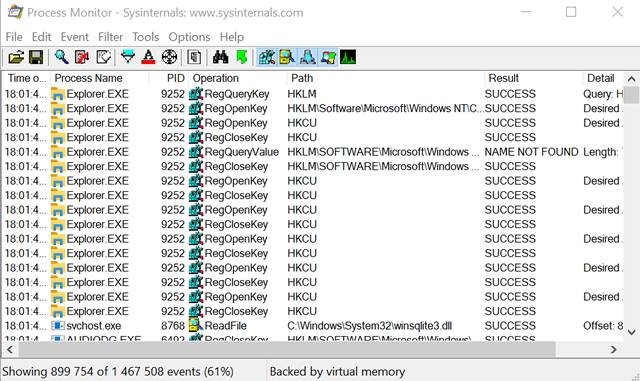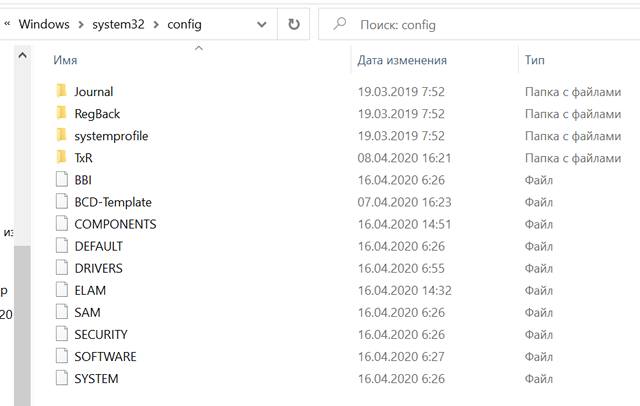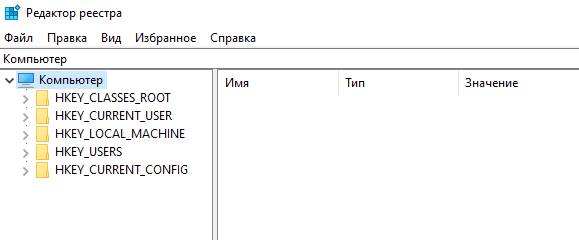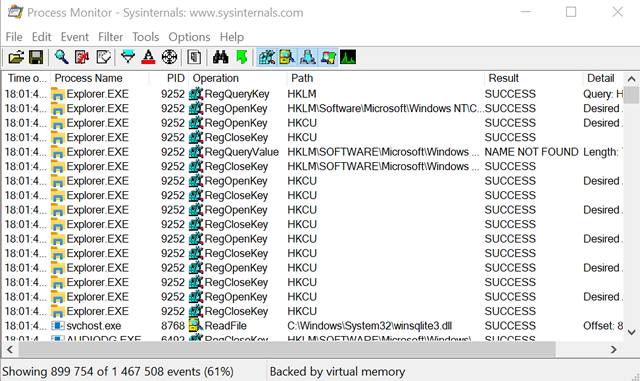- Редактор реестра Windows. Используем правильно.
- Редактор реестра Windows [Общая информация]
- Системный реестр Windows.
- Основные разделы (категории, кусты) реестра Windows.
- Место хранения файлов реестра Windows.
- Создание и изменение разделов.
- Пункт меню «Избранное» в редакторе реестра
- Меню Файл ⇒ Загрузить куст.
- Функции Экспорт. и Импорт.
- Очистка и оптимизация системного реестра.
- Полезные настройки и возможности реестра и редактор реестра
- Regedi – как открыть реестр
- Структура реестра и Regedit
- Почему важно знать о реестре и как работает Regedit
- Некоторые заслуживающие внимания ключи реестра
- Восстановите часть информации, содержащейся в реестре
Редактор реестра Windows. Используем правильно.
Во многих публикациях на сайте pc-assistent.ru для решения тех или иных задач я использовал редактор реестра Windows.
В сегодняшней статье я постараюсь вас познакомить по ближе с системным реестром Windows.
Редактор реестра Windows [Общая информация]
С помощью редактора реестра Windows можно поменять различные параметры, настройки системы, оптимизировать её работу, отключить те функции, которыми вы не пользуетесь и многое другое. В этой публикации мы не будем рассматривать отключение, включение, настройку каких либо функций, также и поиск нужных веток и изменение параметров его значений. На это уйдёт очень много страниц. О таких настройках мы будем говорить в отдельных статьях. Сегодня же мы рассмотрим общие вопросы, такие как:
- Что такое системный реестр Windows?
- Где хранятся файлы системного реестра в системе?
- Как создать либо изменить раздел или значения параметров раздела?
- Можно ли и как упростить работу с реестром?
- Для чего используется пункт меню «Загрузить куст. «?
- Как и для чего используются функции Экспорт. и Импорт.
- Очистка и оптимизация системного реестра
Как видите вопросов много, но и ответов будет столько же 🙂
Системный реестр Windows.
Что такое системный реестр Windows? Системный реестр Windows — это структурированная база данных, где хранятся информация и параметры настроек операционной системы. К этой базе для работы обращаются различные службы, программы, драйвера и сама система. Чтобы увидеть как выглядит реестр нужно запустить встроенный в саму Windows редактор системного реестра. Для запуска нажмите Win+R , наберите команду regedit и выполните её нажав на кнопку Enter . Откроется вот такое окно редактора.
Как видно на картинке, он состоит из:
- Разделы или как их ещё называют Ветки либо Кусты (в редакторе выглядят как папки и расположены слева).
- Параметры либо Ключи (расположены справа в ряд).
- Значения (располагаются также справа)
На примере картинки читается так: Раздел HKEY_CLASSES_ROOT имеет параметр По умолчанию, которому значение не присвоено.
Основные разделы (категории, кусты) реестра Windows.
Желательно правильно ориентироваться в основных 5 разделах системного реестра Windows. Поэтому, коротко опишу какой раздел какие настройки хранит.
- HKEY_CLASSES_ROOT.
Это основной раздел реестра Windows. В нём хранятся огромное количество настроек системы. Не случайно, что данный раздел по умолчанию заблокирован для редактирования. Это сделано в целях безопасности, чтобы не повредить систему в следтвие не продуманных действий. Например: в данном разделе хранятся настройки ассоциации файлов, то есть привязки программ к определённым типам файлов. Подробнее про ассоциации файлов читайте тут. - HKEY_CURRENT_USER.
В этой ветке хранятся настройки текущего пользователя. Это папки пользователя, персональные настройки рабочего стола (расположение значков), раскладка клавиатуры по умолчанию, настройки отдельных приложений и тому подобное. - HKEY_LOCAL_MACHINE.
Данный раздел содержит настройки конфигурации компьютера сразу для всех пользователей. Другими словами эти настройки не зависят от настроек пользователя. К ним относятся драйвера, параметры файловой системы, названия портов и т.д. - HKEY_USERS.
Здесь содержится информация о профилях всех пользователей зарегистрированных на этом компьютере. Кроме этого здесь хранятся настройки по умолчанию для рабочего стола и меню Пуск, которые могут понадобиться при регистрации нового пользователя в системе. - HKEY_CURRENT_CONFIG.
В данном разделе хранятся настройки, которые используются системой ещё при загрузке. Например настройки для таких устройств как принтеры, факсы, съёмные накопители, устройства Plug&Play и т.д.
Место хранения файлов реестра Windows.
Файлы системного реестра хранятся на системном диске в папке windows\System32\config . В файлах SAM , SECURITY , SYTEM и SOFTWARE хранятся данные из раздела HKEY_LOCAL_MACHINE.
Данные из раздела HKEY_CURRENT_USER хранятся в файле ntuser.dat , который расположен в папке пользователя по пути USERS/Имя пользователя (%userprofile%).
Резервные копии данных реестра хранятся в файле RegBack, который также расположен в папке windows\System32\config .
Создание и изменение разделов.
Создание и изменение разделов, параметров и их значений можно выполнить с помощью вызова контекстного меню. Контекстное меню вызывается нажатием правой кнопки мышки по разделу, параметру либо значению параметра.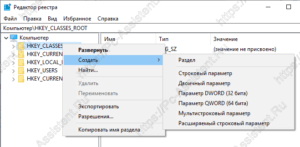
Пункт меню «Избранное» в редакторе реестра
С помощью пункта меню «Избранное» можно ускорить доступ к определённой ветке реестра, которой вы часто пользуетесь. Например к веткам автозапуска. Это:
- HKEY_CURRENT_USER\Software\Microsoft\Windows\CurrentVersion\Run (тут находится автозагрузка текущего пользователя);
- HKEY_LOCAL_MACHINE\Software\Microsoft\Windows\CurrentVersion\Run (автозагрузка всех пользователей).
Чтобы добавить их в Избранное, нужно выделить нужную ветку, нажать на пункт меню «Избранное» и далее выбрать пункт «Добавить в избранное. «. Эта ветка теперь будет доступна в пункте меню Избранное. Таким образом можно быстренько добраться до избранного раздела.
Меню Файл ⇒ Загрузить куст.
Пункт меню Файл ⇒ Загрузить куст может понадобиться, когда необходимо перенести ветки реестра с другого компьютера. К примеру такая необходимость может возникнуть при загрузке компьютера с флешки при помощи Live CD. Live CD (англ. «живой» компакт-диск, произносится лайв си-ди́) — операционная система, загружающаяся со сменного носителя (CD, DVD, USB-накопитель и т. д.), не требующая для своего функционирования установки на жёсткий диск. Этим же понятием обозначают и носители с такими ОС (иногда различают Live CD «лайв си-ди́», Live DVD «лайв ди-ви-ди́» и Live USB «лайв ю-эс-би́» — в зависимости от носителя).
Источник: Wikipedia
Данная функция используется, когда загрузка системы невозможна.
Пункт «Загрузить куст» доступен только при выборе разделов реестра HKEY_LOCAL_MACHINE и HKEY_USERS.
Функции Экспорт. и Импорт.
С помощью этих функций можно Выгружать ветки с реестра, для последующей их загрузки в реестр на другом компьютере, либо на этом же компьютере спустя некоторое время. При экспорте выгружаются и подразделы. Они выгружаются в формате reg, который является текстовым файлом. Reg-файл можно редактировать любым текстовым редактором.
Для импорта параметров из такого файла достаточно просто дважды кликнуть по нему, либо через меню Файл ⇒ Импорт. Импорт может понадобиться, например, если слетели ассоциации файлов Windows.
Очистка и оптимизация системного реестра.
В сети интернет достаточно популярными стали программы, которые предлагают очистку и оптимизацию реестра. Мой выбор пал на программу Wise register cleaner, о которой писал в статье Очистка компьютера от мусора и оптимизация системы.
Данная программа позволяет оптимизировать системный реестр путём дефрагментации. Про дефрагментацию подробно писал тут.
Что касается очистки реестра, то не имеет смысла выполнять её для профилактики. Её стоит выполнять лишь для удаления записей вредоносных программ, а также для очистки от следов удалённых программ.
Полезные настройки и возможности реестра и редактор реестра
Реестр сохраняет практически идентичную структуру во всех версиях Windows, которые сменяли друг друга на протяжении многих лет. Это регистр конфигурации, в котором хранится информация о настройках операционной системы и установленных приложениях.
Реестр, каким мы его знаем сегодня, был представлен в Windows 95, и аналогичное решение использовалось Microsoft ещё раньше, во времена Windows 3.0.
Мы говорим о предыстории, но реестр продолжает широко использоваться, например, даже в Windows 10. Хотя в Windows 95 и Windows 98 реестр хранился в двух отдельных файлах, начиная с Windows NT до Windows 10, он разделен на несколько файлов, которые хранятся в папке %systemroot%\system32\config.
Нажав комбинацию клавиш Win + R и набрав %systemroot%\system32\config вы получите доступ к папке с учетной записью пользователя с правами администратора (нажмите кнопку Продолжить ), где обнаружите, среди прочего, следующее файлы без расширения: SAM, Security, Software, System, Default и UserDiff.
Каждый из них содержит часть информации, которая составляет содержимое реестра, используемого используемой версией Windows.
Regedi – как открыть реестр
Инструмент, позволяющий открыть реестр Windows, – просмотреть его содержимое, которое называется Regedit. Это интегрированная утилита во всех версиях операционной системы Microsoft (улучшена в Windows 10 с точки зрения удобства использования), которая действует как редактор реестра в Windows.
Regedit позволяет не только проверять содержимое, но и редактировать реестр.
Утилита одновременно открывает различные файлы в ранее просмотренной папке %systemroot%\system32\config и представляет содержимое пользователю. Regedit – это программа, которую следует использовать с особой осторожностью: безрассудные или нежелательные изменения, внесенные в реестр Windows, могут фактически поставить под угрозу стабильность всей системы.
Любые изменения, которые могут быть применены к конфигурации реестра, должны быть обдуманы.
Однако, необходимо знать основы работы с реестром Windows, поскольку это может помочь в нескольких ситуациях:
- Windows отображает сообщение об ошибке при запуске, объясняющее, что она не может загрузить некоторые файлы.
- Операционная система отображает сообщение об ошибке при щелкк правой кнопкой мыши по файлу или папке.
- Windows отображает сообщение об ошибке при попытке открыть файл с определенным расширением.
- При удалении и последующей переустановке программы восстанавливаются нежелательные предыдущие настройки.
- Вы хотите перенести настройки программы, например, на другой компьютер с Windows.
- Контекстное меню Windows (то, которое появляется при нажатии правой кнопки), полно бесполезных команд и ссылок на ненужные приложения, иногда даже после их удаления.
- Вам нужно применить настройки, которые влияют на поведение Windows и включить функции, которые нельзя активировать через обычный пользовательский интерфейс.
Структура реестра и Regedit
Чтобы открыть редактор реестра в Windows, просто нажмите Win + R , затем введите regedit и нажмите Enter .
Вы окажетесь перед окном, разделенным на две части: слева некоторые основные элементы, представленные в виде папок, а справа пустая панель.
При двойном щелчке по одной из отображаемых папок её содержимое сразу же отображается с их «подветвями».
Каждое подразделение называется «ключом»: набор ключей, присутствующих в системном реестре, образует сильно разветвленную древовидную структуру, поскольку каждый ключ может содержать огромное количество подразделов.
Внутри каждого ключа фактическая информация, используемая Windows и приложениями, с которыми мы ежедневно работаем, хранится в виде «значений».
Значения, сохраненные в выбранном ключе, перечислены на правой панели Regedit: они могут быть в основном трех типов: String, Binary или DWORD, в зависимости от типа данных, которые они содержат.
Основные ключи или ветви:
- HKEY_CLASSES_ROOT. Содержит ссылки на раздел HKEY_LOCAL_MACHINE. Информация, включенная в этот ключ, относится к типам используемых файлов, а также информации о компонентах, используемых различными приложениями.
- HKEY_CURRENT_USER. Этот ключ содержит информацию об учетной записи пользователя, в данный момент «залогиненного» в Windows.
- HKEY_LOCAL_MACHINE. Содержит информацию о настройках аппаратного и программного обеспечения, которая влияет на всех пользователей компьютера.
- HKEY_USERS. Содержит информацию о каждом профиле пользователя, используемом на ПК. Когда пользователь вводит своё имя при запуске Windows, система сразу же выбирает конфигурацию, связанную с этим пользователем (внешний вид рабочего стола, настройки различных приложений и т.д.).
- HKEY_CURRENT_CONFIG. Управляет информацией, связанной с подключенными аппаратными устройствами.
Почему важно знать о реестре и как работает Regedit
Хотя вы этого не замечаете, операционная система и приложения, установленные в Windows, постоянно обращаются к реестру.
Попробуйте скачать и запустить утилиту Process Monitor. Дважды щелкните исполняемый файл procmon.exe и подождите несколько секунд: вы увидите, что главное окно сразу же заполнится сотнями, тысячами строк информации.
Фактически, программа показывает все обращения к файлам (на диске или SSD) и тем, которые находятся на уровне реестра.
Чтобы ограничиться доступом только к реестру Windows, щелкните значок Показать активность файловой системы вверху на панели инструментов.
Вы заметите, сколько операций каждую секунду выполняется над содержимым системного регистра (см. Столбец Operation) выполняемыми программами и процессами.
Как легко догадаться, Process Monitor может быть очень полезен для более опытных пользователей, чтобы обнаружить каждую модификацию реестра и каждый отдельный доступ, сделанный установленными приложениями: таким образом, можно понять, где каждая программа хранит свои настройки. Очень ценный инструмент для диагностики причин любых проблем и для экспорта (с возможностью их повторного использования в другом месте) конфигураций различных программ.
Используя меню Filter в Process Monitor, вы можете указать, например, имя исполняемого файла процесса, который вы хотите отслеживать. Это позволит вам сконцентрироваться на действиях, выполняемых одним приложением, не отвлекаясь на информацию, которая вас не интересует.
Некоторые заслуживающие внимания ключи реестра
Реестр содержит настройки, имеющие принципиальное значение для правильного функционирования Windows и программ. Мы отметим некоторые важные ключи (HKLM обозначает HKEY_LOCAL_MACHINE; HKCU для HKEY_CURRENT_USER; HKCR для HKEY_CLASSES_ROOT):
HKLM\SOFTWARE. Здесь вы найдете настройки большинства программ, установленных на машине. И всегда здесь вы можете найти «потерянную» информацию после удаления приложения.
Конечно, настройки программы можно сохранить в других областях реестра, а также в папках %appdata%, %localappdata% и %programdata%, но эти ключи реестра следует проверить в случае сомнений.
Следующие ключи содержат большинство ссылок и команд, добавленных операционной системой и приложениями в контекстное меню Windows.
Восстановите часть информации, содержащейся в реестре
Regedit оснащён малоизвестной функции Загрузить куст, которую можно вызвать из меню Файл.
Это позволяет временно загрузить другой файл журнала, например, принадлежащий другой установке Windows. Таким образом можно будет проверить содержимое и экспортировать данные в формате .REG (чтобы, в конечном итоге, импортировать их в текущую установку).
Представьте, что вы имеете дело с системой Windows, которая больше не запускается, или с установкой операционной системы, переустановленной на том же компьютере. Из старого реестра вы можете экстраполировать полезную информацию для перенастройки вновь установленных приложений.