- Записи Системного Администратора
- Не запускается Рабочий стол (explorer.exe)
- Вместо рабочего стола Windows загружается проводник!
- Запускаем рабочий стол Windows вручную
- Вместо рабочего стола загружается проводник
- Реестр windows shell explorer
- Как открыть скрытые системные папки с Shell командами Windows
- Что такое CLSID ключи?
- Как выполнить Shell команду
- Какие имена папок доступны?
Записи Системного Администратора
Не запускается Рабочий стол (explorer.exe)
Симптомами проблемы являются:
1. Отсутствие на рабочем столе ярлыков и меню «Пуск».
Возможные причины проблемы:
1. Повреждение файла explorer.exe вирусом.
2. Изменение ключей реестра вирусом.
Последовательность устранения:
Способ 1.
1. Запускаем редактор реестра: Ctrl-alt-del -> в диспетчере задач -> Новая задача -> regedit
2. Проверяем ветки:
HKEY_LOCAL_MACHINE\software\microsoft\windows nt\current version\winlogon -> shell [string] explorer.exe
Значение ключа shell должно быть explorer.exe при необходимости исправить!
HKEY_LOCAL_MACHINE\software\microsoft\windows nt\current version\image file execution options\ explorer.exe
HKEY_LOCAL_MACHINE\software\microsoft\windows nt\current version\image file execution options\ iexplorer.exe
необходимо удалить explorer.exe и (или) iexplorer.exe
HKEY_CURRENT_USER\Software\Microsoft\Windows\CurrentVersion\Explorer\ StuckRects2
необходимо удалить StuckRects2
HKEY_CURRENT_USER\Software\Microsoft\Windows\CurrentVersion\Explorer\ Streams
необходимо удалить Streams
HKEY_CURRENT_USER\Software\Microsoft\Windows\CurrentVersion\Explorer\ StreamsMRU
необходимо удалить StreamsMRU
HKEY_LOCAL_MACHINE\SOFTWARE\Microsoft\Windows NT\CurrentVersion\Winlogon -> Userinit [string] C:\Windows\system32\userinit.exe, (записи после запятой удаляем)
[наличие изменений в реестре указывает на заражение компьютера вирусом]
3. Необходимо проверить наличие системного файла EXPLORER.EXE [который должен находится в системной папке: C:\Windows ]
Если он рабочий в диспетчере задач должен быть процесс explorer.exe
( Ctrl-alt-del -> в диспетчере задач -> Новая задача -> EXPLORER.EXE )
В случае повреждения файла система выдает сообщение об ошибке, если файл удален — сообщение отсутствует)
4. Заменяем поврежденный или отсутствующий файл из дистрибутива Windows, использовавшегося при установи системы.
Файл находится в папке: I386 -> EXPLORER.EX_ (который переименовываем в EXPLORER.EXE)
| Обратите особое внимание! Замену (установку) файла EXPLORER.EXE необходимо выполнять в безопасном режиме (для чегоперед загрузкой операционной системы жмем клавишу F8 для выбора соответствующего режима). |
5. После перезагрузки как правило все работает!
Способ 2.
1. Восстановление работоспособности файла EXPLORER.EXE при помощи утилиты AVZ
Запускаем компьютер в безопасном режиме входим в меню утилиты: Файл -> Восстановление системы , выбираем следующие пункты меню: 5 ; 8 ; 16 и нажимаем кнопку « Выполнить отмеченные операции «.
2. Перезагружаем компьютер.
1. Запускаем восстановление системных файлов: Ctrl-alt-del -> в диспетчере задач -> Новая задача -> sfc /scannow
(используя дистрибутив Windows, с которого устанавливалась система)
2. Перезагружаем компьютер.
Вместо рабочего стола Windows загружается проводник!
В продолжение серии статей о вирусах и последствиях борьбы с ними, хочу рассказать что делать, если вместо рабочего стола Windows вы видите пустой экран или загружается проводник. Рассмотрим случай, когда после загрузки видим пустой рабочий стол, без меню «Пуск», значков и вообще всего нажитого непосильным трудом – одни обои, если они были.
Запускаем рабочий стол Windows вручную
Для начала пробуем запустить рабочий стол вручную. Жмем три волшебных кнопки Ctrl+Alt+Del для вызова диспетчера задач (подразумевается, что он не заблокирован. В противном случае читайте как разблокировать диспетчер задач вручную или с помощью утилиты AVZ .)
В Диспетчере задач идем Файл -> Новая задача (Выполнить. ) и там пишем explorer.exe или просто explorer . Как известно это не только проводник, но также является рабочим столом Windows.
Результатом данного действа может быть ваш любимый рабочий стол (что и требовалось), либо окно проводника (чего никак не ожидали увидеть).
Вместо рабочего стола загружается проводник
Теперь рассмотрим случай, когда при загрузке вместо рабочего стола загружается окно проводника Windows. Первым делом запускаем редактор реестра, так же как запускали проводник, только вместо explorer пишем regedit .
Переходим в ветку реестра:
Нас интересуют ключи Shell, UIHost и Userinit, в которых должны быть строго такие значения (подразумевается, что Windows установлена на диске С: ):
Переходим в следующую ветку реестра:
И если находим в данной ветке ключ Shell, безжалостно его уничтожаем.
Ищем и удаляем, если есть такие ветки:
[HKEY_LOCAL_MACHINE/SOFTWARE/Microsoft/WindowsNT/CurrentVersion/Image File Execution Options/explorer.exe]
[HKEY_LOCAL_MACHINE/SOFTWARE/Microsoft/WindowsNT/CurrentVersion/Image File Execution Options/iexplorer.exe]
Так же не плохо проверить папку «Documents and Settings\ \Рабочий стол» и удалить там файлы desktop.ini и folder.htt
Выполнив эти действия, вы в 99% восстановите свой рабочий стол. Возможно это не полный перечень действий, и найдутсяе какие-то дополнительные варианты решения проблемы. Буду рад, если вы напишите об этом.
ЕСЛИ СЧИТАЕТЕ СТАТЬЮ ПОЛЕЗНОЙ,
НЕ ЛЕНИТЕСЬ СТАВИТЬ ЛАЙКИ И ДЕЛИТЬСЯ С ДРУЗЬЯМИ.
Реестр windows shell explorer
Здравствуйте, OpenGL, Вы писали:
OGL>Есть пользователь в хр у которого нужно отрубить стандарный shell (explorer), и поставить другой (свою программу). В какой ветке реестра это находится?
HKEY_LOCAL_MACHINE\SOFTWARE\Microsoft\Windows NT\CurrentVersion\Winlogon\Shell
Возможно, будет справделиво и в ветке HKEY_CURRENT_USER
| | От: | OpenGL |
| Дата: | 07.11.04 11:32 | |
| Оценка: |
Здравствуйте, TheIrix, Вы писали:
TI>Здравствуйте, OpenGL, Вы писали:
OGL>>Есть пользователь в хр у которого нужно отрубить стандарный shell (explorer), и поставить другой (свою программу). В какой ветке реестра это находится?
TI>HKEY_LOCAL_MACHINE\SOFTWARE\Microsoft\Windows NT\CurrentVersion\Winlogon\Shell
TI>Возможно, будет справделиво и в ветке HKEY_CURRENT_USER
Да спасибо через юзера вроде сработало.
А еще как запретить taskmanager, в этом пользователе через реестр?
Да и вообще какие-нибудь программы позапрещать на запуск?
| | От: | TheIrix |
| Дата: | 07.11.04 11:50 | |
| Оценка: |
Здравствуйте, OpenGL, Вы писали:
OGL>А еще как запретить taskmanager, в этом пользователе через реестр?
OGL>Да и вообще какие-нибудь программы позапрещать на запуск?
Это надо смотреть в оснастке «Групповые политики» консоли управления
| | От: | OpenGL |
| Дата: | 07.11.04 16:37 | |
| Оценка: |
Здравствуйте, TheIrix, Вы писали:
TI>Здравствуйте, OpenGL, Вы писали:
OGL>>А еще как запретить taskmanager, в этом пользователе через реестр?
OGL>>Да и вообще какие-нибудь программы позапрещать на запуск?
TI>Это надо смотреть в оснастке «Групповые политики» консоли управления
Про нее я знаю, а через реестр ни как?
| | От: | TheIrix |
| Дата: | 07.11.04 17:35 | |
| Оценка: |
Здравствуйте, OpenGL, Вы писали:
OGL>Про нее я знаю, а через реестр ни как?
Как открыть скрытые системные папки с Shell командами Windows
М ногие скрытые системные папки в Windows идентифицируются в реестре Windows вместе с ключом идентификатора класса (CLSID), именами специальных папок и папками на Вашем ПК. Использование этих специальных имен папок вместе с Shell командами означает, что даже скрытые папки, глубоко погруженные в Вашу файловую систему, всегда находятся всего в нескольких нажатиях клавиш.
Что такое CLSID ключи?
Специфическим папкам (а также некоторым программным компонентам) предоставляется CLSID, который позволяет Windows и другим программам легко идентифицировать их, не зная их точного имени. CLSID ключи, общие имена и полные пути к этим папкам сохраняются как записи в реестре Windows. Это похоже на то, как каждый компьютер в Вашей сети имеет регулярное имя, которое Вам легко запомнить — при использовании имени компьютера Windows просматривает IP-адрес компьютера от Вашего имени.
Точно так же программы могут использовать общее имя для папки в структуре Windows и полагаться на фактическое местоположение, которое хранится как CLSID ключ в реестре. Shell объекты, с которыми мы будем работать, перечислены в Реестре в следующем месте:
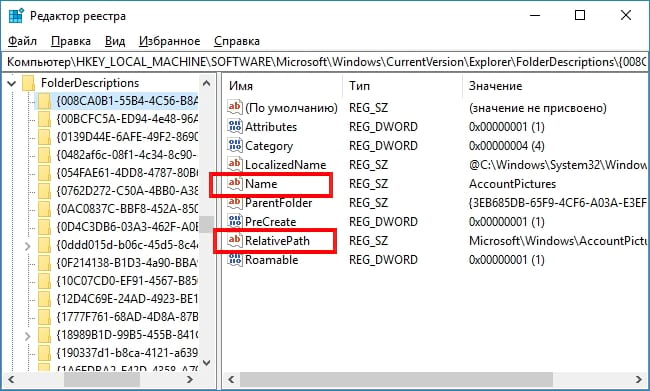
Каждый подраздел в длинном списке внутри ключа FolderDescriptions представляет собой специальную папку. Имя каждого ключа — это CLSID этой папки. Нажмите на любой из них, и Вы увидите несколько важных значений, прикрепленных к этому ключу, такие как Name (общее имя папки) и RelativePath (фактический путь, где находится папка).
Как выполнить Shell команду
Итак, что Вы можете сделать с этой информацией? Вы можете создать специальную команду с именем Shell, за которой следует общее имя папки, чтобы открыть эту папку. Вы можете отправить Shell команду из диалогового окна «Выполнить» (Windows + R), адресной строки Windows File Explorer или даже адресной строки Internet Explorer. Просто введите команду, используя следующий формат:
Вот пример. Скажем, Вы хотите открыть папку, содержащую изображения, связанные с Вашей учетной записью Windows. Вместо того, чтобы просматривать папку AppData Вашей учетной записи (кстати, скрытую папку), а затем найти папку со снимками Вашей учетной записи, Вы можете просто запустить окно «Выполнить», написать следующую команду и нажать «Enter»:
Какие имена папок доступны?
Это все очень хорошо, но действительно ли стоит просматривать все записи реестра, чтобы найти имена папок? Может быть да, а может быть и нет. К счастью, для этого у Вас есть мы. Ниже приведен список всех имен папок, которые Вы можете использовать после команды Shell, а также относительные местоположения этих папок.
- shell:AccountPictures – %AppData%\Microsoft\Windows\AccountPictures
- shell:AddNewProgramsFolder – Control Panel\All Control Panel Items\Get Programs
- shell:Administrative Tools – %AppData%\Microsoft\Windows\Start Menu\Programs\Administrative Tools
- shell:AppData – %AppData%
- shell:Application Shortcuts – %LocalAppData%\Microsoft\Windows\Application Shortcuts
- shell:AppsFolder – Приложения
- shell:AppUpdatesFolder – Установленные обновления
- shell:Cache – %LocalAppData%\Microsoft\Windows\INetCache
- shell:Camera Roll – %UserProfile%\Pictures\Camera Roll
- shell:CD Burning – %LocalAppData%\Microsoft\Windows\Burn\Burn
- shell:ChangeRemoveProgramsFolder – Control Panel\All Control Panel Items\Programs and Features
- shell:Common Administrative Tools – %ProgramData%\Microsoft\Windows\Start Menu\Programs\Administrative Tools
- shell:Common AppData – %ProgramData%
- shell:Common Desktop – %Public%\Desktop
- shell:Common Documents – %Public%\Documents
- shell:CommonDownloads – %Public%\Downloads
- shell:CommonMusic – %Public%\Music
- shell:CommonPictures – %Public%\Pictures
- shell:Common Programs – %ProgramData%\Microsoft\Windows\Start Menu\Programs
- shell:CommonRingtones – %ProgramData%\Microsoft\Windows\Ringtones
- shell:Common Start Menu – %ProgramData%\Microsoft\Windows\Start Menu\Programs\Startup
- shell:Common Startup – %ProgramData%\Microsoft\Windows\Start Menu\Programs\Startup
- shell:Common Templates – %ProgramData%\Microsoft\Windows\Templates
- shell:CommonVideo – %Public%\Videos
- shell:ConflictFolder – Control Panel\All Control Panel Items\Sync Center\Conflicts
- shell:ConnectionsFolder – Control Panel\All Control Panel Items\Network Connections
- shell:Contacts – %UserProfile%\Contacts
- shell:ControlPanelFolder – Control Panel\All Control Panel Items
- shell:Cookies – %LocalAppData%\Microsoft\Windows\INetCookies
- shell:Cookies\Low – %LocalAppData%\Microsoft\Windows\INetCookies\Low
- shell:CredentialManager – %AppData%\Microsoft\Credentials
- shell:CryptoKeys – %AppData%\Microsoft\Crypto
- shell:desktop – Desktop
- shell:device Metadata Store – %ProgramData%\Microsoft\Windows\DeviceMetadataStore
- shell:documentsLibrary – Libraries\Documents
- shell:downloads – %UserProfile%\Downloads
- shell:dpapiKeys – %AppData%\Microsoft\Protect
- shell:Favorites – %UserProfile%\Favorites
- shell:Fonts – %WinDir%\Fonts
- shell:Games – Games
- shell:GameTasks – %LocalAppData%\Microsoft\Windows\GameExplorer
- shell:History – %LocalAppData%\Microsoft\Windows\History
- shell:HomeGroupCurrentUserFolder – Homegroup\(user-name)
- shell:HomeGroupFolder – Homegroup
- shell:ImplicitAppShortcuts – %AppData%\Microsoft\Internet Explorer\Quick Launch\User Pinned\ImplicitAppShortcuts
- shell:InternetFolder – Internet Explorer
- shell:Libraries – Libraries
- shell:Links – %UserProfile%\Links
- shell:Local AppData – %LocalAppData%
- shell:LocalAppDataLow – %UserProfile%\AppData\LocalLow
- shell:MusicLibrary – Libraries\Music
- shell:MyComputerFolder – This PC
- shell:My Music – %UserProfile%\Music
- shell:My Pictures – %UserProfile%\Pictures
- shell:My Video – %UserProfile%\Videos
- shell:NetHood – %AppData%\Microsoft\Windows\Network Shortcuts
- shell:NetworkPlacesFolder – Network
- shell:OneDrive – OneDrive
- shell:OneDriveCameraRoll – %UserProfile%\OneDrive\Pictures\Camera Roll
- shell:OneDriveDocuments – %UserProfile%\OneDrive\Documents
- shell:OneDriveMusic – %UserProfile%\OneDrive\Music
- shell:OneDrivePictures – %UserProfile%\OneDrive\Pictures
- shell:Personal – %UserProfile%\Documents
- shell:PicturesLibrary – Libraries\Pictures
- shell:PrintersFolder – All Control Panel Items\Printers
- shell:PrintHood – %AppData%\Microsoft\Windows\Printer Shortcuts
- shell:Profile – %UserProfile%
- shell:ProgramFiles – %ProgramFiles%
- shell:ProgramFilesCommon – %ProgramFiles%\Common Files
- shell:ProgramFilesCommonX64 – %ProgramFiles%\Common Files (64-bit Windows только)
- shell:ProgramFilesCommonX86 – %ProgramFiles(x86)%\Common Files (64-bit Windows только)
- shell:ProgramFilesX64 – %ProgramFiles% (64-bit Windows только)
- shell:ProgramFilesX86 – %ProgramFiles(x86)% (64-bit Windows только)
- shell:Programs – %AppData%\Microsoft\Windows\Start Menu\Programs
- shell:Public – %Public%
- shell:PublicAccountPictures – %Public%\AccountPictures
- shell:PublicGameTasks – %ProgramData%\Microsoft\Windows\GameExplorer
- shell:PublicLibraries – %Public%\Libraries
- shell:Quick Launch – %AppData%\Microsoft\Internet Explorer\Quick Launch
- shell:Recent – %AppData%\Microsoft\Windows\Recent
- shell:RecordedTVLibrary – Libraries\Recorded TV
- shell:RecycleBinFolder – Recycle Bin
- shell:ResourceDir – %WinDir%\Resources
- shell:Ringtones – %ProgramData%\Microsoft\Windows\Ringtones
- shell:Roamed Tile Images – %LocalAppData%\Microsoft\Windows\RoamedTileImages
- shell:Roaming Tiles – %AppData%\Microsoft\Windows\RoamingTiles
- shell:SavedGames – %UserProfile%\Saved Games
- shell:Screenshots – %UserProfile%\Pictures\Screenshots
- shell:Searches – %UserProfile%\Searches
- shell:SearchHistoryFolder – %LocalAppData%\Microsoft\Windows\ConnectedSearch\History
- shell:SearchHomeFolder – search-ms:
- shell:SearchTemplatesFolder – %LocalAppData%\Microsoft\Windows\ConnectedSearch\Templates
- shell:SendTo – %AppData%\Microsoft\Windows\SendTo
- shell:Start Menu – %AppData%\Microsoft\Windows\Start Menu
- shell:StartMenuAllPrograms – StartMenuAllPrograms
- shell:Startup – %AppData%\Microsoft\Windows\Start Menu\Programs\Startup
- shell:SyncCenterFolder – Control Panel\All Control Panel Items\Sync Center
- shell:SyncResultsFolder – Control Panel\All Control Panel Items\Sync Center\Sync Results
- shell:SyncSetupFolder – Control Panel\All Control Panel Items\Sync Center\Sync Setup
- shell:System – %WinDir%\System32
- shell:SystemCertificates – %AppData%\Microsoft\SystemCertificates
- shell:SystemX86 – %WinDir%\SysWOW64
- shell:Templates – %AppData%\Microsoft\Windows\Templates
- shell:ThisPCDesktopFolder – Desktop
- shell:UsersFilesFolder – %UserProfile%
- shell:User Pinned – %AppData%\Microsoft\Internet Explorer\Quick Launch\User Pinned
- shell:UserProfiles – %HomeDrive%\Users
- shell:UserProgramFiles – %LocalAppData%\Programs
- shell:UserProgramFilesCommon – %LocalAppData%\Programs\Common
- shell:UsersLibrariesFolder – Libraries
- shell:VideosLibrary – Libraries\Videos
- shell:Windows – %WinDir%
Конечно, как только Вы найдете эти папки, Вы можете легко добавить их в закладки, чтобы в будущем Вы могли перейти к ним еще быстрее.







