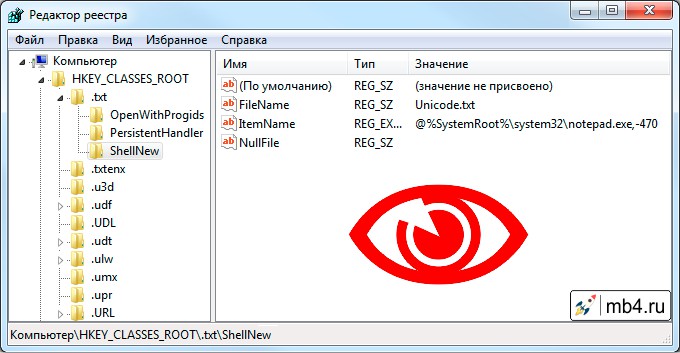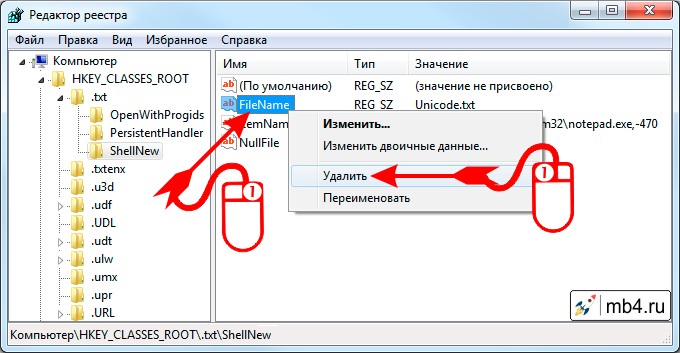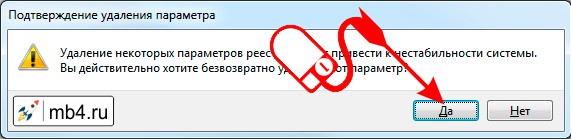- Reg Delete или Удаление записей в реестре через bat-файл
- Не удаётся удалить: Ошибка при удалении раздела реестра.
- Перед тем, как приступить к редактированию реестра…
- Ошибка при удалении раздела: традиционный метод средствами системы
- Ошибка при удалении раздела: помогут программы
- Как добавить, изменить или удалить подки и значения реестра с помощью файла .reg
- Содержание
- Аннотация
- Как удалить строковый параметр в реестре Windows с помощью RegEdit
Reg Delete или Удаление записей в реестре через bat-файл

В общем виде команда Reg Delete выглядит так:
reg delete имя_раздела [/v имя_записи|/ve|/va] [/f]
Разберем синтаксис подробнее:
имя_раздела — указывается раздел, в котором находятся нужные ключи реестра. Фактически, путь к этим ключам. Если в пути встречаются пробелы между символами, его необходимо заключить в кавычки.
Например, на скриншоте ниже мы видим, что переменные реестра, относящиеся к программе 7-Zip лежат в ветке HKEY_LOCAL_MACHINE\SOFTWARE\7-Zip. Корневой раздел надо указывать в сокращенном виде: HKLM, HKCU, HKCR, HKU или HKCC.
/v имя_записи — имя удаляемого ключа реестра. Если не указать, будут удалены все подразделы и ключи.
/ve — удалять безымянные параметры.
/va — запрашивать все параметры данного раздела.
/f — удалять принудительно без дополнительного предупреждения.
Если операцию необходимо провести на удаленном компьютере, то перед именем раздела необходимо добавить имя компьютера вот в таком виде \\имя_компьютера\имя_раздела. Дальнейший синтаксис команды остается без изменений.
Пример использования команды Reg Delete:
Данная команда удалит параметр ABC в разделе HKEY_LOCAL_MACHINE\SOFTWARE\TEST на компьютере Test-PC. Если удаление происходит на локальном компьютере, то достаточно
Если нам нужно удалить весь раздел TEST целиком, то можно использовать команду
Как видим, команда Reg Delete не сложна в использовании. Тем не менее, нужно соблюдать осторожность, поскольку бездумное удаление ключей и разделов реестра способно оказать негативное влияние на операционную систему и софт в ней.
Не удаётся удалить: Ошибка при удалении раздела реестра.
Многие знают: несмотря на тот факт, что каждый из нас является зачастую единоличным пользователем Windows, она нам-таки “полностью не принадлежит”. И мы всякий раз в том убеждаемся, когда в поисках решения каких-то проблем пытаемся отредактировать или удалить конкретные файлы и папки. Это выражается в отказе системы остановить какие-то процессы и/или службы, затереть файлы, папки и/или ключи и параметры реестра. Сегодня я разберу конкретный случай, на который указал один из пользователей, столкнувшись с очередной ошибкой блютуз. Юзер столкнулся с проблемой отказа системы в виде окна ” Не удаётся удалить <ключ>. Ошибка при удалении раздела “.
Ошибка, казалось бы, очевидна. Как и её потенциальное решение: нехватка прав в системе часто успешно решается их делегированием текущему пользователю. Вполне вероятно, что при таком развитии событий удалению куста или параметра мешает какой-то драйвер или связанная с ним служба. В общем, принято решение выделить потенциальное разрешение проблемы в отдельную статью. Порядок выбора вами описываемых ниже инструментов значения не имеет . Поехали.
Перед тем, как приступить к редактированию реестра…
Не лишним было бы напомнить вот что.
- Я не знаю откуда вы пришли к этому решению: науськал вас я или откуда-то извне – вы должны точно знать что делаете. Как я уже упоминал, система не разрешает работу с параметрами не просто так. Вполне вероятно, что причиной ошибки Не удаётся удалить ключ или параметр является конкретный файл. В случае с устройствами подключаемыми через блютуз это может быть не до конца удалённый или жёстко связанный с оборудованием драйвер. Также нередко этим грешат принтеры. Определение проблемного драйвера я также выделю в отдельную статью дабы не загромождать текущую статью. Идём дальше.
- В попытке удалить ключ или раздел реестра я всегда начинаю с этого варианта. И уже с момента запуска редактора реестра следует попытаться сделать это от имени администратора из контекстного меню:
Однако, если ваша учётная запись уже принадлежит группе администраторов, такое “движение” будет лишним. Членство своей учётки в группах можно узнать из консоли команд cmd:
- Далее. На этапе запуска программ вы вполне можете проверить не только от чьего имени она запускается, но и факт делегирования прав. Т.е. с обычными правами, с правами администратора или от имени другого пользователя. Это покажет Диспетчер задач с предварительно активированной настройкой . Для этого щёлкните правой мышкой по столбцу Имя (Состояние, ЦП или любому другому) и нажмите Выбрать столбцы. Поставьте чек-бокс у пункта С повышенными правами.
Запомним эту настройку. Она позже нам пригодиться.
- Однако не каждый из “проблемных” файлов системы, ключей и параметров реестра поддаётся даже Администратору. Или пользователю с административными (читай – повышенными) привилегиями. В системе есть учётки, которые используют файлы, доступ к которым будет всегда ограничен. И потому, даже после проделанного окно Ошибка удаления раздела будет вас всё равно преследовать. Потому активировать скрытую учётную запись Администратора командой
и работать оттуда, как некоторые советуют, смысла особого не вижу. Если же у вас учётка Администратора уже активна, вы, впрочем, можете попробовать запустить редактор реестра от его имени, не покидая текущей учётки. Запустите строку Выполнить (WIN + R) и введите команду
Не забудьте только про пароль Администратора.
Ошибка при удалении раздела: традиционный метод средствами системы
С целью удалить выбранный ключ реестра или один или несколько в нём параметров, переходим в редактор командой
- Выбираем нужный ключ и, вызвав контекстное меню, выбираем Разрешения… В открывшемся окне вы увидите список групп и объём прав, распространяемых на данный объект. Нас традиционно интересуют трое снизу: ваша учётка, Админы и Система. О тех, что вверху списка есть смысл поговорить в других статьях. Хотя нередко именно Неизвестная учётная запись, “доставшаяся” нам после переезда диска с другого компьютера или перехода с одной версии на другую (равно как и получения крупного обновления) является причиной нехватки прав. Но мы здесь не задерживаемся и выберем кнопку Дополнительно.
В окне Дополнительных параметров безопасности обратите внимание на текущего владельца объекта:
Если там (как на рисунке) обозначен Администратор, прав на редактирование объекта у вас предостаточно. При условии, конечно, что вы сами принадлежите к этой группе. И причина невозможности удалить объект кроется в другом. Если в Windows один-единственный пользователь, так оно и есть. А вот если владельцем является другая группа, есть смысл продолжить…
- Жмём по верхней кнопке Изменить… в шапке окна справа от Владельца
В окне выбора начните вводить имя своей учётки и нажмите Проверить имена. Настоящее имя должно себя проявить.
Жмём ОК. Вы автоматически вернётесь в окно Дополнительных параметров, где в шапке с Владельцем должна появиться уже ваша учётка. Активируем чек-бокс Заменить владельца подконтейнеров и объектов. Внизу выберите кнопку Отключить наследование. Этим вы должны получить полный контроль над ключом:
Нажмите внизу справа Применить. В следующем окне нажмите Преобразовать унаследованные разрешения…:
Окно, куда вернётесь, не закрываем и выберем кнопку Добавить.
Щёлкнем по кнопке Выберите субъект и снова найдём свою учётку в окне Выбора групп и пользователей:
Ставим галочку на чек-бокс Полный доступ и жмём ОК.
Вы перенесётесь в окно Дополнительных параметров, в котором уже ваша учётная запись будет награждена Полным доступом к объекту.
Это подтвердит и следующее окно:
Всё. Можете пробовать. Если не получается, читаем далее.
Ошибка при удалении раздела: помогут программы
Видимо, это самый быстрый из вариантов. Есть программы, которые позволяют поднять права на операции с файлами прямо в текущем сеансе и единовременно. В их числе такие как (ссылки для 64-х разрядных версий программ)
и т.п. Описание работы с каждой из них приводить не стану, остановлюсь на последней из них. Что ещё (как самолично убедился) работает в Windows 10. Предлагаю вам архив с утилитой PsExec, позволяющей запускать любую программу с правами СИСТЕМЫ. Применимо к редактору реестра процесс подготовки к запуску выглядит так:
- качаем архив с программой (ссылка внизу абзаца)
- разархивируем его на Рабочий стол
- создадим для исполнительного файла тут же ярлык, в поле Объект: которого вместо появившейся по умолчанию записи введём команду по типу:
Т.е. справа к имеющемуся уже в строке пути просто добавьте
где regedit.exe имя исполнительного файла программы, которая будет запускаться от имени Системы с указанием в ней пути к расположению (c:\windows\). В нашем случае это именно редактор реестра. Вам остаётся запустить этот ярлык от имени администратора и проверить, от чьего имени теперь редактор запущен. Это легко выяснить с помощью Диспетчера задач.
Теперь, думаю, проблем с удалением ключей и разделов поубавиться. По крайней мере в моём случае, указанный в фото в шапке статьи раздел был успешно удалён.
Как добавить, изменить или удалить подки и значения реестра с помощью файла .reg
Эта статья предназначена для продвинутых пользователей, администраторов и ИТ-специалистов.
Импорт регистрационных записей (.reg) файлов является особенностью Regedit.exe и не поддерживается Regedt32.exe. Вы можете использовать Regedit.exe для внесения некоторых изменений в реестр на Windows NT 4.0 или Windows 2000 основе компьютера, но некоторые изменения требуют Regedt32.exe. Например, нельзя добавлять или изменять REG_EXPAND_SZ или REG_MULTI_SZ значения с помощью Regedit.exe на windows NT 4.0 или windows 2000-компьютер. Regedt32.exe является основным редактором реестра для Windows NT 4.0 и Windows 2000. Если необходимо использовать Regedt32.exe, вы не можете использовать файлы регистрационных записей (.reg) для изменения реестра. Для получения дополнительной информации о различиях между Regedit.exe и Regedt32.exe, нажмите следующий номер статьи, чтобы просмотреть статью в базе знаний Microsoft:
141377 Различия между Regedit.exe и Regedt32.exe
Содержание
Аннотация
Внимание! В этом разделе, описании способа или задачи содержатся сведения об изменении реестра. Но неправильное изменение параметров реестра может привести к возникновению серьезных проблем. Поэтому такие действия следует выполнять очень внимательно. Чтобы обеспечить дополнительную защиту, создайте резервную копию реестра перед его изменением. Это позволит восстановить реестр при возникновении неполадок. Дополнительные сведения о создании резервной копии и восстановлении реестра см. в следующей статье базы знаний Майкрософт:
322756 Как создать резервную копию и восстановить реестр в WindowsЭта пошаговая статья описывает, как добавлять, изменять или удалять подки и значения реестра с помощью файла Регистрационные записи (.reg). Regedit.exe использует файлы .reg для импорта и экспорта подключ и значений реестра. Эти файлы .reg можно использовать для удаленного распространения изменений реестра на нескольких компьютерах на базе Windows. При запуске файла .reg содержимое файла сливается в локальный реестр. Поэтому необходимо распространять файлы .reg с осторожностью. вернуться к вершине
Файл .reg имеет следующий синтаксис: Линия реестраEditorВерсия бланка RegistryPath1 DataItemName1«» DataType1: DataValue1» DataItemName2«я» DataType2: DataValue2» Пустая линия RegistryPath2 DataItemName3«» DataType3: DataValue3» Где: RegistryEditorVersion является либо «Windows реестра редактор версия 5.00» для Windows 2000, Windows XP, и Windows Server 2003, или «REGEDIT4» для Windows 98 и Windows NT 4.0. Заголовок «REGEDIT4» также работает на компьютерах на базе Windows 2000, Windows XP и Windows Server 2003. Пустая линия — это пустая линия. Это определяет начало нового пути реестра. Каждый ключ или подключья — это новый путь реестра. Если у вас есть несколько ключей в файле .reg, пустые строки могут помочь вам изучить и устранить неполадки содержимого. RegistryPathx — это путь подключаемого ключа, который содержит первое значение, которое вы импортируете. Закройте путь в квадратные скобки и разделите каждый уровень иерархии на задний план. Например:
Как удалить строковый параметр в реестре Windows с помощью RegEdit
Бывают причины, когда требуется удалить строковый параметр из реестра Windows. Для этого проще всего воспользоваться встроенным редактором реестра RegEdit. Обращаю внимание на то, что для внесения изменений в реестр Windows нужно обладать правами администратора. Ну и всегда желательно понимать, что делаешь, а не тупо следовать инструкциями, написанными незнакомыми людьми в интернете. 😉
Как видно на картинке ниже, в реестре Windows могут содержаться записи со значениями или без них. Их можно создавать, переименовывать, менять их значения. Настало время разобраться, как их удалять!
Для того, чтобы удалить строковый параметр из реестра нужно кликнуть по нему правой кнопкой мышки, потом из выпавшего меню выбрать опцию «Удалить».
И тут программисты Windows подсуетились. А, может быть юристы? Так как удаление записей из реестра могут отразиться на работе всей операционной системы, то выскочит уведомление «Подтверждение удаления параметра»: «Удаление некоторых параметров реестра может привести к нестабильности системы. Вы действительно хотите безвозвратно удалить этот параметр?». Это повод ещё раз задуматься над тем, что собираешься сделать и передумать, нажав на «Нет» или всё-таки решиться на удаление именно этого параметра, нажав на «Да».
Всё! Если нажали «Да», то параметр действительно удалён безвозвратно. Цель достигнута! =D