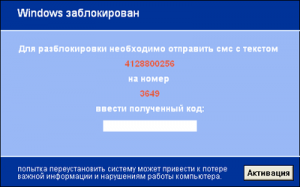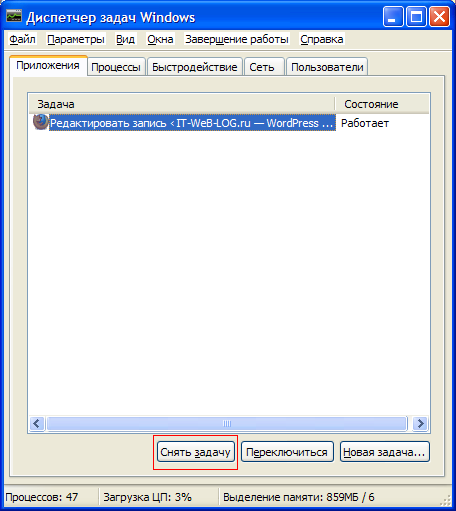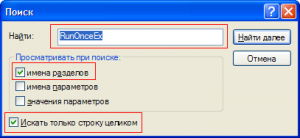- IT-WeB-LOG.ru
- Читайте так же:
- Где прячутся вирусы и как пользоваться командой msconfig в Windows
- 1. В автозагрузке операционной системы
- 2. Вместо проводника
- 3. Вместе с userinit.exe или uihost.exe
- Где находятся вирусы
- Как удалить вирусы и другое вредоносное ПО с компьютера на Windows
- Шаг 1: Загрузитесь в “Безопасный режим” Windows
- Шаг 2. Удалить временные файлы Windows
- Шаг 3. Скачать и запустить антивирусный сканер
- Шаг 4: Проверить веб-браузер
- Шаг 5: Сделать копию важных и нужных файлов и переустановить Windows
- Что нужно делать, после очистки от вирусов и вредоносных программ
IT-WeB-LOG.ru
Удаляем вирус блокирующий компьютер
И снова о вирусах блокирующих компьютер и требующих отправить смс или положить деньги на счет. Принцип действия большинства из них одинаковый: Вирус копирует свой файл в одну из временных директорий и прописывается в реестре для запуска совместно с операционной системой. Т.е. если мы найдем запись вируса в реестре компьютера, то соответственно сможем отменить его запуск и в последствии удалить файл вируса с компьютера.
И так, если вам не помог первый и второй способы указанные в статье Вирус блокирует компьютер, и под рукой не оказалось LiveCD можно попробовать закрыть вирус при помощи диспетчера задач (на двух разных вирусов это действовало). И так, постоянно жмем комбинацию клавиш Ctrl + Shift + Esc если будет видно как мелькает диспетчер задач, то нам надо мышкой нажать кнопку “Снять задачу” (по опыту знаю, с первого раза получается редко)
Диспетчер задач, снять задачу
Если это получилось, то можно считать что компьютер вы уже почти разблокировали. Осталось немного, нужно выбрать пункт меню “Файл” далее “Новая задача” в появившемся окне набрать команду regedit и нажать ОК. Запуститься редактор реестра в котором с левой стороны нужно открыть папки по следующему пути HKEY_LOCAL_MACHINE\SOFTWARE\Microsoft\Windows NT\CurrentVersion\Winlogon и после этого с права проверить параметры Shell и Userinit которые должны быть равны explorer.exe и C:\WINDOWS\system32\userinit.exe, соответственно.
Редактор реестра — удаление вируса
Если машина заражена вирусом то в одном из этих параметров будет прописан путь к исполняющему файлу вируса, который лучше выписать на бумажку что бы в последствии найти и удалить вирус.
Для восстановление работоспособности компьютера удалите из параметров лишний текст с путем запуска вируса. После перезагрузке компьютер должен работать так же как и раньше.
Если же у вас не получилось закрыть вирус при помощи диспетчера задач, то тогда уже нужна помощь специалиста или LiveCD с утилитой для редактирования реестра. Но смысл действий по удалению вируса блокирующего систему остается тем же.
ЗЫ Если кто-то может поделиться ссылкой на LiveCD не содержащий пиратских программ, буду признателен.
добавлено 09/01/2011
Еще можно проверить параметры реестра Run, RunOnce, RunOnceEx. Для этого в редакторе реестра выбираем пункт меню “Правка” / “Найти” и задаем следующие параметры поиска
Удаляем вирус: поиск в реестре
Необходимо оставить только галочки “Искать строку целиком” и “Имена разделов“. После чего нажимаем кнопку “Найти далее“. После поиска с правой стороны будут отражены параметры авто запуска, т.е. те программы которые запускаются в момент старта системы. Если вы не знаете какой либо из них – удаляйте, хуже наверное уже не будет. Искать каждый параметр следует до выхода сообщения о том, что поиск завершен, а начинать поиск необходимо установив курсор на пункте “Мой компьютер“.
Если диспетчер задач заблокирован вирусом, то можно попробовать запуститься в безопасном режиме, те вирусы которые прописаны в параметрах Run, RunOnce и RunOnceEx в этом режиме не запускаются.
Читайте так же:
Вы можете подписаться на новые комментарии к этой записи по RSS 2.0 Feed. Вы можете оставить комментарий или trackback со своего сайта.
Где прячутся вирусы и как пользоваться командой msconfig в Windows
При заражении компьютера вирусы поступают таким образом, чтобы при загрузке операционной системы они тоже загружались, либо загружалась их необходимая часть. Для этого они вносят изменения в реестр Windows.
В зависимости от «продвинутости» создателя вируса, это может быть реализовано по-разному. Рассмотрим самые распространенные случаи:
1. В автозагрузке операционной системы
Проверить это можно с помощью команды msconfig, запущенной через меню Пуск — Выполнить
В столбце «Команда» не должно быть подозрительных элементов, например C:\Program Files\novirus.exe
Команда msconfig позволяет только отображать и отключать ненужные программы из автозагрузки, для полного удаления следов необходимо почистить соответствующие ветки реестра (посмотреть в столбце «Расположение»).
Как альтернативe команде msconfig можно использовать программу XPTweaker (скачайте с официального сайта).
В разделе «Система» перейти на закладку «Загрузка системы», прокрутить скроллом немного вниз до заголовка «Автозагрузка». Также просмотреть внимательно список загружаемых вместе с операционной системой приложений и при необходимости удалить ненужные. Программа удаляет информацию сразу и в реестре Windows.
Внимание! Для того, чтобы случайно не удалить важный системный процесс Windows — уточните предварительно у компьютерных гуру или найдите ответ через поисковую систему Яндекс или Гугл о неизвестных вам загружаемых приложений, например RTHDCPL.EXE
Данный способ загрузки вируса — самый элементарный. Он легко обнаруживается, и вирус удаляется. Так действовали вирусы 5−10-летней давности.
2. Вместо проводника
Это очень распространенный случай при заражении вирусами, особо часто он был замечен при установке пopнo-баннеров на операционную систему. Вирус в этом случае грузится вместо проводника Windows, заменив запись в реестре:
В ветке HKLM\SOFTWARE\Microsoft\Windows NT\CurrentVersion\Winlogon
Параметр Shell (reg_sz) вместо значения «explorer.exe» заменяется вирусом на свой, например C:\WINDOWS\system32\h6d8dn.exe или подобную хрень.
В ветке HKLM\SOFTWARE\Microsoft\Windows NT\CurrentVersion\Winlogon
Параметр Shell (reg_sz) вместо значения «explorer.exe» заменяется вирусом на свой, например C:\WINDOWS\system32\h6d8dn.exe или подобную хрень.
Исправить это с наименьшими потерями можно, загрузившись с загрузочного CD-ROM или USB, проверить систему с помощью утилиты от Доктора Веба — launcher.exe. Но только в том случае, если в базе вирусов Доктора Веба есть информация об этом вирусе.
Более действенный и быстрый способ — загрузившись с загрузочного диска запустить программу редактирования реестра с возможностью подключения к удаленному реестру. Для этого идеально подходит сборка ERD.
Нужно посмотреть запись в реестре по адресу HKLM\SOFTWARE\Microsoft\Windows NT\CurrentVersion\Winlogon, исправить «хрень» у записи параметра Shell (reg_sz) на «explorer.exe» и запомнить путь нахождения и имя файла вируса, чтобы удалить его вручную.
3. Вместе с userinit.exe или uihost.exe
В этом случае рабочий стол может отображаться и компьютер может вроде бы нормально работать, но могут быть заблокированы некоторые функции браузера по умолчанию или всех браузеров, невозможность отрыть сайты антивирусных программ и др.
Userinit.exe — программа, которая открывает Рабочий стол и активирует сетевые функции после запуска Windows. Находится он по адресу C:\WINDOWS\system32\userinit.exe. Размер оригинального файла составляет 26,0 КБ (26 624 байт), на диске: 28,0 КБ (28 672 байт).
Некоторые вирусы могут изменить запись в реестре у трех параметров (у всех или только некоторых) Userinit, UIHost и Shell, расположенных по адресу:
HKEY_LOCAL_MACHINE\SOFTWARE\Microsoft\Windows NT\CurrentVersion\Winlogon
Оригинальные параметры записи в реестре должны быть следующими:
Вирус может прописать себя например так:
В данном примере файл gertinw.exe — это 100% вирус! Обязательно запомнить путь к файлу вируса и удалить его!
После удаления нужно заменить файлы userinit.exe, logonui.exe (находятся в C:\WINDOWS\system32\) и explorer.exe (находится в C:\WINDOWS\) на аналогичные файлы из дистрибутива виндовса (найдете поиском), т.к. остатки червя могут находиться в файлах ключей.
Где находятся вирусы
После нужно проверить файл hosts (открыть любым тестовым редактором) на наличие запретов на известные сайты антивирусных программ: C:\windows\system32\drivers\etc\hosts. Удалить все после строки 127.0.0.1 localhost
Также запрет на загрузку сайтов может быть прописан в реестре по следующим адресам:
HKEY_LOCAL_MACHINE\SYSTEM\CurrentControlSet\Services\Tcpip\Parameters\PersistentRoutes
HKEY_LOCAL_MACHINE\SYSTEM\ControlSet <номера 001 или 002>\Services\Tcpip\Parameters \PersistentRoutes
Удалить их содержимое полностью кроме строки «По умолчанию» с неприсвоенным значением.
Автор текста: Сергей «Остров»
Если вы нашли ошибку, пожалуйста, выделите фрагмент текста и нажмите Ctrl+Enter.
Как удалить вирусы и другое вредоносное ПО с компьютера на Windows
Первым признаком заражения вашего персонального компьютера (ноутбука, телефона или планшета), является как правило замедление производительности (раньше все летало), а также появление других “странных” проблем.
Заражение вирусом или шпионской программой может произойти, даже при установленном антивирусе.
Иногда бывает, что замедление производительности или странное поведение компьютера является результатом аппаратных проблем (жесткого диска, памяти) или конфликтом программ, драйверов, но всегда лучше заранее (пока загружается Windows) проверить компьютер на наличие вредоносного ПО.
Прежде чем что-либо делать, лучше отключить компьютер от Интернета и не подключать его, пока не будет полной уверенности в очистке Вашего компьютера. Возможно это поможет предотвратить распространение вредоносного ПО и ваших личных данных.
И так, выполняя это пошаговое руководство для начинающих, Вы самостоятельно очистите компьютер от вирусов и любого другого вредоносного ПО.
Шаг 1: Загрузитесь в “Безопасный режим” Windows
Безопасный режим Windows – это режим в котором загружаются только минимально необходимые программы и службы.
Как правило, вирусы запускаются автоматически при старте Windows, поэтому используя безопасный режим, Вы автоматически предотвращаете их запуск.
1. Для запуска безопасного режима Windows XP/7, выключите компьютер, затем включите и постоянно нажимайте клавишу F8, до появления меню безопасного режима.
Для запуска безопасного режима Windows 8/10, нажмите кнопку «Пуск» затем «Выключение», затем нажмите и удерживайте клавишу Shift, а потом «Перезагрузка».
2. Компьютер загрузится в среду восстановления Windows 10, выберите “Поиск и устранение неисправностей – Дополнительные параметры – Параметры загрузки и нажмите кнопку Перезагрузить”.
3. В параметрах загрузки нажмите клавишу F4 и компьютер начнет загрузку в Безопасный режим Windows 10.
Обратите внимание: Если вы хотите подключиться к Интернету, то вам нужно нажать клавишу F5, которая включит безопасный режим с поддержкой сетевых драйверов.
Не удивляйтесь, если ваш компьютер работает гораздо быстрее в безопасном режиме, возможно это признак того что ваша система заражена вредоносными программами, а возможно, просто очень, очень много программ автоматически загружаются при старте Windows.
Шаг 2. Удалить временные файлы Windows
Удалять временные файлы не обязательно, и Вы можете пропустить этот шаг. Но возможно удаление и очистка Windows, немного ускорит в дальнейшем сканирование системы антивирусом и даже поможет избавиться от некоторых вредоносных программ.
Чтобы запустить утилиту Windows “Очистка диска”, введите в строку поиска Очистка диска, затем щелкните на найденном инструменте.
Выберите диск (как правило С), а затем установите галки (можно выбрать всё) напротив ненужных временных файлов, а затем нажмите ОК и подтвердите удаление.
Не бойтесь удаление этих файлов не приведёт к повреждению вашей операционной системы.
Шаг 3. Скачать и запустить антивирусный сканер
Я не буду рассуждать какой антивирусный сканер лучший, попробуйте от разных производителей и решите для себя. В качестве примера я выбрал Kaspersky Virus Removal Tool.
Сканер не заменяет антивирусную программу, потому что не защищает компьютер в режиме реального времени и не обновляется. Лучше всего использовать самый последний антивирусный сканер с актуальными базами!
1. Скачайте из Интернета или моего сайта официальную версию Kaspersky Virus Removal Tool.
2. Поместите скаченный файл KVRT.exe на раздел или “флешку” и щелкните на нем.
3. Нажмите кнопку “Принять” лицензионное соглашение.
4. Нажмите кнопку “Начать проверку”.
Если вы хотите проверить весь системный раздел, нажмите ссылку “Изменить параметры” и установите галку. Дополнительно можно добавить любой раздел, просто нажав “Добавить объект и указав путь.
5. Завершив сканирование, утилита покажет обнаруженные объекты. Если Вы не уверены, как поступить с обнаруженными объектами, то выбирайте “По умолчанию и Пропустить” а затем нажмите кнопку “Продолжить”.
6. Закройте утилиту и перезагрузите компьютер.
Если после сканирования и очистки проблемы остались, повторите все шаги уже с другим антивирусным сканером.
Если проблемы устранены установите полноценную антивирусную программу и включите режим проверки в реальном времени.
Шаг 4: Проверить веб-браузер
Вирусы и другое вредоносное ПО могут повредить системные файлы и параметры операционной системы Windows. Одна из самых распространённых проблем – это изменение домашней страницы вашего веб-браузера на неизвестный “Вам” адрес в Интернете.
Вредоносное ПО изменяет домашнюю страницу, для того чтобы повторно загружать вирусы и рекламу.
Для изменения домашней страницы в Internet Explorer нужно в “Свойства браузера” на вкладке “Общие” установить новый адрес.
Чтобы войти в “Свойства браузера”, введите в строку поиска «Панель управления», а затем щелкните на найденном инструменте.
Шаг 5: Сделать копию важных и нужных файлов и переустановить Windows
Пройдя все шаги и варианты, Вы пришли к выводу что операционная система работает неправильно, а значить придется переустанавливать Windows.
Перед тем как приступить к переустановки операционной системы Windows, сделайте резервную копию всех драйверов устройств, особенно если у вас нет дисков с драйверами или нет желания всё качать из Интернета.
Убедитесь, что Вы сохранили или экспортировали все настройки нужных вам программ, ну и конечно сделали копию всех важных для вас файлов, желательно на другой носитель.
Вы спросите, а если Windows не загружается, то как сохранить данные? Ответ простой, используйте загрузочные диски Live CD, например, Kaspersky Rescue Disk и другие для доступа к вашим файлам.
Установить операционную систему Windows можно разными способами, используя загрузочный образ ОС, либо опцией “Вернуть компьютер в исходное состояние” (только Windows 10).
Что нужно делать, после очистки от вирусов и вредоносных программ
Установите и настройте антивирусную программу с включенным монитором в режиме реального времени, обновите базу и просканируйте весь жесткий диск (займет очень много времени).
Обновите программное обеспечение на вашем компьютере, особенно Браузер с плагинами, ну конечно установите все заплатки операционной системы Windows на текущий момент!
Измените пароли на все ваши учетные записи в Интернете и программах доступа, например, Онлайн-банки, Почту, Социальные сети и другое.