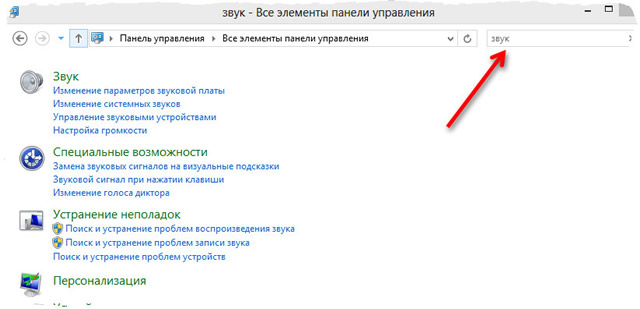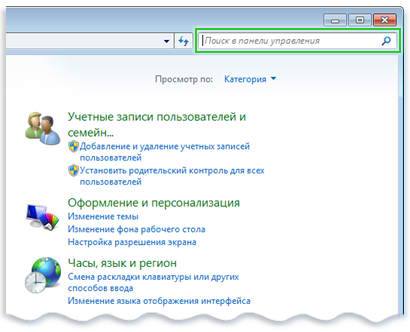Панель управления Windows – основной инструмент настройки системы
Для настройки и конфигурирования операционной системы Windows существует специальный инструмент, называемый «Панелью управления». В нем собраны средства для изменения основных параметров компьютера, таких как: настройки оформления экрана и окон приложений, установки и удаления программ, управления системой безопасности, настройки отдельных компонентов системы и много другого.
Может показаться, что изменение настроек системы является уделом опытных пользователей и новичку заниматься этим совершенно ненужно. Но на практике все на самом деле выглядит иначе, так как во многих случаях без осуществления элементарных настроек, например подключения к сети, просто не обойтись.
В общем, все настройки Windows можно условно разбить на четыре группы:
- Функциональные – настройки, отвечающие за нормальную работу всей системы. Среди них можно выделить конфигурирование соединения с интернетом, настройку правильного режима работы монитора и системы безопасности.
- Персонализация – изменение оформления системы и ее внешнего вида под ваши личные потребности и вкусы.
- Тюнинг – тонка настройка Windows, призванная оптимизировать ее производительность.
- Твикинг – изменение скрытых параметров системы с помощью специальных утилит (твикеров).
Две последние категории настроек в большей степени рассчитаны на энтузиастов, так как тюнинг системы неопытным пользователям лучше не производить, а польза от твикинга вообще сомнительна, особенно для Windows 7. А вот производить функциональные настройки и персонализацию приходится практически каждому пользователю системы Windows.
Для быстрого конфигурирования различных компонентов Windows7 можно использовать различные способы, но в целом все главные настройки системы собраны в специальном «центре управления» с говорящим названием Панель управления. Ссылку на нее можно найти в правой части меню Пуск или сверху в окне Компьютер.
Для быстрого доступа к этому важному инструменту, значок панели управления можно вынести на Рабочий стол. Для этого нужно щелкнуть в меню Пуск на пункте Панель Управления правой кнопкой мыши и поставить галочку напротив команды «Отображать на рабочем столе».
Правда все это верно для Windows 7 или Vista. В Windows XP можно просто создать нужный ярлык, перетянув значок панели из меню пуск на рабочий стол.
Панель управления содержит несколько десятков значков, предназначенных для настроек различных компонентов системы, но в Windows 7, для удобства пользователей, разработчики объединили их в группы.
Система и безопасность. В этом разделе собраны утилиты для проверки состояния вашего компьютера и решения возможных проблем, будь то сбой, возникший при запуске какого-либо приложения или подозрение на вирусное заражение. Так же в этом разделе можно настроить параметры безопасности и обновления Windows, посмотреть сведения об установленной системе и оборудовании, выполнить архивацию и восстановление данных, выбрать план управления электропитанием, а так же изменить параметры управления компьютером.
В общем, к изменениям в этом разделе надо подходить с большой осторожностью, так как многие из них напрямую могут повлиять на работоспособность операционной системы и ее степень защищенности к воздействиям злоумышленников.
Сеть и Интернет. Управление доступом к глобальной сети Интернет и локальным сетям, а так же изменение параметров подключения к ним. Здесь же можно просмотреть свойства обозревателя Internet Explorer и выполнить необходимые настройки, например, изменить домашнюю страницу.
Оборудование и звук. В этом разделе можно просмотреть и отрегулировать параметры устройств компьютера, включая: мышь, принтеры, монитор, видеокарту и звуковую плату. Сюда же разработчики повторно включили настройку энергосбережения системы и зачем-то изменение параметров автозапуска оптических дисков.
Программы. С помощью этого пункта вы сможете удалить или изменить установленные программы, а так же некоторые компоненты самой системы Windows. Здесь же можно выбрать, какие программы по умолчанию будут использоваться для определенных задач, и настроить отображения гаджетов на рабочем столе.
Учетные записи пользователей и семейная безопасность. Здесь осуществляется настройка учетных записей пользователей, их добавление, изменение или удаление, а так же установка родительского контроля.
Оформление и персонализация. В этом разделе осуществляется настройка меню Пуск и Панели задач, внешнего вида элементов рабочего стола и окон, установка параметров папок, а так же другие всевозможные настройки внешнего вида системы.
Часы, язык и регион. Установка даты, времени, часового пояса, используемого в системе языка и региональных стандартов.
Специальные возможности. Раздел, позволяющий настроить систему для работы людей с плохим зрением, слухом и ограниченными двигательными возможностями.
Если вы внимательно просмотрели все группы Панели управления, то наверняка заметили, что некоторые команды встречаются по несколько раз совершенно в разных разделах, а логичность общей структуры в целом вызывает некоторые сомнения. Например, зачем в группе «Оборудование и звук» находятся настройки автозапуска файлов, и дублируется раздел «Электропитание»? Именно поэтому, работать с категориями не всегда удобно, так как разбираться в какую группу разработчики из Microsoft решили поместить ту или иную настройку как-то не хочется.
Для того чтобы избежать всей этой путаницы, можно включить другой режим отображения Панели управления, при котором все элементы управления одновременно будут отображаться в одном окне.
При этом размер значков может быть как крупным, так и мелким. Изменение режима отображения производится с помощью меню «Просмотр», размещающегося в правом верхнем углу окна настройки параметров компьютера.
На Панели управления, со временем, помимо стандартных значков могут появляться и дополнительные, позволяющие осуществлять управление и настройку некоторыми установленными вами программами и устройствами. Например, на этом изображении мы видим появление значков облачного сервиса iCloud, платформы Java и программы Quick Time.
Более подробно о различных настройках системы Windows читайте в наших следующих материалах.
Настройка и регулировка системы Windows с помощью панели управления
С помощью панели управления можно изменять параметры операционной системы Windows. Эти настройки позволяют регулировать способ работы и отображения элементов Windows, благодаря чему вы можете настроить Windows в соответствии со своими предпочтениями.
Найти нужные элементы на панели управления можно двумя способами.
С помощью поля поиска. Чтобы найти нужную настройку или задание, которое необходимо выполнить, введите слово или фразу в поле поиска. Например, введите слово «sound», чтобы найти настройки звуковой платы, системных звуков или пиктограммы громкости на панели задач.
Обзор. Обзор панели управления осуществляется с помощью выбора нужной категории (например, «Система и безопасность», «Программы» или «Центр специальных возможностей») и пересмотра основных задач, перечисленных под названием каждой категории.
Также, чтобы просмотреть список всех элементов панели управления, в разделе Просмотр по можно выбрать пункт Большие пиктограммы или Мелкие значки.
Подсказки:
- Если осмотр панели управления осуществляется пиктограммами введите первую букву в названии нужного элемента, чтобы быстро перейти к нему. Например, чтобы найти элемент «Клавиатура», введите букву K, и в списке панели управления на первом месте будет выбран элемент, который начинается на «K», то есть «Клавиатура».
- Также для перемещения по списку значков в панели управления можно использовать клавиши со стрелками (стрелка вверх, стрелка вниз, стрелка влево и стрелка вправо).
Настройка операционной системы Windows с помощью Панели управления
Автор: Пользователь скрыл имя, 22 Декабря 2012 в 12:37, контрольная работа
Описание работы
Сетевые подключения. В папке «Сетевые подключения» содержатся все сетевые подключения. Сетевое подключение представляет собой набор данных, необходимых для подключения компьютера к Интернету, сети или другому компьютеру. В папке «Сетевые подключения» можно выбрать подключение и просмотреть информацию о состоянии, такую как длительность и скорость подключения, объем отправленных и полученных данных, а также воспользоваться диагностическими средствами, доступными для данного подключения. В зависимости от состояния соединения изменяется внешний вид значка в папке «Сетевые подключения».
Содержание
1. Написать реферат на тему: «Настройка операционной системы Windows с помощью Панели управления»
2. Задание №2. Выбрать правильный ответ и занести его номер в отчётную таблицу.
3. Задание №3. Практическое задание – текстовый редактор Word. Набрать и отформати-ровать текст (согласно своему варианту задания).
Работа содержит 1 файл
КонРаб_.doc
ФГБОУ ВПО «Дальневосточный государственный университет путей сообщения»
Проверил: ст. преподователь
Задание №1. Написать реферат на тему: «Настройка операционной системы Windows с помощью Панели управления»
«Настройка операционной системы Windows с помощью Панели управления»
Windows XP является графической операционной системой для компьютеров платформы IBM PC. Её основные средства управления – графический манипулятор (мышь или иной аналогичный) и клавиатура.
Система предназначена для управления автономным компьютером, но так же содержит всё необходимое для создания небольшой компьютерной сети (одноранговой сети) и имеет средства для интеграции компьютера во всемирную сеть (Интернет).
Операционная система Windows XP обладает широкими возможностями настройки. Цель настройки состоит в создании условий для эффективной работы путём автоматизации операций и создания комфортной рабочей среды. Основные настраиваемые объекты – средства управления оформления. Средствами настройки являются: специальная папка Панель управления (Пуск ►Настройка ►Панель ►управления), контекстные меню объектов Windows и элементы управления диалоговых окон операционной системы и её приложений. Ниже перечислены основные компоненты управления и оформления Панели управления и их краткое описание и характеристика.
Администрирование — это папка в панели управления, содержащая средства для системных администраторов и опытных пользователей. Ниже приведены некоторые распространенные средства администрирования, содержащиеся в данной папке:
- Оснастка «Службы компонентов». Используется для настройки и администрирования компонентов COM. Оснастка «Службы компонентов» разработана специально для разработчиков и администраторов.
- Управление компьютером. Используется для управления локальными или удаленными компьютерами с помощью одного совместного средства рабочего стола. Это средство позволяет выполнять множество задач, например контролировать системные события, настраивать жесткие диски и управлять быстродействием системы.
- Источники данных (ODBC). Используется для перемещения данных из одной базы данных (источника данных) в другую.
- Просмотр событий. Используется для просмотра сведений о значимых событиях, например о запуске или завершении работы приложений, об ошибках безопасности, которые регистрируются в журналах событий.
- Инициатор iSCSI. Используется для настройки прямых подключений к запоминающим устройствам в сети
- Локальная политика безопасности. Используется для просмотра и изменения параметров безопасности групповой политики.
- Системный монитор. Используется для просмотра дополнительных сведений о системе, например о центральном процессоре (ЦП), памяти, жестком диске и производительности сети.
- Управление печатью. Используется для управления принтерами и серверами печати в сети, а также для выполнения других задач администрирования.
- Службы. Используется для управления различными службами, которые выполняются в фоновом режиме на компьютере.
- Настройка системы. Используется для определения проблем, которые могут препятствовать надлежащей работе Windows.
- Планировщик заданий. Используется для планирования автоматического запуска программ или выполнения других заданий. Дополнительные сведения см. в разделе Планирование задания.
- Брандмауэр Windows. Используется для настройки дополнительных параметров брандмауэра, как на локальном компьютере, так и на удаленных компьютерах в сети.
- Диагностика памяти Windows. Используется для проверки надлежащей работы памяти компьютера.
Сетевые подключения. В папке «Сетевые подключения» содержатся все сетевые подключения. Сетевое подключение представляет собой набор данных, необходимых для подключения компьютера к Интернету, сети или другому компьютеру. В папке «Сетевые подключения» можно выбрать подключение и просмотреть информацию о состоянии, такую как длительность и скорость подключения, объем отправленных и полученных данных, а также воспользоваться диагностическими средствами, доступными для данного подключения. В зависимости от состояния соединения изменяется внешний вид значка в папке «Сетевые подключения».
Установка оборудования. Является базовым программным средством установки оборудования. С его помощью устанавливается большая часть оборудования.
Вспомогательным средством для большей части оборудования является «Мастер установки оборудования».
Экран. Является средством настройки параметров Рабочего стола.
Система. Отображает подробные сведения о конфигурации оборудования, компонентах и программном обеспечении компьютера, включая драйверы. Содержит в себе:
- Сведения о системе. Общие сведения о компьютере и операционной системе, такие как имя компьютера и его изготовитель, тип используемой BIOS, а также объем установленной памяти.
- Ресурсы аппаратуры. Дополнительные сведения об оборудовании компьютера, предназначенные для ИТ-специалистов.
- Компоненты. Перечень установленных дисководов, звуковых устройств, модемов и других компонентов.
- Программная среда. Сведения о драйверах, сетевых подключениях и другая информация, связанная с программами.
Учётные записи пользователей. Представляет собой набор данных, определяющих, к каким папкам и файлам пользователь имеет доступ, какие изменения могут вноситься пользователем в работу компьютера, а также персональные настройки пользователя, такие как фон рабочего стола и экранная заставка. Применение учетных записей позволяет нескольким пользователям работать на одном компьютере с использованием собственных файлов и параметров. Для доступа к учетной записи используется имя пользователя и пароль. Существуют три типа учетных записей. Каждый тип дает пользователю разные возможности управления компьютером. Обычные учетные записи пользователей предназначены для повседневной работы. Учетные записи администратора предоставляют полный контроль над компьютером и применяются только в необходимых случаях. Учетные записи гостя предназначены для временного доступа к компьютеру.
Принтеры и факсы. Является стандартным средством установки Windows принтера или факса, включает в себя необходимые изменяемые параметры конфигурации настройки подключения. Есть несколько способов подключения принтера к компьютеру. Выбор способа зависит от самого принтера и от размещения пользователя (дома или на работе). Локальные принтеры — самый простой способ установить принтер — напрямую подключить его к компьютеру. Такой принтер называется локальным.
Сетевые принтеры — на рабочем месте многие принтеры являются сетевыми принтерами. Они подключаются напрямую к сети как автономное устройство.
Установка и удаление программ. Является стандартным средством установки и удаления приложений Windows.




.png)