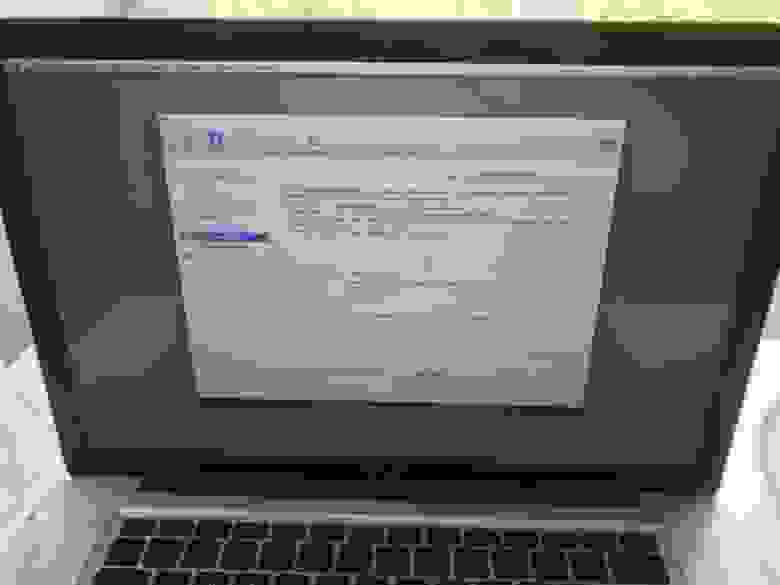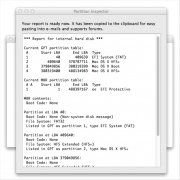- Installing rEFIt
- Burning a CD
- Automatic Installation with the Installer Package
- Manual Installation on the Mac OS X volume
- Installing on a separate volume or external disk
- Installing on the EFI System Partition
- Установка MacOS High Sierra, когда под рукой только WiFi
- rEFIt Mac
- Получите доступ к среде EFI вашего Mac легко, скачав rEFIt бесплатно, меню и инструмент конфигурирования для системы загрузки EFI компьютера Mac
- How to Create a macOS High Sierra Public Beta Installation USB
- tonymacx86
Installing rEFIt
Burning a CD
If you just want to try out rEFIt without affecting your computer, you can burn rEFIt to a (or ) and boot from that. The distributed .dmg and .cdr disk images are ready to burn. See the burning instructions for details.
Automatic Installation with the Installer Package
Both disk image distributions (.dmg and .cdr) also contain the new installer package. It will install rEFIt on your Mac OS X installation volume and make sure it is active. This is now the recommended way to install and use rEFIt.
The steps to install rEFIt this way are as follows:
- Download and mount the rEFIt-0.14.dmg disk image.
- Double-click on the “rEFIt.mpkg” package.
- Follow the instructions and select your Mac OS X installation volume as the destination volume for the install.
If everything went well, you’ll see the rEFIt boot menu on the next restart.
Manual Installation on the Mac OS X volume
If you don’t want to use the installer package, you can do a manual install instead. This section explains how to do a manual install to your Mac OS X installation volume, which requires no additional volumes or disks. It is possible to install rEFIt elsewhere; see the following sections for that.
Here are the steps for a manual install:
- Download the “Mac disk image” or any of the other two binary distributions from the home page. Double-click to mount or unpack them.
- Copy the “efi” folder from the rEFIt distribution to the root level of your Mac OS X volume.
- Open Terminal and enter the following commands: When prompted, enter the password for your user account.
If everything went well, you’ll see the rEFIt boot menu on the next restart.
Note: If you get a message saying “No such file or directory” in the last step, then you didn’t put the “efi” folder in the right place in step 2.
This manual installation method has a drawback that you should be aware of. Since you’re not using rEFItBlesser, Mac OS X updates will disable rEFIt, and the rEFIt menu will show up even when waking from Safe Sleep.
Installing on a separate volume or external disk
If you’re uncomfortable with having rEFIt on your Mac OS X volume, you can install it on any other volume, as long as it is formatted in the HFS+ (“Mac OS Extended”) format. For example, you can install rEFIt on a USB flash drive.
The installation procedure is basically the same as explained above — copy the “efi” folder to the root of the volume, and run “enable.sh” inside the “efi/refit” directory. The path in Terminal will be different, for example “/Volumes/MyStick/efi/refit” if the volume is named “MyStick”.
If you want, you can use the provided “rEFIt.icns” icon as a volume icon.
Installing on the EFI System Partition
It is also possible to install rEFIt on the hidden “EFI System Partition” on your internal disk. This is recommended for advanced users only, and will not be detailed here. You will need to use bless with the --mount and --file options. Consult the man page for bless for more information.
Источник
Установка MacOS High Sierra, когда под рукой только WiFi
Итак, у меня случилась ситуация, которая заставила меня попотеть, так как подробной инструкции не нашёл нигде. Сам себе создал проблем.
Уехал заграницу, с одной сумкой, из техники был только телефон) Думал куплю ноут на месте, чтоб не таскаться. В итоге купил первый свой, на мой взгляд неплохой MacBook Pro 8,2 2011 года, i7-2635QM, DDR3 8GB, 256SSD. До этого были обычные ноутбуки на BIOS с Windows, на которых уже собаку съел, решил перейти на Apple, так как телефоном очень доволен. Была установлена High Sierra, версию не помню, но не суть. Решил я значит, что от прежнего владельца где-то что-то осталось, пароли и т.п. Думаю сброшу ка я всё в ноль , как на телефоне, предполагал просто зайду в настройки и выберу стереть все настройки и контент, но такой функции не оказалось… Ну я ж Админ всё-таки, сложности меня не останавливают, полез в интернет, начал читать как сбросить мак. Нашёл какую-то статью, полностью не прочитав начал выполнять по пунктам:
- Зайти в режим Recovery (Command (⌘) – R)
- Открыть дисковую утилиту
- Выбрать ЖД и стереть его.
Дальше я что-то отвлёкся, когда вернулся ноут уже был выключен, запускаю его, яблочка нет, ОС стерлась, думаю отлично, сейчас из режима Recovery продолжу установку. Захожу в режим Recovery, а он уже не тот, получается, когда я стёр ЖД, я стёр и область Recovery High Sierra, и у меня с интернета загрузилась версия для моего ноута Recovery Lion. Думаю ладно, будет родная система, тупить не будет)) Уже в интернете нашел как устанавливать OS, на всякий случай чтоб снова не напороть. Нажимаю установить OS X Lion, дохожу до пункта авторизации, ввожу свой AppleID и пароль и тут начались проблемы) Первое, у меня двухфакторная аутентификация, на телефон приходит код, а на ноутбуке окно для ввода не появляется, просто высвечивается что пароль не правильный. Вот такое сообщение:
Ищу снова в интернете, оказывается проблема не новая, и есть решение, нужно на телефоне получить код (https://support.apple.com/ru-ru/HT204974), я это делал в «Настройки → [ваше имя] → Пароль и безопасность → Получить код проверки».
После получения кода проверки, на ноутбуке нужно снова ввести учётный данные AppleID и пароль, но пароль уже в изменённом виде. К примеру, у вас пароль 12345678, а код проверки 333-333, значит в поле пароля нужно ввести пароль в виде 12345678333333, без пробелов и тире. Итак, победил эту проблему, и уже жду что сейчас установится новая система, и тут «Какая неожиданность», снова проблема «This item is temporarily unavailable. Please try again later.»
Установку продолжить невозможно, напоминаю у меня только Mac и iPhone. Ищу как пофиксить этот баг. Всего 4 варианта:
- Попробовать использовать AppleID с которым впервые вошли в этот макбук (сразу отбросил этот вариант, дергать предыдущего владельца не хотел, так как был на 90% уверен, что не сработает, либо он не первый владелец, либо даже если войти толку будет ноль. )
- Изменить дату через терминал (проверил, дата в норме, пробовал изменить толку тоже ноль)
- Через Safari в режиме Recovery войти на сайт iCloud.com под своим AppleID, и попробовать повторно продолжить установку. Попробовал, сайт Apple говорит браузер не поддерживается
- Internet Recovery, режим в котором я нахожусь.
То есть на этом варианты заканчиваются. Я уже расстроенный, сижу смотрю как восстановить MacBook, нахожу варианты только из-под Windows костылями создавать USB с MacOS, и пробовать устанавливать. Меня такой вариант не устраивал, во-первых, у меня не было где взять другой компьютер, во-вторых, меня не устраивал вариант с неофициальной OS.
Несколько дней искал в интернете как можно поставить MacOS, не имея второго MacBook или второго ПК под рукой. Перечитал уйму статей, нашёл статью которая очень была мне близка, но у парня был второй ноут, хотя принцип установки я всё же частично использовал (https://habr.com/ru/post/199164/). Сами файлы системы я загрузил с официального сайта Apple, нашёл в интернете официальные ссылки на файлы установщика. Всю адресную строку вписывал вручную.
Итак, что именно я делал (ниже опишу способ как всё можно сделать совсем без флешки, к этому я уже позже догадался, когда лучше разобрался в системе):
1. Пошёл и купил флешку на 32ГБ, можно и на 16ГБ (она нужна для установщика).
2. Загружаемся в режиме Internet Recovery (Command (⌘) – Option (⌥) – R).
3. Запускаем «Дисковую утилиту» и форматируем наш ЖД (У меня имя ЖД Macintosh HD) и флешку с такими параметрами.
4. Далее можно было бы из терминала скачать образ, но увы, Recovery режим MacOS Lion не поддерживает элементарную команду «curl» для загрузки файлов с интернета, потому нашёл другой выход.
Открываем Safari, в верхнем меню переходим «Safari → Настройки → Сохранять загруженное в папке», и выбираем наш ЖД.
5. Закрываем настройки и в адресной строке вводим адрес:
Нажимаем «Enter» и ждём, когда загрузится необходимый образ.
6. Закрываем Safari в верхнем меню «Safari → Завершить Safari» и открываем «Утилиты → Терминал»
7. Далее монтируем образ «OS X Base System». Вводим в терминале следующую команду:
hdiutil mount /Volumes/Macintosh\ HD/BaseSystem.dmg
(отклоняясь немного от темы, косая черта слева направо означает пробел в названии, то есть данную команду можно ввести ещё так: hdiutil mount “/Volumes/Macintosh HD/BaseSystem.dmg”)
Ждём пока образ монтируется.
8. Далее в верхнем меню «Терминал → Завершить терминал»
9. Снова открываем «Дисковую утилиту» и восстанавливаем загрузчик на нашу флешку как на скриншоте (Обратите внимание что при восстановлении мы выбираем источник сам образ, а не раздел, а назначение – раздел флешки):
10. Ну вот мы подготовили флешку и можем перезагружать ноутбук с нажатой клавишей Option (⌥), в списке появится наша флешка, загружаемся с неё.
11. Попадаем в режим Recovery, но уже Mac OS High Sierra, и просто выбираем «Установка macOS».
Дальше всё уже идёт отлично, никаких проблем уже не должно возникнуть.
Вариант для тех, у кого нет возможности купить флешку.
Действия идентичные, только мы в дисковой утилите разбиваем наш ЖД на два раздела, один делаем 16 ГБ, для установщика, желательно его добавить в конец ЖД если есть такой выбор. Далее действия те же, качаем образ на основной раздел, монтируем, восстанавливаем его уже не на флешку, а выбираем созданный нами раздел на 16ГБ на ЖД. После перезагрузки с нажатой клавишей Option (⌥), в списке появится наш раздел для восстановления, загружаемся с него и устанавливаем OS на основной раздел.
Всем приятного дня (или ночи). Надеюсь, моя статья окажется полезной.
Источник
rEFIt Mac
Получите доступ к среде EFI вашего Mac легко, скачав rEFIt бесплатно, меню и инструмент конфигурирования для системы загрузки EFI компьютера Mac

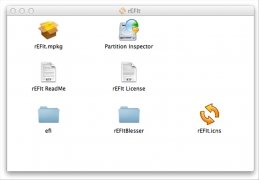
Mac компьютеры, основанные на процессорах Intel, используют с 2006 года EFI (Extensible Firmware Interface) стандарт, альтернативная система загрузки BIOS, к которой мы привыкли. С rEFIt для Mac вы получаете меню начальной загрузки и инструмент технического обслуживания для EFI компьютеров Apple.
rEFIt облегчает начальную загрузку различных операционных систем. Из меню загрузки вам будет очень просто работать с любой другой платформой. До сих пор опции EFI зависит от различных команд клавиатуры. Этот графический интерфейс обеспечивает гораздо более удобную среду управления для пользователя.
Особенности rEFIt
- Задуманная для компьютеров Mac основанных на Intel.
- Работает на любой системе, основанной на EFI.
- Простота в установке.
Скачайте rEFIt прямо сейчас бесплатно, если вы хотите иметь простой способ доступа к окружающей среде EFI вашего Mac и быть в состоянии конфигурировать все его параметры.
Источник
How to Create a macOS High Sierra Public Beta Installation USB
tonymacx86
Administrator
Here’s a quick guide to create a macOS High Sierra 10.13 Public Beta Installation USB using Clover. Please note, this guide is not universal, and may not work for all systems.
STEP 1: Download macOS High Sierra Public Beta
1. Enroll in the Free Apple Beta Software Program
2. Open Mac App Store
3. Log in with your Apple ID
4. Redeem code
4. Download macOS High Sierra Public Beta
The Application Install macOS High Sierra Beta will appear in /Applications.
STEP 2: Prepare Bootable USB Drive
This step extracts the Installer contents, then installs Clover bootloader to the USB stick.
1. Insert the USB drive
2. Open /Applications/Utilities/Disk Utility
3. Highlight the USB drive in left column
4. Click on the Partition tab
5. Click Current and choose 1 Partition
6. Click Options.
7. Choose GUID Partition Table
8. Under Name: type USB (You can rename it later)
9. Under Format: choose Mac OS Extended (Journaled)
10. Click Apply then Partition
11. Open /Applications/Utilities/Terminal
12. Type the following, enter password and hit enter. This command completely erases the USB, then creates native installer media from the Install High Sierra Beta Application.
macOS High Sierra
Upon completion, the USB will be renamed Install macOS High Sierra Beta.
13. Download the latest version of Clover from sourceforge
14. Open Clover package installer
15. Hit Continue, Continue, Change Install Location.
16. Choose the USB, now called Install macOS High Sierra Beta
17. Hit Customize and install Clover to the same USB using one of the following examples:

(UEFI Mode)
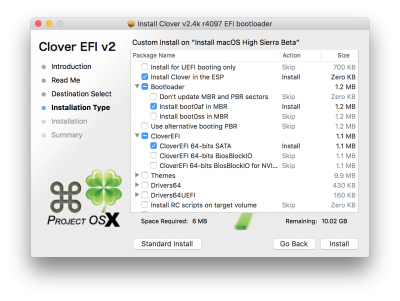
(Legacy Mode)
18. Navigate to /EFI/CLOVER/ and replace default config.plist with one of the attached config.plist examples.
19. Copy apfs.efi to /EFI/CLOVER/drivers64UEFI/.
20. Navigate to /EFI/CLOVER/kexts/Other/ and add FakeSMC.kext
21. (Optional) Navigate to /EFI/CLOVER/kexts/Other/ and add your ethernet kext
22. (Optional) Navigate to /EFI/CLOVER/kexts/Other/ and add NullCPUPowerManagement.kext
Your Clover Installation USB is now finished.
Clover Developers:
Slice, with help of Kabyl, usr-sse2, jadran, Blackosx, dmazar, STLVNUB, pcj, apianti, JrCs, pene, FrodoKenny, skoczy, ycr.ru, Oscar09, xsmile, SoThOr, rehabman, Download-Fritz, Zenit432, cecekpawon…
Source code credits:
Intel, Apple, Oracle, Chameleon, rEFIt and Xom.
Источник