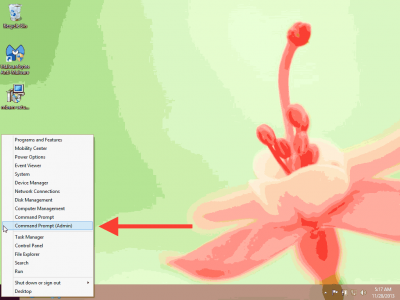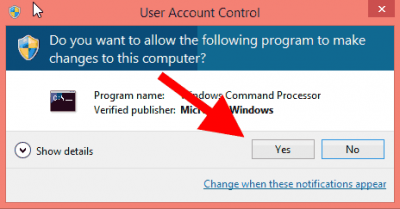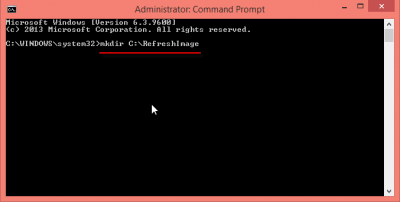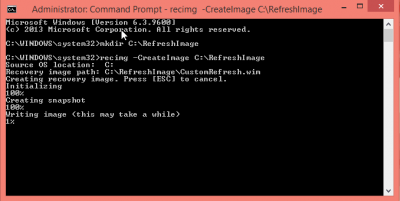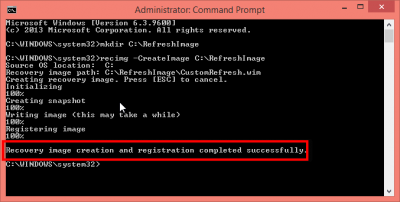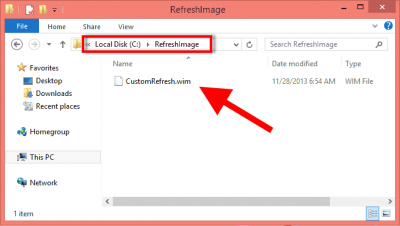- Refresh Your PC в Windows 8: прекрасная функция, если знать об ограничениях
- Refresh function in Power Apps
- Description
- Syntax
- Example
- Функции Refresh и Reset в Windows 8
- How to Fix the Windows 8.1 Refresh Function after Upgrade
- What is PC Refresh and PC Restore?
- Windows 8.1 PC Refresh and PC Reset Broken after Upgrade
- Windows 8.1 PC Refresh Workaround
Refresh Your PC в Windows 8: прекрасная функция, если знать об ограничениях
Функция Refresh «освежает» операционную систему, сохраняя пользовательские данные и настройки, но при этом переустанавливая Windows 8. Есть еще функция Reset, которая полностью стирает все данные и возвращает систему к исходному девственно чистому состоянию. Microsoft советует использовать функцию Refresh в Windows 8 в тех же обстоятельствах, в которых в Windows 7 используется восстановление системы (System Restore): тогда, когда компьютер вдруг перестает работать или начинает вести себя странно.
Восстановление системы возвращает прежнее состояние параметров реестра и некоторых системных файлов. Механизм Refresh работает совершенно иначе. Как объясняет Дезмонд Ли (Desmond Lee) в блоге « Building Windows 8 », «по сути, Refresh все равно предусматривает переустановку Windows. но данные, настройки и Metro-приложения сохраняются». При запуске процедуры «освежения» загружается среда восстановления Windows Recovery Environment, которая резервирует пользовательские данные, настройки и Metro-приложения, переустанавливает Windows, а потом восстанавливает пользовательские данные, настройки и Metro-приложения.
Самое замечательное в этой функции – то, что можно создать образ системы после установки и настройки всех нужных приложений, а потом использовать его при «освежении» в качестве ориентира. Запускаешь Refresh, скармливаешь ему образ – и система возвращается в свое первоначальное, девственное состояние, при этом все приложения – включая старые – готовы к работе, а все пользовательские данные нетронуты.
Ну натуральный священный Грааль! Но позвольте объяснить, как это работает и почему реальность не настолько радужна, насколько ожидания.
Если у вас установлена Windows 8 Consumer Preview, не поленитесь создать точку «освежения», поистязайте немножко компьютер и запустите Refresh, чтобы посмотреть, что будет. Это очень просто.
В Windows 8 CP нажмите правой кнопкой мыши в нижнем левом углу (там, где когда-то была кнопка «Пуск» (Start)) и выберите опцию «Командная строка администратора» (Command Prompt (Admin)). Придется подтвердить выполнение операции в окне контроля учетных записей (User Account Control), но потом появится старая добрая командная строка DOS, «c:\windows\system32:».
Теперь создайте новую папку – как-нибудь типа mkdir c:\refreshpt. Потом создайте точку восстановления командой recimg – вот так: recimg /createimage c:\refreshpt.
Windows 8 создаст файл с именем «install.wim», где «wim» расшифровывается как «Windows Installer Image» – образ установщика Windows. Процедура не быстрая – больше часа на относительно чистом компьютере с установленным Office, несколько часов на хорошо попользованных системах с кучей данных. Можете поэкспериментировать с recimg: создать несколько образов за раз, выбрать один из них и т. д., подробнее рассказывается на сайте Anandtech .
Чтобы запустить «освежение» с файлом «install.wim» в качестве ориентира, достаточно нескольких прикосновений:
• На панели Charms (вызывается жестом от правого края экрана) выберите пункт «Параметры» (Settings), потом пункт «Дополнительные параметры компьютера» (More PC Settings). Слева нажмите «Общие» (General).
• Пролистайте вниз до пункта «Переустановить систему, не затрагивая файлы» (Refresh your PC without affecting your files) и нажмите «Запуск» (Get Started). Нажмите «Далее» (Next) и подождите.
На большинстве испытанных мной компьютеров система предлагает подключить установочный накопитель – и на этом, в общем-то, все. «Освежение» занимает от 10 до 20 минут.
В чем же дело? Для Windows это действительно технологический прорыв.
Проблема в том, что Windows не может восстановить все пользовательские настройки. В частности, в блоге «Building Windows 8» уточняется, что при использовании функции Refresh не восстанавливаются привязки файлов, параметры экрана и настройки Брандмауэра Windows (Windows Firewall). И вполне обоснованно: что если пользователь назначил Paint для открытия исполняемых файлов (не смейтесь – я с этим сталкивался)? Или установил разрешение экрана 1024х600, и Windows 8 теперь не запускается, потому что экран слишком маленький?
Встает вопрос: что при «освежении» остается без изменений? Я основательно поэкспериментировал с этой функцией заметил, что по крайней мере для некоторых драйверов (за исключением сохраненных в образе) она не срабатывает. Я сохранил файл с данными там, где не полагается (в корне диска «C:»), и он пережил «освежение». Я удалил лицензию на некоторые сторонние программы, но после «освежения» они без проблем прошли проверку.
Ответы очень неконкретные. Если Microsoft сбрасывает все привязки файлов, что насчет HTML? Становится ли Internet Explorer неизбежно браузером по умолчанию? Перестанет ли iTunes (уж простите) воспроизводить MP3 или AAC? Microsoft утверждает, что настройки беспроводного подключения сохраняются – и действительно, но без указания, публичное это соединение или частное.
В блоге «Building Windows 8» Ли уточняет, что разработчики еще не до конца определились, какие настройки будут сохраняться после «освежения», а какие отбрасываться. Думаю, будет масса мелких конфликтов, которые превратятся в большие упущения.
Так что, товарищи администраторы, не спешите радоваться. Много маленьких чертенят кроются в деталях.
Refresh function in Power Apps
Description
The Refresh function retrieves a fresh copy of a data source. You’ll see changes that other users made.
Refresh has no return value, and you can use it only in behavior formulas.
Syntax
Refresh( DataSource )
- DataSource – Required. The data source that you want to refresh.
Example
In this example, you’ll refresh the data source named IceCream, which starts with this data:
A user on another device changes the Quantity in the Strawberry record to 400. You won’t see this change until this formula executes:
Refresh( IceCream )
After that formula executes, galleries that are bound to the IceCream data source will show the updated value for Strawberry:
Can you tell us about your documentation language preferences? Take a short survey.
The survey will take about seven minutes. No personal data is collected (privacy statement).
Функции Refresh и Reset в Windows 8
Недавно в блоге разработчиков Windows 8 появилась информации о новых функциях новой ОС «Reset» и «Refresh».
Появление этих новых функций вызвано данью общей тенденции в ИТ индустрии. Все мы знаем, что многие современные электронные устройства имеют возможность сброса текущих параметров системы и восстановления первоначального («чистого») состояния устройства. Обычно эта функция нужна при наличии какого-либо серьезного программного сбоя. В случае же с обычными персональными компьютерами/ноутбуками при возникновении критической ошибки с ОС нам приходилось целиком переустанавливать систему вместе со всеми приложениями.
Функция Reset (Сброс) позволяет получить новую «чистую» Windows 8, причем все данные в системе теряются. Эту функцией можно воспользоваться, если вы создали резервную копию своих данных, или же вы передаете свое железо (ноутбук, пк или планшетку) стороннему человеку и вам не хотелось бы, чтобы в системе остались какие-бы то ни было персональные данные или настройки. Функция Refresh PC (Обновление ПК) позволяет осуществить переустановку Windows 8 с сохранением всех персональных данных, настройке и приложений Metro Style. Кроме того, функция Refresh PC позволяет не просто получить «свежепереустановленную», а ОС со всем набором ранее установленного ПО.
Что стоит отметить, что и «Reset», и «PC Refresh» происходят очень быстро — буквально за несколько минут.
Функцию Refresh можно вызвать несколькими способами: из меню восстановления системы в панели управления или же из среды восстановления Windows (Recovery Environment).

Однако прежде чем воспользоваться функцией «Refresh My PC», вам придется создать свой собственный образ, который будет использоваться в качестве базового образа рпи обновлении ПК. Для домашнего компьютера создать такой образ можно сразу после установки и настройки всех необходимых приложений. В корпоративной же среде, когда компьютеры находятся в составе домена, для предотвращения проблем с аутентификацией в домене Active Directory, предпочтительно создать такой образ до ввода компьютера в домен. И в дальнейшем вводить Windows 8 в домен уже после выполнения «обновления».
Чтобы создать образ, который будет использоваться при «обновлении ПК», нужно открыть командную строку с правами администратора и выполнить следующие команды:
В зависимости от размера ОС, установленных приложений и их настроек, процесс создания образа может занять некоторое время (от 20 до 40 мин).
Как отмечается в блоге Windows 8 build, recimg.exe создает образ и затем регистрирует его так, чтобы можно было использовать его в качестве базового при выполнении функции «Refresh Your PC». Так как создаваемый образ хранится на локальном диске, удостоверьтесь, что у вас достаточно свободного места. Что же означает фраза «регистрация образа»? Если вы уже знакомы со средой восстановления Windows (Windows Recovery Environment), вы знаете, что в ее состав входит утилита reagentc.exe. Если выполнить команду reagentc.exe /info на чистой машине, то мы увидим примерно следующую информацию:
Extended configuration for the Recovery Environment
Windows RE enabled: 1
Windows RE staged: 0
Setup enabled: 0
User Wim enabled: 0
Custom Recovery Tool: 0
WinRE.WIM directory:
Recovery Environment: \\?\GLOBALROOT\device\harddisk0\partition1\Recovery\0bed5bed-3a44-11e1-9efd-fb0fdc956487
BCD Id: 0bed5bed-3a44-11e1-9efd-fb0fdc956487
Os recovery image:
Os image index: 0
User image:
User image index: 0
Recovery Operation: 4
Operation Parameter:
Boot Key Scan Code 0×0
REAGENTC.EXE: Operation successful
Если запустить команду reagentc.exe /info на системе, для которой recimg.exe уже запускалась и отрабатывала успешно, то информация будет примерно такой:
Extended configuration for the Recovery Environment
Windows RE enabled: 1
Windows RE staged: 0
Setup enabled: 0
User Wim enabled: 1
Custom Recovery Tool: 0
WinRE.WIM directory:
Recovery Environment: \\?\GLOBALROOT\device\harddisk0\partition1\Recovery\0bed5bed-3a44-11e1-9efd-fb0fdc956487
BCD Id: 3f82e61a-df46-11e0-a3e7-8fbeddb01d29
Os recovery image:
Os image index: 0
User image: \\?\GLOBALROOT\device\harddisk0\partition2\rimage
User image index: 1
Recovery Operation: 4
Operation Parameter:
Boot Key Scan Code 0×0
REAGENTC.EXE: Operation successful
После запуска процесса обновления ПК, система перезагрузиться и загрузится в среде Recovery Environment и применит ранее созданный образ.
После загрузи ОС из ранее созданного образа на рабочем столе появится ярлык с именем “Removed Apps”.
Данный ярлык ссылается на файл HTML, содержащий список приложений, которые не сохранились после обновления системы и вам будет необходимо переустановить их заново.
How to Fix the Windows 8.1 Refresh Function after Upgrade
What is PC Refresh and PC Restore?

- PC Reset – Also knows as Push Button Reset, returns the system to a factory fresh state. Think of this as dropping a nuclear bomb on the OS and everything returns to square one. No installed apps, personal files, or programs. This is similar to a little known option that several PC manufacturers include on new PCs where they include a (often hidden) partition and boot menu option to return the system to a factory fresh state, but is contained within the OS. Before PC Reset users would have to hunt down their OS media and license key information before manually initiating the process. Caution: This is a clean slate approach and you will in essence have a fresh Windows install with no programs, apps, or settings!
- PC Refresh – Performs the same function as PC Reset except it leaves your personal files, settings, and Metro apps in place. Everything except Desktop Programs should be retained on a default Windows 8 installation. However, if you follow the instructions below desktop programs, Metro apps, personal files, and Windows settings will all be included!
Windows 8.1 PC Refresh and PC Reset Broken after Upgrade
While PC Reset isn’t a backup option, per se, PC Refresh did grab my attention as a solution suitable for those who are less technically savvy. More importantly, as time passes more and more programs will be developed for WinRT and the Metro interface making the PC Refresh option an exponentially more valuable feature. However, it appears my hopes have been dashed – at least many users are reporting so. If you are running Windows 8.1 and you upgraded from Windows 8 using the Windows Store you may be in for a very unpleasant surprise if you need to use either PC Reset or PC Refresh. Many users are reporting that when they attempt to perform a PC Reset or PC Refresh that the process stalls almost immediately and asks the user to insert the Installation media. Unfortunately for those affected they have no Windows 8.1 media as it was downloaded through the Windows Store and their original Windows 8 media or recovery partitions are not accepted as valid. I haven’t been able to find a definitive reason why this occurs, but an educated guess is that Windows does not recreate the images used for these two features during the upgrade process.
Windows 8.1 PC Refresh Workaround
While I haven’t yet discovered a workaround for PC Reset I do have a workaround for PC Refresh and it is something that everyone running Windows 8 or Windows 8.1 should find useful! What would that workaround be? Simple. Create a custom PC Refresh image. Think of a custom refresh image as an updated version of the default image which contains all the information regarding programs, apps, personal files, settings, and Windows itself at the time the image is created, which should be useful to Windows 8 users as well.
1. Move your mouse to the lower left corner of the screen and right click to open the Power Menu.
2. Move your mouse up to Command Prompt (Admin) and left click it to open a command prompt with Administrator privileges.
3. Click Yes on the User Account Control warning dialog box to approve the use of the Command Prompt with Administrator privileges.
4. When the Command Prompt window opens you will see a flashing cursor after C:\\WINDOWS\\system32>. At the flashing cursor you want to type mkdir C:\\RefreshImage (M K D I R
5. Type recimg -CreateImage C:\\RefreshImage (R E C I M G
6. Windows will create a snapshot, which won’t take very long at all, before writing the file to the C:\\RefreshImage directory. The actual writing of the file to the hard drive will take a while, so be patient.
7. After the image is written to the hard drive you will receive confirmation and the new image will become the default image for the PC Refresh function. If you open a File Explorer window you’ll find your new image in the RefreshImage folder on your C:\\ drive.
You now have a valid Refresh image which will work if you need to actually use it. Of course you also need to know how to perform a PC Refresh, don’t you? Don’t worry, here is a link to a comprehensive guide with screenshots which shows you how to do just that: How to Perform a Windows 8.1 Refresh.