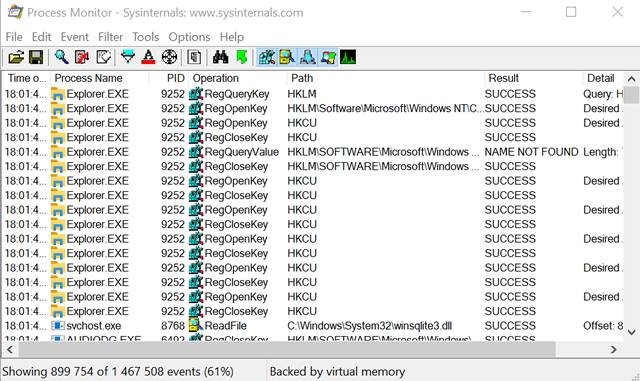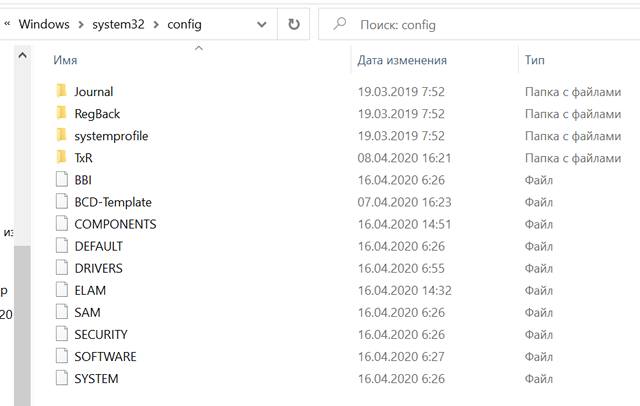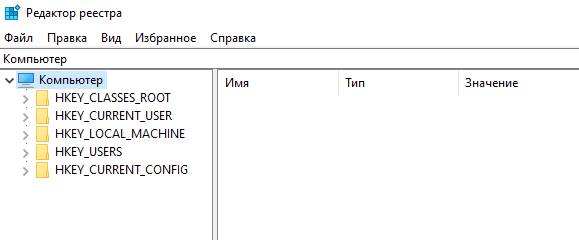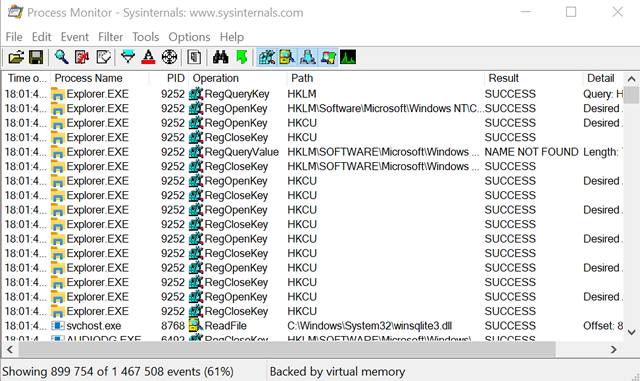- Работаем с реестром Windows: как запустить на компьютере программу regedit?
- Вариант № 1: Запускаем редактор реестра через системное меню «Пуск»
- Вариант № 2: Запускаем regedit с помощью проводника Windows
- Вариант № 3: Запуск реестра Windows через встроенную поисковую строку
- Вариант № 4: Открываем реестр Windows через команду «Выполнить»
- Полезные настройки и возможности реестра и редактор реестра
- Regedi – как открыть реестр
- Структура реестра и Regedit
- Почему важно знать о реестре и как работает Regedit
- Некоторые заслуживающие внимания ключи реестра
- Восстановите часть информации, содержащейся в реестре
- RegEdit
- Содержание:
- Редактор реестра
- Запуск RegEdit и его структура
- Где хранится реестр
- Поиск и удаление мусора в реестре
- Немного о REG-файлах
- Проверяем автозагрузку
- Пара полезных приемов
- Выводы
Работаем с реестром Windows: как запустить на компьютере программу regedit?

Вариант № 1: Запускаем редактор реестра через системное меню «Пуск»
Пожалуй, это самый удобный и простой способ, который можно использовать для открытия regedit абсолютно на всех компах независимо от установленной на них версии операционной системы Виндовс. Правда, в зависимости от интерфейса системы действия будут несколько отличаться:
- для Windows Vista, 7, XP и более ранних версий ОС:
Первое, что нужно сделать – открыть меню «Пуск». Для этого ищем и нажимаем на клавиатуре клавишу, либо находим на панели задач значок «Пуск» и жмем по нему левой кнопкой мыши. В любом случае должно открыться стандартное меню:
Далее в поисковую строку вводим значение regedit, и система автоматически найдет и отобразит необходимый нам файл:
Остается лишь запустить реестр Windows, для чего достаточно кликнуть по обнаруженному файлу regedit левой кнопкой мышки, и системное окошко, нужное нам для работы, откроется само собой: - для ОС Windows 8:
Открываем меню «Пуск» и введем курсором по правой стороне экрана сверху вниз. Далее нажимаем «Поиск» (картинка «Лупа»), в появившейся поисковой форме вводим слово regedit и по клику левой кнопки мыши открываем найденную программу:
Вариант № 2: Запускаем regedit с помощью проводника Windows
Начать работу с редактором реестра также можно, воспользовавшись проводником операционной системы. Для этого открываем «Мой компьютер», выбираем Локальный диск C, а в нем папку Windows. В содержимом папки находим regedit и запускаем его двойным кликом мышки.
Редактор реестра regedit.exe можно также найти непосредственно через проводник Windows на системном диске в папке операционной системы
Вариант № 3: Запуск реестра Windows через встроенную поисковую строку
На ПК с операционной системой Windows 7 запустить regedit можно с помощью встроенной вверху меню папки формы поиска. В этом случае достаточно зайти в раздел «Мой компьютер», войти в Локальный диск C, ввести в адресную строку наименование regedit и нажать Enter. Система сама выполнит поиск и покажет файл доступа к редактору реестра.
Regedit в Windows 7 можно найти также, воспользовавшись встроенной формой поиска в правом верхнем углу любой папки
Может быть такое, что система обнаружит несколько файлов, имеющих в своем названии regedit. Этого не стоит пугаться. Просто находим среди них тот, который располагается на диске C в папке Windows и называется regedit. Чтобы запустить его, дважды щелкаем по нему мышкой, в принципе ничего сложного.
Вариант № 4: Открываем реестр Windows через команду «Выполнить»
Чем отличается этот способ запуска редактора реестра? Скоростью выполнения задачи, так как для запуска программы достаточно выполнить всего 3 действия:
- одновременно нажимаем на клавиатуре две клавиши
и R;
- в появившемся окне «Выполнить» находим строку поиска и вбиваем в нее слово regedit:
- теперь чтобы нужная программа загрузилась, остается лишь подтвердить свой выбор. Для этого либо жмем левой кнопкой мыши значение OK в окне «Выполнить», либо нажимаем на клавиатуре клавишу Enter. В любом случае откроется нужное для работы окно редактора реестра.
В целом такой вариант запуска реестра подходит для использования на компах с любой операционной системой от Microsoft. Тем не менее на компьютерах с Windows XP для этого также можно использовать преимущества ее внутреннего интерфейса.
В этом случае любым из описанных выше способов открываем меню «Пуск», находим пункт «Выполнить» и нажимаем по этой вкладке левой кнопочкой мышки. После этого откроется все та же стандартная для Windows утилита «Выполнить». Теперь остается только ввести в пустое поле для поиска значение regedit и клацнуть OK. В итоге редактор реестра запустится и будет готов к работе — все очень просто.
Таким образом, найти и запустить реестр Виндовс (программу regedit, редактор реестра) вполне несложно. Достаточно лишь выбрать один понравившийся вариант из 4 описанных выше и смело приступать к внесению нужных вам системных настроек.
Полезные настройки и возможности реестра и редактор реестра
Реестр сохраняет практически идентичную структуру во всех версиях Windows, которые сменяли друг друга на протяжении многих лет. Это регистр конфигурации, в котором хранится информация о настройках операционной системы и установленных приложениях.
Реестр, каким мы его знаем сегодня, был представлен в Windows 95, и аналогичное решение использовалось Microsoft ещё раньше, во времена Windows 3.0.
Мы говорим о предыстории, но реестр продолжает широко использоваться, например, даже в Windows 10. Хотя в Windows 95 и Windows 98 реестр хранился в двух отдельных файлах, начиная с Windows NT до Windows 10, он разделен на несколько файлов, которые хранятся в папке %systemroot%\system32\config.
Нажав комбинацию клавиш Win + R и набрав %systemroot%\system32\config вы получите доступ к папке с учетной записью пользователя с правами администратора (нажмите кнопку Продолжить ), где обнаружите, среди прочего, следующее файлы без расширения: SAM, Security, Software, System, Default и UserDiff.
Каждый из них содержит часть информации, которая составляет содержимое реестра, используемого используемой версией Windows.
Regedi – как открыть реестр
Инструмент, позволяющий открыть реестр Windows, – просмотреть его содержимое, которое называется Regedit. Это интегрированная утилита во всех версиях операционной системы Microsoft (улучшена в Windows 10 с точки зрения удобства использования), которая действует как редактор реестра в Windows.
Regedit позволяет не только проверять содержимое, но и редактировать реестр.
Утилита одновременно открывает различные файлы в ранее просмотренной папке %systemroot%\system32\config и представляет содержимое пользователю. Regedit – это программа, которую следует использовать с особой осторожностью: безрассудные или нежелательные изменения, внесенные в реестр Windows, могут фактически поставить под угрозу стабильность всей системы.
Любые изменения, которые могут быть применены к конфигурации реестра, должны быть обдуманы.
Однако, необходимо знать основы работы с реестром Windows, поскольку это может помочь в нескольких ситуациях:
- Windows отображает сообщение об ошибке при запуске, объясняющее, что она не может загрузить некоторые файлы.
- Операционная система отображает сообщение об ошибке при щелкк правой кнопкой мыши по файлу или папке.
- Windows отображает сообщение об ошибке при попытке открыть файл с определенным расширением.
- При удалении и последующей переустановке программы восстанавливаются нежелательные предыдущие настройки.
- Вы хотите перенести настройки программы, например, на другой компьютер с Windows.
- Контекстное меню Windows (то, которое появляется при нажатии правой кнопки), полно бесполезных команд и ссылок на ненужные приложения, иногда даже после их удаления.
- Вам нужно применить настройки, которые влияют на поведение Windows и включить функции, которые нельзя активировать через обычный пользовательский интерфейс.
Структура реестра и Regedit
Чтобы открыть редактор реестра в Windows, просто нажмите Win + R , затем введите regedit и нажмите Enter .
Вы окажетесь перед окном, разделенным на две части: слева некоторые основные элементы, представленные в виде папок, а справа пустая панель.
При двойном щелчке по одной из отображаемых папок её содержимое сразу же отображается с их «подветвями».
Каждое подразделение называется «ключом»: набор ключей, присутствующих в системном реестре, образует сильно разветвленную древовидную структуру, поскольку каждый ключ может содержать огромное количество подразделов.
Внутри каждого ключа фактическая информация, используемая Windows и приложениями, с которыми мы ежедневно работаем, хранится в виде «значений».
Значения, сохраненные в выбранном ключе, перечислены на правой панели Regedit: они могут быть в основном трех типов: String, Binary или DWORD, в зависимости от типа данных, которые они содержат.
Основные ключи или ветви:
- HKEY_CLASSES_ROOT. Содержит ссылки на раздел HKEY_LOCAL_MACHINE. Информация, включенная в этот ключ, относится к типам используемых файлов, а также информации о компонентах, используемых различными приложениями.
- HKEY_CURRENT_USER. Этот ключ содержит информацию об учетной записи пользователя, в данный момент «залогиненного» в Windows.
- HKEY_LOCAL_MACHINE. Содержит информацию о настройках аппаратного и программного обеспечения, которая влияет на всех пользователей компьютера.
- HKEY_USERS. Содержит информацию о каждом профиле пользователя, используемом на ПК. Когда пользователь вводит своё имя при запуске Windows, система сразу же выбирает конфигурацию, связанную с этим пользователем (внешний вид рабочего стола, настройки различных приложений и т.д.).
- HKEY_CURRENT_CONFIG. Управляет информацией, связанной с подключенными аппаратными устройствами.
Почему важно знать о реестре и как работает Regedit
Хотя вы этого не замечаете, операционная система и приложения, установленные в Windows, постоянно обращаются к реестру.
Попробуйте скачать и запустить утилиту Process Monitor. Дважды щелкните исполняемый файл procmon.exe и подождите несколько секунд: вы увидите, что главное окно сразу же заполнится сотнями, тысячами строк информации.
Фактически, программа показывает все обращения к файлам (на диске или SSD) и тем, которые находятся на уровне реестра.
Чтобы ограничиться доступом только к реестру Windows, щелкните значок Показать активность файловой системы вверху на панели инструментов.
Вы заметите, сколько операций каждую секунду выполняется над содержимым системного регистра (см. Столбец Operation) выполняемыми программами и процессами.
Как легко догадаться, Process Monitor может быть очень полезен для более опытных пользователей, чтобы обнаружить каждую модификацию реестра и каждый отдельный доступ, сделанный установленными приложениями: таким образом, можно понять, где каждая программа хранит свои настройки. Очень ценный инструмент для диагностики причин любых проблем и для экспорта (с возможностью их повторного использования в другом месте) конфигураций различных программ.
Используя меню Filter в Process Monitor, вы можете указать, например, имя исполняемого файла процесса, который вы хотите отслеживать. Это позволит вам сконцентрироваться на действиях, выполняемых одним приложением, не отвлекаясь на информацию, которая вас не интересует.
Некоторые заслуживающие внимания ключи реестра
Реестр содержит настройки, имеющие принципиальное значение для правильного функционирования Windows и программ. Мы отметим некоторые важные ключи (HKLM обозначает HKEY_LOCAL_MACHINE; HKCU для HKEY_CURRENT_USER; HKCR для HKEY_CLASSES_ROOT):
HKLM\SOFTWARE. Здесь вы найдете настройки большинства программ, установленных на машине. И всегда здесь вы можете найти «потерянную» информацию после удаления приложения.
Конечно, настройки программы можно сохранить в других областях реестра, а также в папках %appdata%, %localappdata% и %programdata%, но эти ключи реестра следует проверить в случае сомнений.
Следующие ключи содержат большинство ссылок и команд, добавленных операционной системой и приложениями в контекстное меню Windows.
Восстановите часть информации, содержащейся в реестре
Regedit оснащён малоизвестной функции Загрузить куст, которую можно вызвать из меню Файл.
Это позволяет временно загрузить другой файл журнала, например, принадлежащий другой установке Windows. Таким образом можно будет проверить содержимое и экспортировать данные в формате .REG (чтобы, в конечном итоге, импортировать их в текущую установку).
Представьте, что вы имеете дело с системой Windows, которая больше не запускается, или с установкой операционной системы, переустановленной на том же компьютере. Из старого реестра вы можете экстраполировать полезную информацию для перенастройки вновь установленных приложений.
RegEdit
Содержание:
RegEdit (от англ. «registry editor» – «редактор реестра») – стандартная утилита всех операционных систем семейства Windows, которая предоставляет пользователю доступ к многочисленным служебным файлам в графическом режиме.
Представление информации в редакторе реестра организовано в виде распределения всех параметров по специальным папкам, так называемым «кустам», с многочисленными вложениями («ветками реестра»), в которых, собственно, и хранятся доступные для редактирования параметры («ключи реестра»).
В каждой новой версии Windows в реестре появляются все новые и новые ветки, отвечающие за различные тонкие и скрытые настройки. Однако, остаются и неизменные пути, такие как автозапуск программ и служб, ветки хранения параметров установленных программ, ветки управления устройствами и т.п.
В статье ниже мы попытаемся разобраться для чего нужен редактор реестра, как им пользоваться, и рассмотрим несколько полезных и интересных настроек, которые могут пригодиться каждому пользователю ПК.
Редактор реестра
Статья о том, что такое редактор реестра, как им пользоваться и что можно сделать с его помощью. В рамках статьи рассматривается несколько типичных вариантов применения прямой правки реестра для улучшения стабильности работы системы.

Однако, работа с реестром не ограничивается только его очисткой. С его помощью можно управлять многочисленными скрытыми параметрами работы системы, начиная с тонкой настройки автозагрузки и кончая физическим блокированием различных компонентов компьютера (например, отключение USB-портов или сетевых карт). Поэтому, на мой взгляд, каждый пользователь должен знать и понимать принципы взаимодействия с этим компонентом Windows.
Запуск RegEdit и его структура
В разных версиях Windows, в силу изменений в интерфейсе, принцип запуска редактора реестра будет немного отличаться, однако есть проверенный временем способ, который работает везде! Нажмите на клавиатуре сочетание клавиш WIN+R и в появившемся окошке «Выполнить» введите слово «regedit», после чего нажмите ENTER или кнопку «Ok».
Также, если Вы планируете часто использовать редактор реестра, то можете создать для него ярлык на рабочем столе. Для этого зайдите на свой Диск С (если система установлена на нем) и откройте папку Windows. В ней Вы найдете файл «regedit.exe», который и является нужной нам утилитой. Вызовите контекстное меню и в разделе «Отправить» выберите пункт «Рабочий стол (создать ярлык)». Все готово 🙂
Теперь предлагаю взглянуть на окно, которое у нас запустилось:
Визуально окно редактора реестра состоит из строки меню и разделенной на две части рабочей области. В левой части находится Проводник по кустам и веткам реестра, а справа отображаются параметры (ключи) выбранного раздела.
Кустов реестра всего 5:
- HKEY_CLASSES_ROOT (иногда сокращенно HKCR). Здесь в основном содержатся данные о зарегистрированных расширениях файлов и указания для запуска и отображения их в системе (как выглядит иконка файла, какая программа открывает файл по умолчанию и т.п.);
- HKEY_CURRENT_USER (HKCU). В этом кусте находятся системные настройки и параметры установленных программ для пользователя, который вошел в систему под текущей учетной записью. По сути, здесь находится временная копия данных из ветки с именем пользователя, которая находится в кусте HKEY_USERS (аналогично хранению временных файлов в папке TEMP);
- HKEY_LOCAL_MACHINE (HKLM). В данном разделе хранится практически вся системная информация о параметрах самой системы, драйверах, программах и всех их настройках;
- HKEY_USERS (HKU). Как уже было сказано выше, здесь находится постоянное хранилище для параметров всех учетных записей пользователей на компьютере. Если запись только одна (что бывает крайне редко), то здесь Вы найдете только ветку .DEFAULT, которая будет повторять содержимое куста HKCU, однако на практике в дефолтную папку обычно ничего не пишется и она может служить только для восстановления каких-либо общих параметров;
- HKEY_CURRENT_CONFIG (HKCC). Последний куст реестра служит для хранения временных настроек некоторых программ или процессов, а также параметров подключаемых к компьютеру устройств (принтеры, флешки, телефоны и т.п.). Постоянные параметры (как в случае с кустом HKCU и HKU) данный раздел может записывать в HKLM, а затем при загрузке считывать их оттуда для реализации быстрого доступа к ним.
Как видим, правка реестра заключается в том, чтобы создавать и удалять различные ветки и ключи реестра, что не так уж и сложно, если четко знать, чего мы хотим и как этого добиться 🙂
Где хранится реестр
Как мы знаем, все данные системы хранятся на жестком диске чаще всего в папке Windows. Не является исключением и реестр. Однако, он хранится не в одном определенном файле, а разбросан по разным системным поддиректориям. Поэтому, перед тем, как мы перейдем к непосредственной работе с реестром, не помешает узнать, что и где у нас находится физически (хотя бы для общего развития :)).
Основная масса файлов, работать с которыми мы можем через RegEdit, хранится в папке WINDOWS\system32\config. Так, соответствующие ветки куста HKEY_LOCAL_MACHINE хранятся в файлах SAM, SECURITY, Software и System. Файл System также содержит данные, отображающиеся в кусте HKEY_CURRENT_CONFIG. Кроме того, здесь же имеется файл Default, который отвечает за хранение информации в HKEY_USERS. В папке же WINDOWS\Profiles\Имя_учетной_записи имеется файл NTUSER.DAT, который хранит временную информацию о кусте HKEY_CURRENT_USER для текущего пользователя.
Внимательный читатель заметит, что мы не нашли файла, где хранятся данные из куста HKEY_CLASSES_ROOT. Вся причина в том, что этот куст является по сути подразделом куста HKEY_LOCAL_MACHINE (HKEY_LOCAL_MACHINE\Software\Classes), соответственно хранит свои записи в уже упомянутом файле Software. А в виде отдельного раздела он хранится по историческим причинам: до версии Windows 2000 реально существовал отдельный файл для хранения зарегистрированных системных классов. В более поздних версиях системы необходимость в этом файле отпала, но в редакторе реестра для удобства оставили все, как было 🙂
Поиск и удаление мусора в реестре
С теорией разобрались, поэтому теперь – только практика. И первый вопрос, который может возникнуть, как же различные программы чистят реестр и можно ли это сделать вручную? Ответ прост – можно, а иногда, даже нужно!
Чаще всего причиной для вмешательства является неполное удаление различных программ и драйверов их стандартным деинсталлятором. Для примера я штатными средствами удалил программу Diagram Designer (бесплатная программа для создания диаграмм и схем). Наша задача – найти оставшиеся в реестре упоминания об этой программе.
Алгоритм действий прост:
- открываем RegEdit;
- заходим в меню «Правка»;
- жмем пункт «Найти. «.
Можно поступить и еще проще, использовав сочетание клавиш CTRL+F. В открывшейся поисковой строке вводим часть названия искомой программы (полное название из нескольких слов может и не отыскаться), при необходимости задаем дополнительные параметры поиска и жмем кнопку «Найти далее»:
Как видим, поиск дал результаты, выдав нам в качестве «хвоста» от удаленной программы зарегистрированное на ее имя расширение файлов. Это некритические данные, которые никак не влияют на работоспособность системы, поэтому закрываем окно поиска и удаляем сразу всю ветку из списка слева (при помощи пункта «Удалить» из контекстного меню). Для продолжения поиска нам уже не нужно вводить названия программы, а достаточно воспользоваться командой «Найти далее» из того же меню «Правка», либо просто нажать клавишу F3 на клавиатуре.
Если Вы не совсем уверены в том, относится ли найденная ветка реестра к удаленной программе или к нужной и еще рабочей, то лучше ее не трогать. В крайнем разе, можете и удалить, но предварительно сохраните на всякий случай ее копию. Сделать это нетрудно: достаточно выделить нужный раздел в левой части проводника и в контекстном меню выбрать пункт «Экспортировать». Откроется окно Проводника, где Вы сможете выбрать, куда и под каким именем сохранить наш REG-файл.
Собственно, на этом и все 🙂 Ищем до тех пор, пока RegEdit не выдаст нам сообщение о том, что поиск завершен и по нашему запросу больше ничего не найдено. Все это долго, нудно, но часто на порядок эффективнее, чем использование автоматической очистки реестра различными программами.
Немного о REG-файлах
Раз мы уже затронули тему экспорта данных из реестра, то нельзя не упомянуть о файлах с расширением «.reg», в которых можно сохранять любые конфигурации данных. Преимущество в использовании REG-файлов перед непосредственной правкой реестра заключается в том, что с их помощью можно в два клика внести неограниченное количество изменений (вплоть до полного воссоздания структуры всего реестра).
Двойной клик по данному типу файлов обычно открывает диалог внесения изменений в реестр, однако, по сути такой файл является простым текстовым файлом, который можно открыть, создать или поправить с помощью любого Блокнота. Вот пример такого файла:
В самом верху REG-файла указывается версия RegEdit, для которой файл создается, а далее все просто: в квадратных скобках указываем ветку реестра, которую нужно создать или исправить, после чего с новой строки пишем параметры, которые должны быть записаны по указанному выше адресу. Количество веток и параметров неограниченно.
REG-файлы очень удобный инструмент работы с реестром, однако, если Вы скачали его из Интернета, всегда проверяйте его содержимое перед запуском. Будьте бдительны, поскольку в Сети бывают выложены как полезные настройки, так и вредоносные, которые могут привести даже к полному краху системы!
Проверяем автозагрузку
Автозагрузка в Windows – один из основных компонентов. Он напрямую отвечает за то, насколько быстро будет запускаться Ваш компьютер и какие программы будут стартовать при запуске. Способов очищать Автозагрузку, как и сам реестр, существует довольно много (начиная со штатной вкладки в MSCONFIG, и кончая специализированными утилитами), однако бывают случаи, когда без правки реестра не обойтись и в этом деле.
В моей практике было три случая, когда на компьютерах «поселялся» вирус, который стартовал вместе с Windows, но нигде не отображался в Автозагрузке. Помогла только очистка всех папок с временными файлами и . правка автозагрузки через реестр.
Общая ветка автозапуска программ на компьютере находится по адресу HKEY_LOCAL_MACHINE\SOFTWARE\Microsoft\Windows\CurrentVersion\Run (проверьте также ветку RunOnce). Однако, аналогичные разделы существуют и для каждой отдельной учетной записи пользователя на ПК, поэтому также, при подозрении на наличие вируса, проверяем ветку HKEY_CURRENT_USER\Software\Microsoft\Windows\CurrentVersion\Run (и, опять же, RunOnce).
Для примера рассмотрим принцип удаления из автозагрузки программы Daemon Tools LITE в ветке HKEY_CURRENT_USER\Software\Microsoft\Windows\CurrentVersion\Run:
Нам достаточно выбрать ветку Run и справа мы получим список текущей автозагрузки для нашей учетной записи в виде отдельных строковых параметров типа REG_SZ. Теперь вызываем контекстное меню ключа (в нашем случае это Daemon Tools) и выбираем в нем нужное действие, например, «Удалить». Нас на всякий случай спросят, действительно ли мы хотим уничтожить данную запись реестра, после чего ключ будет полностью удален из реестра.
Однако, в системах старше Windows XP имеется штатная возможность не только полностью удалять программы из автозагрузки, но и временно их отключать. Такие отключенные приложения значатся в списке «Автозагрузка» (вкладка в MSCONFIG), однако они имеют статус «Отключен» и выделяются серым цветом. Если Вы хотите иметь возможность активировать программу в дальнейшем, можете занести ее в ветку Run-Disabled:
Для этого перед удалением из ветки Run предварительно скопируйте имя ключа, отвечающего за автозапуск нужной программы и его значение. Затем в ветке Run-Disabled (если таковой нет, то создайте ее) создайте новый строковый параметр и измените его имя на имя только что удаленного приложения. Теперь откройте созданный ключ реестра и в поле «Значение» вставьте то, что скопировали из удаленного ключа запуска. Все 🙂 Теперь после перезагрузки компьютера в списке автозагрузки программа будет значиться, как отключенная и запускаться не будет.
Пара полезных приемов
Описать все, что можно сделать при помощи реестра в рамках статьи нереально, поэтому напоследок приведу еще несколько интересных, простых и относительно безопасных настроек (их еще называют «твиками реестра»). Итак.
- Отключение USB-портов. На компьютерах и ноутбуках при помощи реестра можно отключать и включать работу USB-портов. Например, чтобы посторонние не могли подключить свои флешки и занести с них вирус (особенно актуально для организаций)! Для этого в ветке HKEY_LOCAL_MACHINE\SYSTEM\CurrentControlSet\Services\USBSTOR найдите ключ типа REG_DWORD с именем Start и измените его значение с «3» на «4». Соответственно, чтобы включить порты при необходимости снова задайте значение «3».
Идеальный вариант – создать REG-файл с именем, например, «USB_off.reg» следующего содержания:
Windows Registry Editor Version 5.00
Соответственно, второй файл можно создать для повторного включения портов с именем «USB_on.reg» и значением параметра «dword:00000003».
Единственно, когда делать вышеописанные манипуляции нежелательно, это, если Вы используете USB-клавиатуру и мышь, поскольку в таком случае Вы не сможете вернуть поддержку портов обратно, так как нечем будет кликать и вводить данные!
Ускорение выключения ПК. Если Ваш компьютер долго выключается, можете попробовать решить проблему за счет форсирования выгрузки неиспользуемых библиотек из памяти. Для этого по адресу HKLM\SOFTWARE\Microsoft\Windows\CurrentVersion\Explorer создайте ключ типа REG_DWORD с именем «AlwaysUnloadDLL» (без кавычек) и значением «1».
Если добавление данного параметра не принесло результата или даже привело к нестабильности работы системы (например, выпадению при выключении компьютера синего экрана смерти), отключите созданный ключ, задав значение «0» или вообще удалив его.
Также можете попробовать в ветках HKEY_LOCAL_MACHINE\SYSTEM\ControlSet001\Control, HKEY_LOCAL_MACHINE\SYSTEM\ControlSet002\Control и HKEY_LOCAL_MACHINE\SYSTEM\CurrentControlSet\Control поменять значение параметра «WaitToKillServiceTimeout» со стандартных 20000 (20 секунд по умолчанию) на 10000, например. Однако, сильно не занижайте значение, поскольку есть риск потери данных при преждевременном отключении некоторых служб!
Данный фокус может не работать в Windows младше «Семерки», поэтому, если он Вам не помог, лучше удалите :).
Выводы
Тема настройки реестра довольно обширна и интересна. По ней написана не одна книга, но с каждой новой версией Windows количество возможных настроек все время растет, поэтому даже авторы книг знают далеко не все!
В данной статье мы коснулись только самых основ и рассмотрели простейшие примеры работы с RegEdit, однако, при желании, в Интернете Вы сможете найти сотни других настроек практически на все случаи жизни. Единственный мой (и Майкрософта, кстати, тоже :)) Вам совет: перед внесением правок в реестр всегда сохраняйте копию раздела, который собираетесь править! И, естественно, тогда будет Вам счастье 😉
 , либо находим на панели задач значок «Пуск» и жмем по нему левой кнопкой мыши. В любом случае должно открыться стандартное меню:
, либо находим на панели задач значок «Пуск» и жмем по нему левой кнопкой мыши. В любом случае должно открыться стандартное меню: