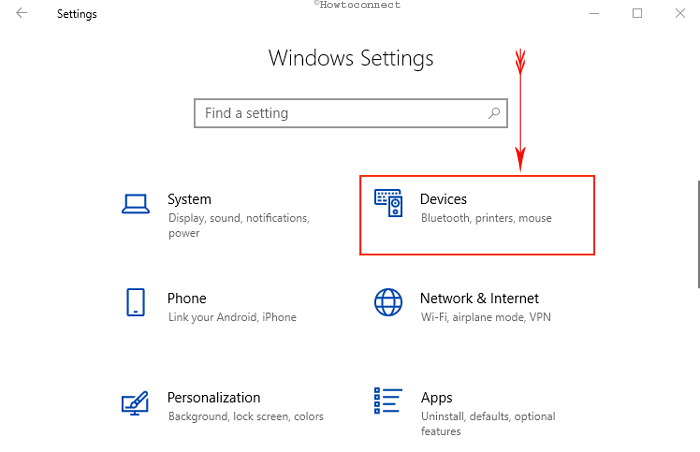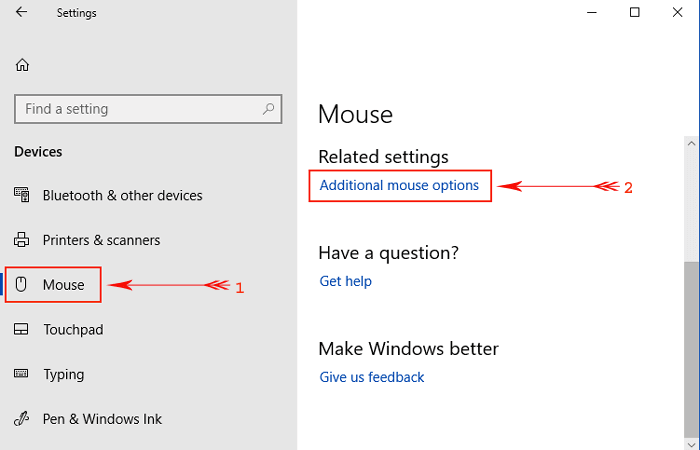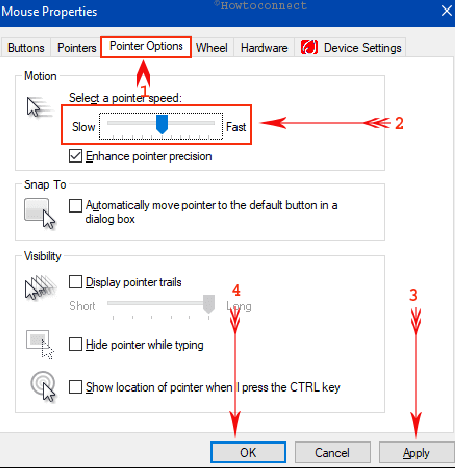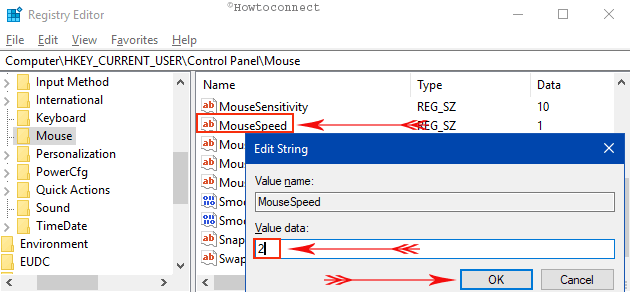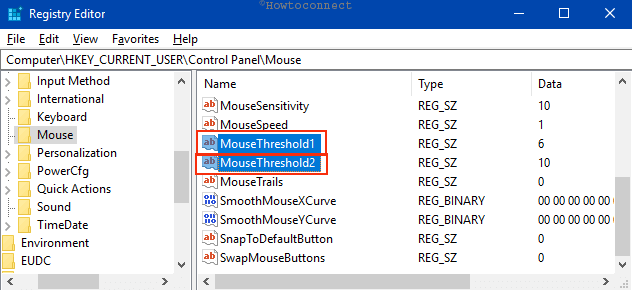- Как отключить акселерацию мыши в Windows 10
- Как отключить акселерацию (ускорение) мыши в Windows 10
- Панель управления
- Редактор реестра
- How to Change Mouse Sensitivity in Windows 10
- How to Change Mouse Sensitivity in Windows 10
- Way-1: Using Default Settings App
- Way-2: Adjusting Sensitivity with Software Tweak
- Way-3: Change Mouse Sensitivity in Windows 10 with Appropriate Mouse Pad
- Way-4: Involving Registry Hack
- Way-5: Changing Mouse DPI Settings
- Conclusion
- Как настроить скорость курсора мыши в Windows 10
- Изменить скорость мыши в настройках Windows 10
- Использование редактора реестра Windows
- Использование приложения для настройки мыши
Как отключить акселерацию мыши в Windows 10
Часто из-за включённой акселерации (ускорения) мыши пользователям сложно работать за компьютером, так как курсор ведёт себя непонятно и точность направления желает быть лучше. Суть акселерации заключается в том, что когда пользователь проводит мышкой медленно, курсор движется с обычной скоростью, при быстром передвижении мыши — скорость курсора увеличивается в несколько раз.
Эта статья расскажет, как отключить акселерацию мыши в Windows 10. После отключения ускорения нужно будет немного привыкать к работе мыши. Возможно, дополнительно понадобиться настроить чувствительность мыши. Для игр рекомендуется её отключать, так как равномерное движение курсора увеличивает точность прицеливания в шутерах.
Как отключить акселерацию (ускорение) мыши в Windows 10
Панель управления
- Открываем стандартную Панель управления и после включения сортировки Мелкие или Крупные значки выбираем пункт Мышь.
- Переходим в закладку Параметры указателя и снимаем отметку с пункта Включить повышенную точность установки указателя.
В окно свойств мыши можно перейти выполнив команду main.cpl в окне Win+R. В таком случае, не придётся искать панель управления в обновлённой Windows 10. После отключения акселерации рекомендуем протестировать работу мыши как минимум на рабочем столе. Если же изменения не будут ощутимы воспользуйтесь следующим способом.
Редактор реестра
Отключить ускорение мыши можно путём внесения изменений в реестр. Ещё десять лет назад было разработано фикс, помогающий отключить акселерацию мыши на предыдущих версиях операционной системы. Способ, по сути, не изменился, но был немного оптимизирован под новую версию Windows 10.
Ранее мы уже рассматривали, как путём масштабирования увеличить шрифт на компьютере Windows 10. Первым делом пользователю нужно перейти в настройки масштабирования и посмотреть, какое значение масштаба и разметки установлено (по умолчанию стоит и рекомендуется 100%). И под это уже значение будем выбирать настройку реестра.
Важно! Добавление сведений может привести к ненамеренному изменению или удалению значений и неправильной работе компонентов. Перед внесением изменений рекомендуем создать резервную копию реестра Windows 10.
Теперь загружаем архив Windows_10,8.x,7,Vista,XP_MouseFix_Builder_2.6 (смотрите также лучшие архиваторы для Windows 10) и распаковываем его в удобное расположение. Переходим в папку Windows 10 Fixes и в зависимости от установленного масштаба (который мы уже посмотрели ранее) запускаем подходящий твик реестра.
В открывшемся окне подтверждаем слияние файла с реестром. После перезагрузки компьютера проверяем работу мышки на рабочем столе и в играх. Скорее всего, придётся заново привыкать к нормальной работе мышки. При необходимости в архиве присутствует файл, возвращающий все значения по умолчанию. Но всё же лучше воспользоваться ранее созданной копией реестра.
В принципе все значения можно настроить вручную без применения готовых фиксов. Вам достаточно открыть редактор реестра выполнив команду regedit в окне Win+R. Перейдите в раздел: HKEY_CURRENT_USER\ Control Panel\ Mouse и найдите параметры MouseSensitivity, SmoothMouseXCurve и SmoothMouseYCurve. Для текущих параметров установите следующие значения (подходить только для масштабирования в 100%):
«MouseSensitivity«=»10»
«SmoothMouseXCurve«=hex:\
00,00,00,00,00,00,00,00,\
C0,CC,0C,00,00,00,00,00,\
80,99,19,00,00,00,00,00,\
40,66,26,00,00,00,00,00,\
00,33,33,00,00,00,00,00
«SmoothMouseYCurve«=hex:\
00,00,00,00,00,00,00,00,\
00,00,38,00,00,00,00,00,\
00,00,70,00,00,00,00,00,\
00,00,A8,00,00,00,00,00,\
00,00,E0,00,00,00,00,00
А также измените значение нескольких параметров по пути: HKEY_USERS\ .DEFAULT\ Control Panel\ Mouse.
| Параметр | Значение |
| MouseSpeed | 0 |
| MouseThreshold1 | 0 |
| MouseThreshold2 | 0 |
После чего нужно выполнить перезагрузку компьютера, так как изменения в реестре применяются только после перезапуска. Такие же настройки устанавливаются после слияния фикса, загруженного по ссылке выше. Главное, выбрать правильную версию операционной системы и создать резервную копию реестра.
По умолчанию акселерация мыши придает ускорение движения мыши. Чем быстрее пользователь двигает мышь, тем больше расстояние на экране преодолевает курсор. Отлично подходит для работы в операционной системе, но не очень помогает в играх, требующих высокой точности прицеливания. Рекомендуем отключить акселерацию мыши и попробовать протестировать полученный результат, при необходимости всегда можно откатиться к настройкам по умолчанию.
How to Change Mouse Sensitivity in Windows 10
Some people are very much eager to Change Mouse Sensitivity in Windows 10 in order to make it smoother and faster. The mouse is a key peripheral of your computer and you use it to input something. It quickly responses to your actions and executes it in faster means. But out there are certain users who prefer to modify this sensitive nature of the device. So, here, we are going to show you some really effective ways that can help you in modifying the speed of this hardware.
Microsoft has released Windows 10 Version 1703 in June last year including a feature to Change Mouse Sensitivity in Windows 10. You can accomplish the task using the built-in Settings app. Meanwhile, we present you have some other ways to do the same. Here are the methods showing you how you can change mouse sensitivity.
How to Change Mouse Sensitivity in Windows 10
Here is How to Change Mouse Sensitivity in Windows 10 –
Way-1: Using Default Settings App
Step-1: Press Windows + I keys together in order to access default Settings program and click on Devices among other categories.
Step-2: Select Mouse section on the left pane of the Devices settings page. Shift to the corresponding right pane and click on Additional mouse options under Related settings (see screenshot).
Step-3: Once Mouse Properties pop-ups on the PC screen, switch to Pointer Options tab.
Step-4: In the Motion section, you can see an option and slider namely Select a pointer speed. Moving it to forward will increase the sensitivity while dragging it backward will decrease.
Step-5: When you have reached your desired sensitivity level, hit Apply then Ok from the bottom of this dialog.
Mouse sensitivity will be changed to the speed you are waiting for. There are few more methods to Change Mouse Sensitivity in Windows 10, let us see them also.
Way-2: Adjusting Sensitivity with Software Tweak
Latest computers are coming up with the high configuration so that game freaks can play video games on PC. Super exciting games like 1st-degree shooting or strategy games need a super sensitive mouse. There is certain software available on the net which allows the users to configure sensitivity of the mouse. Moreover, the third-party tools also let you adjust macros, light settings and so on. Remember, all these things are not supported in all computers and merely with all mice.
Way-3: Change Mouse Sensitivity in Windows 10 with Appropriate Mouse Pad
Sensitivity and precision of a mouse sometimes vary for using a mouse pad. Some mouse pads are made with a variety of textures and the specially made ones enhance the sensitivity but those may be little expensive too. However, relatively affordable pads are also available in the market. You can buy them and experience super sensitive mouse moves.
Way-4: Involving Registry Hack
Little modification in the registry key can also change the mouse sensitivity. This task is little complex and expert hands are preferable. The tweak might affect the default settings for other things in the computer. As a result, we prefer saving a backup. However, these given series of steps can also help you to succeed.
Step-1: Use Win + R hotkeys to invoke Run dialog. Upon opening, type regedit in the box and press Enter key. Registry Editor will open in the first place after you agree to the UAC prompt.
Step-2: Navigate to the following path in the left pane of the Registry Editor:
Step-3: On the right side of the desired key path, put double-click on MouseSpeed. Upon opening a popup with name Edit String, reach out to Value data section and input 2. Press Ok in order to save the change.
Step-4: Now, change the value data for MouseThreshold1 and MouseThreshold2 to 0 putting double click on each at a time. This will set the mouse sensitivity to maximum.
If you find it uncomfortable, you can adjust the same by changing the Value data as per preference using the above steps.
Note – Keep it in mind that you need to put MouseThreshold1 value less or equal to MouseThreshold2.
As we said before, this process may damage the functioning of certain programs in case anything goes wrong. Therefore, if you think this one is invalid for you; you may proceed to another method.
Way-5: Changing Mouse DPI Settings
Changing DPI settings affects the mouse sensitivity. Gaming mice have a dedicated key to change DPI. These provide various levels of sensitivity. However, this modification is temporary as it will revert to the previous settings once you turn Off the device.
Nowadays, the modern mice have a DPI button and you can afford it quite easily as they offer different sensitivity levels.
Conclusion
A mouse may be a simple hardware tool but it has great uses when talking about accessibility. It makes the job faster than using a mouse pad. Additionally, gamers need mice to experience exciting gaming in computers. Manufacturers are also releasing mice with high configuration nowadays. However, the sensitivity of a mouse is very much important not only for gaming but also for other works. We have covered all possible ways to Change Mouse Sensitivity in Windows 10. Execute any of these to adjust your settings and enjoy the desired performance.
Как настроить скорость курсора мыши в Windows 10
Если вы купите новую мышь, вы можете быть удивлены ее быстродействием. Более высокий DPI (точек на дюйм) для вашей мыши означает большую точность улавливания мельчайших движений. Это не всегда идеально, и вы можете снизить чувствительность мыши, уменьшив скорость мыши.
К счастью, в Windows 10 легко изменить скорость мыши. Для этого можно использовать встроенные настройки Windows для мыши или стороннее решение. Ваша мышь может даже иметь кнопку быстрого доступа для переключения между настройками.
Вот что вам нужно сделать, чтобы изменить скорость мыши.
Изменить скорость мыши в настройках Windows 10
Если вы хотите настроить скорость мыши и общую чувствительность мыши, лучше всего начать с области настроек Windows 10. Windows позволяет изменять различные параметры, которые могут повлиять на использование мыши или трекпада, в том числе возможность изменять действия кнопок, скорость прокрутки строки и скорость курсора.
- Чтобы изменить любые встроенные настройки мыши Windows 10, вам необходимо получить доступ к области настроек Windows 10. Для этого щелкните правой кнопкой мыши меню «Пуск» Windows и выберите Параметры.
- В меню «Параметры Windows» выберите «Устройства».
- Щелкните Мышь в левом меню, чтобы получить доступ к некоторым из основных настроек мыши. Отсюда вы можете изменить скорость прокрутки мыши и длину строки, а также изменить некоторые основные действия кнопок мыши.
Использование редактора реестра Windows
Если вам удобно настраивать реестр Windows, вы можете использовать редактор реестра Windows, чтобы вместо этого изменить некоторые настройки чувствительности мыши. Это может позволить вам более точно изменять скорость мыши по сравнению с использованием меню настроек Windows 10.
- Для этого нажмите Win + R на клавиатуре, чтобы открыть диалоговое окно «Выполнить». Введите regedit в поле и нажмите OK , чтобы открыть редактор реестра.
- Используя меню навигации реестра слева, перейдите в HKEY_CURRENT_USER → Control Panel → Mouse, чтобы просмотреть записи реестра для настроек вашей мыши.
Использование приложения для настройки мыши
В то время как более дешевые комбинации мышей и клавиатур обычно поставляются без программного обеспечения, более продвинутые игровые мыши часто поставляются с приложениями для настроек, которые позволяют изменять их работу. Они также могут помочь разблокировать дополнительные функции, поддерживаемые вашей мышью, но не доступные через меню Windows.
Если ваша мышь оснащена кнопкой настройки DPI (как и многие игровые мыши), вам необходимо установить программное обеспечение от производителя, чтобы вы могли настраивать различные профили чувствительности, которые поддерживает эта кнопка. Эту функцию предлагают популярные производители компьютерных мышей, включая Logitech и Razer.
Одним из примеров программного обеспечения, которое вы можете использовать для управления настройками мыши, является программное обеспечение Logitech Gaming Software, разработанное для поддержки игрового оборудования Logitech, включая мыши и клавиатуру. Установка этого программного обеспечения позволит вам управлять различными настройками мыши, включая скорость.
Проверьте веб-сайт производителя вашей мыши, чтобы узнать, подходит ли приложение для вашей модели мыши. Если это не так, вы можете обнаружить, что программное обеспечение, хотя и не предназначено для вашей мыши, будет работать с некоторыми функциями, но это не гарантируется.