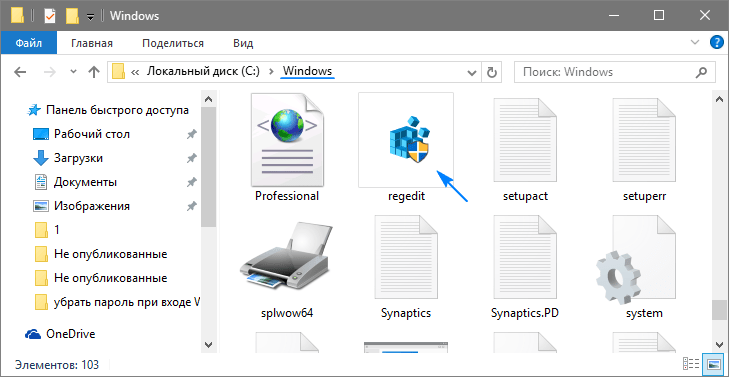- Как открыть редактор реестра Windows 10
- Команда «regedit»
- Используем ярлык
- Непосредственный запуск исполняемого файла редактора
- Способы открыть Редактор реестра в Windows 10
- Запуск Редактора реестра в Windows 10
- Способ 1: Меню «Пуск»
- Способ 2: Окно «Выполнить»
- Способ 3: Директория Windows
- Способ 4: «Командная строка»/PowerShell
- Как открыть редактор реестра Windows 10
- Как открыть редактор реестра в Windows 10
- Выполнить
- Поиск
- Проводник
- Cкачать редактор реестра Windows 10
- RegCool
- Registry Finder
- Реестр Windows 10
- Что такое реестр и зачем он нужен.
- История.
- Где хранится файл реестра.
- Как войти в Редактор реестра.
- Структура реестра.
- Каких типов бывают параметры реестра.
Как открыть редактор реестра Windows 10
Реестр представляет собой системную базу данных, где операционная система, драйверы и все приложения хранят свои настройки. Физически он состоит из десятка файлов в системных каталогах, доступ к которым посредством файловых менеджеров, проводника и различных редакторов закрыт. Вносить изменения в реестр могут только сами программы/драйверы и операционная система.
Пользователь также может редактировать многие разделы этой системной БД, и для этого существует инструмент — редактор реестра Windows 10. О нем и пойдет речь ниже. Если быть точным, сегодня научимся запускать редактор реестра.
Команда «regedit»
Самый распространенный и простой вариант запуска окна редактора системного хранилища является команда «regedit». Выполнить ее можно двумя методами:
2. Вызываем окно командного интерпретатора, одновременно зажав клавиши Win и I, вводим команду и запускаем ее кликом по «OK» или нажатием «Enter».
Далеко не самым простым, но все же методом вызова редактора реестра является командная строка. Вводим в ней вышеназванную команду и выполняем ее посредством клавиши ввода.
Используем ярлык
Существует более быстрый путь вызова программы для редактирования записей в реестре — это использование ярлыка, например, помещенного на рабочий стол. Для его создания вызываем контекстное меню свободной от иконок области рабочего стола и переводим курсор на команду «Создать». В выпавшем списке жмем по надписи «Ярлык».
В окне создания ярлыка задаем полный путь к exe-файлу, который и является редактором реестра (он расположен по пути «C:\Windows\system32\regedit.exe») или в качестве расположения объекта вводим «regedit» и жмем «Далее».
Задаем название ярлыка и нажимаем «Готово».
Теперь запуск приложения стал намного проще и быстрее.
Также выполнение команды можно привязать к горячим клавишам. Делается это во вкладке «Ярлык» в свойствах исполняемого файла «regedit.exe», который лежит в папке «Windows». Перемещаем курсор в строчку «Быстрый вызов» и вводим желаемую комбинацию, если она не является глобальной, как, например, «Ctrl+C».
Непосредственный запуск исполняемого файла редактора
Этот способ вызова системных приложений фактически не используется, но обозначить его стоит. Как говорилось ранее, редактор реестра — это системное приложение, расположенное в каталоге «Windows».
Отсюда следует, что и запустить его можно из этой папки.
Способы открыть Редактор реестра в Windows 10
Редактор реестра в Windows традиционно используется для решения множества проблем, возникающих в работе стандартных компонентов этой ОС или же сторонних программных решений. Здесь же любой пользователь может быстро изменить значение практически любых параметров системы, недоступных для редактирования через графические интерфейсы типа «Панели управления» и «Параметров». Прежде чем выполнить желаемое действие, связанное с внесением изменений в работу реестра, его необходимо открыть, и сделать это можно по-разному.
Запуск Редактора реестра в Windows 10
Первым делом хочется напомнить о том, что реестр — очень важный инструмент функционирования всей операционной системы. Одно неправильное действие может вывести из строя в лучшем случае отдельный компонент или программу, в худшем — привести Виндовс в нерабочее состояние, требующее восстановления. Поэтому будьте уверены в том, что вы делаете и не забывайте создавать резервную копию (экспорт), чтобы в случае непредвиденных ситуаций ей всегда можно было воспользоваться. А сделать это можно так:
- Открыв окно редактора, выберите «Файл» >«Экспорт».

Теперь рассмотрим непосредственно варианты запуска нужного нам элемента. Разные способы помогут запустить реестр так, как это будет удобно именно вам. Кроме того, они могут быть актуальны при вирусной активности, когда не получается воспользоваться каким-то одним из-за блокировки доступа вредоносной программой.
Способ 1: Меню «Пуск»
Уже давно «Пуск» выполняет роль поисковика по всей Windows, поэтому нам проще всего осуществить открытие инструмента, введя нужный запрос.
- Открываем «Пуск» и начинаем набирать «реестр» (без кавычек). Обычно уже после двух букв вы увидите нужный результат. Можно сразу же запустить приложение, нажав на лучшее совпадение.
То же самое будет, если начать набирать наименование инструмента на английском языке и без кавычек: «regedit».

Способ 2: Окно «Выполнить»
Еще один быстрый и простой способ запустить реестр — воспользоваться окном «Выполнить».
- Нажмите сочетание клавиш Win + R или кликните по «Пуск» правой кнопкой мыши, где выберите пункт «Выполнить».
В пустое поле впишите regedit и нажмите «ОК» для запуска редактора с полномочиями администратора.

Способ 3: Директория Windows
Редактор реестра — исполняемое приложение, которое хранится в системной папке операционной системы. Оттуда его также можно без труда запустить.
- Откройте Проводник и перейдите по пути C:\Windows .
Из списка файлов найдите «regedit» либо «regedit.exe» (наличие расширения после точки зависит от того, была ли включена такая функция в вашей системе).
Запустите его двойным нажатием левой кнопкой мыши. Если нужны права администратора — щелкните по файлу правой кнопкой мыши и выберите соответствующий пункт.

Способ 4: «Командная строка»/PowerShell
Консоль Windows позволяет быстро запускать реестр — достаточно вписать туда всего одно слово. Аналогичное действие можно совершать и через PowerShell — кому как удобнее.
- Запустите «Командную строку», вписав в «Пуск» слово «cmd» без кавычек или начав набирать ее название. PowerShell запускается так же — набором своего имени.
Впишите regedit и нажмите Enter. Откроется Редактор реестра.

Мы рассмотрели наиболее эффективные и удобные способы того, как запускается Редактор реестра. Обязательно запоминайте те действия, которые совершаете с ним, чтобы при возникновении неполадок была возможность восстановить предыдущие значения. А еще лучше делайте экспорт, если собираетесь внести важные изменения в его структуру.
Как открыть редактор реестра Windows 10
Реестр в операционной системе Windows содержит множество данных и позволяет настраивать любые параметры. Для внесения изменений в реестр используется встроенные редактор реестра. Встроенный редактор реестра можно открыть разными способами, но помимо этого можно попробовать воспользоваться сторонними редакторами реестра.
Данная статья расскажет не только как открыть редактор реестра Windows 10 разными способами, но и какие сторонние редакторы реестра можно использовать. Такая альтернатива подойдет пользователям в которых не открывается стандартный редактор реестра Windows 10. В этом случае пользователю придется только скачать редактор реестра в Windows 10. Помните, что перед внесением изменений в реестр необходимо создать резервную копию реестра Windows 10.
Как открыть редактор реестра в Windows 10
Запустить стандартный редактор реестра в Windows 10 можно разными способами. Используя окно выполнить пользователь с помощью одной команды вызывает редактор реестра, открыв нужное расположение на системном диске можно найти классическое приложение редактора реестра, используя встроенный поиск, аналогично можно найти и запустить редактор реестра.
Выполнить
Выполняем команду regedit в окне Win+R.
Другие полезные команды можно найти в статье: Команды Выполнить в Windows 10.
Поиск
- Нажимаем комбинацию клавиш Win+Q чтобы запустить поиск.
- В поисковой строке вводим Редактор реестра, после чего в результатах поиска выбираем классическое приложение Редактора реестра.
Проводник
- Открываем проводник и переходим в C:\Windows.
- В текущем расположении находим приложение regedit.exe и запускаем от имени администратора.
Cкачать редактор реестра Windows 10
Помимо стандартного редактора реестра в пользователей есть возможность скачать сторонние редакторы реестра. Такое решение подходит для пользователей которым стандартного функционала редактора реестра не достаточно. Есть множество программ редакторов реестра, которые способны полностью заменить стандартный редактор реестра. Все сторонние редакторы реестра также необходимо запускать от имени администратора.
RegCool
- Официальный сайт: kurtzimmermann.com
- Портативная версия: есть
- Поддержка русского языка: есть
RegCool добавляет множество мощных функций, которые позволяют Вам работать быстрее и эффективнее с задачами, связанными с реестром. К основным функциям стоит отнести: историю отмены, мощные средства поиска и замены, возможность сравнения, копирования, вставки, перетаскивания. А также есть возможность работать в нескольких окнах реестра одновременно и получать доступ к защищенным ключам реестра.
Registry Finder
- Официальный сайт: registry-finder.com
- Портативная версия: есть
- Поддержка русского языка: есть
Registry Finder — улучшенная замена встроенного редактора реестра Windows. Он имеет множество функций, которые делают работу с реестром более продуктивной и удобной. Registry Finder позволяет просматривать локальный реестр; создавать, удалять, переименовывать ключи и значения; изменять значения в качестве своего естественного типа данных или как двоичные данные. Разрешено открывать несколько окон реестра.
Стандартный редактор реестра позволяет быстро вносить изменения в систему. Запустить редактор реестра в Windows 10 можно разными способами, начиная от использования поиска и заканчивая поиском классического приложения реестра в системе. А также есть возможность скачать редактор реестра для Windows 10 стороннего разработчика. Обычно такие редакторы имеют более широкий функционал по сравнению со стандартным.
Если же Вы ищете программы для очистки реестра, тогда рекомендуем ознакомиться со статьей: Лучшие программы для оптимизации компьютера Windows 10. А также смотрите инструкцию: Как очистить диск С от ненужных файлов в Windows 10.
Реестр Windows 10
Что такое реестр и зачем он нужен.
Реестр Windows представлен в виде иерархично организованной базы данных, где хранятся параметры и настройки всех установленных на компьютер программ, служб и операционной системы в целом (например, профили конкретных пользователей или информация об установленном устройстве). При запуске или работе в каком-либо приложении ОС обращается к данным реестра, так как именно в нем записаны все необходимые для работы данные. Даже сам запуск ПК невозможен без обращения к данным системного реестра.
Разработчики ОС Windows намеренно скрыли файлы реестра от глаз рядового пользователя, т.к. любые действия (изменение, удаление) могут привести к необратимым последствиям всей системы.
Чтобы не нарушить нормальную работу вашего компьютера с ОС Windows 10 не удаляйте записи из реестра пока не убедившись в их вредоносности либо неактуальности.
Для того чтобы избежать нежелательного вмешательства в реестр опытные пользователи могут воспользоваться способом описанном в статье «Как запретить использование редактора реестра (regedit.exe)».
История.
Впервые в Windows 3.1 была применена древовидная система организации данных (1992 год). Правда реестр состоял всего из одной ветки. Тогда же и появилась программа Regedit (позволяющая просматривать и редактировать реестр).
Следующая версия реестра вышла в 1993 году и предназначалась для работы Windows NT 3.1. Реестр содержал уже 4 раздела.
В дальнейшем назначение реестра не менялось. Реестр использовался в качестве основной базы данных для ОС и программ. Изменениям в реестре подвергались лишь названия файлов, а также их местоположение.
Где хранится файл реестра.
Чтобы найти непосредственно место хранения файлов реестра перейдите C:\Windows\System32\Config\ . Файлы формирующие реестр %SystemRoot%\System32\config хранятся по указанному пути.
Доступ к этим файлам ограничен в целях защиты от случайного изменения или удаления.
В ранее существовавших ОС Windows была реализована возможность автоматического создания резервных копий реестра. Действие это осуществлялось автоматически раз в 10 дней. Применительно же к Winidows 10 версия 1803 с мая 2018 года бекап реестра создавался с нулевым размером, а в версии 1809 был полностью отключен и пользователю теперь необходимо самостоятельно создавать резервную копию реестра на случай если он будет поврежден и его нужно будет восстановить. О том, как создать точку восстановления в Windows 10 читайте в этой статье.
Как войти в Редактор реестра.
Чтобы найти и увидеть файлы, входящие в состав реестра, воспользуйтесь программой Редактор реестра вызвав ее через диалоговое окно « Выполнить ». Нажмите комбинацию Win+R → в строку открыть впишите regedit → нажмите OK .
Далее появится предупреждение Контроля учетных записей, где необходимо подтвердить разрешение на внесение изменений нажатием кнопки Да .
Перед вами появится Редактор реестра.
Редактор можно запустить с панели задач. Для этого в нижней левой части экрана нажмите Поиск (значок в виде лупы) и введите regedit .
Вам будут предложены действия, которые можно выполнить. Нажмите Открыть или Перейдите к расположению файла (вы будете направлены в Папку с ярлыками системных программ, отсюда и можно запустить Редактор реестра).
Программу regedit можно найти на диске, где установлена система. В нашем случае заходим на диск С → находим папку Windows → приложение regedit . Путь будет выглядеть следующим образом C:\Windows\regedit . Запустите программу двойным нажатием левой кнопки мыши.
Помимо стандартных способов просмотра и управления файлами реестра можно воспользоваться сторонними программами, которые имеют такие полезные функции как сканирование, ручная и автоматическая очистка, исправление ошибок и другие.
Структура реестра.
Структура реестра организована в виде иерархической модели. Верхний уровень реестра представлен разделами, которые включают подразделы и параметры. Параметры – это те, данные необходимые для работы ОС или программ, представленные файлами. Для их упорядочения используются разделы.
Ниже представим названия стандартных разделов реестра и их краткое назначение.
HKEY_CLASSES_ROOT или HKCR – важный раздел реестра, защищенный от редактирования, содержит основную информацию о файлах.
HKEY_CURRENT_USER или HKCU – здесь хранится информация о пользователе, под которым осуществляется вход в систему (личные папки, параметры персонализации и т.д.).
HKEY_LOCAL_MACHINE или HKLM – важный раздел реестра и самый большой по своему объему. Здесь содержатся аппаратные настройки всей системы (драйвера, параметры ОС).
HKEY_USERS или HKU – раздел, содержащий данные о профилях пользователей и профиле по умолчанию.
HKEY_CURRENT_CONFIG или HKCC – раздел с данными о конфигурации используемого оборудования при запуске системы. По сути не является полноценным разделом, т.к. является ссылкой на раздел HKLM.
Для того чтобы увидеть подразделы корневых папок, нажмите на стрелочку, которая покажет параметры и их значение.
Каких типов бывают параметры реестра.
Раздел и подраздел может состоять из ноля, одного или нескольких параметров. У каждого параметра есть — имя, тип и значение и все эти части параметра всегда располагаются в названном строго определённом прядке. Например, [WallppaperOriginX] [REG_DWORD] [0x0000000 (0)] .
Данные параметров реестра могут быть разных типов.