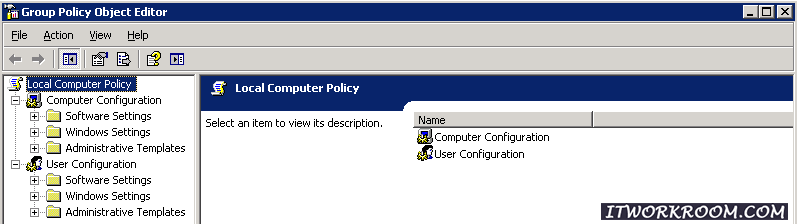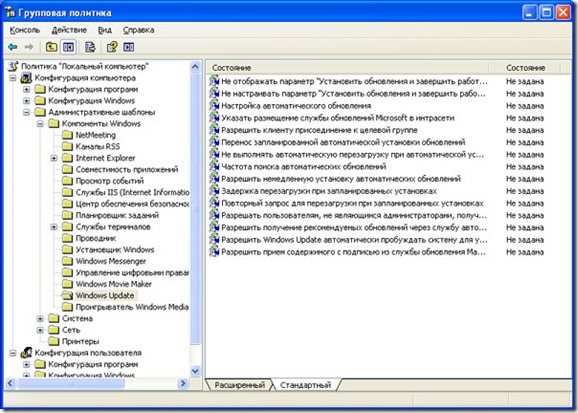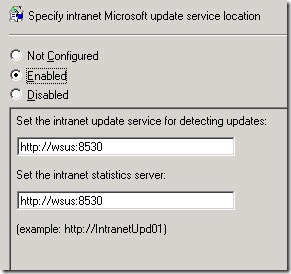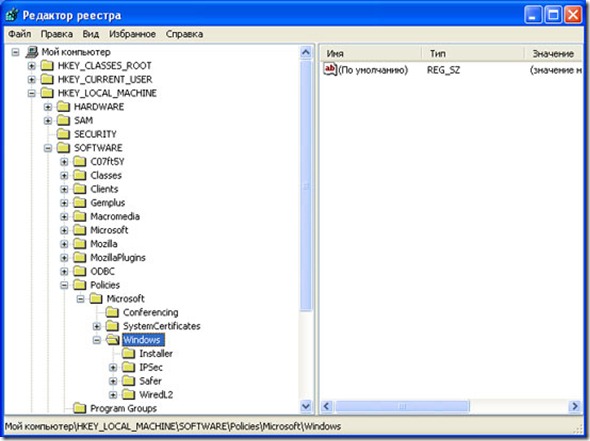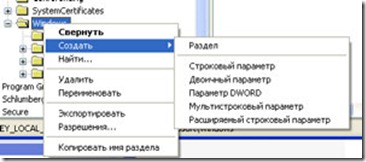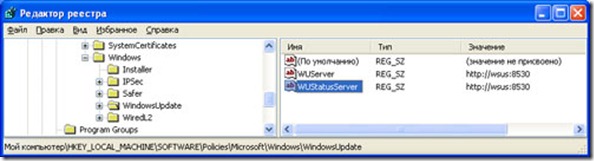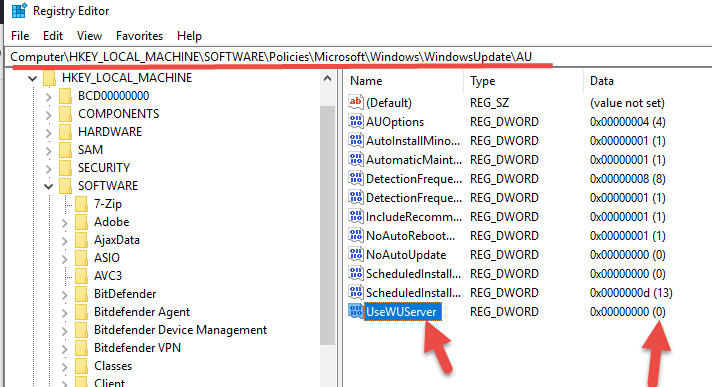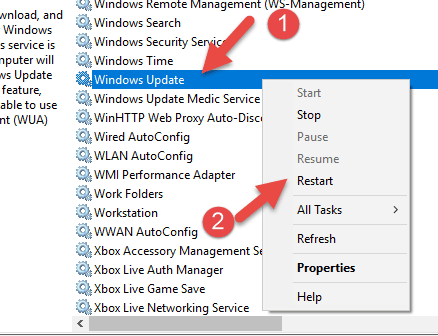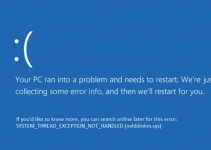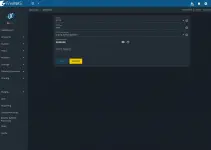- Настройка компьютера на обновление через WSUS
- Блог did5.ru
- Настройка автоматических обновлений через WSUS на локальном компьютере
- How To Disable WSUS On Windows 10/8.1 Managed Computers
- Disable WSUS on Windows 10 by Registry Modification
- Remove WSUS by PowerShell
- You Can Read Next
- 10 Sites like Reddit – Better Reddit Alternatives in 2021
- How to Uninstall/Disable Cortana in Windows 10?
- How to Fix System Thread Exception Not Handled Error in Windows 10
- Top 7 FreeNas Alternative For Your PC
- Intel Optane Memory vs RAM
- EdTech Trends 2021 You Must Know
- 2 thoughts on “How To Disable WSUS On Windows 10/8.1 Managed Computers”
- Выключить или настроить автоматическое обновление Windows, используя реестр.
- Способ 1 из 2 — Полностью отключить автоматическое обновление.
- Способ 2 из 2 — Расширенные настройки — обновления Windows 10.
Настройка компьютера на обновление через WSUS
Windows Server Update Services (WSUS) — сервер обновлений ОС и продуктов Microsoft. Программа бесплатно может быть скачана с сайта Microsoft и установлена на серверную ОС семейства Windows Server. Сервер обновлений синхронизируется с сайтом Microsoft, скачивая обновления, которые могут быть распространены внутри локальной сети. Это экономит внешний трафик компании и позволяет быстрее устанавливать исправления ошибок и уязвимостей в операционных системах Windows на рабочих местах, а также позволяет централизованно управлять обновлениями серверов и рабочих станций.
Для настройки компьютера на обновление через WSUS: нажать WIN+R ввести gpedit.msc, откроется консоль управления групповыми политиками.
Перейти: Computer Configuration (Конфигурация компьютера) — Administrative Templates (Административные шаблоны) — Windows Update (Обновления Windows) — Specify intranet Microsoft update services location (Специфическое месторасположение сервисов обновления Microsoft). 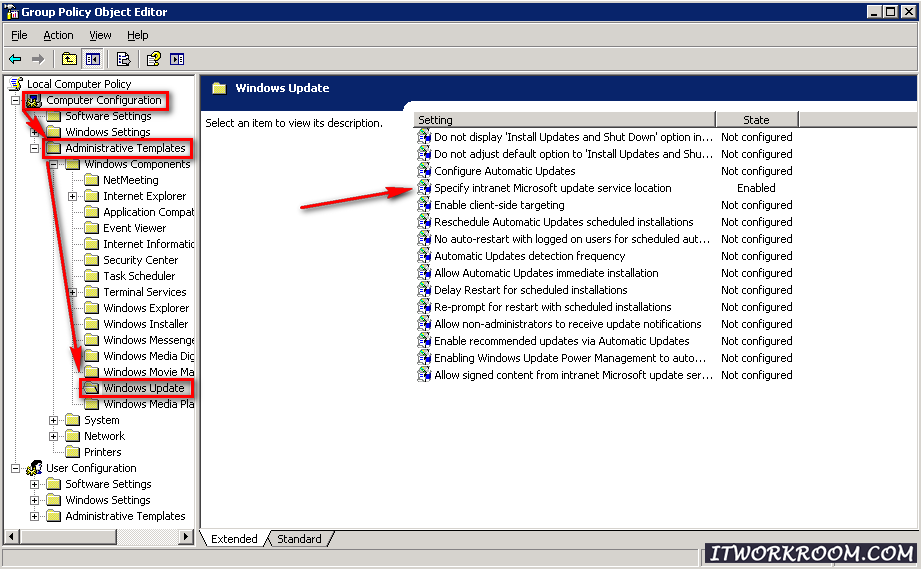
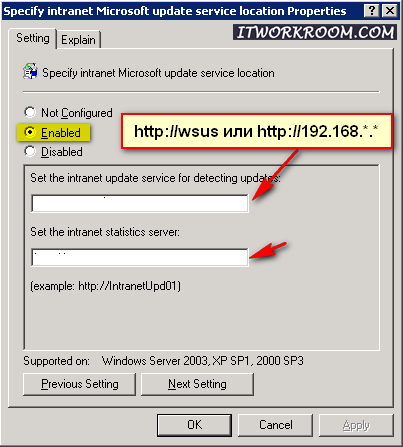
[HKEY_LOCAL_MACHINE\SOFTWARE\Policies\Microsoft\Windows\WindowsUpdate]
«WUServer»=»http://*.*.*.*»
«WUStatusServer»=»http://*.*.*.*»
[HKEY_LOCAL_MACHINE\SOFTWARE\Policies\Microsoft\Windows\WindowsUpdate\AU]
«NoAutoUpdate»=dword:00000000
«AUOptions»=dword:00000004
«ScheduledInstallDay»=dword:00000000
«ScheduledInstallTime»=dword:0000000c
«UseWUServer»=dword:00000001
«RescheduleWaitTime»=dword:0000000a
Для скорейшего отображения нового добавленного клиента в оснастке wsus необходимо запустить команду на данном клиенте:
Блог did5.ru
Про АйТи и около айтишные темы
Настройка автоматических обновлений через WSUS на локальном компьютере
Как настроить обновления через WSUS с помощью групповой политики в среде Active Directory я рассказал в предыдущей статье: Настройка групповой политики для WSUS. А как быть в сети без домена? Нужно задать настройки для каждого компьютера. Есть два способа: через редактор локальных групповых политик или через редактирование реестра.
1. Настройка автоматических обновлений через WSUS на локальном ПК с помощью редактора локальных групповых политик.
Пуск – Выполнить – gpedit.msc
Запускается Редактор локальных групповых политик. Идем в Конфигурация компьютера – Административные шаблоны – Компоненты Windows – Windows Update (Computer Configuration –> Administrative Templates –> Windows Components -> Windows update)
Выбираем пункт Указать размещение службы обновлений MS в интрасети (Specify intranet MS update service location) – указываем в параметрах наш сервер WSUS:
2. С помощью реестра
Пуск – Выполнить – Regedit.exe
В редакторе реестра идем в ветку: HKEY_LOCAL_MACHINE\SOFTWARE\Policies\Microsoft\Windows\WindowsUpdate
Но там нету раздела WindowsUpdate! Верно. Его нужно создать через контекстное меню
Далее в новом разделе WIndowsUpdate два Строковых параметра:
— WUServer со значением http://wsus:8530
— WUStatusServer со значение http://wsus:8530
Вот такой результат
Чтобы параметры сразу применились нужно перезапустить службу обновлений. Для этого в командной строке вводим:
После этого данный компьютер должен отобразится в списке машин на сервере WSUS.
Нашли опечатку в тексте? Пожалуйста, выделите ее и нажмите Ctrl+Enter! Спасибо!
Хотите поблагодарить автора за эту заметку? Вы можете это сделать!
How To Disable WSUS On Windows 10/8.1 Managed Computers
Once the WSUS (Windows Server Update Service) implemented on your company network via Group policy, your Windows 10 or 8.1 computer will be looking Windows updates via this local WSUS server. Though it helps the network administrator to manage the updates and client computers optimally in a larger environment, for end-users it may create some issues. Follow below steps to disable WSUS on Windows 10 computer without changing the Group policy or update server settings.
When a computer is set to get updates from WSUS, it may not be able to receive required or optional Windows updates until the administrator approves them on the server. Also, if you take your computer outside the local/company network, then you can’t perform the Windows update. Also, it prevents any Windows features download from the direct Internet because it is set to download from WSUS only.
Disable WSUS on Windows 10 by Registry Modification
This method is simple and easy. As an end-user, you can perform on your computer.
Note: This is just a temporary solution. If you connect back the computer to the company network, the WSUS group policy will be applied automatically and revert the changes. The ideal permanent solution is to move your computer to the different OU where WSUS policy not applied, which can be done by the network/Windows update administrator only. So, as a normal computer user, we have only below option to disable WSUS in Windows 10.
- Open Registry editor (Type regedit in Search)
- Access to the following location: HKLM/Software/Policies/Microsoft/Windows/WindowsUpdate/AU/
- Change the value from 1 to 0 in UseWUServer key. 1 is to use a WSUS server and 0 to disable it.
- Once you have changed the above key from 1 to 0, close the registry editor and restart Windows update service. Even if you are okay, restart the computer to take effect.
Here is the place to restart the Windows update service.
Remove WSUS by PowerShell
If you like to use Powershell commands on the local or remote computer to disable WSUS, follow the below steps.
- Search for PowerShell or access it from Start menu and right-click on it to run as administrator.
- Need to stop the Windows update service before executing the actual command. Type Stop-Service -Name wuauserv to stop Windows update service.
- Remove Windows update registry key that is related to WSUS. Type this command: Remove-Item HKLM: \Software\Policies\Microsoft\Windows\WindowsUpdate -Recurse
- Now, let’s start the Windows update service again by typing Start-Service -name wuauserv
Now connect the computer to direct Internet and try Windows update or any other component downloads from the Microsoft online update. It should work fine this time.
You may need to check some other guides related to Windows update issues.
If you are still facing some issues in downloading and installing Windows updates on the direct Internet, then possibly the Windows update service/content corrupted on your computer. It is nothing to do with WSUS anymore. You need to look into other directions to solve the issue.
Dinesh
Dinesh is the founder of Sysprobs and written more than 400 articles. Enthusiast in Microsoft and cloud technologies with more than 15 years of IT experience.
You Can Read Next
10 Sites like Reddit – Better Reddit Alternatives in 2021
How to Uninstall/Disable Cortana in Windows 10?
How to Fix System Thread Exception Not Handled Error in Windows 10
Top 7 FreeNas Alternative For Your PC
Intel Optane Memory vs RAM
EdTech Trends 2021 You Must Know
2 thoughts on “How To Disable WSUS On Windows 10/8.1 Managed Computers”
This is a rather temporary workaround. Group Policy will reset the change after its next refresh.
Thank you for the comment. Agree, I mentioned that in the guide.
Выключить или настроить автоматическое обновление Windows, используя реестр.
Публикация: 13 Декабрь 2015 Обновлено: 23 Январь 2019
В отличие от своих предшественников, Windows 10 не позволяет вам легко отключить автоматическое обновление Windows. Классическая панель обновления Windows, которая позволяет пользователям отключить автоматическое обновление, было исключено из Windows 10, и нет никакой возможности в настройках системы отключить автоматическое обновление.
Отключить автоматическое обновление в Windows 10 с помощью реестра.
Хорошей новостью является то, что можно изменить настройки по умолчанию Windows Update, с помощью редактирования реестра. Кроме того, все настройки обновления Windows которые есть в групповой политике имеются также в реестре.
Есть способ, чтобы полностью отключить автоматическое обновление (не проверять наличие обновлений), в Windows 10 с помощью реестра.
В этом руководстве, мы увидим, как отключить или настроить автоматическое обновление Windows, отредактировав реестр.
- Способ 1 — отключить автоматическое обновление
- Способ 2 — расширенные настройки -настроить автоматическое обновление
Способ 1 из 2 — Полностью отключить автоматическое обновление.
Важно: Мы рекомендуем Вам создать точку восстановления системы перед редактированием реестра в случае, если что-то пойдет не так!
Шаг 1: Win + R в строке наберем Regedit, нажимаем клавишу Enter
Шаг 2: В редакторе реестра перейдите к следующему разделу:
Шаг 3: Кликните правой кнопкой мыши на разделе Windows (как показано на рисунке), выберете Создать/ Раздел.
Введите имя как WindowsUpdate (без пробела). Обратите внимание, что после создания нового раздела, нажмите правой кнопкой мыши на нем, а затем выберите пункт — Переименовать, чтобы переименовать его в WindowsUpdate.
Шаг 4: Теперь, когда вы создали раздел WindowsUpdate, кликните правой кнопкой мыши на разделе WindowsUpdate, и выберите Создать \ Раздел и установите его имя как AU.
Шаг 5: С правой стороны нажмите на раздел AU, правой кнопкой мыши, в контекстном меню выберите Создать, Параметр DWORD (32 бита), с именем NoAutoUpdate.
Шаг 6: И, наконец, дважды кликните на NoAutoUpdate, и установите его значение: 1
0 — включить автоматическое обновление
1 — отключить автоматические обновления
При выключении автоматического обновления, Windows никогда не будет проверять наличие обновлений. Если вы перейдете в настройки Windows, вы увидите Никогда не проверять наличие обновлений.
Способ 2 из 2 — Расширенные настройки — обновления Windows 10.
Если вы не хотите, полностью отключить автоматическое обновление, но хотите контролировать, как будут установлены обновления, вы можете сделать это с помощью приведённых ниже шагов.
Шаг 1: Следуйте инструкциям указанным в 1 способе для создания WindowsUpdate и AU разделов по следующему пути:
Шаг 2: Выберите раздел AU, в правой части редактора реестра, и создайте в нем новый параметр DWORD (32 бита) и назовите его AUOptions, установите для него одно из следующих значений:
0 – Уведомление о загрузке и установке
3 – Автоматическая загрузка и уведомление об установке
4 — Автоматическая загрузка и установка по расписанию
5 — Разрешить локальному администратору выбирать параметры
Если вы хотите, чтобы Windows 10 всегда уведомляла вас о доступном обновлении, необходимо установить значение — 2.
ПРИМЕЧАНИЕ: Если вы используете 64-разрядную версию Windows, вам также необходимо выполнить эти шаги для следующего раздела реестра: