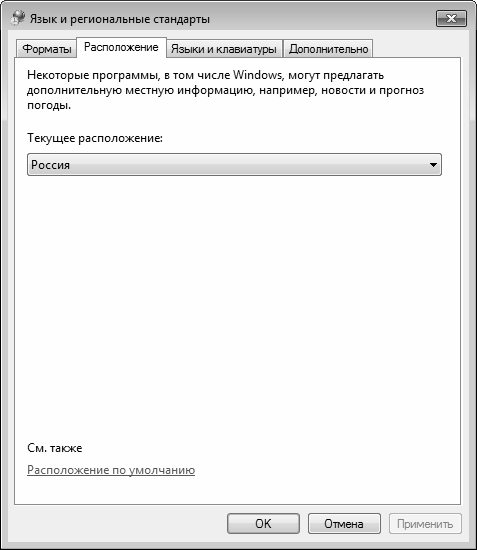- Региональных настройках системы windows
- Как изменить настройки языка, времени, региона, локали в Windows 10
- Изменить язык, время, регион в Windows 10
- Windows 10 Настройки времени и языка
- Дата и время
- Область, край
- Как применяются параметры региональных и языковых параметров в Windows Server 2003
- Введение
- Параметры региональных параметров
- Языковые параметры
- Дополнительные параметры
- Настройка региональных и языковых параметров во время установки Windows
- Вопросы, которые следует учитывать для сервера терминалов Windows Server 2003
- Существующие профили пользователей
- Как установить местоположение и настроить регион на компьютере Windows 10
- Изменение местоположения и региональных форматов в Windows 10
- Настройка региональных параметров
- Читайте также
- Настройка параметров монитора
- 14.3. Настройка параметров
- Настройка параметров QIP
- Настройка параметров экрана
- Настройка языка и региональных стандартов
- Настройка параметров ICQ
- Настройка параметров монитора
- Настройка параметров программы
- Настройка параметров
- Настройка системных параметров
- Настройка параметров двери
- Настройка параметров лестниц
- Настройка параметров окна
- Настройка параметров текста
- Настройка параметров записи
Региональных настройках системы windows
Первоначальная настройка региональных стандартов задается на основе данных, указанных при установке системы Windows. Скорее всего, она сделана правильно, но проверить эти настройки все-таки полезно. Откройте вкладку Региональные параметры диалогового окна. Окно язык и региональные стандарты можно запустить через меню Пуск далее Настройка — Панель управления — Язык и региональные стандарты). Регион локализации компьютера выбирается в раскрывающемся списке. Расположенные ниже образцы показывают, как он влияет на данные.
В диалоговом окне Язык и региональные стандарты просмотрите также вкладку Дополнительно. В раскрывающемся списке Язык программ, не поддерживающих Юникод, выберите вариант Русский. Эта настройка не всегда включается автоматически. Из-за этого в некоторых программах русские буквы могут отображаться неправильно.
Юникод (Unicode) — современная система 16-разрядного кодирования символов национальных алфавитов. Подробно о системе рассказано ниже.
На этой же вкладке можно подключить дополнительные таблицы преобразования символов из одной кодировки в другую. Выполнять данную задачу имеет смысл только в том случае, если какая-то очень нужная программа отображает символьные данные неправильно. К сожалению, такое бывает. В этом случае в первую очередь проверьте, не осталась ли неподключенной какая- либо таблица, связанная с русским языком.
Как изменить настройки языка, времени, региона, локали в Windows 10
Настройки времени и языка в Windows 10 позволяют вам установить или изменить системные параметры даты, времени, региона, языка и речи. Мы уже рассмотрели параметры персонализации Windows 10, параметры конфиденциальности сети и Интернета, а также параметры обновления и безопасности. В этом посте мы покажем вам, как установить или изменить дату и время, язык и речь, региональные настройки вручную на ПК с Windows 10.
Изменить язык, время, регион в Windows 10
Windows 10 Настройки времени и языка
Откройте приложение «Настройки» и нажмите Время и язык , чтобы изменить настройки компьютера, чтобы получить Windows, показанную ниже.
Дата и время
Настройки здесь довольно просты, так как в основном обзоре есть все. Вы можете установить время для автоматической регулировки или изменить его вручную. Не забудьте выбрать часовой пояс в соответствии со страной, в которой вы живете.
Несмотря на то, что он отключен на изображении выше, вы можете включить Настроить летнее время автоматически . В большинстве стран Европы местное время перемещается вперед на 1 час весной, а осенью назад на 1 час. Это происходит в марте или апреле и заканчивается в октябре или ноябре. Эта практика называется летнее время.
Отключите Автоматически устанавливать время , и вы сможете изменить время и дату вручную с помощью следующего поля настройки, которое открывается, как только вы установите для него значение «Выкл.». Тем не менее, всегда рекомендуется устанавливать время для автоматической установки времени.
Windows 10 также позволяет изменять форматы даты и времени. Прокрутите вниз и нажмите «Изменить форматы даты и времени», и здесь вы можете выбрать, с какого дня начнется ваша неделя, будь то воскресенье, понедельник или любой другой день недели. Это также позволяет вам выбрать длинный или короткий формат даты и времени.
Связанные настройки, Дополнительная дата, время и региональные настройки , приведут вас к панели управления, где вы можете изменить язык, регион, дату и время вашего компьютера по-старому, как раньше. предыдущие версии Windows.
Вы также можете выбрать Показать дополнительные календари на панели задач .
Если вы хотите увидеть две разные часы для двух разных стран и часовых поясов, вы можете настроить несколько часов. Нажмите Добавить часы для разных часовых поясов.


Область, край
Это довольно простая панель настроек, где вам просто нужно выбрать свою страну или регион, чтобы получить местный контент.
Вы также можете добавить новый язык, просто нажав Добавить язык.
Нажмите на любой язык и установите его в качестве языка ввода по умолчанию.

В этом разделе вы можете настроить параметры речи на вашем компьютере. Выберите язык, на котором говорит ваш ПК, выберите темп (скорость) речи, а также выберите голос по умолчанию для вашего ПК. Windows 10 предлагает Microsoft Mark Mobile (мужской голос) и Microsoft Zira Mobile (женский голос).
Вы также можете просмотреть свой голос, прежде чем сделать свой выбор.
Вкладка «Микрофон» позволяет проверить микрофон на распознавание речи. Просто нажмите «Начать» и следуйте инструкциям, чтобы настроить микрофон.
Таким образом вы можете изменить или настроить параметры времени, даты, языка и речи на компьютере под управлением Windows 10.
Как применяются параметры региональных и языковых параметров в Windows Server 2003
В этой статье описываются параметры региональных и языковых параметров на уровне пользователя и компьютера в панели управления, последствия настройки региональных и языковых параметров во время установки Windows, а также влияние на сервер терминалов Window Server 2003.
Исходная версия продукта: Windows Server 2003
Исходный номер КБ: 924852
Введение
В этой статье описывается, как применяются параметры языка и региональных стандартов в Windows Server 2003. Некоторые параметры зависят от профиля пользователя и профиля пользователя. Другие параметры имеют ширину компьютера. В этой статье также обсуждаются последствия настройки региональных и языковых параметров во время установки Windows.
Параметры региональных параметров
Параметры языка и региональных стандартов расположены в панели управления на компьютере под управлением Windows Server 2003.
Вкладка «Региональные параметры» содержит следующие параметры:
- Стандарты и форматы
Эти параметры являются пользовательскими и хранятся как часть профиля пользователя. - Location
Это параметр, относясь к конкретному пользователю, который хранится в составе профиля пользователя.
Языковые параметры
Вкладка «Языки» содержит следующие параметры:
Язык ввода по умолчанию
Это параметр, относясь к конкретному пользователю, который хранится в составе профиля пользователя.
Установленные службы
Это параметр для всего компьютера.
Чтобы получить доступ к этим языковым настройкам, щелкните «Сведения» в текстовых службах и языках ввода.
Дополнительные параметры
Вкладка «Дополнительные» содержит следующие параметры:
- Язык для программ без Юникод
Это параметр для всего компьютера. - Параметры учетной записи пользователя по умолчанию
Щелкните, чтобы выбрать параметр «Применить все параметры к текущей учетной записи пользователя и к стандарту профиля пользователя», чтобы применить изменения к профилю пользователя по умолчанию.
Настройка региональных и языковых параметров во время установки Windows
Вам будет предложено настроить региональные и языковые параметры во время установки Windows. Параметры на всем компьютере влияют на всех пользователей, войдите в систему. Параметры пользователя влияют только на профиль пользователя по умолчанию. Новые профили пользователей наследуют параметры, заданные во время установки.
Вы можете изменить параметры профиля пользователя по умолчанию, выбрав параметр «Применить все параметры к учетной записи текущего пользователя» и установив на вкладке «Дополнительные параметры» значение по умолчанию для профиля пользователя.
Вопросы, которые следует учитывать для сервера терминалов Windows Server 2003
В этот раздел, описание метода или задачи включены действия, содержащие указания по изменению параметров реестра. Однако неправильное изменение параметров реестра может привести к возникновению серьезных проблем. Поэтому следует в точности выполнять приведенные инструкции. Для дополнительной защиты создайте резервную копию реестра, прежде чем редактировать его. Так вы сможете восстановить реестр, если возникнет проблема. Для получения дополнительных сведений о том, как создать и восстановить реестр, щелкните следующий номер статьи, чтобы просмотреть статью в базе знаний Майкрософт:
322756 Создание резервной копии и восстановление реестра Windows
Когда пользователь впервые использует подключение к удаленному рабочему столу для входа на сервер с включенным сервером терминалов, создается новый профиль. Новый профиль наследует параметры языка и региональных стандартов из профиля пользователя по умолчанию. Профиль может быть локальным для сервера терминалов или находиться в сетевой сети. Однако параметр языка ввода по умолчанию получается с клиентского компьютера, который инициировал подключение к удаленному рабочему столу.
Чтобы изменить поведение по умолчанию, чтобы получить язык ввода по умолчанию из профиля пользователя по умолчанию, необходимо установить значение записи реестра на сервере терминалов. Для этого выполните следующие действия:
На сервере терминалов нажмите кнопку > «Запустить», введите regedit и нажмите кнопку «ОК».
Найдите и откройте следующий подраздел реестра:
В меню «Правка» щелкните «Добавить значение» и добавьте следующие сведения реестра:
Имя значения: IgnoreRemoteKeyboardLayout
Тип данных: REG_DWORD
Значение: 1
Если для записи IgnoreRemoteKeyboardLayout установлено значение 1, новые профили пользователей наследуют параметр языка ввода по умолчанию из профиля пользователя по умолчанию, который использует учетная запись пользователя.
Эта запись реестра может не работать, если вы не работаете под управлением Windows Server 2003 Пакет обновления 1.
Существующие профили пользователей
Если профиль пользователя уже существует, к новым пользователям применяются параметры языка и региональных стандартов в существующем профиле пользователя.
Как установить местоположение и настроить регион на компьютере Windows 10
Если вам нужно установить правильное местоположение вашего устройства или настроить формат даты, времени и валюты, теперь вы можете изменить эти настройки с помощью приложения «Настройки» в Windows 10.
В Windows 10 настройки региона позволяют операционной системе и приложениям (например, Microsoft Store) настраивать отображение контента в зависимости от вашего местоположения. Кроме того, в зависимости от вашего местоположения Windows 10 также может автоматически отображать правильный формат даты, времени и валюты.
Раньше вам нужно было использовать панель управления для изменения настроек региона, таких как первый день недели, валюта и форматы даты и времени. Однако теперь вы можете настроить эти параметры на странице настроек «Регион» в приложении «Настройки». В этом руководстве вы узнаете, как изменить местоположение в Windows 10 и установить правильные региональные форматы.
Изменение местоположения и региональных форматов в Windows 10
Чтобы настроить параметры региона, выполните следующие действия:
- Откройте Настройки в Windows 10.
Хотя страница включает большинство настроек региона, если вам нужно настроить язык для программ, не поддерживающих Юникод, или вам нужно сделать копию настроек, в правой части страницы региона в разделе «Связанные настройки» щелкните значок Дополнительные параметры даты, времени и региональных настроек. Ссылка откроет настройки «Часы и регион» на панели управления, где вы можете получить доступ к настройкам «Регион» для изменения административных настроек.
Настройка региональных параметров
Настройка региональных параметров
Чтобы перейти в режим настройки региональных стандартов, выберите в Панели управления категорию Часы, язык и регион, и щелкните на ссылке Язык и региональные стандарты. В результате на экране откроется окно, которое показано на рис. 2.60.
Рис. 2.60. Настройка языка и региональных стандартов
В данном окне на вкладке Форматы из раскрывающегося списка выбирается режим отображения в программах даты, времени, валюты и числа с учетом региональных (национальных, языковых) особенностей. При этом вы отдельно можете выбрать формат отображения краткой и полной даты, а также краткого и полного времени.
В области Образцы показаны образцы отображения перечисленных параметров при текущих настройках. Поскольку описание построено на примере русифицированной версии Windows 7, то по умолчанию предлагается формат Русский (Россия).
Вы можете выполнить тонкую настройку отображения даты, времени, денежной единицы и числа – для этого нажмите кнопку Дополнительные параметры (см. рис. 2.60). В результате на экране откроется окно, изображенное на рис. 2.61.
Рис. 2.61. Тонкая настройка форматов отображения данных
Данное окно состоит из четырех вкладок: Числа, Денежная единица, Время и Дата. Кратко рассмотрим содержимое каждой вкладки.
На вкладке Числа (она открыта на рис. 2.61) в соответствующих полях выбираются (либо вводятся с клавиатуры) следующие параметры:
• Символ, разделяющий целую и дробную части числа;
• Количество знаков, отображаемых в дробной части числа;
• Символ, разделяющий группы цифр в целой части числа (например, можно написать 1 000 000, а можно – 1.000.000, в данном случае разделитель – точка);
• Способ группировки цифр (например, можно написать 1 000 000, а можно – 1000000);
• Признак отрицательного числа (обычно используется знак «минус»);
• Формат отображения отрицательного числа;
• Способ отображения нулей в числах, абсолютное значение которых менее 1;
• Разделитель элементов списка;
В верхней части вкладки Числа показываются образцы отображения при данных настройках.
На вкладке Денежная единица осуществляется настройка формата отображения валюты. Таким же образом, как и на вкладке Числа, заполняются следующие поля: Разделитель целой и дробной части, Количество дробных знаков, Разделитель групп разрядов и Группировка цифр по разрядам. В полях Положительные денежные суммы и Отрицательные денежные суммы указываются способы отображения соответственно положительных и отрицательных сумм (например, можно написать 15,5р., а можно р. 15, 5). В поле Обозначение денежной единицы указывается способ отображения наименования (либо символа) денежной единицы. В верхней части окна в соответствующих полях показываются образцы отображения денежных сумм при текущих настройках.
На вкладке Время настраивается формат отображения системного времени. Здесь указывается требуемое представление времени (например, часы: минуты: секунды – 15:53:25 или секунды: минуты: часы – 25:53:15, в обоих случаях время – пятнадцать часов пятьдесят три минуты двадцать пять секунд); значение данного поля либо выбирается из раскрывающегося списка, либо вводится с клавиатуры (в системе приняты следующие обозначения: h – час, m – минута, s – секунда). При необходимости в соответствующих полях можно указать обозначение утреннего и вечернего времени: обычно время до полудня обозначается АМ, а после полудня – РМ, но возможности системы предусматривают ввод произвольных значений с клавиатуры. В верхней части данной вкладки в поле Образец показывается пример отображения системного времени при текущих настройках.
Формат отображения системной даты настраивается на вкладке Дата. В соответствующих полях указываются полный и краткий форматы отображения даты, а также название первого дня недели (по умолчанию – понедельник).
Содержимое вкладки Расположение показано на рис. 2.62.
Рис. 2.62. Настройка региональных стандартов, вкладка Расположение
Здесь указывается страна, для которой необходимо получать местную информацию (обычно информация поступает через интернет – обозреватель). Значение данного поля следует менять только в том случае, когда оно отличается от значения, выбранного на вкладке Форматы (см. рис. 2.60). Например, если пользователь проживает в России, но желает получать новости из Беларуси – в данном поле необходимо выбрать значение Беларусь. Следует учитывать, что значение данного поля принимается во внимание только некоторыми поставщиками новостей (в частности, MSN).
Данный текст является ознакомительным фрагментом.
Продолжение на ЛитРес
Читайте также
Настройка параметров монитора
Настройка параметров монитора Окно, которое открывается при переходе по последней ссылке Параметры дисплея в окне Персонализация (рис. 2.14, слева), содержит настройки, отвечающие за важнейшие характеристики монитора. От них зависит качество изображения и здоровье ваших
14.3. Настройка параметров
14.3. Настройка параметров Программа Защитник Windows имеет достаточно много параметров, с помощью которых можно настраивать, в частности, ее реакцию на те или иные события. Например, с помощью параметров можно задать плановое сканирование компьютера.Чтобы получить доступ к
Настройка параметров QIP
Настройка параметров QIP xxx: да блин, я как только аську открою, тут же завалят новостями xxx: как раньше без нее жили? yyy: 21-й век yyy: раньше голубей отсылали yyy: открываешь дома окно – и фигак – все окно засрано и куча новостей yyy: ну, то есть тоже самое, только не так оперативно Ну
Настройка параметров экрана
Настройка параметров экрана С помощью ссылки Оптимизация изображения на экране (см. рис. 2.47) осуществляется переход в режим дополнительной настройки параметров экрана для людей с ограниченными физическими возможностями (рис. 2.49). Рис. 2.49. Настройка дополнительных
Настройка языка и региональных стандартов
Настройка языка и региональных стандартов Настройка языка и региональных стандартов выполняется на стадии установки операционной системы, но при необходимости впоследствии вы можете их изменить. Сущность данной настройки состоит в том, чтобы адаптировать систему к
Настройка параметров ICQ
Настройка параметров ICQ Щелкнув по кнопке ICQ Menu в левом нижнем углу окна и выбрав пункт Preferences, вы получите доступ к настройкам программы. Установка параметров ICQ – меню PreferencesУспокою вас – настраивать придется не слишком долго. Главное – не забудьте настроить вкладку Check
Настройка параметров монитора
Настройка параметров монитора Еще одна важная ссылка окна Персонализация называется Параметры дисплея, она вызывает одноименное окно (рис. 2.13, слева). Рис. 2.13. Окно Параметры дисплея и вкладка МониторНетрудно догадаться, что тут можно изменить параметры монитора.Первым
Настройка параметров программы
Настройка параметров программы Для вызова окна Preference Settings (Параметры установок) выполните команду Customize ? Preferences (Настройка ? Параметры). Окно имеет 11 вкладок: General (Общие), Files (Файлы), Viewports (Окна проекций), Gamma and LUT (Гамма и таблица соответствия), Rendering (Визуализация), Animation
Настройка параметров
Настройка параметров Для перехода в режим настройки параметров программы выполните команду главного меню Сервис ? Параметры. Открывшееся окно состоит из нескольких вкладок, на которых находятся однотипные, сходные по назначению и функциональности параметры настройки
Настройка системных параметров
Настройка системных параметров Для настройки системных параметров AutoCAD используется вкладка System диалогового окна Options – рис. 3.11. Рис. 3.11. Диалоговое окно настройки системных параметров• В области 3D Perfomance определяется производительность трехмерной графики. Кнопка
Настройка параметров двери
Настройка параметров двери Нажатие кнопки откроет окно Door Default Settings (Настройки параметров двери по умолчанию) (рис. 6.5).Не стоит пугаться обилия параметров. Их большое количество говорит о возможности воплотить в жизнь практически любую фантазию. Рассмотрим настройку
Настройка параметров лестниц
Настройка параметров лестниц Окно Stair Default Settings (Настройки параметров лестниц по умолчанию) (рис. 6.12) открывается нажатием кнопки Рис. 6.12. Окно настройки параметров лестницВ разделе Preview and Positioning (Просмотр и расположение) расположены следующие параметры:? кнопки
Настройка параметров окна
Настройка параметров окна Как обычно, рассмотрим параметры окон на панели их настроек по умолчанию, вызываемой щелчком на кнопке Settings Dialog (Окно настроек) (рис. 5.9). Рис. 5.9. Настройки оконОкна и двери схожи между собой. Оба объекта вставляются в стену, для чего в ней
Настройка параметров текста
Настройка параметров текста Для настройки параметров текста выполните следующие действия.1. Активизируйте инструмент Text (Текст) щелчком на соответствующей кнопке палитры ToolBox (Палитра инструментов).2. Откройте окно настройки параметров текста (см. рис. 3.36), щелкнув на
Настройка параметров записи
Настройка параметров записи Если проект готов, можно переходить к записи. Но прежде желательно настроить еще несколько параметров, для чего предназначено окно Запись проекта, практически полностью идентичное окну Новый проект. Для открытия этого окна выберите в меню