- Как открыть редактор реестра Windows
- Самый быстрый способ открыть редактор реестра
- Используем поиск, чтобы запустить редактор реестра
- Запуск файла regedit.exe
- Как открыть редактор реестра — видео
- How do I open and edit the Windows registry?
- How to open the Windows registry
- Windows 10
- Windows 8
- Windows 7 and earlier
- How to browse the Windows registry
- How to edit a Windows registry value
- How to delete a Windows registry value
- Windows registry shorthand and abbreviations
- How to Open Registry Editor
- Detailed instructions on opening Registry Editor in Windows
- How to Open Registry Editor
- More Help With Registry Editor
Как открыть редактор реестра Windows

Реестр Windows представляет собой базу данных почти всех настроек ОС Windows, имеющую древовидную структуру, состоящую из «папок» — разделов реестра, и значений переменных, определяющих то или иное поведение и свойство. Для редактирования этой базы и требуется редактор реестра (например, когда нужно убрать программы из автозагрузки, отыскать вредоносное ПО, запуск которого происходит «через реестр» или, скажем, убрать стрелки с ярлыков).
Примечание: если при попытке открыть редактор реестра вы получаете сообщение о запрете этого действия, вам может помочь это руководство: Редактирование реестра запрещено администратором. В случае ошибок, связанных с отсутствием файла или тем, что regedit.exe не является приложением, вы можете скопировать этот файл с любого другого компьютера с той же версией ОС, а также найти его на своем компьютере в нескольких местах (подробнее будет описано ниже).
Самый быстрый способ открыть редактор реестра
На мой взгляд, самый быстрый и удобный способ открытия редактора реестра — использовать диалоговое окно «Выполнить», которое в Windows 10, Windows 8.1 и 7 вызывается одинаковым сочетанием горячих клавиш — Win+R (где Win — клавиша на клавиатуре с изображением эмблемы Windows).
В открывшемся окне достаточно ввести regedit после чего нажать кнопку «Ок» или просто Enter. В результате, после вашего подтверждения на запрос контроля учетных записей пользователей (если у вас включен UAC), откроется окно редактора реестра.
Что и где находится в реестре, а также о том, как его редактировать, вы можете прочитать в руководстве Использование редактора реестра с умом.
Используем поиск, чтобы запустить редактор реестра
Второй (а для кого-то и первый) по удобству способ запуска — использовать функции поиска Windows.
В Windows 7 вы можете начать вводить «regedit» в окне поиска меню «Пуск», после чего в списке кликнуть по найденному редактору реестра.
В Windows 8.1, если вы перейдете на начальный экран, а затем просто начнете набирать «regedit» на клавиатуре, откроется окно поиска, в котором можно будет запустить редактор реестра.
В Windows 10, по идее, точно так же найти редактор реестра можно через поле «Поиск в интернете и Windows», находящееся в панели задач. Но в той версии, что у меня сейчас установлена, это не работает (к релизу, уверен, исправят). Обновление: в финальной версии Windows 10, как и предполагалось, поиск успешно находит редактор реестра.
Запуск файла regedit.exe
Редактор реестра Windows является обычной программой, и, как и любую программу, его можно запустить с помощью исполняемого файла, в данном случае — regedit.exe.
Этот файл вы можете найти в следующих расположениях:
- C:\Windows\
- C:\Windows\SysWOW64 (для 64-разрядных версий ОС)
- C:\Windows\System32 (для 32-битных)
Помимо этого, в 64-разрядных Windows вы также обнаружите файл regedt32.exe, эта программа тоже является редактором реестра и работает, в том числе и в 64-битной системе.
Дополнительно, редактор реестра вы можете отыскать и в папке C:\Windows\WinSxS\ , для этого удобнее всего использовать поиск по файлам в проводнике (это расположение может пригодиться, если в стандартных местах редактора реестра вы не обнаружили).
Как открыть редактор реестра — видео
В завершение — видео, в котором показываются способы запустить редактор реестра на примере Windows 10, однако способы подойдут и для Windows 7, 8.1.
Также существуют и сторонние программы для редактирования реестра Windows, которые в некоторых ситуациях могут оказаться полезными, но это тема отдельной статьи.
А вдруг и это будет интересно:
Почему бы не подписаться?
Рассылка новых, иногда интересных и полезных, материалов сайта remontka.pro. Никакой рекламы и бесплатная компьютерная помощь подписчикам от автора. Другие способы подписки (ВК, Одноклассники, Телеграм, Facebook, Twitter, Youtube, Яндекс.Дзен)
03.05.2016 в 19:56
помогите у меня все файлы открываются через яндекс. как исправить?
04.05.2016 в 09:13
Здравствуйте. Восстановить ассоциации файлов.
Поищите в интернете: восстановление ассоциаций файлов Windows + версия вашей ОС.
30.05.2016 в 17:39
Никакими способами не открывается редактор реестра, даже из корня папки с админскими правами, в чём может быть дело?
31.05.2016 в 09:59
Какие-либо сообщения при этом показывает?
31.05.2016 в 17:38
Вообще ничего. При чём удалял значёк Винды 10 с трея, исчез до сегодня, сейчас опять висит. Подозреваю что обновление которое я удалил снова качнулось, комп лагает не по детски. Сейчас по-пробую ССклинер качнуть, может он реестр откроет. Хотя очень странно что даже с ком строки не запускает
Даже СиКлинер не открывает
04.06.2016 в 21:27
Помогите, пожалуйста! Не запускались скаченные недавно файлы exe (игры), где-то прочитала, что нужно поменять значение regedit.exe с exefile и перезагрузить компьютер. Теперь вообще почти все мои программы не запускаются, в том числе regedit.exe, как зайти в реестр и вернуть значение?
05.06.2016 в 08:26
Можно загрузиться с загрузочного диска Windows, там нажать Shift+F10, откроется командная строка, в ней ввести regedit, откроется редактор реестра, потом в нем загрузить файлы реестра из системы на компьютере (про расположение этих файлов: goo.gl/E0iYcl )
17.06.2016 в 16:43
Добрый день.
Есть ли способ запуска редактора через файл приложения? Проблема в том, что ни одно приложение на компьютере не открывается через .exe файл, но зато открывается через файлы ассоциированные с приложениями (например .doc с MS Word, .pdf с acrobat reader и т.д.). Это не вирус, но чтобы избавиться от этого, необходимо отредактировать реестр. Но все описанные в статье способы запускают редактор только через .exe файл.
How do I open and edit the Windows registry?
Fixing Windows errors, tweaking Windows features, or completely removing a program can sometimes require you to edit the Windows registry. This page provides help on how to open and view the Windows registry, edit, and delete registry values.
Before editing or changing anything in the Microsoft Windows registry, we recommend you back up the registry. For help with backing up the registry, see: How to back up and restore the Windows registry.
How to open the Windows registry
To open the Windows registry, follow the steps below for your version of Windows.
If you have restricted access to the Windows computer you’re logged in to, you may not be able to access the Windows registry.
Windows 10
- Type regedit in the Windows search box on the taskbar and press Enter .
- If prompted by User Account Control, click Yes to open the Registry Editor.
- The Windows Registry Editor window should open and look similar to the example shown below.
Windows 8
- Type regedit on the Start screen and select the regedit option in the search results.
- If prompted by User Account Control, click Yes to open the Registry Editor.
- The Windows Registry Editor window should open and look similar to the example shown below.
Windows 7 and earlier
- Click Start or press the Windows key .
- In the Start menu, either in the Run box or the Search box, type regedit and press Enter . In Windows 8, you can type regedit on the Start screen and select the regedit option in the search results. In Windows 10, type regedit in the Search box on the taskbar and press Enter .
- If prompted by User Account Control, click Yes to open the Registry Editor.
- The Windows Registry Editor window should open and look similar to the example shown below.
How to browse the Windows registry
When most users need to edit their registry, they’re given the location or path of where the registry value is located and what to change. Below is an example path for a commonly accessed registry subkey. To browse to this location, you first start by opening the HKEY_LOCAL_MACHINE key (folder). In this key, you see the SOFTWARE folder, then Microsoft, Windows, CurrentVersion, and finally the Run folder.
Each backslash («\») in a registry path represents another folder in the registry, with the name of that folder following the backslash.
After navigating to the registry path above, you’ll see a window similar to the example below. In this example, you can see four different string value keys, which are pointing to the programs that run each time the computer is turned on or restarted.
How to edit a Windows registry value
To edit a registry value, double-click the name of the value you want to edit. For example, if we double-clicked the ‘IntelliPoint’ value in the example above, a new window appears that would allow us to change the value of the data. In this case, we could change the file path of where the «ipoint.exe» file is located for the IntelliPoint driver.
How to delete a Windows registry value
To delete a registry value, highlight any registry Name and then press the Del on the keyboard. For example, if we did not want the IntelliPoint program to load each time Windows starts, we could highlight IntelliPoint and then press the Del .
Windows registry shorthand and abbreviations
In some documentation and online forums, the registry values may be abbreviated. For example, instead of saying «HKEY_LOCAL_MACHINE,» it is easier to say and write «HKLM.» For a listing of registry terms and shorthand, see our registry definition.
How to Open Registry Editor
Detailed instructions on opening Registry Editor in Windows
All manual changes to the Windows Registry occur in Registry Editor, a tool included in all versions of Windows.
Registry Editor lets you view, create, and modify the registry keys and registry values that make up the entire Windows Registry.
There’s not an obvious shortcut for the tool in most versions of Windows, so the best way to open it is by executing it from a command line.
Open Registry Editor this way in any version of Windows that uses the registry, including Windows 10, Windows 8, Windows 7, Windows Vista, and Windows XP.
How to Open Registry Editor
Access Registry Editor by following this procedure:
In Windows 10 or Windows 8.1, right-click or tap-and-hold the Start button and then choose Run. Prior to Windows 8.1, the Run dialog box is most easily available from the Apps screen.
In Windows 7 or Windows Vista, select Start.
In Windows XP, select Start and then Run.
One quick way you can open the Run dialog box in any of these Windows versions is to use the keyboard shortcut Win+R.
In the search box or Run window, type the following, followed by Enter:
Depending on your version of Windows, and how it’s configured, you may see a User Account Control dialog box where you’ll need to confirm that you want to open Registry Editor.
Registry Editor will open.
If you’ve used Registry Editor before, it’ll open up to the same location you were working in last time. If that happens, and you don’t want to work with the keys or values at that location, just continue to minimize the registry keys until you’ve reached the top level, listing the various registry hives.
You can minimize or expand registry keys by selecting the small > icon next to the key. In Windows XP, the + icon is used instead.
You can now make whatever changes you need to make to the registry, which probably shouldn’t be done unless you’re versed in how to safely add, change, or delete registry keys and values. Make sure, whatever you do, that you only affect the narrow registry areas that you intend to.
Considering the significance of the registry on your Windows-based computer, we strongly recommend that you back up the registry, either the whole thing or even just the areas you’re working in, before you do anything.
More Help With Registry Editor
It’s important to know how to restore the Window’s Registry before using Registry Editor. This lets you add a REG file backup into the registry should something go wrong during editing.
Even though Registry Editor is open and ready to be used, it’s not always wise to make changes yourself, manually, especially if a program or automated service can do it for you. For example, if you’re using Registry Editor to clear up residual or junk registry entries, you shouldn’t do it yourself unless you’re very sure that you know what you’re doing. Instead, use a free registry cleaner if you want to clear out common registry junk automatically.
The same regedit command can be executed from Command Prompt. After opening Command Prompt, just type out the command and press Enter.
Although the circumstance would have to be rare, yet another way to launch this tool is from Task Manager. To do that, open Task Manager though Ctrl+Shift+Esc, go to File > Run new task, and type regedit, followed by OK.
You might open it that way if you can’t access the standard Run dialog box as described in Step 1 above, or if Explorer or Command Prompt won’t open for some reason.
If you find yourself opening this tool often, you can make a Registry Editor shortcut on your desktop. Right-click the desktop, go to New > Shortcut, type regedit, and press Next and then Finish. In some versions of Windows, you can drag the shortcut onto your taskbar for even quicker access.
Opening a remote Windows Registry is a bit different of a process than the one described above for a local registry. After opening a regular Registry Editor window, there’s an additional step to find the remote registry.








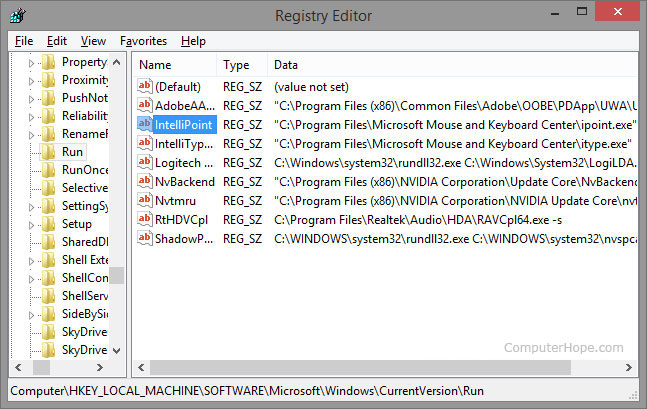

:max_bytes(150000):strip_icc()/tim-fisher-5820c8345f9b581c0b5a63cf.jpg)
:max_bytes(150000):strip_icc()/ryanperiansquare-de5f69cde760457facb17deac949263e-180a645bf10845498a859fbbcda36d46.jpg)
:max_bytes(150000):strip_icc()/001_2625150-5ba5886c4cedfd0025fa8c62.jpg)
:max_bytes(150000):strip_icc()/002_2625150-5ba588af4cedfd0050f42aa2.jpg)
:max_bytes(150000):strip_icc()/003_2625150-5ba588d146e0fb00251add3a.jpg)
:max_bytes(150000):strip_icc()/regedit-task-manager-e00fe15fdee54cbd8cae87f27cc857e6.png)



