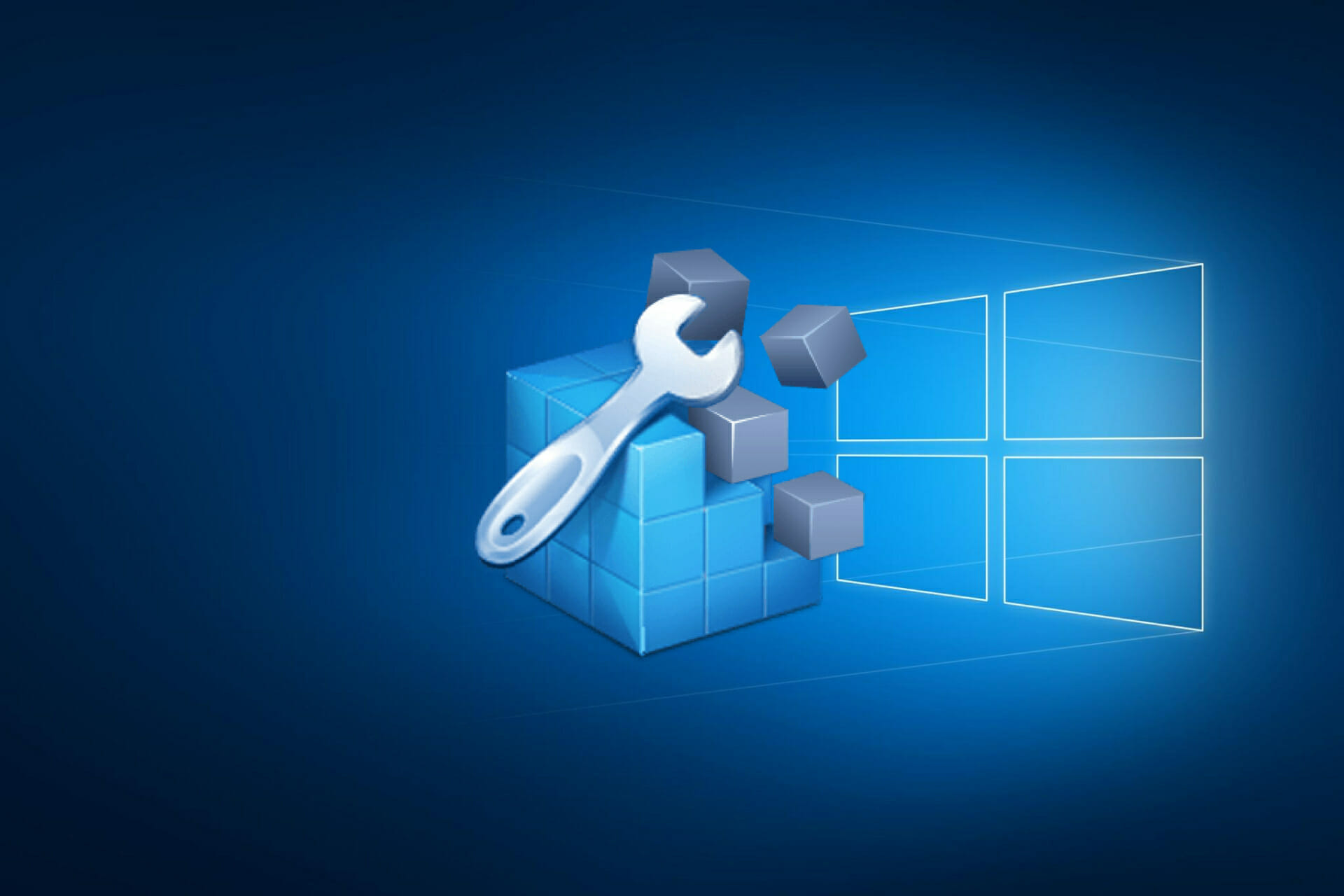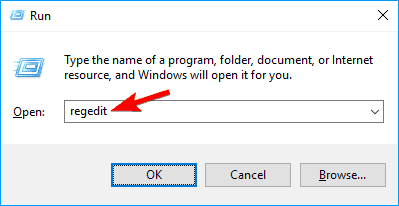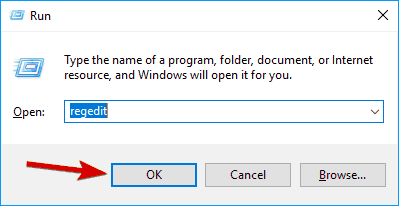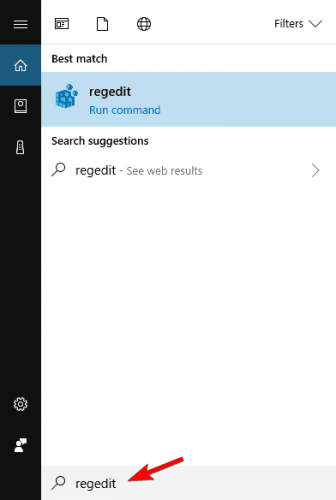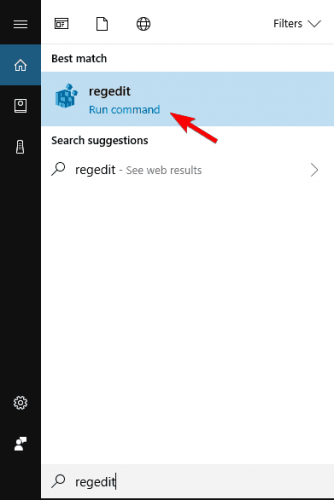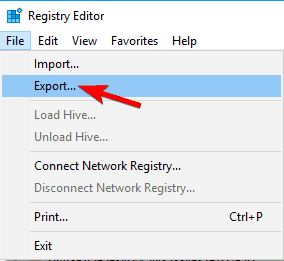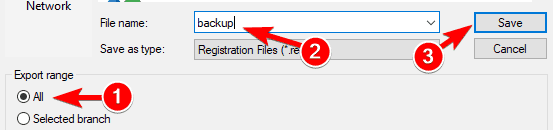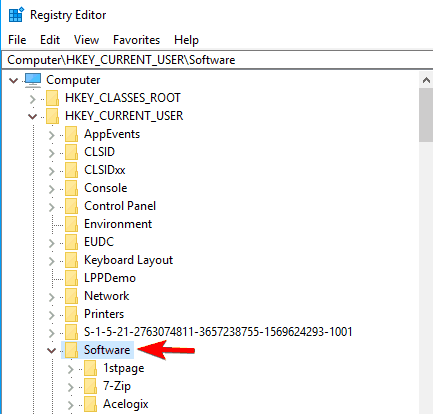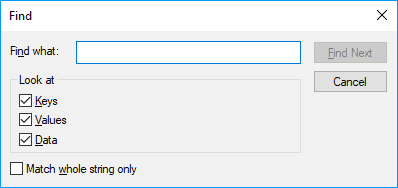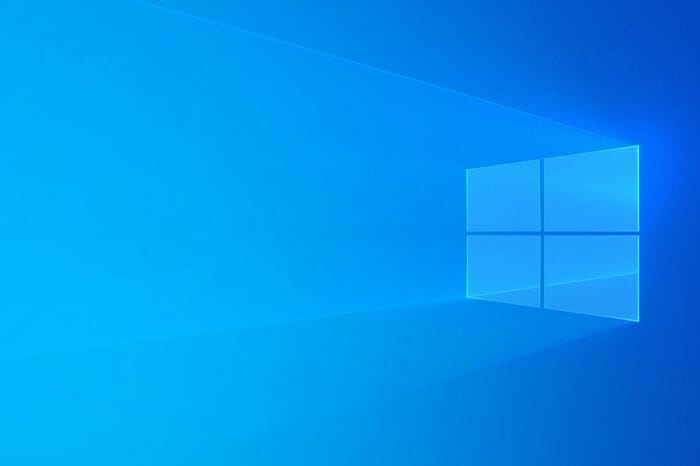- Как очистить реестр Windows от ошибок
- Способы очистки реестра
- Способ 1: ССleaner
- Способ 2: Wise Registry Cleaner
- Способ 3: Vit Registry Fix
- Способ 4: Registry Life
- Способ 5: Auslogics Registry Cleaner
- Способ 6: Glary Utilities
- Способ 7: TweakNow RegCleaner
- Способ 8: Advanced System Care Free
- How to clean the Windows 10 Registry
- How do I clean the Windows 10 Registry?
- 1. Use a third-party registry cleaner
- 2. Cleaning the Windows 10 registry with Registry Editor
- Why do we have to clean the registry
- Before you begin cleaning your Windows 10 registry
Как очистить реестр Windows от ошибок
Так же, как двигателю автомобиля необходима замена масла, квартире уборка, а одежде стирка, операционной системе компьютера нужна регулярная чистка. Ее реестр постоянно засоряется, чему способствуют не только установленные, но и уже удаленные программы. Какое-то время это не доставляет неудобств, пока не начинает снижаться скорость работы Windows и не появляются ошибки в работе.
Способы очистки реестра
Чистка и исправление ошибок реестра – дело важное, но несложное. Существуют специальные программы, которые выполнят эту работу за пару минут и обязательно напомнят, когда подойдет время следующей проверки. А некоторые совершат дополнительные действия по оптимизации системы.
Способ 1: ССleaner
Список откроет мощный и простой инструмент СиКлинер, разработанный британской компанией Piriform Limited. И это не просто слова, в свое время его оценили такие популярные электронные издания, как CNET, Lifehacker.com, The Independent и др. Главная особенность программы заключается в глубоком и комплексном обслуживании системы. 
Помимо чистки и исправления ошибок в реестре, приложение занимается полным удалением стандартного и стороннего программного обеспечения. В его обязанности входит удаление временных файлов, работа с автозагрузкой и осуществление функции восстановления системы.
Способ 2: Wise Registry Cleaner
Вайз Регистри Клинер позиционирует себя одним из тех продуктов, которые повышают производительность компьютера. Согласно информации, он сканирует реестр на наличие ошибок и остаточных файлов, а затем производит его чистку и дефрагментацию, что способствует более быстрой работе системы. Для этого предусмотрены три режима сканирования: нормальный, безопасный и глубокий. 
Перед очисткой создается резервная копия, чтобы при обнаружении проблем можно было восстановить реестр. Еще он оптимизирует некоторые настройки системы, улучшая ее скорость и скорость интернета. Составьте расписание и Wise Registry Cleaner запустится в назначенное время в фоновом режиме.
Способ 3: Vit Registry Fix
Компания VitSoft прекрасно понимает, как быстро засоряется операционная система компьютера, поэтому разработала свой комплекс мероприятий по ее очистке. Их программа помимо поиска ошибок и оптимизации реестра удаляет ненужные файлы, подчищает историю и способна работать по расписанию. Имеется даже портативная версия. В общем, возможностей много, но в полную мощь Vit Registry Fix обещает работать только после приобретения лицензии. 
Подробнее: Ускоряем работу компьютера с помощью Vit Registry Fix
Способ 4: Registry Life
А вот сотрудники ChemTable SoftWare поняли, что куда приятнее пользоваться совершенно бесплатной утилитой, поэтому сотворили Registry Life, которая в своем арсенале имеет не менее интересные функции. В ее обязанности входит поиск и удаление ненужных записей, а также сокращение размера файлов реестра и устранение их фрагментации. Для начала работы необходимо:
- Запустить программу и начать проверку реестра.
- Как только проблемы будут исправлены нажать «Исправить все».
- Выбрать пункт «Оптимизация реестра».
- Выполнить оптимизацию реестра (перед этим придется завершить работу всех активных приложений).
Способ 5: Auslogics Registry Cleaner
Auslogics Registry Cleaner – еще одна полностью бесплатная утилита для очистки реестра от нежелательных записей и ускорения работы Windows. Закончив сканирование, она автоматически определяет, какие из найденных файлов можно удалить безвозвратно, а какие требуют исправления, создавая при этом точку восстановления. Чтобы начать проверку необходимо скачать программу, установить, следуя указаниям, а затем запустить. Дальнейшие действия совершаются в следующем порядке:
- Переходим во вкладку «Очистка реестра» (в левом нижнем углу).
- Выбираем категории, в которых будет производиться поиск, и нажимаем «Сканировать».
- В конце можно будет исправить найденные ошибки, предварительно заархивировав изменения.
Способ 6: Glary Utilities
Продукт компании Glarysoft, занимающейся разработкой мультимедийного, сетевого и системного программного обеспечения, представляет собой набор решений по оптимизации работы компьютера. Он удаляет лишний мусор, временные файлы Интернета, ищет дубликаты файлов, оптимизирует оперативную память и проводит анализ дискового пространства. Glary Utilities способна на многое (платная версия сможет больше), а, чтобы сразу перейти к очистке реестра необходимо проделать следующее:
- Запустить утилиту и выбрать пункт «Исправление реестра», расположенный на панели в нижней части рабочей области (проверка начнется автоматически).
- Когда Glary Utilities завершит работу нужно будет нажать «Исправить реестр».
- Есть и другой вариант запуска проверки. Для этого нужно выбрать вкладку «1-Кликом», выбрать интересующие пункты и нажать «Найти проблемы».
Способ 7: TweakNow RegCleaner
В случае с этой утилитой не нужно говорить лишних слов, на сайте разработчиков уже давно все сказано. Программа быстро сканирует реестр, с идеальной точностью находит устаревшие записи, гарантирует создание резервной копии и все это совершенно бесплатно. Чтобы воспользоваться TweakNow RegCleaner необходимо:
- Запустить программу, перейти во вкладку «Windows Cleaner», а затем в «Registry Cleaner».
- Выбрать один из вариантов сканирования (быстрое, полное или выборочное) и нажать «Scan Now».
- После проверки будет предложен список проблем, которые решатся после нажатия на «Clean Registry».
Способ 8: Advanced System Care Free
Завершит список флагманский продукт компании IObit, который всего в один клик проделывает огромную работу по оптимизации, починке и очистке компьютера. Для этого в Advanced System Care Free предусмотрен целый набор полезных и мощных инструментов, которые мониторят состояние системы в фоновом режиме. Конкретно чистка реестра не займет много времени, для этого необходимо сделать два простых шага:
- В окне программы перейти во вкладку «Очистка и оптимизация», выбрать пункт «Очистка реестра» и нажать «Пуск».
- Программа выполнит проверку и, если найдет ошибки, предложит исправить их.
Кстати, ASCF обещает сканировать глубже, если пользователь разорится на Pro-версию.
Естественно, выбор неочевиден, хотя некоторые предположения сделать можно. Например, если учесть тот факт, что все перечисленные программы добросовестно чистят реестр, то какой смысл покупать лицензию? Другой вопрос, если нужно что-то большее, чем обычная чистка, некоторые претенденты готовы предложить солидный набор функций. А можно опробовать все варианты и остановиться на том, который действительно облегчит и ускорит работу системы.
How to clean the Windows 10 Registry
- In order to keep Windows 10 PCs running smooth, you have to do regular maintenance.
- One of the ways you can do this is to clean the Windows 10 registry with a third-party tool.
- If you want to learn how to clean registry Windows 10 manually use the regedit command.
- You should also create a restore point before starting to revert to the original state of the registry.
We all know that in order to keep our Windows 10 computers running smooth and fast, we have to do regular maintenance and clean the files that are left from old software installations.
Today we’re looking at cleaning the Windows 10 registry of these leftovers. We highly recommend you use a third-party tool if you want to clean the Windows 10 registry.
These tools have been created with this purpose in mind, and they evaluate the registry keys and only delete the ones which are no longer in use.
Also, keep in mind that some registry entries that are still in use can get damaged, and a third-party software can sometimes fix them, so there is one advantage of using this method.
There are two ways in which you can do this: with the default Windows 10 tools or with third-party software that is dedicated to cleaning the registry of your computer.
Before we begin explaining how to clean your Windows 10 registry, a word of advice: be very careful if you delete anything.
If you don’t know what you are doing, then there is a big possibility that your programs and the operating system will no longer work properly. Follow these guidelines at your own risk.
We recommend creating a Restore Point before beginning and also, create a backup of your registry as it is before you start deleting entries.
How do I clean the Windows 10 Registry?
1. Use a third-party registry cleaner
2. Cleaning the Windows 10 registry with Registry Editor
- Press Windows Key + R and enter regedit.
- Now press Enter or click OK.
Alternatively, you can just use the Search bar by doing the following:
- Click the Search bar and enter regedit. You can also open the Search bar by using the Windows Key + S shortcut.
- Select regedit from the list of results.
Before you clean your registry, it’s advised to back it up. Removing certain entries from the registry can cause various problems to appear, therefore be sure to back up your registry beforehand. To do that, you need to follow these steps:
- Go to File > Export.
- Now select All as Export range. Enter the desired file name, choose a safe location and click on Save.
If any issues occur after you modify your registry, you can simply run the file you just created in order to restore the registry to its original state.
The best way to do this is to search for registry entries of software that you have uninstalled. Using the left side navigation panel, go to HKEY_CURRENT_USER and then to Software.
Here, you will find a list of everything that is installed on your PC. Look for programs that you’ve uninstalled.
If you find any, simply select them and hit the Delete button on your keyboard. Also, you can use the Ctrl+F shortcut to search for a specific entry.
If you decide to go down this road, then you have to be very careful, as once you’ve deleted a registry entry, it’s gone.
There is no undo option here, so be very careful. If something does go wrong, you can back up the registry with the file that you created before you begin.
The Registry Editor is the Windows default tool for viewing and modifying the registry. However, this manual search is very time-consuming and filtering through the thousands of entries can be quite hard.
This is why we recommend using a third-party tool to clean the registry, as these will create a backup of the Windows registry before starting the cleaning process.
Why do we have to clean the registry
Registry entries are the footprints of everything you do on your computer. Every installed program, every webpage opened, every change you make creates a registry entry.
You can imagine how many of these registry entries exist if you consider that each and every operation you do on your computer makes its own registry entry.
While registry keys occupy next to nothing on hard drives, they do, however, make up for it in sheer numbers.
After some time of running Windows 10 and installing and uninstalling programs and apps, you end up with hundreds or thousands of registry entries that are completely useless.
The operating system still filters through all of them, even if they are not used anymore, and this process burdens it, as I’m sure every one of you has seen at one point when you open a folder that has hundreds of files, or when you copy multiple files.
We can clearly see that even with all the upgrades and improvements, Windows 10 can’t manage file systems that have a huge number of entries.
This is probably due more to hardware limitations than to the software, but even so, we can make it better.
Before you begin cleaning your Windows 10 registry
Make sure that there are no running programs on your computer. Close everything except the registry cleaning utility before you begin.
Active programs create and modify registry entries, so they might interfere with the scan, or they might even become damaged.
Also, while the scan or the repair process is running, don’t interfere in any way with the computer. Even a simple rename of a folder or a moved shortcut creates a registry entry and might compromise the entire process.
Some registry cleaning programs assess the risk of each registry and tell which of them are safe to modify or clean.
Keep in mind to select only those that the program says, and do not select any of the registry entries that are marked as risky to modify.
Also, if the registry utility that you use has an auto-delete feature, be sure to disable it. It is better that you have control over what entries should be deleted.
After the scan is complete, everything should be running smoothly, but if this isn’t the case, and certain software doesn’t work anymore, you should immediately restore the registry as it was before you modified it.
If the problem persists, you should use the restore point you created before starting to revert to the original state of the registry.