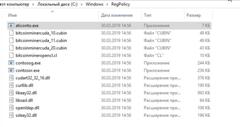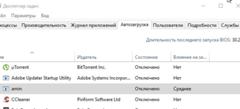- RegPolicy папка в файлах винды. Можно ли удалить? У меня виндовс 10
- contosor.exe — что это за процесс?
- contosor.exe — что это такое?
- contosor.exe — как удалить вирус? Мои мысли
- Заключение
- filecheck .ru
- Вот так, вы сможете исправить ошибки, связанные с Policies.exe
- Информация о файле Policies.exe
- Комментарий пользователя
- Лучшие практики для исправления проблем с Policies
- Policies сканер
- Папки «$WINDOWS.
- Содержание:
- Где находятся папки «$WINDOWS.
- Папки «$WINDOWS.
- Папки «$WINDOWS.
- Очистка папок «$WINDOWS.
- Папки Windows 10, которые можно удалить
- Гибернация Windows «hiberfil.sys»
- Очистка папки «Temp»
- Папка «Downloaded Program Files»
- Что делать, если случайно был удален важный файл?
- Часто задаваемые вопросы
RegPolicy папка в файлах винды. Можно ли удалить? У меня виндовс 10
Я зашел в автозагрузку и увидел там amin. Я прочитал что это майнер. Как удалить? Я зашел в расположение файла и попал в RegPolicy. В ней есть файлы (смотрите в скриншоте). Можно ли полностью удалить папку RegPolicy? Если у вас 10я винда посмотрите пожалуйста есть ли у вас такая папка и есть ли в ней эти файлы. Как удалить Amin? Она ссылается на aticonto.exe. Помогите пожалуйста. Можно просто удалить этот файл? Или в целом всю папку?
ADW Cleaner удалит подозрительное ПО
AutoRuns — Позволяет контролировать автозагрузку запускающихся при старте операционной системы сервисов, приложений и других компонентов. Естетственно, можно не просто контролировать, что запускается при старте, но и удалить любой компонент из автозагрузки. Кроме этого, Autoruns позволяет быстро — одним кликом — перейти в то место, откуда запускается интересующее приложение/сервис. Наконец, есть у этой программы и такая замечательная опция, как получение дополнительной (кроме той, что показывается в окне программы) информации о приложении или сервисе.
Для этого достаточно выделить интересующее приложение и нажать Ctrl+G (или выбрать в меню Entry — Google). Autoruns сформирует запрос и отправит его на поисковую систему Google; результаты запроса будут показаны в веб-браузере. Работает без инсталляции во всех версиях Windows, включая 64-битные.
contosor.exe — что это за процесс?

contosor.exe — что это такое?
Значит не очень хорошие новости:
Под contosor.exe может скрываться вирус Trojan.BitCoinMiner, это майнер, то есть добывает криптовалюту на вашем ПК.
Процесс может запускаться из этой папки:
Также может быть еще один процесс — contosog.exe и тоже майнер.
Еще может быть такая ошибка:
Так.. стоп.. может быть еще такая ошибка:
Но что интересно тут? А то что ошибка говорит что нет файла OpenCL.dll, вроде бы ничего особенного, вот только без этого файла майнер не может добывать валюту. Почему? Потому что данный файл позволяет использовать для майнинга видеокарту. А если файла нет, процесс добычи невозможен. Данный файл входит в один из компонентов при установки драйверов на видюху. То есть упоминание OpenCL.dll в ошибке, где также упоминается contosor.exe — очень похоже на то, что это и правда вирус)) Вот еще похожая ошибка:
У некоторых из-за contosor.exe даже грелся ноутбук. Неудивительно, ведь майнер нагружает ПК прилично.
В общем информации в интернете почти нет по поводу contosor.exe, но понятно одно, то что скорее всего — это реально вирус.
contosor.exe — как удалить вирус? Мои мысли
Я напишу то, чтобы сделал я на вашем месте, надеюсь советы помогут.
Проверить автозагрузку. Скачайте AnVir Task Manager, посмотрите детально автозагрузку и раздел запланированные задачи (планировщик). Найдите записи, в которых упоминается contosor.exe — отключите их. Не удаляйте. В самих записях будет указано откуда именно запускается процесс. Вам нужно записать все пути. Записей с contosor.exe может быть несколько. Задача — найти все. AnVir Task Manager это реально мощный анализатор автозагрузки:
Я уже молчу о том, что прога сама может подсказать на что стоит обратить внимание..
Удалите все найденные вирусные файлы и папки. Возможно что просто так удалить не получится, поэтому используйте утилиту Unlocker — она специально создана для удаления неудаляемых/заблокированных файлов. Просто установите ее, но при установке смотрите чтобы левый софт не поставился (например Delta Toolbar), потом нажмите правой кнопкой по вирусному файлу/папке и выберите пункт Unlocker:
Возможно что потребуется перезагрузка для удаления, это нормально.
Проверьте ПК антивирусными утилитами. После ручного удаления вируса — просканируйте комп лучшими утилитами. Именно лучшими, их всего — три:
- Dr.Web CureIt! — мощная утилита по поиску и удалению опасных вирусов типа троянов, ботнетов, червей, всяких руткитов и прочего. Скачивается уже с антивирусными базами, поэтому весть может где-то 100 мегов. Длительность сканирования зависит от количества файлов на ПК, но в целом недолго))
- AdwCleaner — утилита тоже мастер, но уже нацелена на поиск и удаление рекламных вирусов, например всякие левые расширения, сайты в ярлыках, рекламные тулбары. Перед проверкой качает антивирусные базы, работает шустро.
- HitmanPro — коллега AdwCleaner, также ищет хорошо, но использует немного другой алгоритм работы, более дотошный, поэтому советую проверить ПК и этой утилитой. Работает шустро.
Конечно если есть желание, то еще можете проверить ПК утилитой Kaspersky
Virus Removal Tool — это против опасных вирусов, как в дополнение к Dr.Web CureIt!.
Если проблемы со скачиванием — установите безопасное расширение Browsec (для Хрома), при помощи него можно сменить страну в браузере, это как VPN или прокси. Просто вирусы могут блокировать прямой доступ к офф сайтам, откуда можно скачать антивирусные утилиты.
Установите антивирус. Если у вас нет антивируса — установите бесплатный, например Kaspersky Free:
Бесплатная версия, вирусы находит отлично, работает шустро, обновляет базы, короче советую — было время тестировал и особых минусов не нашел. И к тому же бесплатная версия, где все основные функции антивируса присутствуют.
Заключение
- contosor.exe — чаще всего оказывается что это вирус-майнер. Его задача использовать мощность вашего компьютера для добычи криптовалюты, биткоинов всяких.
- Возможно получиться удалить contosor.exe самостоятельно. Надеюсь мои советы помогут. Если удалите — обязательно позаботьтесь о наличии стоящего антивируса. Можно вообще скачать пробную версию Kaspersky Internet Security.
Надеюсь кому-то информация пригодится. Удачи и добра, до новых встреч господа!
filecheck .ru
Policies.exe — это исполняемый файл (программа) для Windows. Расширение имени файла .exe — это аббревиатура от англ. слова executable — исполнимый. Необходимо запускать исполняемые файлы от проверенных производителей программ, потому что исполняемые файлы могут потенциально изменить настройки компьютера или нанести вред вашему компьютеру. Бесплатный форум с информацией о файлах может помочь вам разобраться является ли Policies.exe вирусом, трояном, программой-шпионом, рекламой, которую вы можете удалить, или файл принадлежит системе Windows или приложению, которому можно доверять.
Вот так, вы сможете исправить ошибки, связанные с Policies.exe
- Используйте программу Настройщик Windows, чтобы найти причину проблем, в том числе и медленной работы компьютера.
- Обновите программу Policies. Обновление можно найти на сайте производителя (ссылка приведена ниже).
- В следующих пунктах предоставлено описание работы Policies.exe.
Информация о файле Policies.exe
Процесс Policies принадлежит программе Policies от неизвестно.
Описание: Policies.exe не является необходимым для Windows. Файл Policies.exe находится в подпапках «C:\Users\USERNAME» или иногда в подпапках «C:\Program Files». Известны следующие размеры файла для Windows 10/8/7/XP 3,584 байт (75% всех случаев) или 43,520 байт. 
Это не системный процесс Windows. Приложение не видно пользователям. Нет более детального описания программы. Поэтому технический рейтинг надежности 72% опасности.
- Если Policies.exe находится в подпапках C:\Windows, тогда рейтинг надежности 56% опасности. Размер файла 14,848 байт. Это не системный файл Windows. Приложение не видно пользователям. У файла нет информации о создателе этого файла. Это неизвестный файл в папке Windows. Policies.exe представляется сжатым файлом.
- Если Policies.exe находится в подпапках C:\Windows\System32, тогда рейтинг надежности 56% опасности. Размер файла 13,824 байт. Это не файл Windows. Нет более детального описания программы. Это неизвестный файл в папке Windows. Приложение не видно пользователям. Policies.exe представляется сжатым файлом.
Важно: Некоторые вредоносные программы используют такое же имя файла Policies.exe, например Generic PUA IN (PUA) (определяется антивирусом Sophos), и TROJ_SPNR.11IP12 или TROJ_GEN.R015C0OK816 (определяется антивирусом TrendMicro). Таким образом, вы должны проверить файл Policies.exe на вашем ПК, чтобы убедиться, что это угроза. Мы рекомендуем Security Task Manager для проверки безопасности вашего компьютера.
Комментарий пользователя
Лучшие практики для исправления проблем с Policies
Аккуратный и опрятный компьютер — это главное требование для избежания проблем с Policies. Для этого требуется регулярная проверка компьютера на вирусы, очистка жесткого диска, используя cleanmgr и sfc /scannow, удаление программ, которые больше не нужны, проверка программ, которые запускаются при старте Windows (используя msconfig) и активация Автоматическое обновление Windows. Всегда помните о создании периодических бэкапов, или в крайнем случае о создании точек восстановления.
Если у вас актуальные проблемы, попробуйте вспомнить, что вы делали в последнее время, или последнюю программу, которую вы устанавливали перед тем, как появилась впервые проблема. Используйте команду resmon, чтобы определить процесс, который вызывает проблемы. Даже если у вас серьезные проблемы с компьютером, прежде чем переустанавливать Windows, лучше попробуйте восстановить целостность установки ОС или для Windows 8 и более поздних версий Windows выполнить команду DISM.exe /Online /Cleanup-image /Restorehealth. Это позволит восстановить операционную систему без потери данных.
Следующие программы могут вам помочь для анализа процесса Policies.exe на вашем компьютере: Security Task Manager отображает все запущенные задания Windows, включая встроенные скрытые процессы, такие как мониторинг клавиатуры и браузера или записей автозагрузки. Уникальная оценка рисков безопасности указывает на вероятность процесса быть потенциально опасным — шпионской программой, вирусом или трояном. Malwarebytes Anti-Malware определяет и удаляет бездействующие программы-шпионы, рекламное ПО, трояны, кейлоггеры, вредоносные программы и трекеры с вашего жесткого диска.
Policies сканер
Security Task Manager показывает все запущенные сервисы Windows, включая внедренные скрытые приложения (например, мониторинг клавиатуры или браузера, авто вход). Уникальный рейтинг надежности указывает на вероятность того, что процесс потенциально может быть вредоносной программой-шпионом, кейлоггером или трояном.
Бесплатный aнтивирус находит и удаляет неактивные программы-шпионы, рекламу, трояны, кейлоггеры, вредоносные и следящие программы с вашего жесткого диска. Идеальное дополнение к Security Task Manager.
Reimage бесплатное сканирование, очистка, восстановление и оптимизация вашей системы.
Папки «$WINDOWS.
WS» и другие папки, которые можно удалить
Сегодня мы разберемся с системными папками и каталогами «$WINDOWS.
WS», узнаем для чего они нужны, а также очистим значительное количество дискового пространства, удалив ненужные или неиспользуемые данные.
Содержание:
BT» и «$WINDOWS.
WS» – специальные системные каталоги, которые встречаются в Windows 7/8/10 и отвечают за хранение установленных обновлений, а также установочных файлов текущей операционной системы. Данные папки автоматически скрываются системой, поэтому для их определения следует включить отображение скрытых значков.
Одной из выделяющихся характеристик данных папок является их значительный размер, колеблющийся в зависимости от размера установленного обновления. Ниже будет приведено детальное описание, а также возможные действия с папками «$WINDOWS.
Где находятся папки «$WINDOWS.
Поскольку системные папки «$WINDOWS.
WS» скрываются системой, для их обнаружения следует включить отображение скрытых значков. Чтобы это сделать, необходимо зайти на диск с операционной системой (по умолчанию диск С), нажать по пункту «Вид» в верхней строке и поставить галочку напротив «Скрытые элементы».
После этого скрытые папки будут отображаться на системном диске, где можно посмотреть их содержимое и узнать их размер.
Папки «$WINDOWS.
WS» в Windows 7 и 8
Пользователи Windows 7 и 8, при обновлении своей операционной системы до 10-ой версии, автоматически получают папки «$WINDOWS.
WS», куда производится загрузка установочных файлов новой ОС с сайтов Майкрософт. После завершения загрузки, обновление Windows будет происходить из данных папок. В данный момент, возможность бесплатного перехода на новую версию ОС более недоступна, поэтому система автоматически очищает установочные данные из папок, освобождая место.
Тем не менее, следует все равно проверить папки, поскольку бесполезные данные могут не удалиться (наличие таких файлов можно определить по слишком завышенному размеру указанных папок).
Папки «$WINDOWS.
WS» в Windows 10
Операционная система Windows 10 использует папки «$WINDOWS.
WS» для хранения установочных файлов, которые могут понадобиться для создания загрузочных дисков или возврата прошлой версии ОС. Помимо этого, здесь хранятся файлы, полученных обновлений.
Данные папки по своей сути дублируют папку «Windows.old», которая используется для тех же функций, храня установочные данные старых версий системы. Вместе с последними обновлениями Windows 10 были добавлены автоматические средства, очищающие данные папки раз в 10 дней.
Очистка папок «$WINDOWS.
Очистка папок «$WINDOWS.
WS» допустима, но стоит понимать, что удаление установочных данных приведет к невозможности возврата системы на предыдущую версию. Если текущая версия Windows 10 полностью устраивает пользователя, то данные папки можно удалять для освобождения пространства на диске.
Чтобы сделать это, достаточно зайти на диск С, выделить указанные папки и удалить их комбинацией клавиш Shift+Delete.
После подтверждения удаления, файлы исчезнут с компьютера, минуя корзину. Подобную операцию можно провести с папкой «Windows.old», которая также хранит файлы предыдущей установки ОС.
Другим способом очистки диска от ненужных файлов, является очистка носителя, через «Мой компьютер».
Для этого следует выполнить шаги:
Шаг 1. Заходим в папку «Этот компьютер» и нажимаем ПКМ по системному диску (диск С по умолчанию), после чего выбираем пункт «Свойства».
Шаг 2. Во вкладке «Общие» выбираем пункт «Очистка диска».
Шаг 3. После анализа выбираем «Очистка системных файлов».
Шаг 4. Теперь следует поставить галочки напротив пунктов «Предыдущие установки Windows» и «Временные файлы установки Windows» и подтвердить очистку.
Также в меню очистки диска можно выбрать и другие системные файлы, занимающие на диске лишнее пространство. К примеру, здесь можно очистить «Временные файлы», журнал с ошибками и другую неактуальную информацию.
Папки Windows 10, которые можно удалить
Помимо системных папок «$WINDOWS.
WS», существует еще множество каталогов, которые можно удалить и тем самым очистить некоторое пространство на диске. Стоит понимать, что удаление этих файлов сделает невозможным использование некоторых функций системы.
Гибернация Windows «hiberfil.sys»
Функция гибернации является удобной альтернативой режиму «Сон», предназначенному для экономии энергии и времени на запуск системы. Ключевым преимуществом гибернации является то, что перед входом в данный режим можно не закрывать программы и приложения, поскольку после запуска системы они будут работать, а все действия можно будет продолжить. Таким образом, можно просто продолжить работу с компьютером, а не ждать загрузки ОС и открытия всех необходимых программ.
К сожалению, гибернация настолько полезна, насколько и затратна по ресурсам, поэтому в некоторых ситуациях гибернацией можно пренебречь.
Функция гибернации работает при помощи системного файла «hiberfil.sys», который бессмысленно удалять, поскольку он сразу будет снова восстановлен Windows.
Для его удаления необходимо воспользоваться следующим способом:
Шаг 1. Нажимаем ПКМ по кнопке «Пуск» и выбираем пункт «Командная строка (Администратор)» или Windows PowerShell(Администратор).
Шаг 2. Вводим команду powercfg.exe /hibernate off и подтверждаем действие Enter.
Отключение функции гибернации должно автоматически удалить соответствующие системные файлы, что разгрузит систему.
Очистка папки «Temp»
Для корректной работы установленных программ и приложений, операционная система Windows создает временные файлы, хранящиеся в папке «Temp». Данные файлы важны для первичной установки и запуска некоторых утилит, но после этого файлы становятся бесполезными, занимая дисковое пространство. Чтобы освободить объем следует иногда проверять папку «Temp» и очищать её от неактуальных файлов.
Чтобы сделать это необходимо:
Заходим по пути C:\Windows\Temp и выделяем все файлы сочетанием клавиш Ctrl+A (выделение всех объектов в папке).
После этого достаточно нажать сочетание клавиш Shift+Delete для полного удаления файлов.
Папка «Downloaded Program Files»
В папке «Downloaded Program Files» хранятся узкоспециализированные и зачастую бесполезные файлы, необходимые для корректной работы встроенного браузера Internet Explorer. Если пользователь предпочитает более продвинутые браузеры и не использует Internet Explorer, можно спокойно удалить все содержимое данной папки, аналогично с очисткой папки «Temp».
Что делать, если случайно был удален важный файл?
Стоит отметить, если Вам внезапно понадобились удаленные данные из папок или Вы случайно утеряли важную информацию с компьютера, рекомендуем воспользоваться удобной программой для восстановления файлов RS Partition Recovery.
С её помощью можно вернуть данные, утерянные в ходе:
- Форматирования диска или съемного носителя (флешки, портативного винчестера и т.д.)
- Случайного удаления с носителя.
- Удаления вирусами.
- Утери важных данных с рабочего стола в ходе переустановки ОС.
RS Partition Recovery обладает продвинутым функционалом и несколькими алгоритмами для поиска следов удаленных данных, что позволяет проводить быструю проверку и выявлять недавно удаленные файлы, или провести глубокий анализ носителя для восстановления файлов, удаленных до нескольких месяцев назад. Вместе с RS Partition Recovery Вы сможете восстанавливать фотографии, медифайлы, текстовые документы и другие форматы, используемые в различных приложениях. Более детальную информацию про RS Partition Recovery можно узнать на официальной странице программы.
Часто задаваемые вопросы
Это сильно зависит от емкости вашего жесткого диска и производительности вашего компьютера. В основном, большинство операций восстановления жесткого диска можно выполнить примерно за 3-12 часов для жесткого диска объемом 1 ТБ в обычных условиях.
Если файл не открывается, это означает, что файл был поврежден или испорчен до восстановления.
Используйте функцию «Предварительного просмотра» для оценки качества восстанавливаемого файла.
Когда вы пытаетесь получить доступ к диску, то получаете сообщение диск «X: \ не доступен». или «Вам нужно отформатировать раздел на диске X:», структура каталога вашего диска может быть повреждена. В большинстве случаев данные, вероятно, все еще остаются доступными. Просто запустите программу для восстановления данных и отсканируйте нужный раздел, чтобы вернуть их.
Пожалуйста, используйте бесплатные версии программ, с которыми вы можете проанализировать носитель и просмотреть файлы, доступные для восстановления.
Сохранить их можно после регистрации программы – повторное сканирование для этого не потребуется.