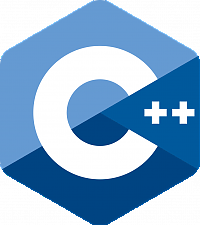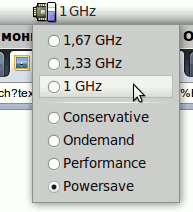- Управление частотой процессора ноутбука в Linux
- Как делаю это я?
- Комментарии
- Регулировка частоты процессора с помощью cpufreq-applet в Ubuntu
- Несколько рекомендаций по активированию регулировки частоты процессора в Ubuntu:
- Немного теории
- Частота процессора в Linux
- Как узнать частоту процессора Linux
- Управление частотой в Linux
- Выводы
- Indicator CPUfreq — смена частоты процессора.
Управление частотой процессора ноутбука в Linux
Уже давно стал замечать, что если смотреть видеоролики в интернете на нетбуке с процессором Intel Atom, они немного подтормаживают. Покопавшись в логах понял, что в это самое время загрузка процессора идет на 100%, а состояние процессора почему-то остается в режиме «энергосбережение». То ли всему виной операционная система Linux, то ли сам Atom так себя ведет, непонятно.
Единственным решением, которое я увидел, это самостоятельно управлять режимами работы процессора, благо cpufrequtils – это позволяет делать.
В большинстве случаев у Вас уже должна стоять утилита cpufrequtils, но на всякий случай исполняем команду установки этого дела:
В cpufrequtils есть несколько готовых шаблонов работы процессора:
- performance – максимальное быстродействие;
- powersave – режим энергосбережения;
- ondemand – автоматический режим, при котором происходит изменение частоты процессора в зависимости от нагрузки (этот режим стоит по умолчанию);
- conservative – тоже самое как и ondemand, но менее агрессивно.
Возможно, есть где-нибудь в закоулках сайта Intel специальный модуль для ядра Linux, чтобы мой процессор умно переключал эти режимы, но искать мне его лень. Если кто-нибудь это уже делал, то было бы неплохо об этом рассказать в комментариях. Лично я просто вручную переключаю эти режимы консольными командами.
Вот, к примеру, если нужно переключить процессор в максимальное быстродействие:
Если в режим энергосбережения, то эта команда:
Как делаю это я?
Так как у моего процессора 4 ядра, то делаю я это так:
быстродействие:
Из этих двух команд я создал 2 скрипта и «повешал» на сочетание клавиш Ctrl F9 . Теперь в зависимости от потребностей я могу легко менять частоту процессора.
P.S. Для того, чтобы при переключении не выскакивала консоль (терминал) необходимо вместо sudo использовать gksudo. Это графический интерфейс для ввода пароля.
Комментарии
И че, видать результат?! А как это понять?! Если включен режим энергосбережения тогда CPU почему до 100%? Мне кажется это все такое самовнушение. Прошу вас ответить увидели ли вы положительный результат от вкл выкл данного режима?!
Конечно есть. Производительность, как и шум вентилятора стали максимальны 😉
Посмотреть текущую работу процессора можно командой cpufreq-info
Балин, тоже счастливый обладатель подобного недоноута, в настоящее время использую его как роутер 🙂 Статья полезная попробуем применить на практике.
- Денис Юрьевич прокомментировал MultiKey не устанавливается, отозван сертификат
- Павел Urman прокомментировал Как закрыть крышку часов Tissot?
- AdminWay прокомментировал kernel_task грузит проц на 100% на MacOS BigSur
- Лев прокомментировал kernel_task грузит проц на 100% на MacOS BigSur
- AdminWay прокомментировал kernel_task грузит проц на 100% на MacOS BigSur
Как использовать Li-ion батарейку правильно?
Как узнать кто провайдер по IP-адресу?
Если Вы используете материал моего блога, то будьте добры поставьте ссылку.
Источник
Регулировка частоты процессора с помощью cpufreq-applet в Ubuntu
Для нетбуков и ноутбуков актуальной проблемой является автоматическая регулировка частоты центрального процессора, которая позволяет экономить заряд батареи и уменьшать шум от работы системы охлаждения. За это все в Linux отвечает пакет-демон cpufreq. Для управления этим демоном придуман графический апплет в Gnome: Монитор изменения частоты процессора, который позволяет с легкостью менять частоту процессора на предустановленные производителем режимы и менять профили управления питанием: быстродействие, сохранение энергии, автоматическая регулировка и т.д.
Несколько рекомендаций по активированию регулировки частоты процессора в Ubuntu:
- Ваш процессор должен поддерживать функцию CPU Frequency scaling. Чтобы проверить это, нужно установить пакет acpitool:
Немного теории
При соблюдении всех правил у Вас добавиться возможность, при необходимости, самостоятельно регулировать частоту процессора. Вручную задать частоту процессора не получиться. Производитель каждой железяки самостоятельно решает на каких частотах может работать его устройство. К примеру, в нетбуке Samsung N140 предусмотрены рабочие частоты: 1.67GHz, 1.33GHz и 1GHz. Так же можно выбирать профили работы процессора:
- Conservative — частота процессора регулируется автоматически в зависимости от нагрузки на процессор. Регулирование частоты происходит плавно, что сказывается благоприятнее на долговечность аккумуляторной батареи в плане срока службы, откладывая немного подальше покупку новой батареи.
- Ondemand — регулирование частоты происходит автоматически в зависимости от ресурсоемкости запущенных приложений. Этот профиль выбран по умолчанию при загрузке ОС.
- Performance — процессор работает постоянно на максимальной частоте.
- Powersave — режим максимального энергосбережения и за счет этого низкий уровень шума.
Знакомые недавно ездили заграницу отдыхать. Точнее, в Европу. Говорят, что отдых в Хорватии осенью — это просто нечто. Этот отдых богат на впечатления, но координально отличается от привычной пляжной Турции. Я нигде не был, но очень хочу побывать хоть где-нибудь, дальше чем Россия.
Источник
Частота процессора в Linux
Если вы уже пытались настраивать частоту Linux, то, наверное уже заметили, что частота процессора сама меняется в зависимости от нагрузки на систему. Операционная система устанавливает лимит минимальной и максимальной частоты, и когда нагрузки нет частота автоматически опускается до минимальной, а при появлении нагрузки подымается назад.
Конечно, в интерфейсе BIOS можно зафиксировать частоту на одном уровне, но в этом нет смысла. С точки зрения баланса производительности и энергопотребления лучше оставить всё как есть. Но правила изменения частоты можно настроить. Для этого используются политики CPU Governor. В этой статье мы рассмотрим как узнать частоту процессора Linux, а также как настроить её изменение.
Как узнать частоту процессора Linux
Узнать текущую частоту процессора можно вместе с другой информацией о нём с помощью утилиты lscpu:
Здесь же выводится максимальная и минимальная частота. Текущую частоту для каждого ядра по отдельности вы можете посмотреть в файле /proc/cpuinfo:
Так можно вывести информацию обо всех ядрах на одном экране:
cat /proc/cpuinfo | grep «cpu MHz»
Утилита lshw тоже выводит текущую и максимальную частоту в секции cpu:
Ну и hwinfo выводит нужную нам информацию. Правда, прежде надо её установить:
sudo apt install hwinfo
hwinfo —short —cpu
Если вы хотите отслеживать как меняется частота со временем используйте hwinfo в сочетании с утилитой watch:
watch hwinfo —short —cpu
Теперь вы знаете как посмотреть частоту процессора Linux, перейдём к управлению.
Управление частотой в Linux
Для управления частотой в операционной системе Linux используются политики CPU Governor. Они определяют как быстро будет изменятся частота при изменении нагрузки. Существует четыре политики:
- powersave — процессор работает на минимальной частоте;
- performance — процессор работает на максимальной частоте;
- ondemand — динамическое изменение частоты, при появлении нагрузки резко устанавливается самая высокая частота, а при снижении нагрузки частота медленно снижается;
- conservative — аналогично ondemand, только частота меняется более плавно;
- userspace — использовать частоту заданную пользователем;
- schedutil — изменение частоты на основе планировщика.
Самый выгодный в данном случае режим — это ondemand, частота повышается при необходимости и опускается если она не нужна. Чтобы посмотреть текущую политику управления частотой вам понадобится утилита cpupower, которую можно установить, установив этот пакет:
sudo apt install linux-tools-generic
Затем посмотрите информацию о процессоре:
Как видите, сейчас для управления частотой используется политика ondemand. Для установки политики используйте команду frequency-set и опцию -g. Например, для performance:
sudo cpupower frequency-set -g performance
Теперь частота гораздо выше, а используемая политика performance. Для того чтобы вручную менять частоту установите политику userspace:
sudo cpupower frequency-set -g userspace
Для установки максимальной частоты используйте опцию -u:
sudo cpupower frequency-set -u 3600Mhz
Для установки минимальной частоты — опцию -d:
sudo cpupower frequency-set -d 2300Mhz
А для изменения текущей частоты процессора — опцию -f:
sudo cpupower frequency-set -f 3500Mhz
Частота всё-равно будет немного колебаться, но эти колебания будут в пределах выбранного диапазона.
Все эти изменения сбрасываются после перезагрузки, поэтому если вы хотите чтобы всё сохранялось, придется создать скрипт с нужными командами и добавить его в автозагрузку.
Если вы любите пользоваться графическим интерфейсом вместо команд, вам понравится утилита cpupower-gui. Она позволяет настроить все необходимые параметры в графическом интерфейсе. Для её установки выполните:
sudo apt install cpupower-gui
Для установки самой последней версии выполните такие команды:
echo ‘deb http://download.opensuse.org/repositories/home:/erigas:/cpupower-gui/xUbuntu_20.04/ /’ | sudo tee /etc/apt/sources.list.d/home:erigas:cpupower-gui.list
curl -fsSL https://download.opensuse.org/repositories/home:erigas:cpupower-gui/xUbuntu_20.04/Release.key | gpg —dearmor | sudo tee /etc/apt/trusted.gpg.d/home:erigas:cpupower-gui.gpg > /dev/null
sudo apt update
sudo apt install cpupower-gui
После завершения установки вы сможете найти программу в главном меню. Её окно выглядит вот так:
Утилита позволяет настроить максимальную и минимальную частоту, а также политику для каждого ядра по отдельности или для всех ядер вместе. Просто выберите нужные значения и нажмите кнопку Apply.
В отличие от консольных команд утилита позволяет устанавливать необходимые вам значения профиля и частоты при старте программы. Для этого в программе есть два профиля Balanced и Performance. Первый использует политику Powersave, а второй — Performance. Для того чтобы выбрать профиль по умолчанию надо отредактировать конфигурационный файл /etc/cpupower_gui.conf:
sudo vi /etc/cpupower_gui.conf
Измените значение параметра Profile на нужное и этот профиль будет выбираться по умолчанию при старте программы, останется только добавить её в автозагрузку. Кроме этих двух профилей можно создавать свои в папке /etc/cpupower_gui.d/. В этой папке уже лежит пример профиля, но рассматривать этот процесс подробнее мы не будем.
Выводы
В этой небольшой статье мы рассмотрели как меняется частота процессора Linux, как её настроить и зачем это необходимо.
Источник
Indicator CPUfreq — смена частоты процессора.
Автор: admin.

Indicator cpufreq имеется в «центре приложений» и может быть легко от туда, инсталлирован в систему и наоборот. Либо можно быстренько выполнить в терминале:
sudo apt-get install indicator-cpufreq
После этого, нужно перезагрузить «машину», что бы созерцать и не только, апплет программы в трее.
Положительные характеристики Indicator cpufreq:
- Удобная программа-апплет для определения и выбора профиля управления питанием и работы частоты процессора.
Отрицательные характеристики Indicator cpufreq:
- Главное, что бы вовремя обновлялась и поспевала за новыми релизами Ubuntu.
Параметры:
Язык интерфейса: русский
Лицензия: GNU GPL
Домашняя страница на launchpad.net: https://launchpad.net/indicator-cpufreq
Проверялось на «Ubuntu» 13.10 Unity (64-bit.).
Источник