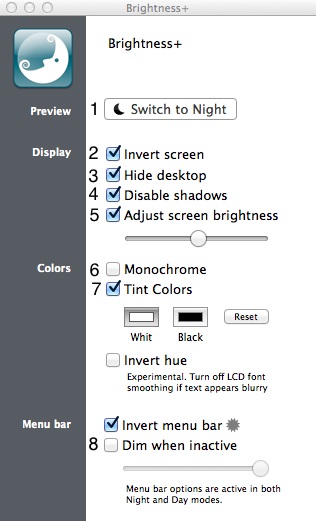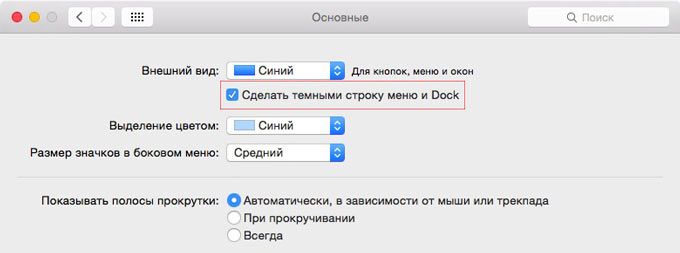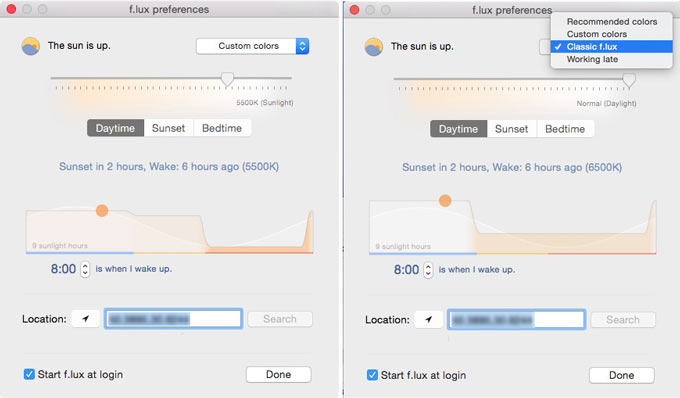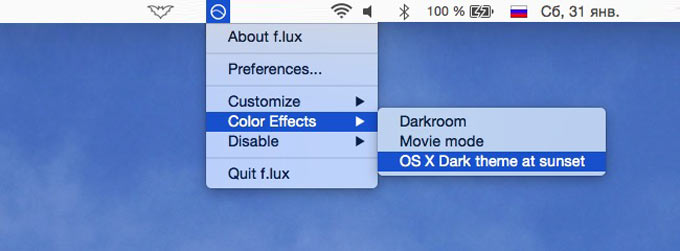- Brightness Slider — приложение для регулировки яркости экрана
- Изменение яркости экрана Mac
- Используйте функциональные клавиши регулировки яркости.
- Настраивать яркость автоматически
- Настройка яркости вручную
- Макинтошим
- Дисплей
- Похожие посты
- Прямой эфир
- Brightness+ — настройка цветопередачи монитора в Mac OS X
- Использование светлого или темного оформления на Mac
- С любовью к глазам: быстрый Dark Mode в OS X и выбор правильной температуры дисплея
- Ninja
Brightness Slider — приложение для регулировки яркости экрана
Brightness Slider — приложение для регулировки яркости экрана
Благодаря автоматической регулировке яркости экрана и подсветки клавиатуры, очень удобно использовать ноутбуком Apple MacBook ночью без света. Однако порой проявляется такая небольшая проблема, когда даже минимальное значение является слишком ярким для глаз в ночное время суток. Для решения этой проблемы на помощь приходит приложение Brightness Slider.
Эта утилита помещается в строку меню и позволяет регулировать яркость подсветки экрана. Это открывает перед Вами линейный контроль за подсветкой и позволяет устанавливать яркость, например, более тусклой, чем с помощью клавиш управления или Системных настроек.
В отличие от других приложений, которые позволяют «лишать яркости» экран, таких, как Sunset, которые фактически накладывают тень или темный оттенок на экран для уменьшения воспринимаемой яркости, Brightness Slider предоставляет Вам прямое управление фактической подсветкой.
Если когда-либо хотели получить более широкий контроль над яркостью Вашего MacBook, чем могут дать клавиши F1 и F2 или просто хотите сделать подсветку чуть более тусклой, то Вы должны остановить свой выбор на приложении Brightness Slider.
Приложение Brightness Slider доступно для бесплатной загрузки в Mac App Store.
Источник
Изменение яркости экрана Mac
Яркость можно изменить вручную или настроить дисплей так, чтобы яркость регулировалась автоматически.
Используйте функциональные клавиши регулировки яркости.
Если изображение на экране монитора выглядит слишком ярким или темным, настройте яркость монитора.
На Mac нажмите клавишу увеличения 

Настраивать яркость автоматически
Если Ваш Mac оснащен датчиком внешней освещенности, выберите пункт меню «Apple»
> «Системные настройки», нажмите «Мониторы», затем нажмите «Монитор».
Выберите «Автоматически настраивать яркость».
Если флажок «Автоматически настраивать яркость» не отображается, настройте яркость вручную.
Настройка яркости вручную
На Mac выберите пункт меню «Apple»
> «Системные настройки», нажмите «Мониторы», затем нажмите «Монитор».
Перетягивая бегунок «Яркость», настройте яркость монитора.
В зависимости от типа подключенного к компьютеру Mac монитора на панели «Монитор» настроек Мониторов может присутствовать бегунок «Контрастность», с помощью которого Вы можете отрегулировать контрастность монитора.
На некоторых старых мониторах Apple яркость не регулируется. В OS X 10.10 и новее бегунок «Яркость» может не отображаться в панели «Монитор» в настройках мониторов.
Конкретную информацию относительно яркости монитора см. в документации, прилагаемой к монитору.
Источник
Макинтошим
Дисплей
Похожие посты
21 декабря 2013, 19:39
24 декабря 2013, 23:10
25 ноября 2013, 22:16
9 октября 2013, 15:27
25 декабря 2013, 23:52
15 января 2014, 16:30
28 ноября 2013, 21:40
29 ноября 2013, 20:36
19 апреля 2015, 15:01
5 декабря 2013, 23:17
Прямой эфир
Brightness+ — настройка цветопередачи монитора в Mac OS X

Настройки:
1. Переключение в «ночной режим»
2. Инвертирование цветов (на фото ниже)
3. Скрыть рабочий стол
4. Отключить тени
5. Настройка яркости (аналог настройки яркости монитора, т.е. сделать яркость больше физически возможной не получится)
6. Черно-белый режим
7. Настройка цветопередачи
8. Настройка прозрачности менюбара
К сожалению, скрины примеров приложить не могу, поскольку программы для создания скриншотов делают снимки в обычном режиме. Сделал фотографию экрана на iPhone (качество не очень): 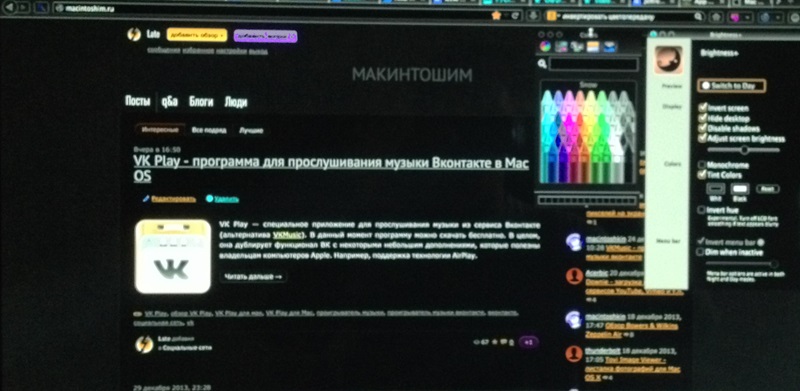
Источник
Использование светлого или темного оформления на Mac
Можно использовать светлое или темное оформление для строки меню, панели Dock, окон и встроенных приложений Mac. Также можно автоматически настраивать уровень яркости в течение суток.
На Mac выберите меню «Apple»
> «Системные настройки», затем нажмите «Основные».
Выберите вариант «Светлый», «Темный» или «Авто».
В светлом режиме используется светлое оформление, которое не меняется.
В темном режиме используется темное оформление, которое не меняется. В темном режиме используется затемненная цветовая схема, при которой объекты, с которыми Вы работаете, выделяются, а окна и элементы управления отходят на задний план. Этот режим хорошо подходит для просмотра документов, презентаций, фотографий, фильмов, веб-страниц и т. п.
Совет. Можно быстро включить или выключить темный режим через Пункт управления. В строке меню нажмите «Пункт управления» 
Функция «Авто» автоматически настраивает яркость экрана в течение дня.
Можно также выбрать цветовой акцент для кнопок, всплывающих меню и других элементов интерфейса, а также цвет для обозначения выделенного текста.
Некоторые динамические фоны рабочего стола могут содержать неподвижные изображения, чтобы картинка на рабочем столе не отвлекала от светлого или темного оформления. Например, если при настройке macOS выбрано темное оформление, в качестве картинки рабочего стола устанавливается темное неподвижное изображение. Эту настройку можно изменить в настройках рабочего стола.
Источник
С любовью к глазам: быстрый Dark Mode в OS X и выбор правильной температуры дисплея
Когда Apple решилась на полный отказ от скевоморфизма, текстур, теней и объемных иконок, пользователи встретили такое новаторство волной возмущения и протеста. Прошло время и все привыкли не только к интерфейсу обновленной мобильной iOS, но и к абсолютно плоской OS X Yosemite. Помимо детально перерисованного интерфейса, разработчики представили на выбор пользователя сразу две темы оформления Dock-панелей: светлую и темную.
В сегодняшней статье для более комфортной работы мы научимся моментально менять цветовую тему OS X Yosemite и корректировать цветовую температуру дисплея Mac.
Включение и отключение режима Dark Mode осуществляется в Настройках – Основные и отметкой Сделать темными строку меню и Dock.
Такой вариант удобен для тех, кто пользуется ноутбуком строго индвидуально или твердо решил для себя какое цветовое оформление нравится больше. В семье же, где компьютеров Apple несколько, приходится постоянно перестраиваться под цветовую схему: на MacBook супруги стоит светлый режим, а вы – сторонник темной стороны. Скажу по себе: резкая «смена климата» глазам действительно мешает. Для облегчения процедуры переключения режимов и была разработана миниатюрная утилита Ninja.
Ninja
Жанр: Утилиты, Интерфейс
Издатель: NSRover
Версия: 1.0
OS X: Бесплатно [Скачать]
Перед установкой Ninja убедитесь, что в Настройках Безопасности стоит разрешение на установку приложений из Любого источника. Для этого откройте Настройки – Защита и безопасность, дважды нажав пиктограмму замка, авторизируйтесь и выберите пункт Любого источника.
Для установки утилиты Ninja достаточно скопировать ее в папку приложений. После запуска вы не увидите никаких диалоговых окон, никаких настроек. В меню Dock лишь появится иконка летучей мыши.
Единожды тапнув по иконке, вы тут же смените тему на темную. Еще один тап – OS X наденет шкуру Dark Mode. Перед запуском Ninja убедитесь, что активирована светлая тема Dock. В противном случае переключение работать не будет.
Для автоматического запуска приложения при загрузке системы перейдите в Настройки – Пользователи и группы, откройте вкладку Объекты входа и, нажав «+», выберите приложение Ninja из списка установленных программ. Для выхода из утилиты зажмите клавишу Control и один раз тапните по пиктограмме.
Жанр: Утилиты, Экран
Издатель: Flux
Версия: 34.3
OS X: Бесплатно [Скачать]
За настроение любого помещения отвечает не только расположенные в нем предметы декора, но и температура освещения. Все производители ламп маркируют свою продукцию, указывая потребляемую мощность и температуру свечения в Кельвинах. Для кого-то более предпочтительной является теплая цветовая температура, максимально близкая к традиционным лампам накаливания (2 800 – 3 000 градусов по Кельвину). В промышленных помещениях предпочтение отдают более ярким лампам, свечение которых эквивалентно температуре ясного дня (4 000 – 4 500 градусов).
Глаза человека и восприятие изображения строго индивидуальны. Cлишком четкая и яркая картинка дисплея ноутбука или монитора может приводить к быстрой утомляемости глаз. Для того, чтобы сделать дисплей вашего Mac, в прямом смысле слова, более теплым, была разработана утилита Flux.
Flux – это действительно универсальный инструмент для настройки цветовой температуры дисплея компьютера или ноутбука. Сразу после запуска приложение запросит разрешение на использование вашей геопозиции и вот почему: по текущей геопозиции Flux автоматически просчитывает время восхода и заката солнца. В течение всего дня цветовая температура плавно меняется, таким образом, не утомляя ваши глаза. Дополнительные настройки и режимы доступны и из меню Dock:
Интерфейс приложения очень прост. Перед пользователем есть три режима предустановок времени работа (День, закат, полночь) и четыре режима ручной регулировки температуры при помощи ползунка. Пользователь может установить время, в которое обычно просыпается. Если вы работаете с графикой и любое цветовое искажение недопустимо, в настройках Flux есть возможность отключения работы для конкретных приложений. Откройте Photoshop, FCPX или любое приложение, в котором требуется точная калибровка цвета, перейдите в меню Flux из верхней Dock-панели. Выберите Disable – For Current App.
Несмотря на то, что изменения цветовой температуры кажется бесполезной затеей, в результате применения настроек темной темы и подстройки комфортного для работы значения в приложении Flux, спустя несколько часов работы вы почувствуете, что глаза устают значительно меньше.
Источник