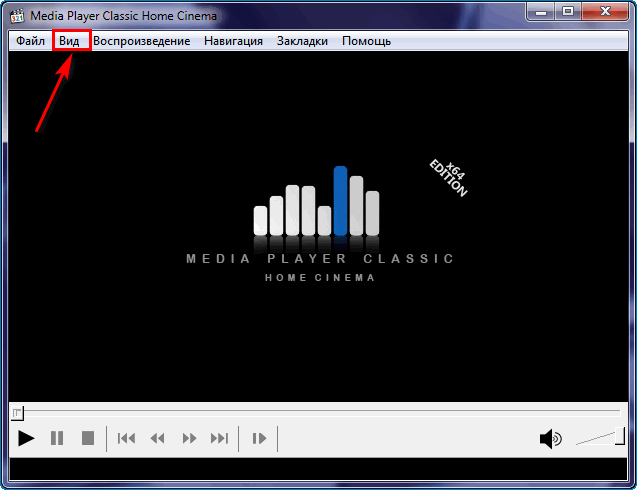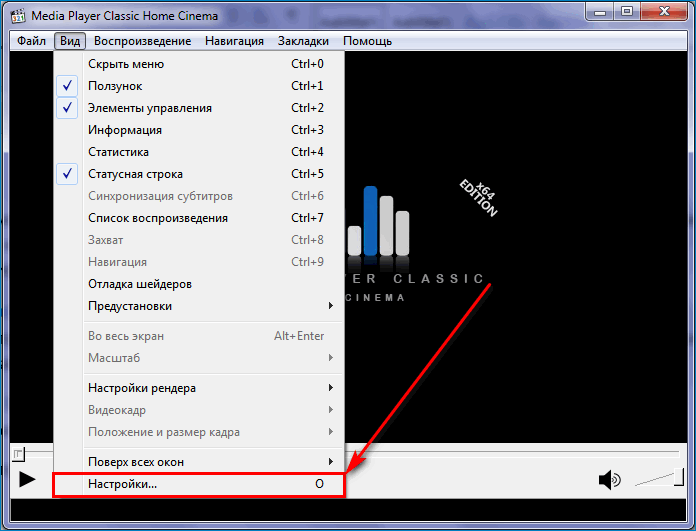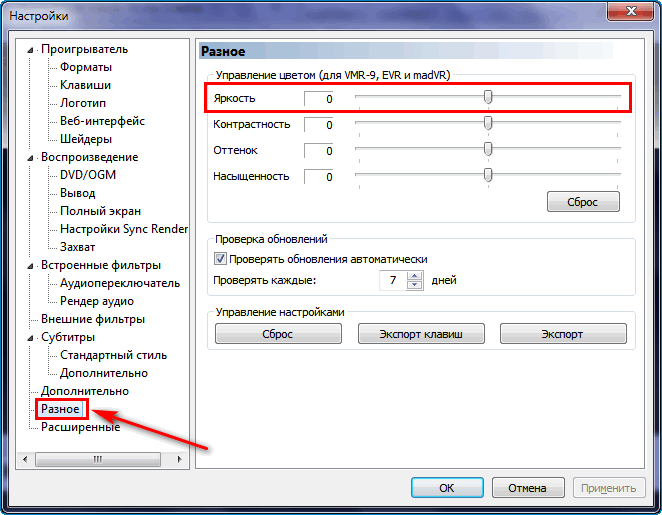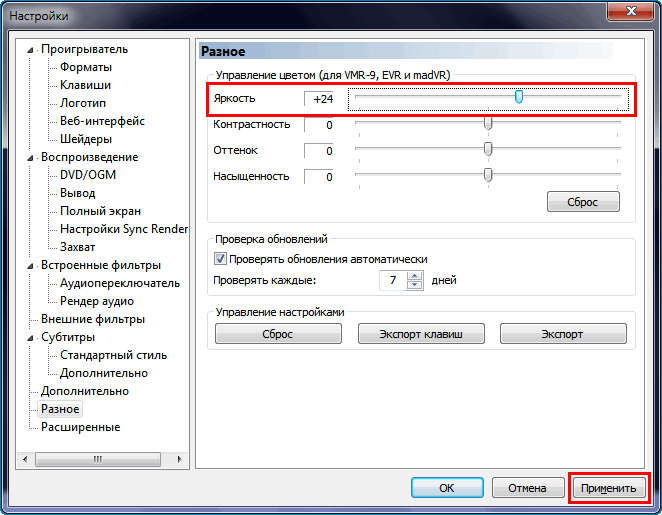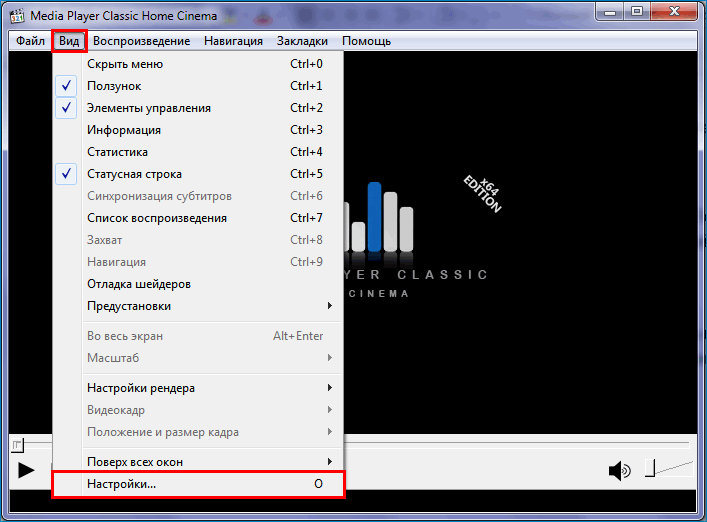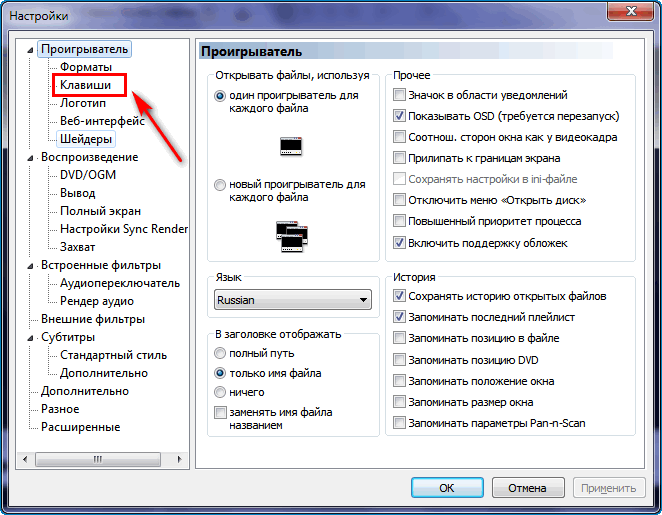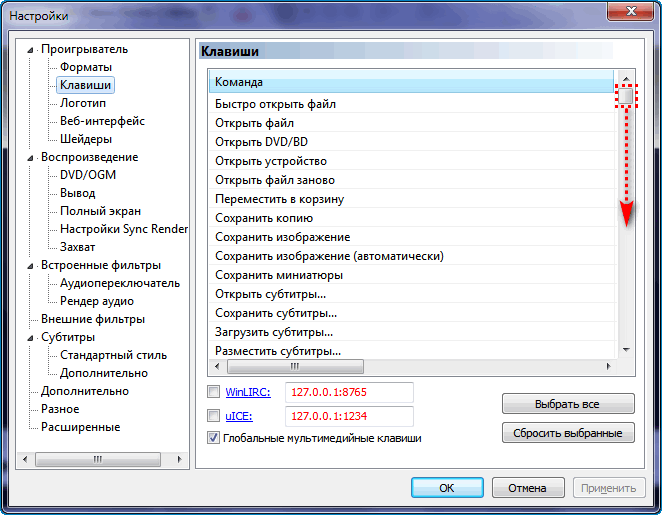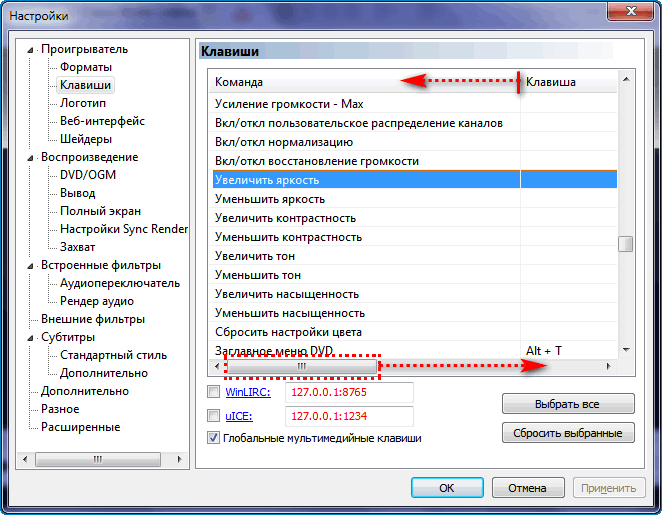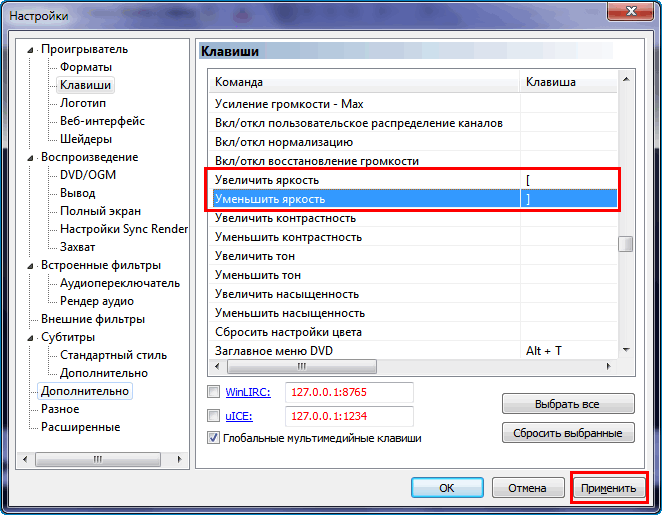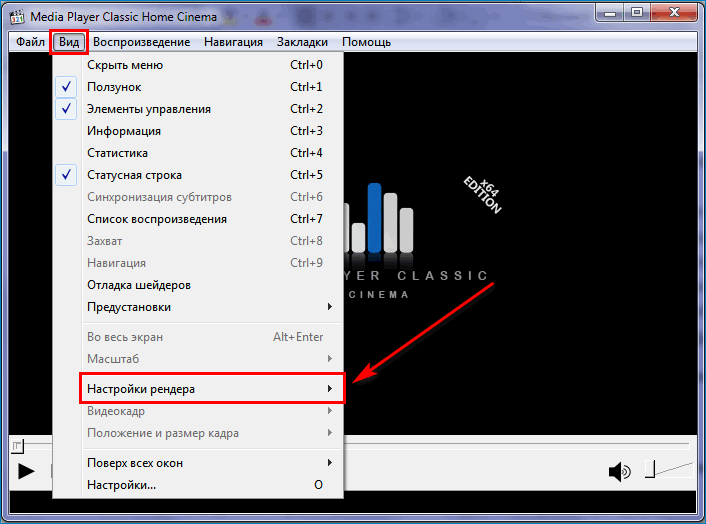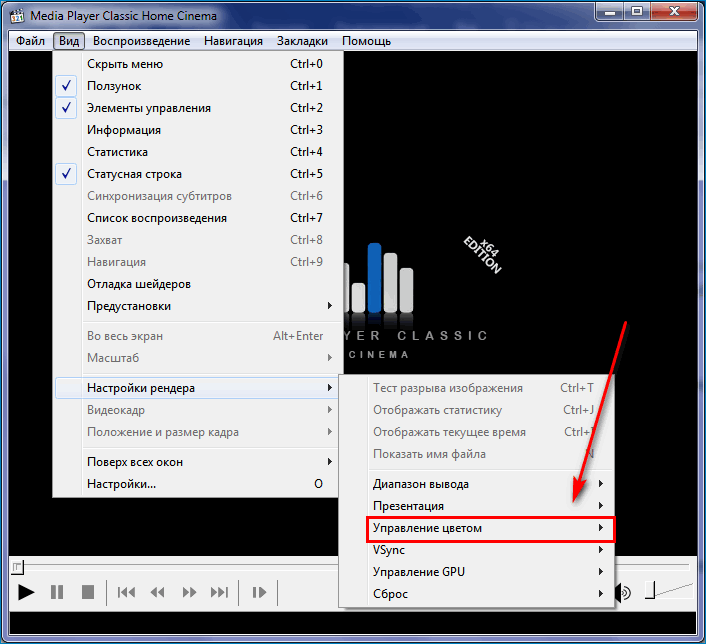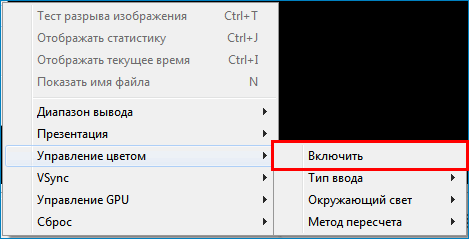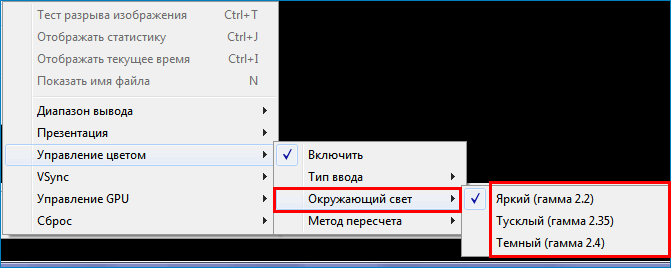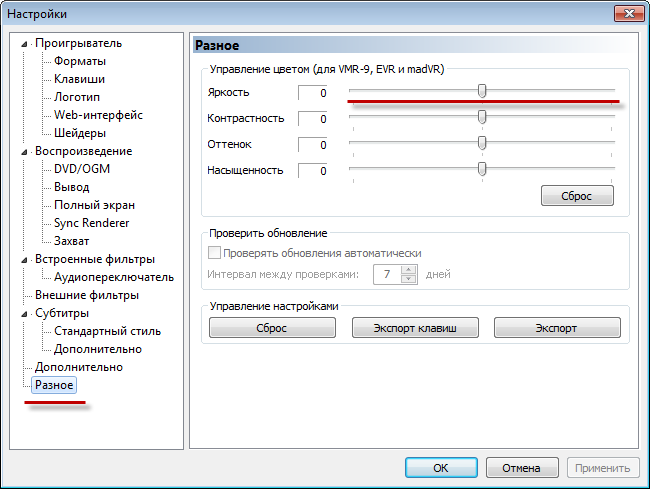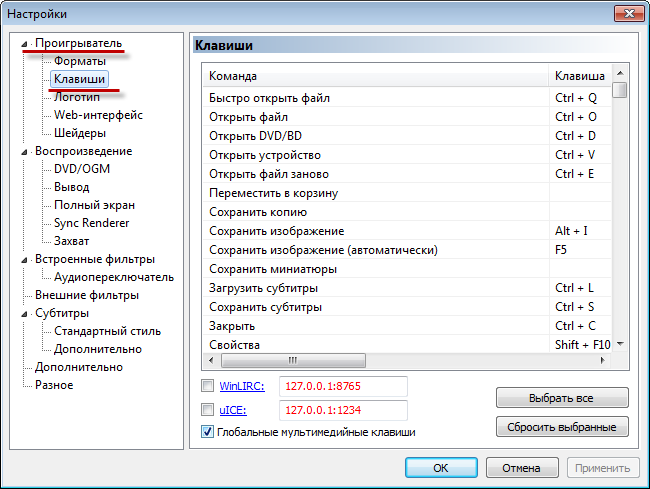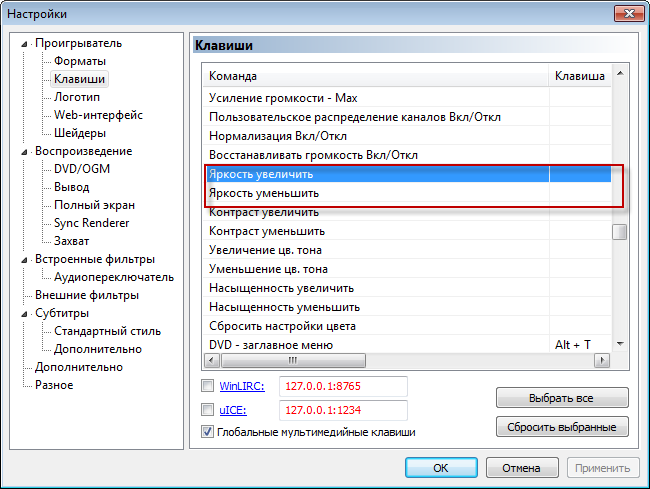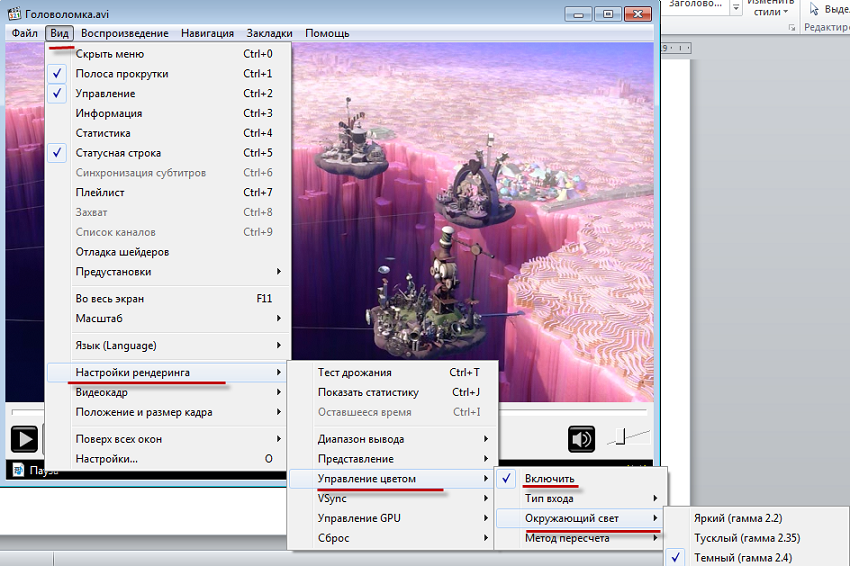- Media Player Classic: как увеличить яркость?
- Как настроить яркость Media Player Classic
- Как настроить яркость в Media Player Classic
- Способ 1. Внутренние настройки
- Способ 2. Использование горячих клавиш
- Способ 3. Настройки рендеринга
- Яркость в Media Player Classic
- Параметры яркости Media Player Classic
- Способ 1: используем меню настроек
- Способ 2: используем кнопки быстрого реагирования
- Способ 3: используем опции рендеринга
- Изменение яркости экрана в Windows 10
- Настраиваем яркость экрана компьютера в Windows 7/10
- Настройка яркости экрана штатными средствами Windows 7/10
- Корректировка яркости с помощью драйвера видеокарты
- Настройка яркости дисплея на ноутбуке
- Установка яркости на самом мониторе
- Заключение
Media Player Classic: как увеличить яркость?
Вариант 1.
В программе Media Player Classic увеличить яркость воспроизводимого видео можно из меню «Воспроизведение» — «Фильтры».
В нем нужно выбрать фильтр который используется для проигрывания текущего видео-файла, например MPEG-2 Video Decoder.
В открывшемся окне настроек параметр Brightness отвечает за яркость.
Перетягиванием ползунка можно влево уменьшаем значение яркости, перетягиванием вправо — увеличиваем.
Жмите кнопку «Ок» для применения настроек.
Изредка необходимо перезапустить плеер для применения настроек.
Кнопка «Reset» служит для сброса настроек до первоначальных, а кнопка «TV-PC» для подстройки параметров с целью комфортного просмотра фильма на экране телевизора.
Примечание: основные характеристики которые можно редактировать: Яркость (Brightness),
Контраст (Contrast),
Оттенок (Hue)
Насыщенность (Saturation).
Вариант2.
Переходите «Вид» — «Настройки рендеринга» — «Управление цветом» — Включить — «Окружающий свет» здесь выбирайте между значениями: «Яркий», «Светлый», «Темный».
Приводим второй вариант регулировки яркости, поскольку, Media Player Classic, входящий в состав пакетов K-Lite Codec Pack обладает большим функционалом и может отличаться номером сборки и содержимым меню от плееров, находящихся в свободном доступе в сети Интернет.
Как настроить яркость Media Player Classic
Необходимость настройки яркости Media Player Classic возникает из-за особенностей съемки видео, обработки или спецэффектов. На основной панели инструментов подобной функции нет, но откорректировать изображение просто.
Как настроить яркость в Media Player Classic
В МРС доступно три способа отрегулировать яркость: при помощи внутренних опций, присвоения горячих клавиш и рендеринга.
Способ 1. Внутренние настройки
Чтобы изменить яркость изображения в Player Classic, нужно:
- В строке меню выбрать вкладку «Вид».
- Открыть раздел «Настройки».
- Найти пункт «Разное» в списке слева. Верхний ползунок в окне отвечает за регулировку яркости. Ниже доступны другие параметры управления цветом: «Контрастность», «Оттенок», «Насыщенность».
- Выбрать желаемое значение. Нажать кнопку «Применить».
Яркость — количество белого цвета на изображении. Чем выше значение, тем светлее картинка. Но для детальной цветовой коррекции используют и другие параметры, что доступны в перечне опций МРС.
Контрастность — степень, на сколько отличаются оттенки рядом. Чем она выше, тем заметнее переход от одного цвета к другому. Оттенок смещает картинку в другой участок цветового круга — изображение становится зеленее, краснее, желтее. Насыщенность — количество серого цвета. Чем выше параметр, тем чище цвета.
Такой вариант отличается скоростью, но не наглядностью. После выбора уровня яркости приходится закрывать окно с опциями, запускать видео и повторять действия при неудовлетворительном результате.
Способ 2. Использование горячих клавиш
Быстрый и удобный метод, позволяющий изменять яркость изображения на экране без необходимости вызывать меню. Для реализации нужно:
- Открыть вкладку «Вид» и выбрать «Настройки».
- Кликнуть по пункту «Клавиши» в меню слева.
- Потянуть ползунок вниз до нахождения надписей «Увеличить яркость» и «Уменьшить яркость».
- Выбрать одну из команд, при помощи нижнего ползунка найти столбик «Клавиша» или уменьшить ширину первой колонки, потянув за правый край шапки.
- По умолчанию сочетания кнопок для операции не заданы, потому в ячейках рядом с названием опции пропуски. Нужно кликнуть дважды по пустой ячейке. В ней появляется кнопка с изображением троеточия. Нажать желаемую клавишу или комбинацию на клавиатуре. Кликнуть по кнопке с многоточием и выпадающем списке выбрать «Применить».
После сохранения изменений можно настраивать цвет во время просмотра видео — нажимать указанные клавиши до получения желаемого эффекта.
Способ 3. Настройки рендеринга
Упрощенный вариант, позволяющий выбрать один из заданных режимов передачи цвета:
- В верхней строке меню найти «Вид», «Настройки рендера».
- При наведении курсора на строку «Настройки рендера» откроется выпадающий список с дополнительными опциями. Найти «Управление цветом».
- Появится другой список. Кликнуть по кнопке «Включить».
- Повторить действия: «Вид» — «Настройки рендера» — «Управление цветом». В выпадающем меню найти «Окружающий свет». В пункте представлено три профиля настроек яркости: «Яркий», «Тусклый» и «Темный». Выбрать желаемый.
Ползунок, как при использовании внутренних настроек, не представлен, но профили включают и другие параметры управления цветом. Для получения приятного для просмотра изображения нужно попробовать применить каждый из вариантов и выбрать подходящий.
Дополнительный вариант — настройка фильтра («Воспроизведение» — «Фильтры»). Но такой метод подойдет не каждому — некоторые фильтры (DivX, Xvid, ffdshow) включают возможность изменения яркости, другие подобной не имеют.
Настройка яркости в Media Player Classic — быстрый метод улучшения качества цветопередачи. Требуется только выбрать желаемый способ и откорректировать параметры на собственное усмотрение.
Яркость в Media Player Classic
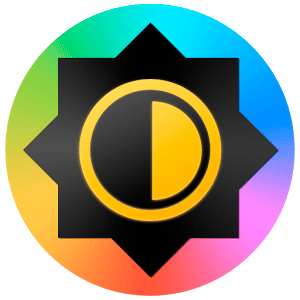
Параметры яркости Media Player Classic
Возможности плеера позволяют менять яркость двумя путями: ползунком в меню функций и горячими клавишами. Также, небольшие изменения доступны при использовании рендеринга.
Способ 1: используем меню настроек
Для того чтобы открыть опции плеера необходимо:
- На основном экране нажать «Вид»-«Настройки». Если Вы используете английскую версию – будет указано «View» и «Options».
- В новом окне выбирайте «Разное» («Miscellaneous»).
В правой колонке первый сверху ползунок отвечает за нужный нам параметр. В английской варианте будет указано «Brightness».
Способ 2: используем кнопки быстрого реагирования
По умолчанию кнопки для смены параметра в плеере не заданы. Как настроить яркость Media Player Classic в таком случае?
- Вновь открыть опции плеера описанным выше способом.
- Выбрать вкладку «Проигрыватель» и там же «Клавиши» («Player» и «Keys»).
- В правой части открывшегося окна необходимо найти нужные команды. В английской версии будет указано «Brightness increase» и «Brightness decrease».
- Дважды щелкнуть мышкой в правой части колонки, под надписью «Клавиша».
- Нажать любую подходящую клавишу или комбинацию для увеличения/уменьшения параметра. Учтите, что необходимо указывать кнопки, для которых не назначено других команд.
- Выйти из опций и настроить яркость с помощью установленных кнопок быстрого реагирования.
Способ 3: используем опции рендеринга
- Последовательно выбрать «Вид»-«Настройки рендеринга»-«Управление цветом»-«Включить» («Renderer setting»-«Color Management»-«Enable»).
- Пройти по тому же пути, только вместо «Включить» («Enable») – «Окружающий свет» («Ambient Light»).
Здесь есть три показателя, которые позволяют делать фон тусклее и светлее.
Изменение яркости экрана в Windows 10
Выберите центр уведомлений в правой части панели задач, а затем переместите ползунок яркости для регулировки яркости. (Если ползунок отсутствует, см. раздел примечаний ниже.)
На некоторых компьютерах Windows может автоматически регулировать яркость экрана в зависимости от текущих условий освещения. Чтобы узнать, поддерживает ли ваш компьютер эту возможность, перейдите в раздел Параметры > Система > Экран. В разделе «Яркость и цвет» установите флажок Автоматически менять яркость при изменении освещения, чтобы использовать эту функцию. Благодаря этой автоматической настройке текст на экране будет хорошо виден независимо от окружающих условий. Даже если вы используете ее, вы можете переместить ползунок Изменение яркости встроенного дисплея, чтобы точно настроить уровень яркости.
Ползунок изменения яркости встроенного дисплея может не отображаться на настольных компьютерах с внешним монитором. Чтобы изменить яркость внешнего монитора, используйте кнопки на нем.
Ползунок яркости отображается в центре уведомлений Windows 10 версии 1903. Чтобы найти ползунок яркости в более ранних версиях Windows 10, выберите Параметры > Система > Экран, а затем переместите ползунок изменения яркости для регулировки яркости.
Если вы не используете настольный компьютер, но ползунок не отображается или не работает, попробуйте обновить видеодрайвер. В поле поиска на панели задач введите Диспетчер устройств, а затем выберите пункт Диспетчер устройств из списка результатов. В диспетчере устройств выберите Видеоадаптеры, затем выберите видеоадаптер. Нажмите и удерживайте (или щелкните правой кнопкой мыши) имя видеоадаптера, а затем выберите Обновить драйвер и следуйте инструкциям.
Настраиваем яркость экрана компьютера в Windows 7/10
Перед пользователями операционных систем Windows 7/10 часто возникает необходимость настроить яркость экрана. Это довольно простая процедура, однако у некоторых владельцев компьютеров, ноутбуков и планшетов зачастую возникают трудности с ее выполнением. В данной статье мы рассмотрим все возможные способы регулировки яркости монитора, так что после ознакомления с материалом даже начинающие пользователи смогут без труда осуществить эту операцию.
Настройка яркости экрана штатными средствами Windows 7/10
Самый простой и очевидный путь к параметрам яркости в среде самой операционной системы лежит через Панель управления Windows. Заходим в нее с помощью меню Пуск, а затем выбираем раздел «Электропитание» (в режиме отображения «Мелкие значки» или «Крупные значки»).
Внизу видим ползунок «Яркость экрана», двигая который можно увеличить или уменьшить интенсивность подсветки вашего монитора.
Также есть возможность перейти непосредственно в настройки выбранной схемы питания. Здесь в случае использования ноутбука можно отдельно регулировать яркость для режимов работы от батареи и от сети.
Обладателям современных портативных устройств под управлением Windows 10 следует знать еще об одной «фишке». Многие новые ноутбуки оснащаются датчиком освещенности, позволяющим осуществлять адаптивную регулировку яркости экрана. То есть «десятка» автоматически настраивает уровень подсветки в зависимости от количества света, попадающего на сенсор. Понятно, что эта функция далеко не всегда работает корректно, часто выставляя не совсем подходящую степень яркости. Поэтому вполне резонно возникает вопрос, как ее отключить. Сделать это можно, перейдя по ссылке «Изменить дополнительные параметры питания» в настройках текущего плана электропитания.
В открывшемся окне разворачиваем вкладку «Экран» и параметр «Включить адаптивную регулировку яркости» переключаем в положение «Выкл». Нажимаем кнопку «Применить» для сохранения настроек.
Корректировка яркости с помощью драйвера видеокарты
Еще один проверенный способ изменить яркость экрана – настроить ее с помощью драйвера видеокарты. Рассмотрим данный метод на примере драйверов Nvidia. Кликаем правой кнопкой мыши на рабочем столе и выбираем в контекстном меню пункт «Панель управления Nvidia».
В дереве настроек слева открываем раздел «Дисплей» и в выпадающем списке выбираем строку «Регулировка параметров цвета рабочего стола». В правой области устанавливаем переключатель в положение «Использовать настройки NVIDIA» и перемещаем ползунок «Яркость» в ту или иную сторону, тем самым увеличивая или уменьшая силу подсветки.
Настройка яркости дисплея на ноутбуке
Портативные компьютеры позволяют управлять многими настройками с помощью кнопок клавиатуры. Обычно для этих целей используется специальная клавиша «Fn», работающая в сочетании с другими клавишами. Например, регулировка яркости экрана на ноутбуке Samsung RV515 осуществляется нажатием следующих комбинаций кнопок:
| Увеличение яркости | |
| Уменьшение яркости |
На разных моделях ноутбуков интенсивность подсветки настраивается разными сочетаниями клавиш. Часто применяется комбинация Fn и любой из функциональных клавиш диапазона F1-F12. Подробнее о способах изменения яркости дисплея вашего ноутбука можно узнать из руководства к нему.
Установка яркости на самом мониторе
В большинстве случаев современные мониторы имеют на корпусе свои кнопки управления настройками цветности, контрастности, яркости и прочими параметрами. В качестве примера рассмотрим монитор LG IPS236. На панели управления у него есть несколько сенсорных кнопок, нажимаем любую и попадаем в меню «Monitor Setup».
Выбираем первый пункт «Menu» и видим шкалы регулировки яркости, контрастности и четкости. С помощью стрелок перемещаемся на нужную строку и выставляем оптимальное значение.
Похожим образом решается вопрос и с другими моделями мониторов, отличаются только конфигурация и расположение кнопочной панели.
В принципе, многие настройки экрана, в том числе яркость, можно отрегулировать в самом мониторе. И здесь уже не будет иметь значения, что за операционная система установлена на компьютере. Инструкция по ручной настройке параметров прилагается к монитору при покупке, ее же можно скачать с сайта производителя в электронном виде.
Заключение
Это все, что мы хотели рассказать о методах регулировки яркости экрана на стационарном компьютере и ноутбуке. Надеемся, что после прочтения данного материала у вас больше не возникнет вопросов по поводу того, как буквально несколькими простыми действиями увеличить или уменьшить яркость любого типа дисплея.