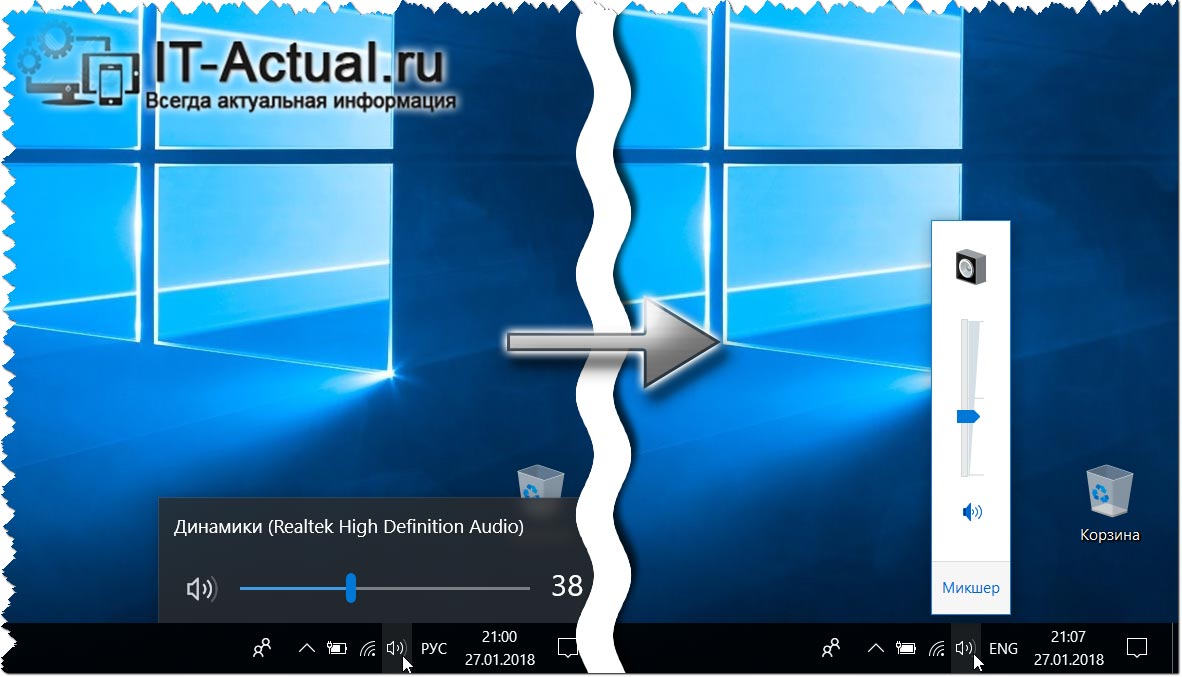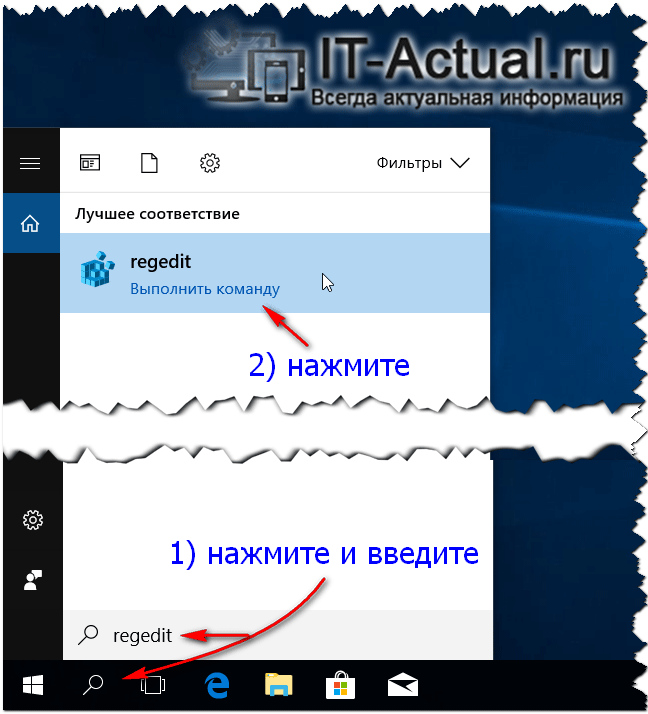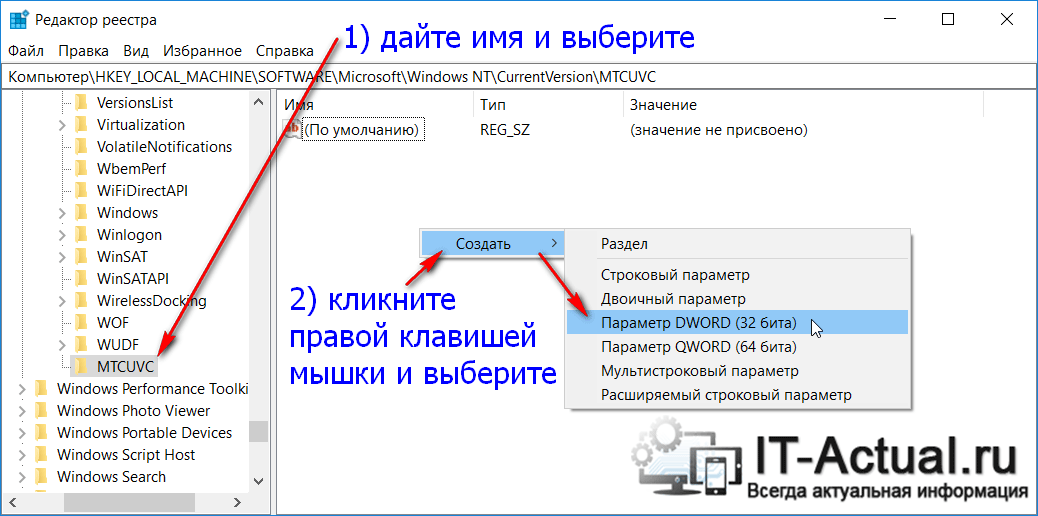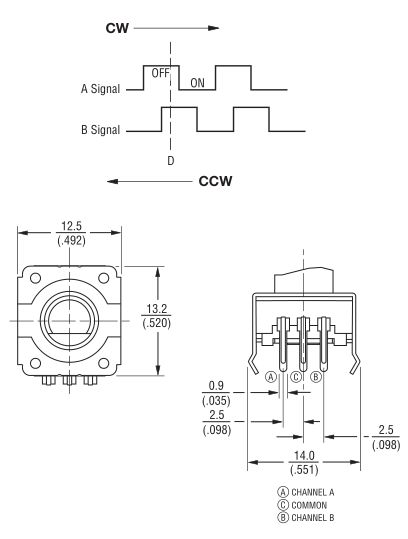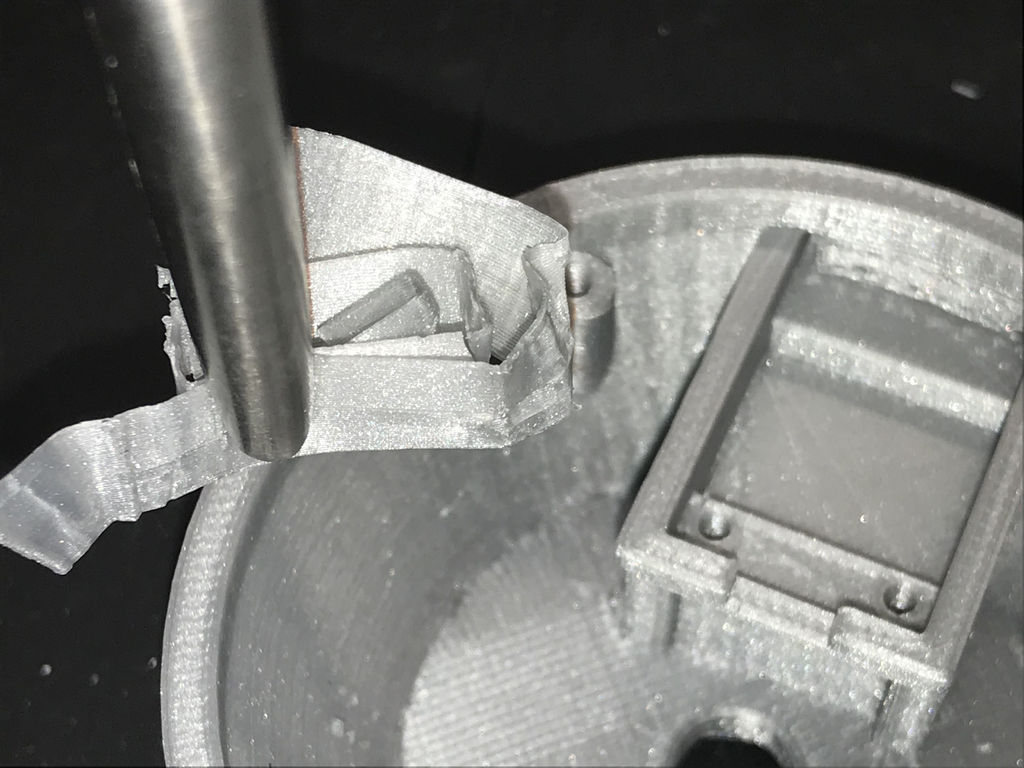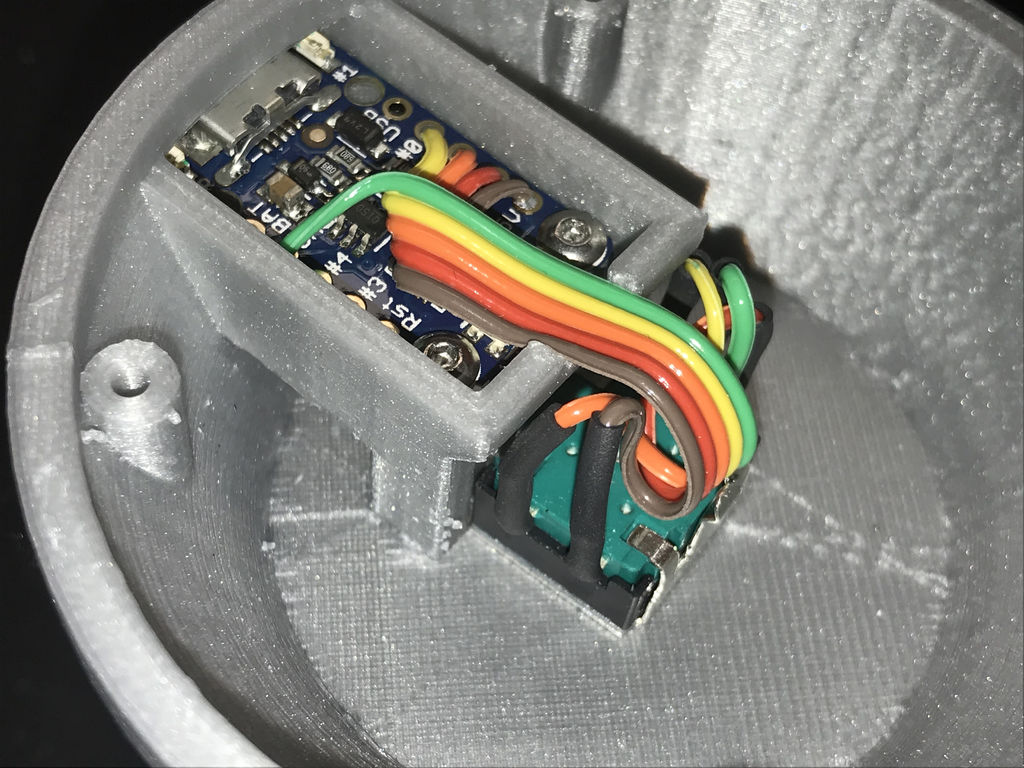- Как сделать регулятор громкости Windows 10 в стиле Windows 8 (7, Vista)
- Возвращаем в Windows 10 регулятор громкости, что был в предыдущих версиях ОС
- Настольный USB регулятор громкости для компьютера с энкодером
- Шаг 1: Необходимые детали
- Шаг 2: Припаиваем Trinket к крутилке
- Шаг 3: Программируем Trinket
- Шаг 4: Проверка крутилки
- Шаг 5: Печать корпуса на 3D принтере
- Шаг 6: Прикручиваем электронику
- Шаг 7: Добавляем девайсу вес
- Шаг 8: Изготовление и установка нижней крышки
- Шаг 9: Завершающий
- Регулятор громкости для каждой программы Windows 10, как в Windows 7
- Громкость для каждой программы
Как сделать регулятор громкости Windows 10 в стиле Windows 8 (7, Vista)
Приветствую!
Если вы перешли с одной из предыдущих версий Windows на Windows 10, то могли заметить, что регулятор громкости в оной операционной системе был подвергнут визуальному изменению. Данное обстоятельство позитивно восприняли не все пользователи новоиспечённой ОС. Разработчик в лице Microsoft предполагал подобное развитие событий, из-за чего оставил возможность возвращения предыдущего (классического) варианта регулятора громкости, что мы видели в Windows Vista, 7, 8, 8.1 поколениях операционных систем.
Что особенно радует, для возвращения старого доброго регулятора громкости не требуется скачивать какие-либо программы, утилиты и так далее, а всё ограничится вписыванием определённого параметра в реестре операционной системы. И в данном пошаговом руководстве будут приведены необходимые действия, которые необходимо совершить, дабы с лёгкостью вернуть так желанный регулятор громкости, что присутствовал в ранее выпущенных версиях операционных систем семейства Windows от Майкрософт.
Возвращаем в Windows 10 регулятор громкости, что был в предыдущих версиях ОС
- Так как мы будем менять параметр в реестре Windows 10, то не лишним будет сделать перед проведением манипуляции его резервную копию. Это не обязательно, но рекомендуется, если вы мало работали с реестром, где операционная система держит множество как собственных системных параметров, так и параметров сторонних программ и утилит.
- Теперь мы откроем редактор реестра. Для этого в системе имеется встроенный инструмент, вызываемый с помощью нажатия по иконке поиска (располагается вплотную у кнопки Пуск) и вводом команды «regedit» (без кавычек) в открывшейся форме. Требуемый инструмент будет высвечен в результатах, на который и потребуется нажать.
Открыв редактор, в нём вы увидите древовидное меню с множеством разделов и параметров в них. Вам необходимо открыть путь:
Новый раздел будет создан, которому необходимо дать имя MTCUVC
Теперь нам необходимо создать параметр в разделе, который был создан. Для этого в левой части редактора должен быть выбран раздел MTCUVC, а в правой необходимо осуществить клик на свободной области и в появившемся меню выбрать Создать ->Параметр DWORD (32 бита)
Будет создан параметр, имя которому дайте EnableMtcUvc
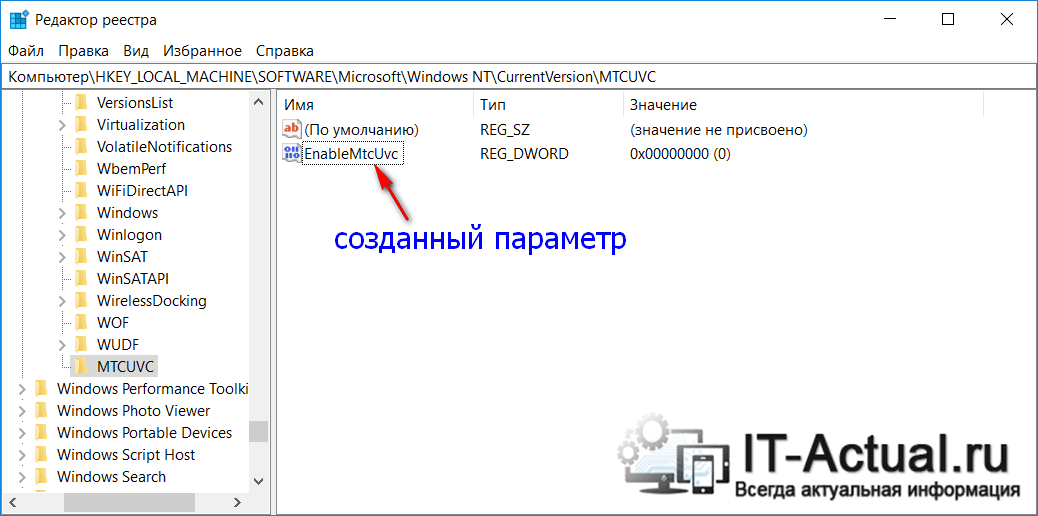
Всё, редактор реестра можно закрывать. Если вы кликните по иконке регулятора громкости, то увидите знакомый вариант, а не тот новомодный, что внедрён по умолчанию в Windows 10.
Стоит сказать, что раздел с параметром можно добавить в реестр ещё проще, просто скачав и запустив файл реестра, что находится в данном архиве. Ответив утвердительно на высветившейся запрос – необходимые данные будут добавлены.
Если у вас появится желание вернуть идущий по умолчанию в Windows 10 вариант регулятора громкости, то просто удалите из реестра параметр, что был вписан на 5 шаге данного руководства.
В свою очередь, Вы тоже можете нам очень помочь.
Просто поделитесь статьей в социальных сетях и мессенджерах с друзьями.
Поделившись результатами труда автора, вы окажете неоценимую помощь как ему самому, так и сайту в целом. Спасибо!
Настольный USB регулятор громкости для компьютера с энкодером
В этом проекте мы создадим Ардуино-совместимый USB-регулировщик уровня громкости на контроллере Trinket от Адафруит и датчике угла поворота (крутилке) и схему регулятора громкости с энкодером. В конце мы напечатаем на 3D принтере корпус, заполним основу свинцовой дробью для придания веса и стабильности, а затем вырежем лазером акриловое основание.
Код для Ардуино нуждается в использовании библиотек Adafruit Trinket, которые можно скачать здесь (потребуется конкретно библиотека «TrinketHidCombo»). Больше информации можно найти здесь. Код для Ардуино можно скачать здесь.
Шаг 1: Необходимые детали
- Adafruit Pro Trinket, 5V, 16MHz (удостоверьтесь, что взяли версию на 5V, а не 3.3V)
- Датчик угла поворота (на фото крутилка со стержнем в виде буквы D, но в зависимости от кнопки, ваша крутилка может отличаться)
- Около 60см 5жильного кабеля. Сплющите и залудите концы кабеля как показано на картинке
Пять 15саниметровых отрезков термоусадки диаметром 3,5 — 4 см
Шаг 2: Припаиваем Trinket к крутилке

У крутилки есть 5 пинов — три с одной стороны и две с другой. Два пина на одной стороне связаны с кнопкой, они замыкаются, когда стержень крутилки зажат и будут служить для отключения звука. Эти пины не имеют полярности, и не имеет значения, каким образом вы припаяете к ним провода. Три пина на другой стороне — сигнальные. Если вы повернёте крутилку стороной с тремя пинами к себе, а стержень будет указывать вверх, то левый пин будет сигналом » A», средний — землей, правый – сигналом «B». Это отражено на прикреплённой картинке.
Соедините Trinket с крутилкой следующим образом:
- Пин #0 на Trinket к сигналу «A» на крутилке.
- Пин #1 на Trinket к одному из пинов кнопки на крутилке.
- Пин #2 на Trinket к сигналу «B» на крутилке.
- Пин 5V на другой пин кнопки на крутилке.
- Пин GND на Trinket к земле на крутилке.
Перед спайкой удостоверьтесь, что термоусадка есть на каждом проводе и максимально полно закройте каждый провод после припайки. Основа будет заполнена свинцовой дробью и провода будут контактировать с металлом, поэтому их нужно изолировать максимально качественно.
Шаг 3: Программируем Trinket
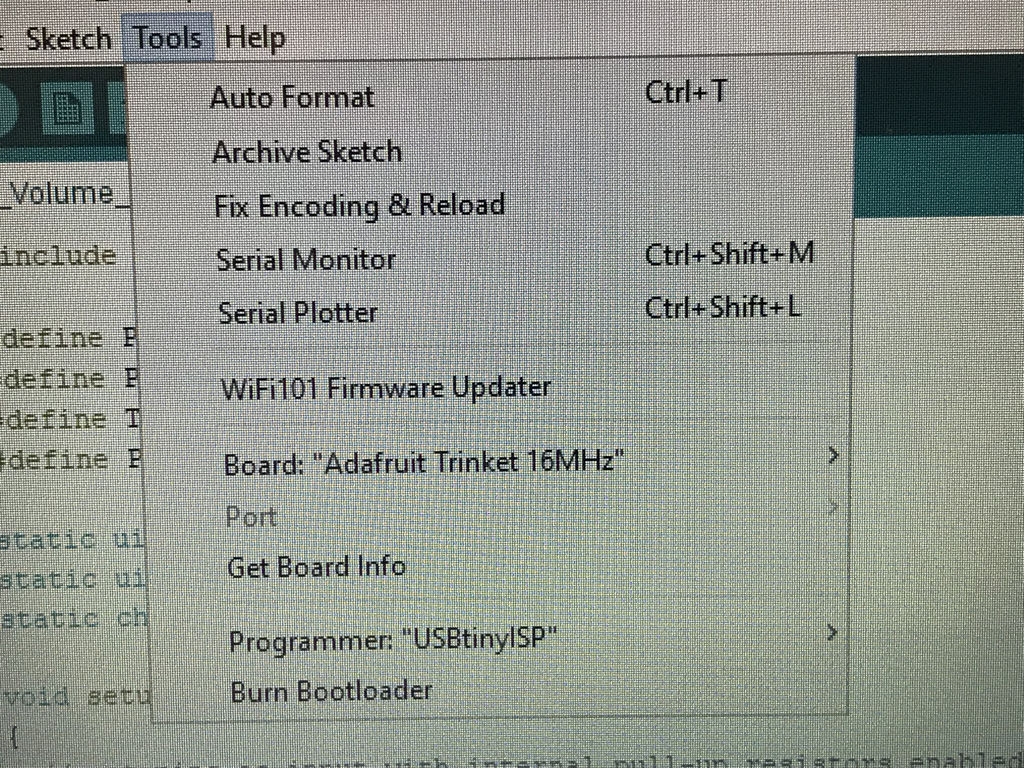
Откройте ИДЕ Ардуино. Скачайте и установите библиотеки Adafruit Trinket, а также код для контроллера звука (ссылки в начале проекта). Установите тип платы на «Adafruit Trinket 16MHz», и Programmer на «USBtinyISP».
Trinket должна быть в режиме Bootloader, иначе она не сможет принимать код. При первом подключении к USB порту компьютера, зелёный диод загорится, а красный будет мигать в течение 10 секунд, а затем погаснет. В этом 10секундном промежутке Trinket будет находиться в нужном режиме. Также можно ввести Trinket в режим Bootloader в любое время, просто нажав кнопку на той части Trinket, которая находится с противоположной стороны от USB порта.
Я обнаружил, что у ИДЕ Ардуино уходит больше 10 секунд на то, чтобы скомпилировать, проверить и отправить код на плату. Поэтому следите за зеленым прогрессбаром в нижней части окна ИДЕ и нажимайте кнопку на Trinket только тогда, когда он доходит до середины. В приложенном видео виден нужный нам прогрессбар. Когда он доходит примерно до середины, я нажимаю кнопку reset на Trinket.
Trinket будет принимать код только в тех случаях, когда прогрессбар дойдёт до конца, а 10 секундный промежуток еще не завершится. Если красный диод непрерывно горит перед тем, как выключится, значит код принимается. Если режим Bootloader закончился, а приём кода не начался, то вы увидите в ИДЕ Ардуино сообщение об ошибке на оранжевом фоне, просто повторите всё заново.
Шаг 4: Проверка крутилки
После того, как программирование завершено и Trinket перезагрузится, у вас появится возможность управлять громкостью звука при помощи крутилки. Вращение по часовой стрелке увеличит громкость, обратное вращение должно уменьшить громкость. Нажатие на кнопку крутилки должно выключить звук. Если вдруг окажется, что вращение вызывает обратный эффект, значит сигналы «A» и «B» на вашей крутилке имеют обратный порядок. Для решения проблемы вы можете поменять местами провода на крутилке. Либо поменяйте местами определение пинов (0 и 2) на строках 3 и 4 в коде Ардуино, а затем заново прошейте Trinket. В видео, прикреплённом выше, вы можете убедиться, что крутилка действительно управляет громкостью звука на компьютере.
Шаг 5: Печать корпуса на 3D принтере




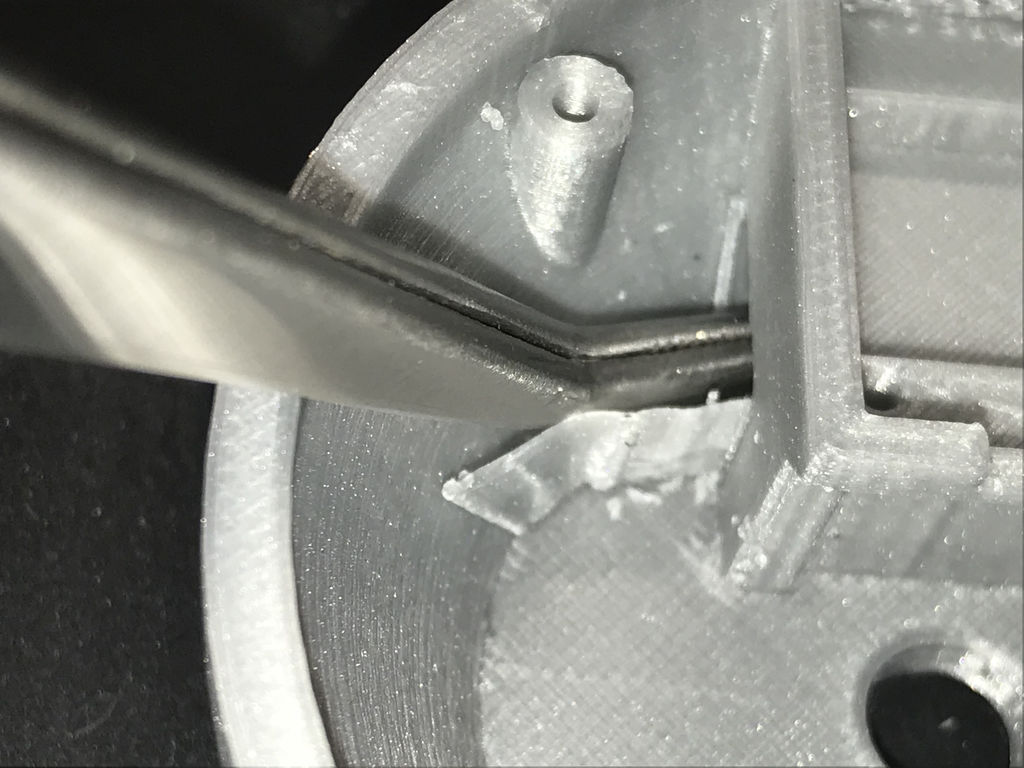
Файл для 3D печати можно скачать здесь. Квадратный блок снаружи корпуса нужен для поддержки модели при печати. Все блоки поддержки легко отделяются, единственный сложный участок — это поддерживающий материал под мостиком, который будет служить для крепления Trinket. Для того чтобы убрать его, я использую комбинацию из отвёртки, угловых пинцетов и плоскогубцев. Важно убрать этот блок, или, по крайней мере, вытащить максимально возможную его часть, так как это пространство дальше будет заполняться свинцовой дробью.
Шаг 6: Прикручиваем электронику

Установите Trinket в корпус, закрутите шурупы. Вставьте крутилку через отверстие сверху, оденьте плоскую шайбу, гайку и крепко закрутите.
Все отверстия напечатаны на 3D принтере. Базовые размеры для винтов 2-56. Используйте два винта 2-56 x 1/4″ для крепления задней части платы. Если вы хотите пакет из 100 винтов, их можно приобрести здесь.
В качестве альтернативы, если вы хотите купить только то, что необходимо для создания вашего проекта, то можно приобрести это здесь.
Шаг 7: Добавляем девайсу вес

Корпус заполним свинцовой дробью — это придаст веса и стабильности. У нас выйдет около 175 грамм. Это не даст нашему внешнему регулятору громкости скользить по столу, в то время как вы крутите кнопку.
Удостоверьтесь, что дробь не попала в полсть, куда устанавливается Trinket. Используйте пинцет, чтобы протолкнуть дробь под мостик, о котором писалось выше и заполнить всю нижнюю часть доверху. Проверьте, что дробь плотно заполняет все пространство, иначе наш девайс будет издавать звук маракаса во время тряски, но и не переборщите, ведь нам нужно, чтобы нижняя крышка плотно прилегала при монтаже.
Шаг 8: Изготовление и установка нижней крышки

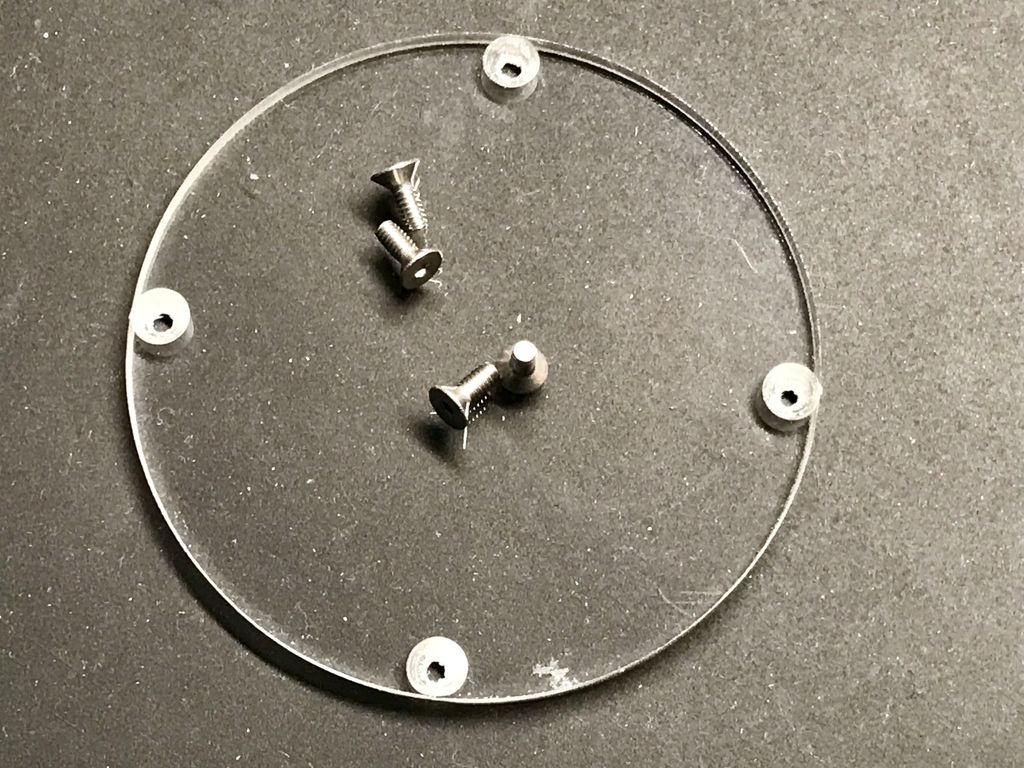

Файл DXF для нижней крышки доступен на Thingiverse. Я вырезал его лазером из 3 мм акриловой пластины. Крышку можно прикрутить шурупами, либо просверлить в ней углубления и прикрутить винтами с плоской головкой. Завершите работу с крышкой наклеиванием четырёх резиновых ножек — это не даст девайсу скользить.
Шаг 9: Завершающий
Насадите на штырь крутилки 38мм кнопку. Кнопку, которую использовал я, вы можете найти здесь. Помните, что моя кнопка подходит для штырька D-образной формы. Если вы будете использовать крутилку с плоским штырьком, покупайте кнопку, подходящую для вас.
Теперь вы можете подключить USB кабель и дать компьютеру около 15 секунд на то, чтобы обнаружить девайс. Теперь вы готовы управлять громкостью!
Рассказываю как сделать какую-либо вещь с пошаговыми фото и видео инструкциями.
Регулятор громкости для каждой программы Windows 10, как в Windows 7
Эх, помню времена Windows 95, с неё я начал изучение персонального компьютера, потом были 97, Millennium, Windows XP, и семёрка. На семёрке я «просидел» дольше всех, восьмёрку даже не пробовал, а сейчас пришлось перейти на Windows 10.
К семёрке привык больше всех, поэтому помню всё, что в ней было удобнее чем в нынешней десятке. Помню, что можно было управлять звуком каждой программы, это очень удобно, когда можно сделать звук в браузере погромче, а сообщения от почты и скайпа потише, а надоедливые звуки ошибок можно вообще отключить. Теперь также сделал себе на десятке.
Громкость для каждой программы
EarTrumpet – регулятор громкости, который позволяет менять громкость для каждого отдельного приложения, и делать это можно в красивом прозрачном окне. Windows 10 позволяет разработчикам встраивать в свои программы функцию регулировки громкости, но чтобы управлять ею в самой системе, необходимо для каждого приложения, открывать отдельно соответствующее окошко.
Программа же избавляет вас от этого недостатка, позволяя регулировать звуки более комфортно и быстрее.
После установки, программа располагается в системном трее. Когда какая либо программа подаст звук, то регулятор его громкости появится в списке, который появляется при нажатии на иконку.
Если в списке остаться регулятор для уже удалённого приложения, его можно удалить, просто нажмите на нём правой кнопки мыши и закройте нажав крестик.
У меня всё, Просьба поставить «Палец вверх» и подписаться на мой канал. Вам это труда не составит, но автору будет очень приятно, а также поможет каналу!